
Wat betsjuttet it om cache te reinigjen? - Wiskje of wiskje in browser-cache betsjut wiskje alle tydlike bestannen (siden, ôfbyldings), en as nedich - ynstellings foar siden (cookies (cookies), yn 'e browser om pagina te downloaden en snelle autorisaasje op siden it meast besykje. Jo moatte net bang wêze foar dizze proseduere, gjin kwea fan it sil (útsein nei it ferwiderjen fan koekjes, kin it nedich wêze om har akkounts opnij yn te gean) en boppedat kin it helpe om bepaalde problemen op te lossen.
Tagelyk advisearje ik te beskôgjen dat yn it prinsipe fan cache yn browsers it krekt is foar fersnelling (diel fan dizze siden opslaan op 'e kompjûter), ik. Op himsels docht de oanwêzigens fan in cache net kwea, en it helpt de iepening fan siden (en besparret ferkear) en as d'r gjin problemen binne mei de browser, en de skiif fan 'e browser, en de laptop-skiif net nedich binne.
- Google Chrome.
- Yandex browser
- Microsoft Edge.
- Mozilla Firefox.
- Opera.
- Internet Explorer.
- Hoe kinne jo de browser-cache skjinmeitsje mei fergese programma's
- Cache skjinmeitsje yn browsers op Android
- Hoe kinne jo cache skjinmeitsje yn Safari en Chrome op iPhone en iPad
Hoe kinne jo cache skjinmeitsje yn Google Chrome
Om de cache en oare bewarre gegevens te reinigjen yn 'e Google Chrome-browser, doch de folgjende stappen.
- Gean nei de ynstellingen fan 'e browser.
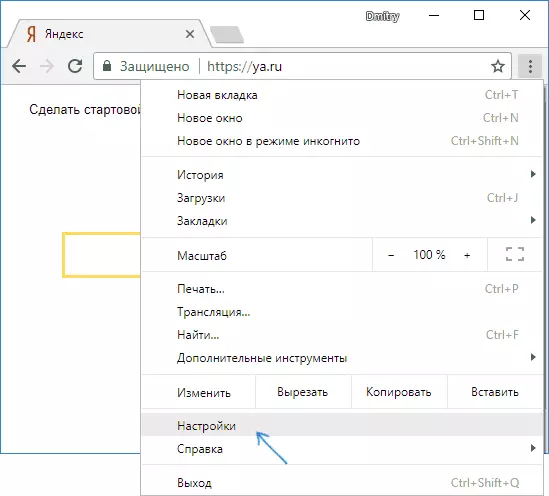
- Iepenje de avansearre ynstellings (punt hjirûnder) en yn 'e seksje "Privacy en feiligens", selektearje "Dúdlik ferhaal". Of, rapper, yngean gewoan yn it opsetfjild oan 'e boppekant en selektearje it artikel dat jo wolle.
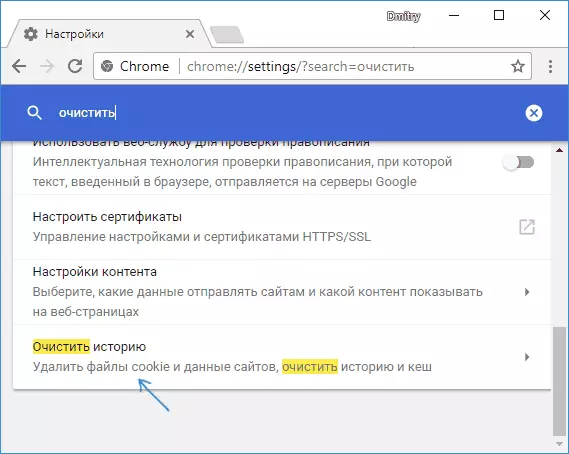
- Selektearje hokker gegevens en foar hokker perioade jo moatte wiskje en klikje op "Wiskje gegevens" wiskje.
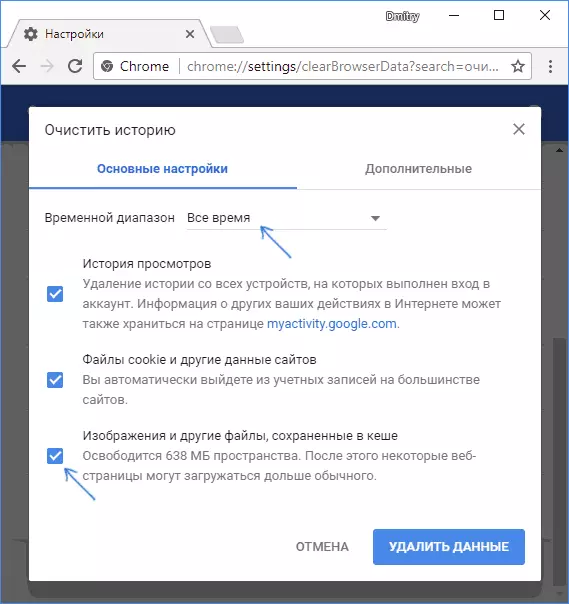
Op dit is de skjinmeitsjen fan Chrommair foltôge: lykas jo kinne sjen, is alles heul ienfâldich.
Cache skjinmeitsje yn Yandex-browser
In ferlykbere manier is ek de cache skjinmakke yn 'e populêre Yandex-browser.
- Gean nei de ynstellings.
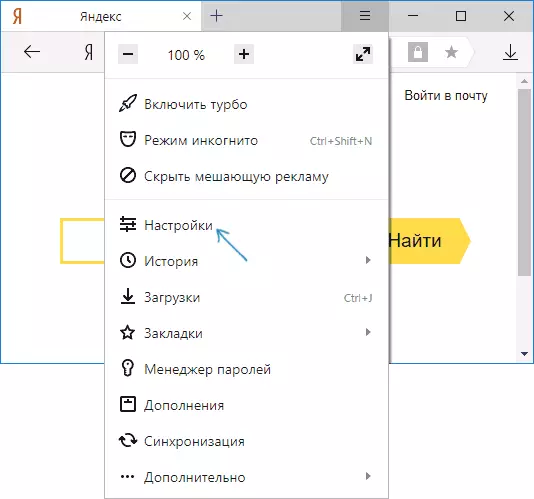
- Klikje op 'e ûnderkant fan' e ynstellingsside, klikje jo op "Avansearre ynstellings".
- Klikje op "Persoanlike gegevens" "Persoanlike gegevens", klikje dan op "Skjinmeitsje de ladingskiednis".
- Selektearje de gegevens (yn 't bysûnder "Bestannen opslein yn' e cache) dat jo wolle wiskje (lykas de perioade wêrfoar de gegevens moatte wurde skjinmakke) en klikje op de knop" Dúdlike ferhaal ".
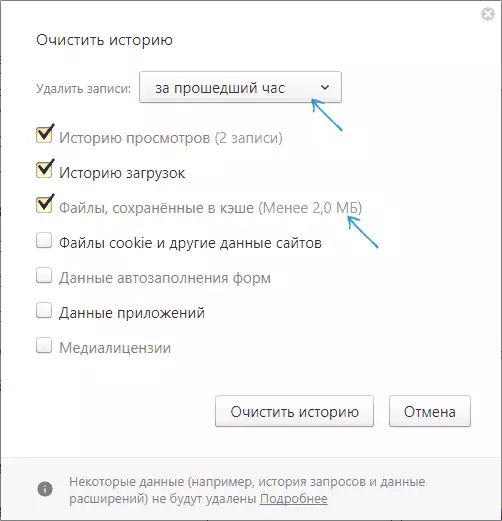
It proses is foltôge, de ûnnedige gegevens fan 'e Yandex-browser sille wurde ferwidere fan' e kompjûter.
Microsoft Edge.
De cache wiskje yn Microsoft Edge-browser yn Windows 10 is noch makliker dan yn eardere beskreaun:
- Iepenje de browserynstellingen.
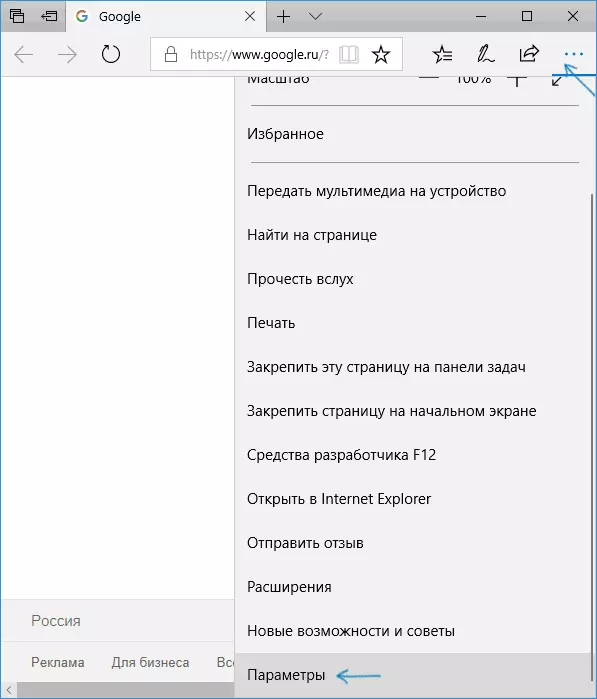
- Klikje op "Dúdlike browsergegevens" Seksje, klikje op "Selektearje wat jo moatte skjinmeitsje."
- Brûk de cache en bestannen item om de cache skjin te meitsjen.
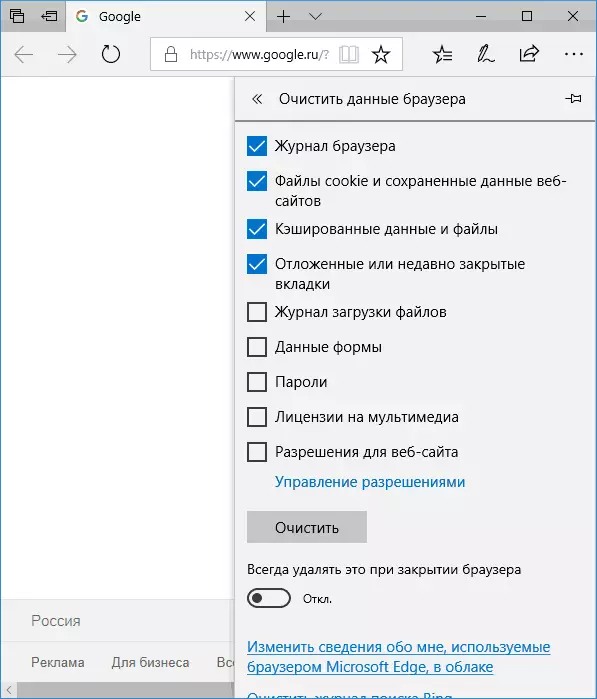
As nedich, yn deselde seksje fan 'e parameters kinne jo automatyske skjinmeitsjen fan Microsoft Edge-cache ynskeakelje by it ferlitten fan' e browser.
Hoe ferwiderje browser-cache Mozilla Firefox
De folgjende beskriuwt de cache-skjin yn 'e lêste ferzje fan Mozilla Firefox (kwantum), mar yn feite wiene deselde aksjes ek yn eardere ferzjes fan' e browser.
- Gean nei de ynstellingen fan 'e browser.
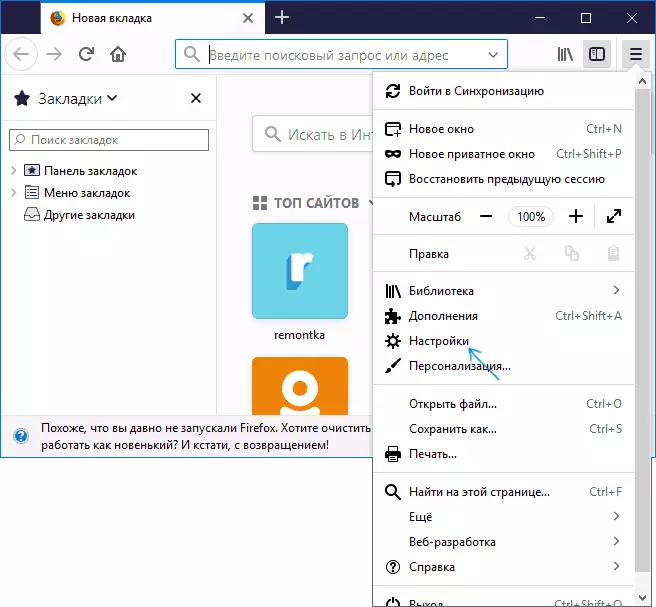
- Iepenje feiligensynstellingen.
- Om in cache te wiskjen yn 'e seksje "Cake Cache", klikje op de knop "Clear No no".
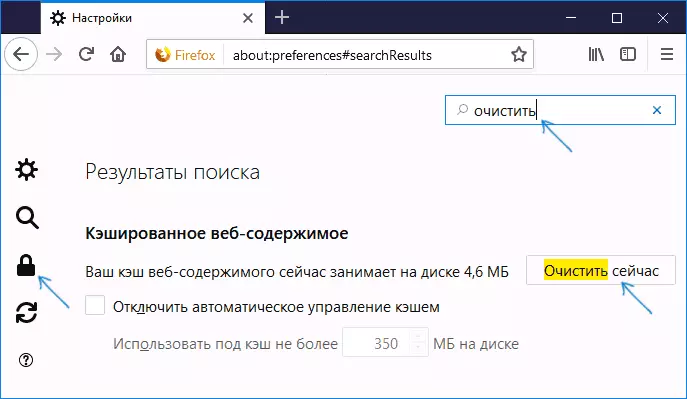
- Om de koekje en oare siden te wiskjen, skjinmeitsje de seksje "Site gegevens" Skjinmeitsje hjirûnder troch te klikken op de Wiskje alle gegevensknop.
As yn Google Chrome, yn Firefox kinne jo gewoan skilje op it sykfjild (dat oanwêzich is yn 'e ynstellingen) it wurd "dúdlik" om it winske artikel fluch te finen.
Opera.
Net folle oars cache-ferwideringsproses en yn Opera:
- Iepenje de browserynstellingen.
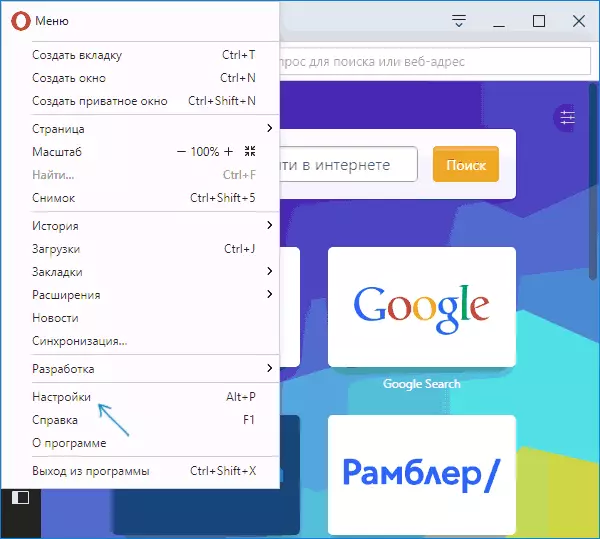
- Iepenje de beskôging fan befeiliging.
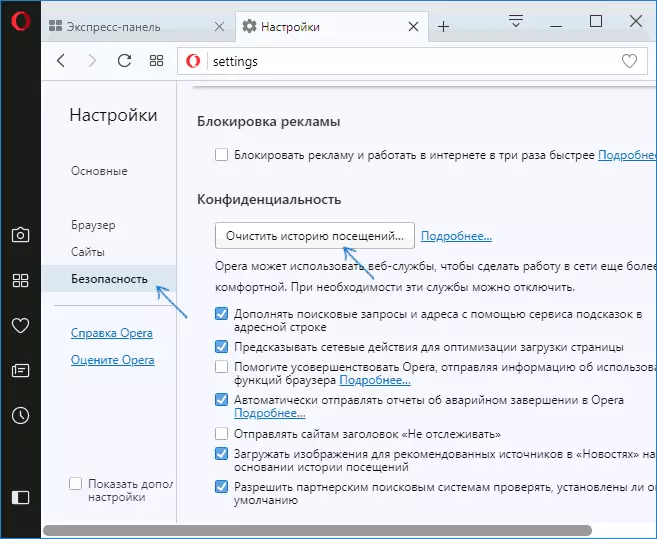
- Klikje op "Privacy" Seksje, klikje op "Skjinmeitsje de skiednis fan besites".
- Selektearje de perioade wêrfoar jo de cache wolle wiskje en de gegevens, lykas ek de gegevens dy't jo wolle wiskje. Om de folsleine browsemcache skjin te meitsjen, spesifisearje "fan it heule begjin" en kontrolearje de "cache-ôfbyldings en bestannen" item.
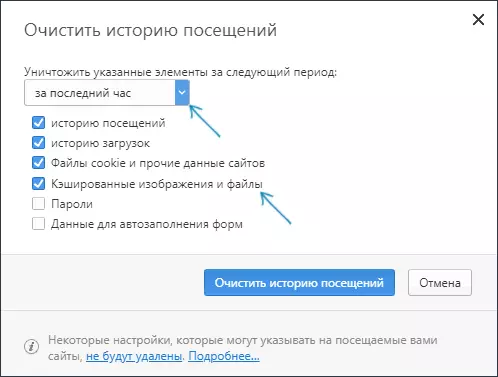
Opera hat ek in sykopdracht foar ynstellings en, boppedat, as jo op in aparte knop ynstellings klikke op 'e boppekant fan it Opera-ekspresje-paniel rjochts, is d'r in apart item foar it lêzen fan' e skjinmeitsjen fan 'e operator.
Internet Explorer 11.
Om de cache skjin te meitsjen yn Internet Explorer 11 yn Windows 7, 8 en Windows 10:
- Klikje op de knop Ynstellings, iepenje de befeiligingsdiel, en dêryn - "Browser-log wiskje".
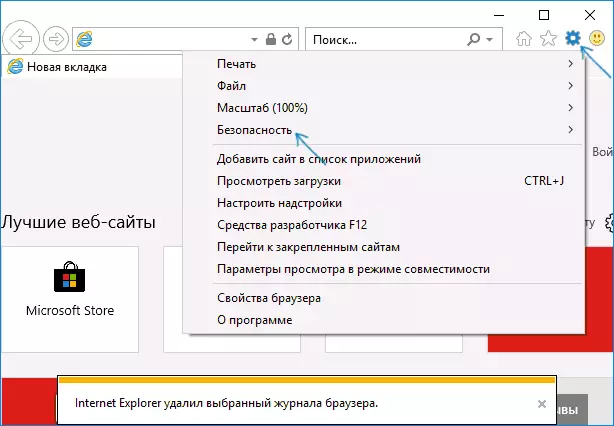
- Spesifisearje hokker gegevens moatte wurde wiske. As jo de cache wolle wiskje, kontrolearje dan it "ynternet- en webside tydlike bestannen", dan ferwiderje ek de "Bewarje favorite webside josels" Mark.
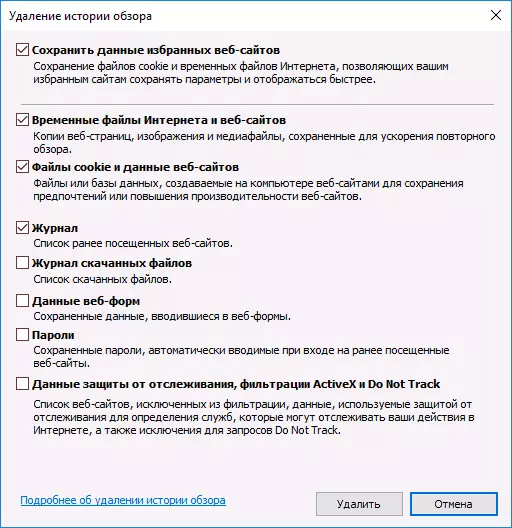
Klikje op foltôging, klikje jo op de knop Wiskje om de IE 11-cache skjin te meitsjen.
Cache-browsers skjinmeitsje mei fergese programma's
D'r binne in soad fergese programma's dy't cache kinne ferwiderje by alle browsers (as hast allegear). Ien fan 'e populêrste fan har is fergees ccleaner.
De browser-cache wiskje yn it komt yn 'e "Cleaning" - "Windows" (foar ynbêde yn Windows-browsers) en "Cleaning" - "applikaasjes" (foar browsers fan tredden).
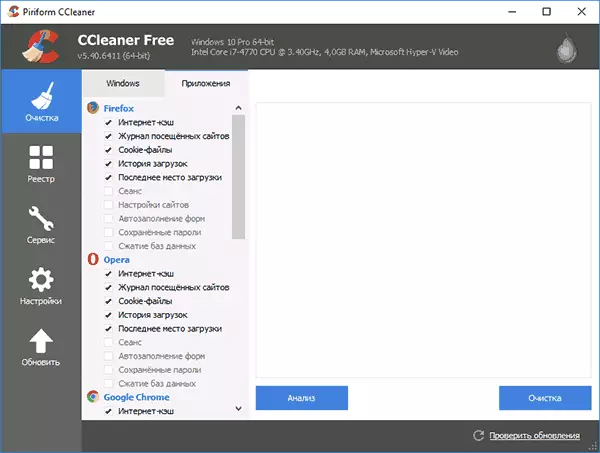
En dit is net it ienige sa'n programma:
- Wêr te downloaden en hoe kinne jo CCleaner brûke om jo kompjûter te skjin te meitsjen út ûnnedige bestannen
- De bêste programma's foar it skjinmeitsjen fan 'e kompjûter út jiskefet
De Android browser-cache skjinmeitsje
Meast Android-brûkers brûke Google Chrome-browser, cache-skjinmeitsjen is heul ienfâldich:
- Klikje op "Klik op de" Avansearre "per iepenje yn 'e" Avansearre "
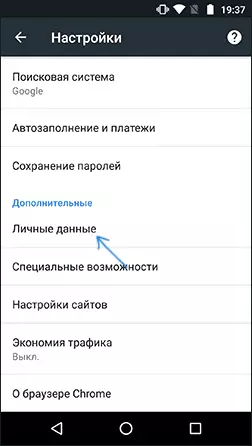
- Ûnderoan de persoanlike gegevensside parse "Dúdlik ferhaal".
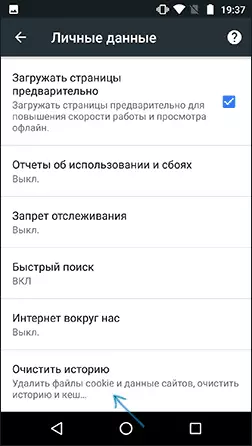
- Selektearje dat jo wolle wiskje (foar it skjinmeitsjen fan 'e cache - "ôfbyldings en oare bestannen opslein yn' e Keshe" en klikje op "Gegevens wiskje").
Foar oare browsers, wêr yn 'e ynstellingen is it net mooglik om in artikel te finen foar it skjinmeitsjen fan' e cache, kinne jo dizze metoade brûke:
- Gean nei Android-ynstellingen - applikaasjes.
- Selektearje de browser en klikje op it ûnthâld "ûnthâld" (as d'r sa is, yn guon opsjes android - nee en fuortendaliks kinne jo nei stap 3 kinne gean).
- Klikje op de knop CHELIKE CACHE.
Hoe kinne jo de browser-cache skjinmeitsje op 'e iPhone en iPad
Op Apple iPhone en iPad-apparaten brûke normaal de Safari-browser as itselde Google Chrome.
Om de Safari-cache te wiskjen foar iOS, folgje dizze stappen:
- Gean nei de ynstellingen en op 'e haadynstellingen Side lokalisearje de item "Safari".
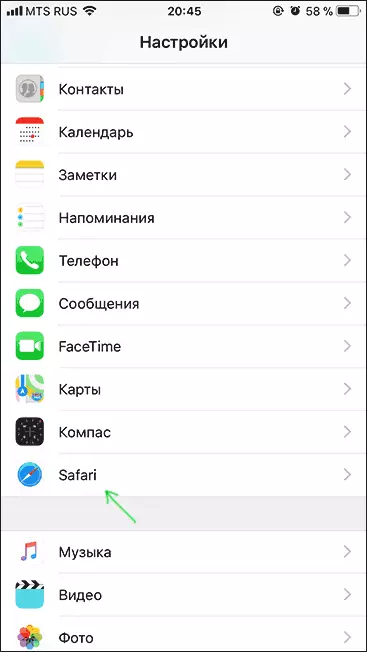
- Klikje op 'e ûnderkant fan' e Safari Browser-parameters, klikje op "Histoaryske skiednis en gegevens wiskje '.
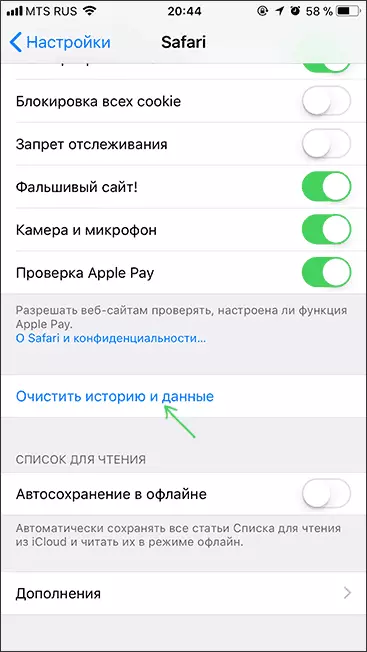
- Befêstigje de skjinmeitsjen fan gegevens.
En skjinmeitsjen Cache Chrome foar iOS wurdt útfierd op deselde manier as yn it gefal fan Android (hjirboppe beskreaun).
Op dit foltôgje ik de ynstruksjes, hoopje ik deryn dat jo fûn hawwe wat nedich is. En as net, yn alle browsers, skjinmeitsje, wurdt de bewarre gegevens skjinmakke yn sawat deselde manier.
