
Какво означава за почистване на кеша? - Ясно или изтриете кеша на браузъра средства изтриете всички временни файлове (страници, стилове, изображения), и ако е необходимо - настройки за сайтовете и бисквити (бисквити), налични в браузъра, за да се ускори страница за изтегляне и бързо разрешение на сайтове, които ви най-често посещават. Не трябва да се страхувате от тази процедура, нито една вреда от нея няма (освен ако премахването на бисквитките може да е необходимо да се въведат отново техните сметки на сайтове) и освен това може да помогне за решаването на определени проблеми.
В същото време, аз препоръчвам да се помисли, че в принципа на кеша в браузъри, именно за ускорение (спестяване на част от тези сайтове на компютъра), т.е. Само по себе си присъствието на кеш не навреди и помага за отварянето на сайтове (и спестява трафик) и, ако няма проблеми с браузъра, а дискът или дискът на браузъра не е необходим.
- Google Chrome.
- Yandex браузър
- Microsoft Edge.
- Mozilla Firefox.
- Опера.
- Internet Explorer.
- Как да почистите кеша на браузъра с безплатни програми
- Почистване на кеш в браузъри на Android
- Как да почистите кеша в сафари и хром на iPhone и iPad
Как да почистите кеша в Google Chrome
За да се очисти на кеша и другите данни, записани в браузъра Google Chrome, направете следните стъпки.
- Отидете в настройките на браузъра.
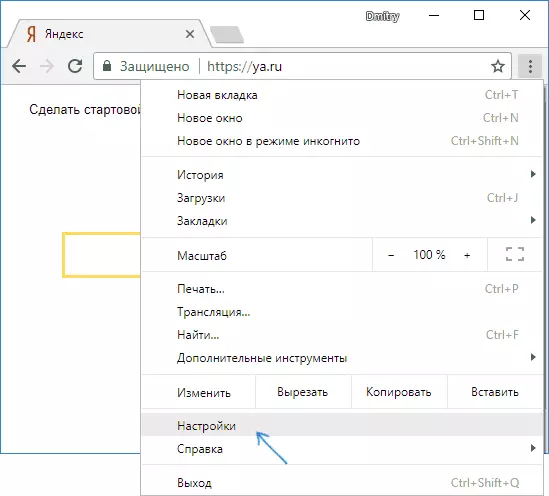
- Отворете Advanced Settings (точка по-долу) и в "защита на личните данни и сигурност" раздела, изберете "Clear Story". Или, по-бързо, моля, въведете в полето за настройка в горната част и изберете опцията, която искате.
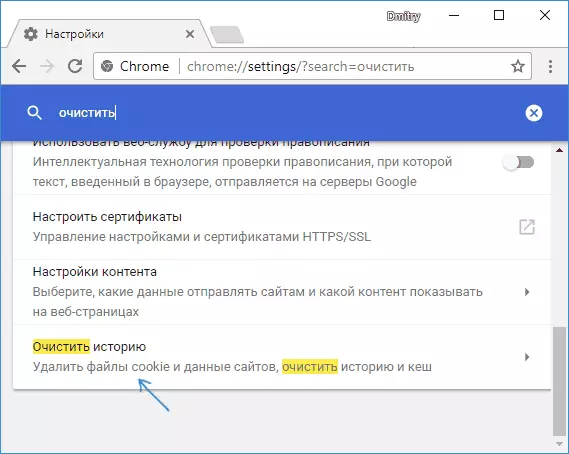
- Изберете какви данни и за какъв период трябва да изтриете и кликнете върху "Изтриване на данни".
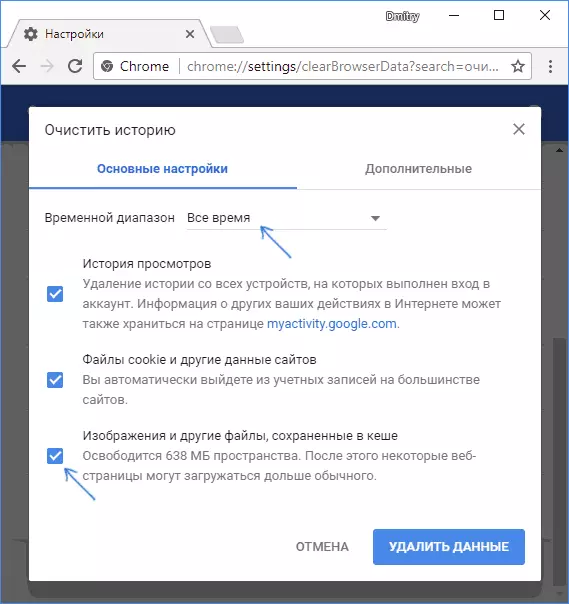
При това, почистването на хромния кеш е завършено: както виждате, всичко е много просто.
Почистване на кеша в Yandex браузър
По подобен начин също почиствате кеша в популярния браузър на Yandex.
- Отидете в настройките.
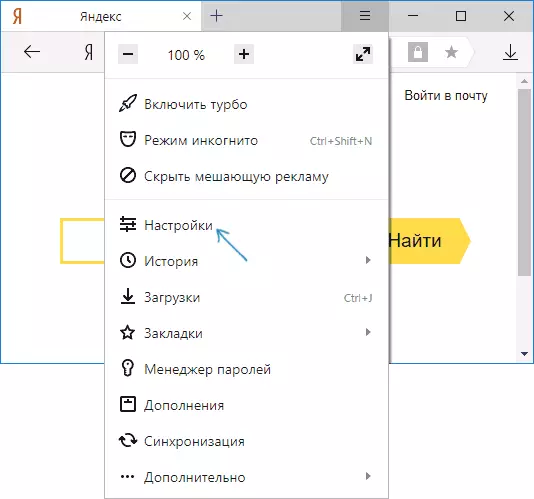
- В долната част на страницата за настройки, щракнете върху "Разширени настройки".
- В секцията "Лични данни", натиснете "Чисто товара история".
- Изберете данните (по-специално, "файлове, записани в кеша), които искате да изтриете (както и времето, за което данните трябва да бъдат почистени) и кликнете върху бутона" Изчистване на историята ".
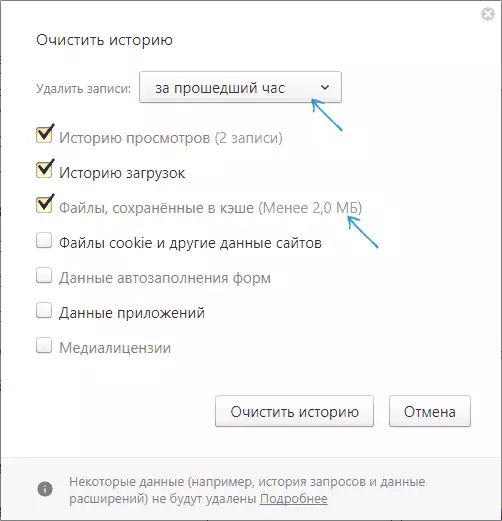
Процесът е завършен, ненужните данни на браузъра Yandex ще бъдат изтрити от компютъра.
Microsoft Edge.
Изчистването на кеша в Microsoft Edge браузър в Windows 10 е още по-лесно, отколкото в предишния описано:
- Отворете настройките на браузъра.
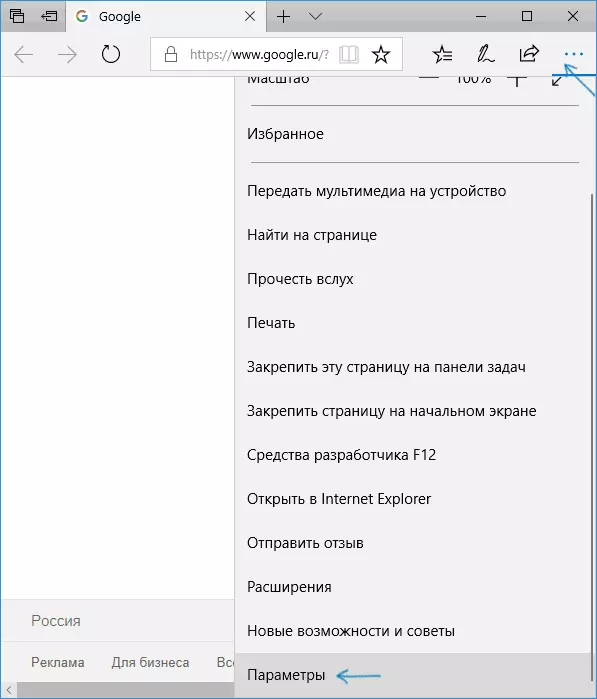
- В секцията "Clear Разглеждане на данни", щракнете върху "Избери това, което трябва да се чисти."
- Използвайте Cache и файлове елемента за почистване на кеша.
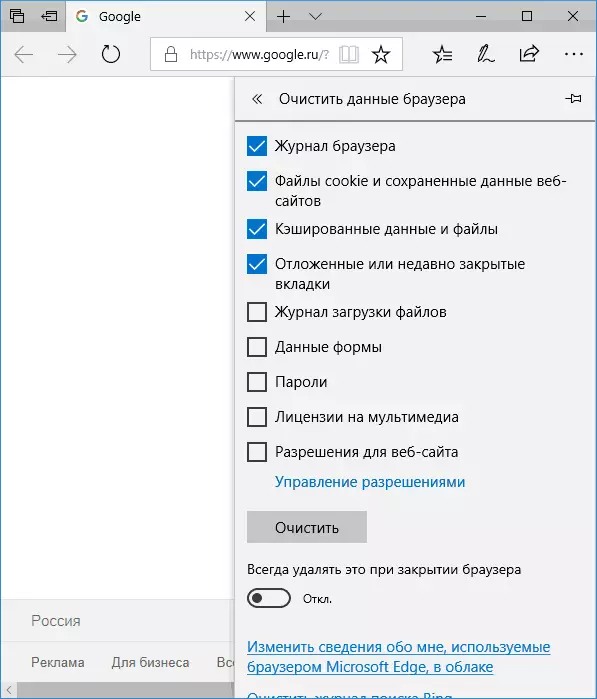
Ако е необходимо, в същия раздел на параметрите, можете да активирате автоматично почистване на Microsoft EDGE кеш при напускане на браузъра.
Как да премахнете кеша на браузъра Mozilla Firefox
По-долу са описани почистване в най-новата версия на Mozilla Firefox (Quantum) кеша, но в действителност същите действия са също така и в предишните версии на браузъра.
- Отиди в настройките на браузъра.
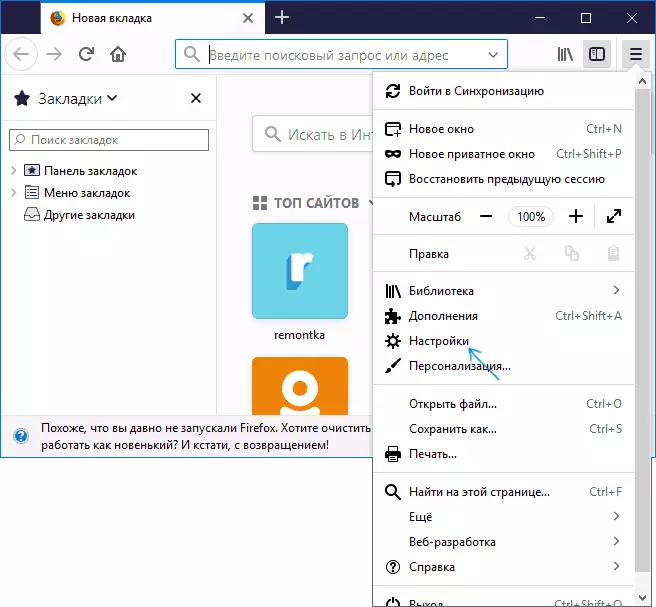
- Отваряне на настройките за сигурност.
- За да изтриете кеша в раздел "спечена Уеб съдържание", щракнете върху бутона "Изчистване сега".
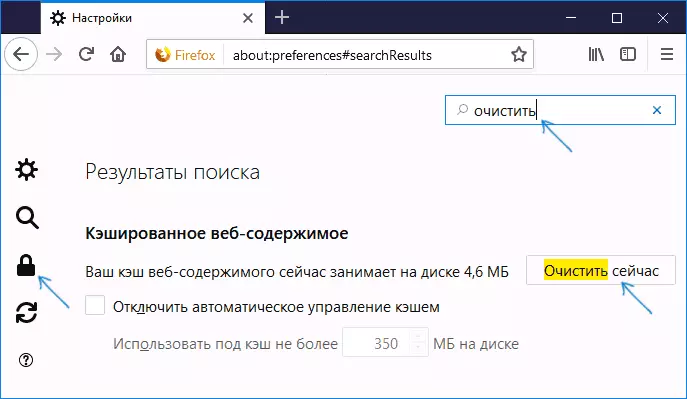
- За да изтриете бисквитките и другите сайтове в тези сайтове, почистване на раздел "Данни за сайтове" по-долу, като кликнете върху бутона Изтриване на всички данни.
Също така, както в Google Chrome, в Firefox, можете просто да наберете в полето за търсене (която присъства в настройките) думата "Clear", за да намерите бързо желаната опция.
Опера.
Не е много по-различен метод за отстраняване на кеш паметта и в Opera:
- Отворете настройките на браузъра.
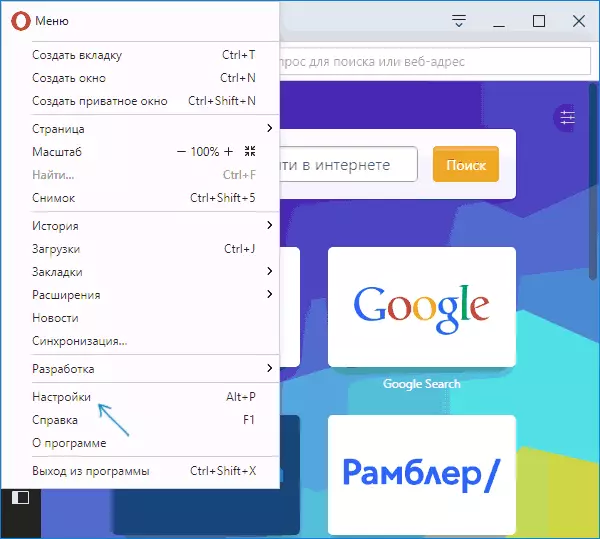
- Отворете подраздел Security.
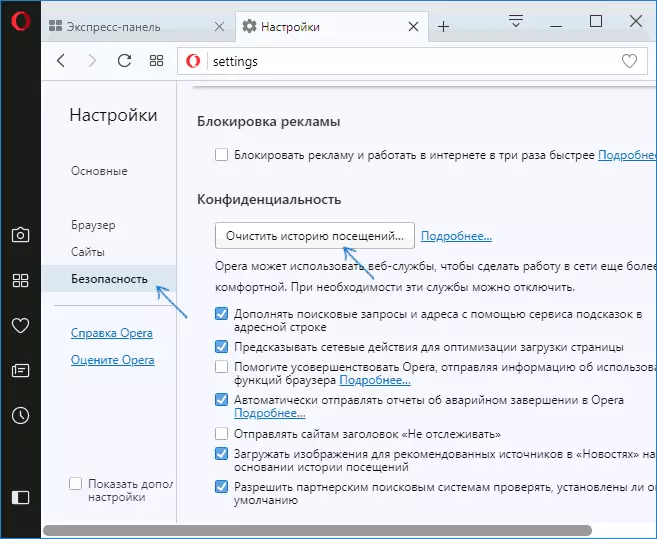
- В секцията "Поверителност" кликнете върху "Чисто историята на посещения".
- Изберете периода, за който искате да изчистите кеша и данните, както и данните, които искате да изтриете. За да почистите цялата кеша на браузъра, уточнява "от самото начало" и маркирайте полето "кеширани изображения и файлове" опция.
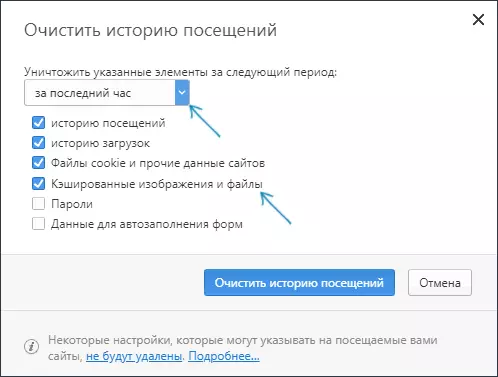
Opera също има търсене за настройки и, в допълнение, ако кликнете върху отделни настройки на бутона в горната част на Opera Express панела в дясно, има отделна точка за бързо отваряне на почистването на данни браузър.
Internet Explorer 11.
За почистване на кеша в Internet Explorer 11 в Windows 7, 8 и Windows 10:
- Щракнете върху бутона Настройки, отворете раздела за сигурност, а в него - "Delete Browser Вход".
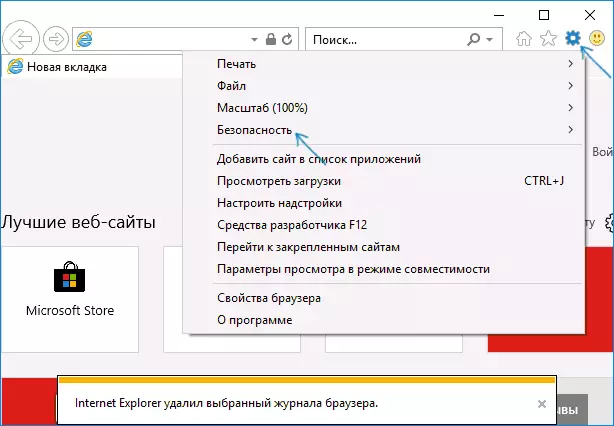
- Посочете кои данни трябва да бъдат заличени. Ако искате да изтриете кеш паметта, проверка на "интернет и уебсайта на временни файлове" елемента, а също и премахване на "Save любимия си сайт Yourself" марка.
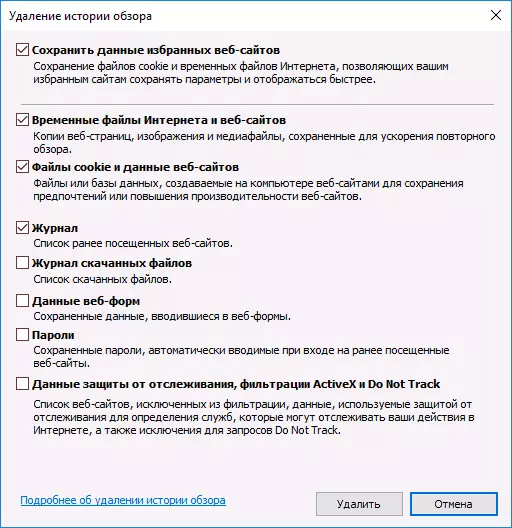
След приключване, щракнете върху бутона Delete за почистване на кеша IE 11.
Почистване кеш браузъри, използващи безплатни програми
Има много безплатни програми, които могат да изтриват кеш на всички браузъри (или почти всички). Един от най-популярните от тях е безплатно CCleaner.
Изчистването на кеша на браузъра в това се случи в раздел "Почистване" - "Windows" (за вградени в Windows браузъри) и "почистване" - "приложения" (за браузъри на трети страни).
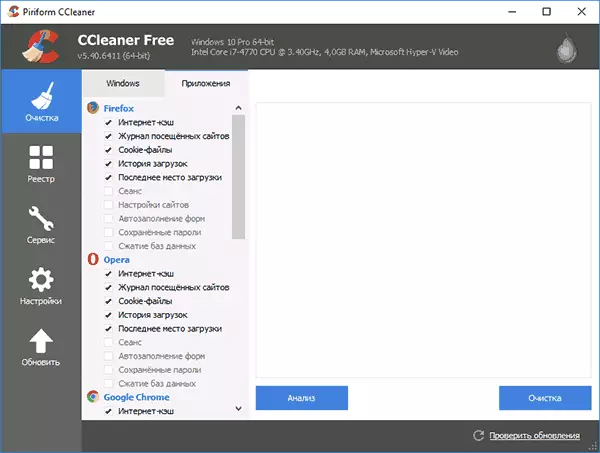
И това не е единствената такава програма:
- Къде да изтеглите и как да използвате CCleaner да почисти компютъра ви от ненужни файлове
- Най-добрите програми за почистване на компютъра от боклук
Почистване на кеша на браузъра за Android
Най-много потребители на Android използват браузъра Google Chrome, почистване на кеша е много проста:
- Отворете настройките на Google Chrome, а след това в раздела "Разширени", щракнете върху "Лични данни".
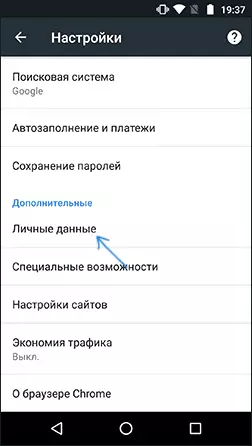
- В долната част на Data Page Лична Прес "Изчистване на историята" на.
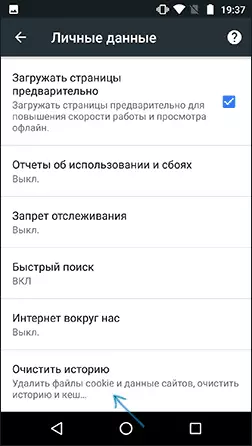
- Изберете това, което искате да изтриете (за почистване на кеша - "изображения и други файлове, записани в Keshe" и натиснете "изтриване на данни").
За други браузъри, където в настройките не е възможно да се намери елемент за почистване на кеш паметта, можете да използвате този метод:
- Отворете настройките на Android - приложения.
- Изберете браузъра и кликнете на памет "Памет" (ако има такива, в някои варианти на Android - няма и веднага можете да отидете на стъпка 3).
- Щракнете върху бутона Изчистване на кеша.
Как да почистите кеша на браузъра на iPhone и IPAD
На Apple iPhone и IPAD устройства, обикновено използвате браузъра Safari или една и съща Google Chrome.
За да изчистите кеш паметта Safari за IOS, изпълнете следните стъпки:
- Отидете на настройките и на главната страница за настройки намерете "Safari" елемент.
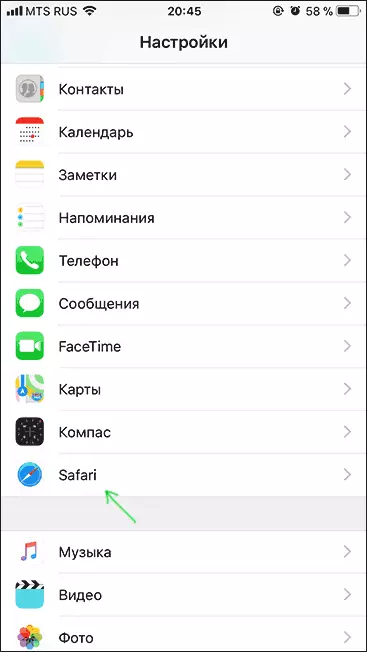
- В долната част на параметрите на браузъра Safari, натиснете "Clear History и данни".
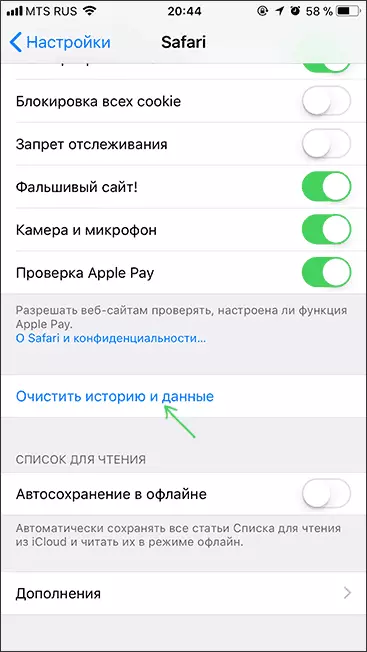
- Потвърждаване на почистването на данните.
И почистване на кеша Chrome за IOS се извършва по същия начин, както в случая с Android (описан по-горе).
На тази I завърши инструкциите, надявам се в нея сте намерили това, което се изисква. И ако не, във всички браузъри, почистване записаните данни се пристъпва след около един и същи начин.
