
Ինչ է դա նշանակում է մաքրում է քէշը. - Պարզ կամ ջնջել բրաուզերի քէշը միջոց է ջնջել բոլոր աշխարհիկ ֆայլերը (էջերը, ոճերի, պատկերները), եւ, եթե անհրաժեշտ - կայանքները կայքերի եւ բլիթները (Cookies), առկա է բրաուզերի է արագացնել էջը բեռնել եւ արագ թույլտվության կայքեր, որոնք ձեզ առավել հաճախ այցելում: Դուք պետք չէ վախենալ այդ ընթացակարգի, ոչ մի վնաս դրանից չի (եթե այլ հանելուց հետո բլիթները, ապա դա կարող է անհրաժեշտ լինել, որպեսզի կրկին մտնել իրենց հաշիվներ կայքերի) եւ, ընդ որում, դա կարող է օգնել լուծել որոշակի խնդիրներ:
Միեւնույն ժամանակ, ես խորհուրդ են տալիս մտածել, որ սկզբունքի cache ի բրաուզերների դա ճիշտ է արագացման (փրկելու մասն այդ կայքերի վրա համակարգչի), այսինքն, Ինքնին, ներկայությունը մի cache չի վնասել, եւ դա օգնում է բացման կայքերի (եւ փրկում երթեւեկությունը) եւ, եթե չկան խնդիրներ բրաուզերի, եւ բրաուզերի սկավառակն կամ laptop սկավառակի անհրաժեշտ չէ.
- Google Chrome.
- yandex զննարկիչը
- Microsoft Edge.
- Mozilla Firefox.
- Opera:
- Internet Explorer.
- Ինչպես մաքրել, որ բրաուզերի քէշը հետ ազատ ծրագրերի
- Մաքրման քէշը բրաուզերների վրա Android
- Ինչպես մաքրել քէշը Safari եւ Chrome- ի iPhone- ի եւ iPad- ի
Ինչպես մաքրել քէշը Google Chrome- ի
Որպեսզի մաքրել cache եւ այլ պահպանված տվյալները Google Chrome բրաուզերի, ապա կատարեք հետեւյալ քայլերը:
- Գնալ դեպի բրոուզերի պարամետրերը.
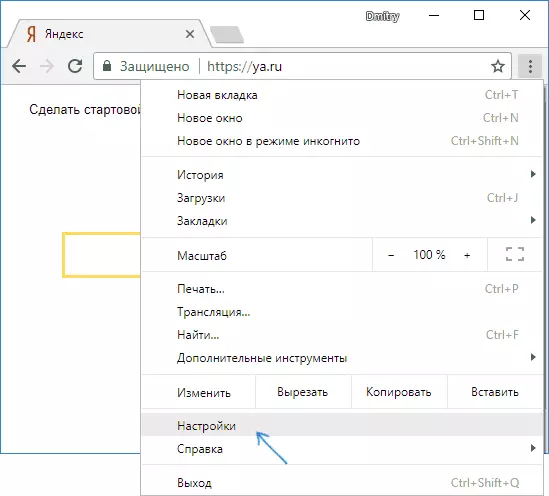
- Բացել Ընդլայնված պարամետրեր (կետ ստորեւ), իսկ «Անձնական կյանքի գաղտնիության եւ անվտանգության» բաժնում, ընտրեք «Մաքրել պատմությունը»: Կամ, ավելի արագ, պարզապես մուտքագրեք է setup դաշտում վերեւում եւ ընտրեք իրը, որը ցանկանում եք.
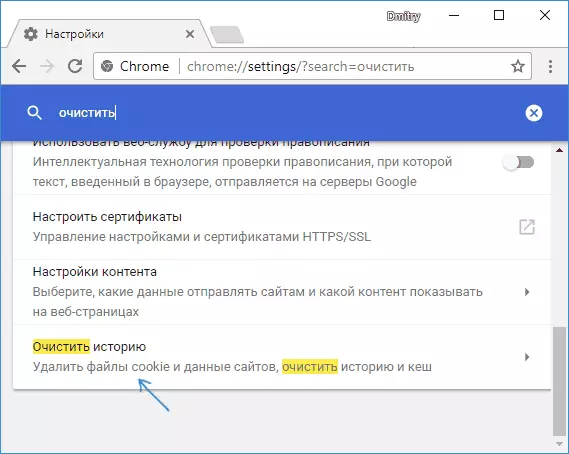
- Ընտրեք, թե ինչ տվյալներ եւ համար, թե ինչ ժամանակահատվածում դուք պետք է ջնջել եւ սեղմեք «Ջնջել տվյալները":
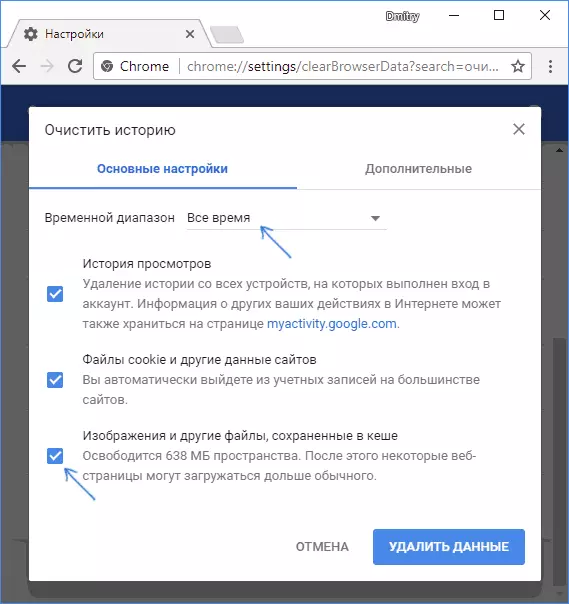
Այդ ժամանակ է, որ քրոմ cache մաքրման ավարտված է, քանի որ դուք կարող եք տեսնել, ամեն ինչ շատ պարզ է.
Մաքրման քէշը Yandex բրաուզերի
Համանման ճանապարհ է նաեւ մաքրման քէշը է համաժողովրդական Yandex բրաուզերի.
- Գնալ դեպի պարամետրերը:
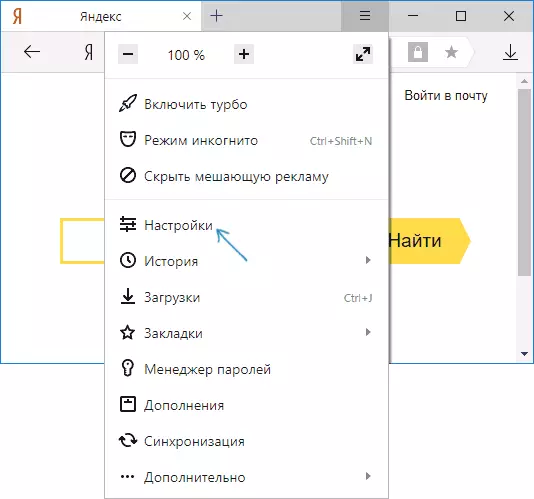
- Ին ներքեւի մասում կարգավորումներ էջում սեղմեք «Ընդլայնված կարգավորումներ»:
- Է «Անհատական տվյալների մասին» բաժինը, սեղմեք "Մաքուր է բեռի Պատմություն":
- Ընտրեք տվյալները (մասնավորապես, «ֆայլեր պահվում է cache), որը դուք ցանկանում եք ջնջել (ինչպես նաեւ այն ժամանակաշրջանը, որի համար այդ տվյալները պետք է մաքրել) եւ սեղմեք" Մաքուր Story »կոճակը:
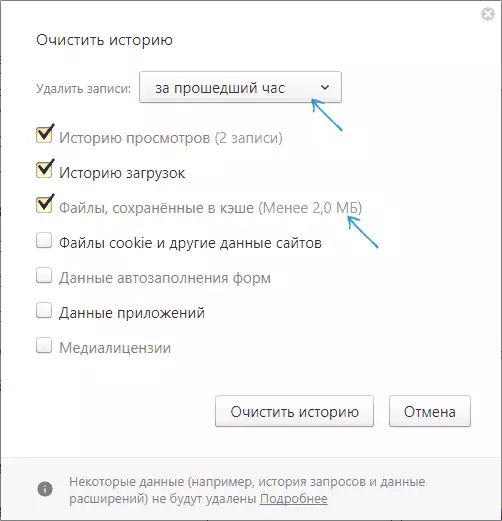
Այդ գործընթացը ավարտված է, ավելորդ տվյալներն Yandex բրաուզերի կհեռացվեն համակարգչի համար.
Microsoft Edge.
Պահոցը է Microsoft Edge բրաուզերի է Windows 10 նույնիսկ ավելի հեշտ է, քան նախորդ նկարագրված.
- Բացեք զննարկչի պարամետրերը:
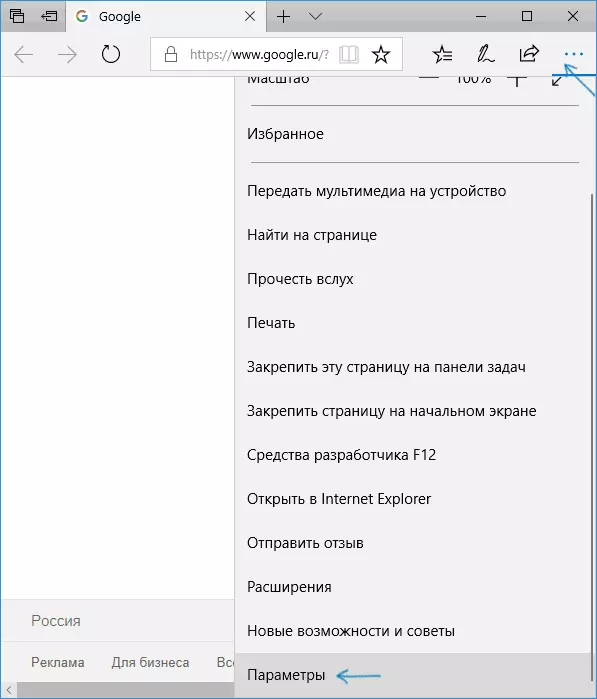
- «Մաքուր Browser Data» բաժինը, սեղմեք «Ընտրեք, թե ինչ դուք պետք է մաքուր»:
- Քեշը մաքրելու համար օգտագործեք քեշը եւ ֆայլերը:
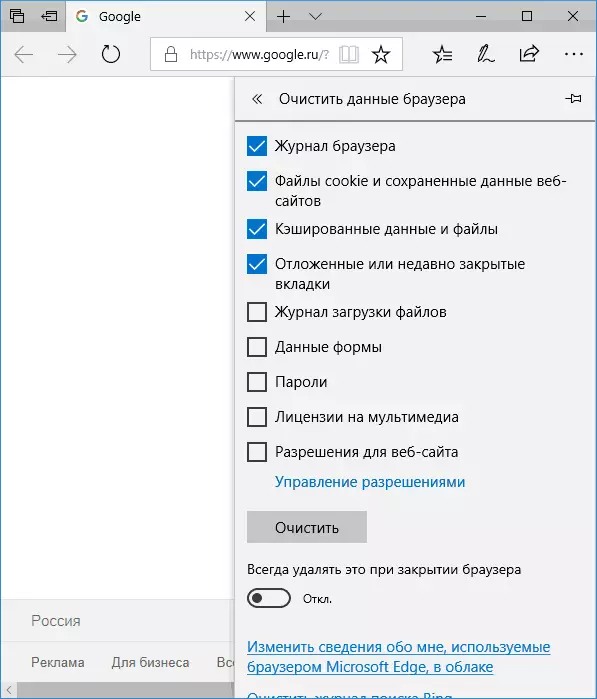
Անհրաժեշտության դեպքում, պարամետրերի նույն բաժնում կարող եք միացնել Microsoft Edge Cache- ի ավտոմատ մաքրումը զննարկիչը թողնելիս:
Ինչպես հեռացնել բրաուզերի քէշը Mozilla Firefox
Հետեւյալը նկարագրում է քեշի մաքրումը Mozilla Firefox- ի (Quantum) վերջին տարբերակում, բայց իրականում նույն գործողությունները նույնպես զննարկչի նախորդ տարբերակներում էին:
- Գնացեք զննարկչի պարամետրերը:
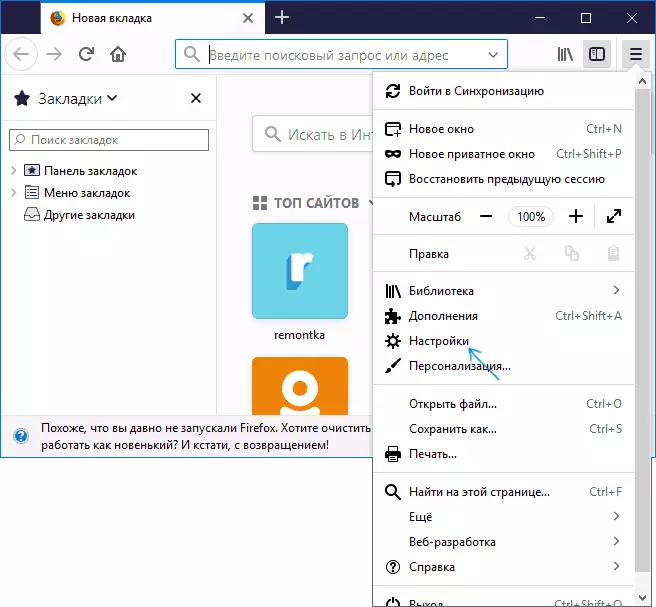
- Բաց անվտանգության պարամետրեր:
- «Cake Web Content» բաժնում պահոցը ջնջելու համար կտտացրեք «Մաքրել հիմա» կոճակը:
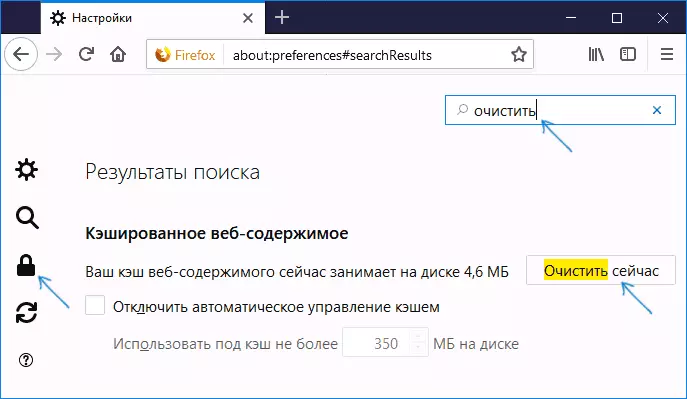
- Ջնջել cookie ֆայլ եւ այլ կայքեր այդ կայքերը, մաքրել «Կայքի տվյալներ» բաժնում ստորեւ սեղմելով Ջնջել բոլոր տվյալները կոճակը:
Նաեւ, ինչպես Google Chrome- ում, Firefox- ում պարզապես կարող եք հավաքվել որոնման դաշտում (որը պարամետրերում առկա է) «Մաքուր» բառը `ցանկալի կետը արագ գտնելու համար:
Օպերա:
Շատ չի տարբերվում cache հեռացման գործընթացը եւ օպերայի:
- Բացեք զննարկչի պարամետրերը:
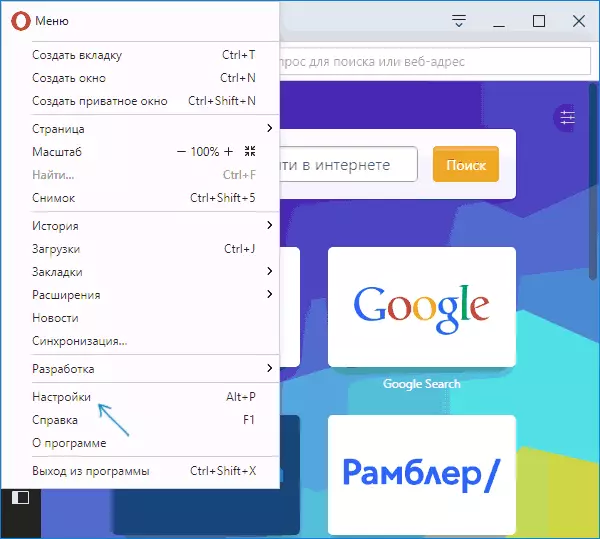
- Բացեք անվտանգության ենթաբաժինը:
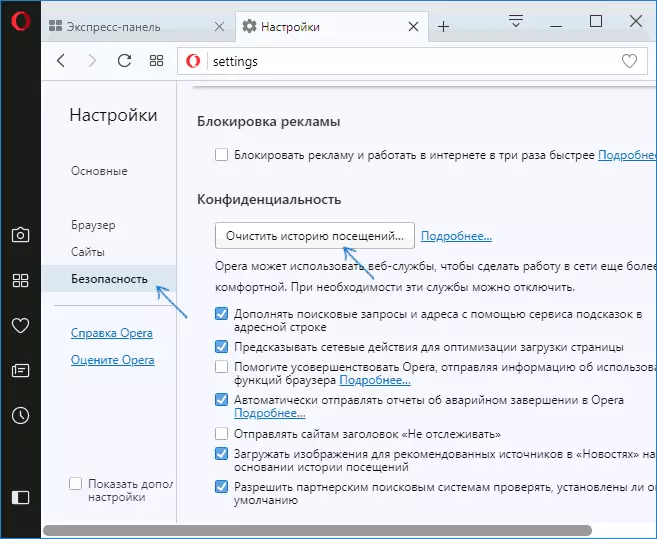
- «Գաղտնիության» բաժնում կտտացրեք «Մաքրեք այցերի պատմությունը»:
- Ընտրեք այն ժամանակահատվածը, որի համար ցանկանում եք մաքրել քեշը եւ տվյալները, ինչպես նաեւ այն տվյալները, որոնք ցանկանում եք ջնջել: Զոնշերի ամբողջ քեշը մաքրելու համար նշեք «հենց սկզբից» եւ ստուգեք «պահված պատկերներն ու ֆայլերը» կետը:
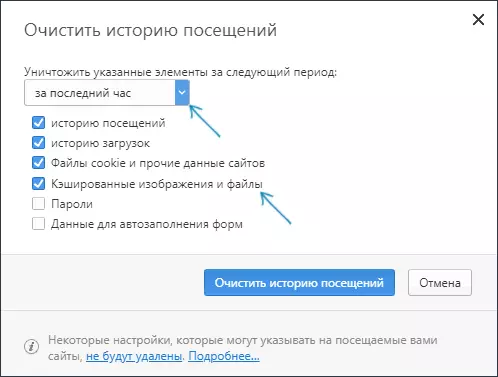
Opera ունի նաեւ որոնումը պարամետրերը եւ, ի լրումն, եթե դուք սեղմեք մի առանձին կոճակ պարամետրերը վերեւում Օպերայի Էքսպրես վահանակի վրա աջ, կա մի առանձին հատ արագ բացման զննարկիչը տվյալների մաքրում.
Internet Explorer 11.
Unter Internet Explorer 11-ում պահոցը մաքրելու համար Windows 7, 8 եւ Windows 10:
- Սեղմիր կարգավորումներ կոճակը, բացել Անվտանգության բաժինը, իսկ դրան `« ջնջել բրաուզերի Մատյան »:
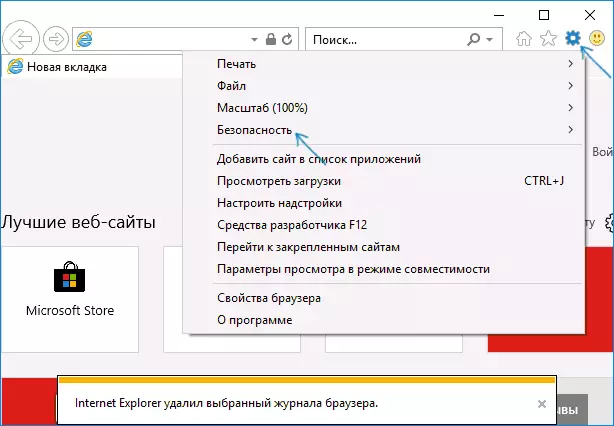
- Նշեք, թե որ տվյալները պետք է ջնջվեն: Եթե ցանկանում եք ջնջել քեշը, ստուգեք «Ինտերնետը եւ վեբ կայքը ժամանակավոր ֆայլերը» կետը, ինչպես նաեւ հեռացրեք «Պահպանեք սիրված կայքը ինքներդ ձեզ» նշանը:
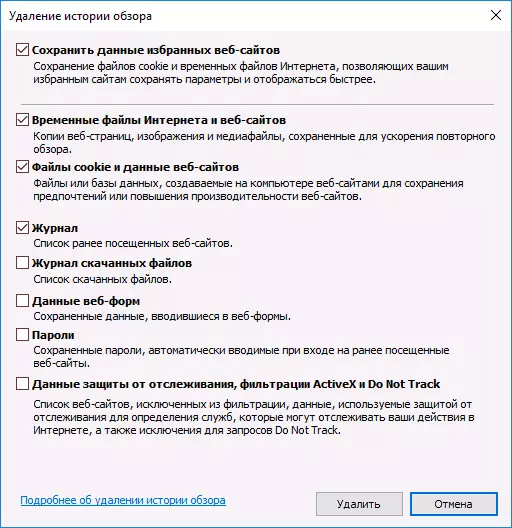
Ավարտելուց հետո կտտացրեք Delete նջել կոճակը `IE 11 քեշը մաքրելու համար:
Մաքրման քեշի զննարկիչները `օգտագործելով անվճար ծրագրեր
Կան բազմաթիվ անվճար ծրագրեր, որոնք կարող են ջնջել պահոցը բոլոր զննարկիչներում (կամ գրեթե բոլորը): Դրանցից ամենատարածվածներից մեկը CCleaner- ի անվճար է:
Զննարկչի քեշը մաքրում է դրանում «Մաքրման» բաժնում - «Windows» - ը (Windows Browsters- ում տեղադրված) եւ «Մաքրման» համար »-« Ծրագրեր »(երրորդ կողմի զննարկիչների համար):
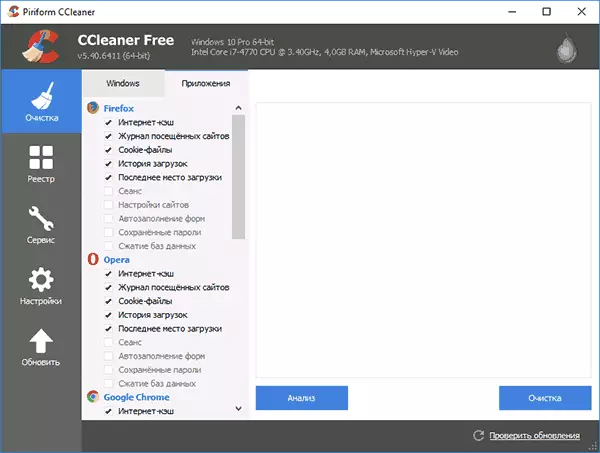
Եվ սա միակ նման ծրագիրը չէ.
- Որտեղ ներբեռնել եւ ինչպես օգտագործել CCleaner- ը `ձեր համակարգիչը ավելորդ ֆայլերից մաքրելու համար
- Համակարգիչը աղբից մաքրելու լավագույն ծրագրերը
Android զննարկչի քեշը մաքրում
Android օգտագործողների մեծ մասը օգտագործում է Google Chrome զննարկիչը, քեշի մաքրումը շատ պարզ է.
- Բացեք Google Chrome- ի կարգավորումները, այնուհետեւ «Ընդլայնված» բաժնում կտտացրեք «Անձնական տվյալներ»:
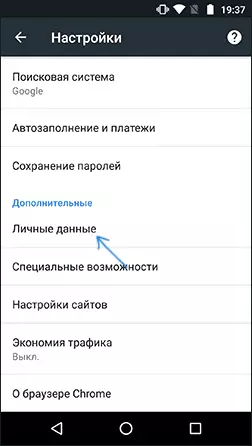
- Անհատական տվյալների էջի ներքեւում սեղմեք «Մաքրել պատմությունը»:
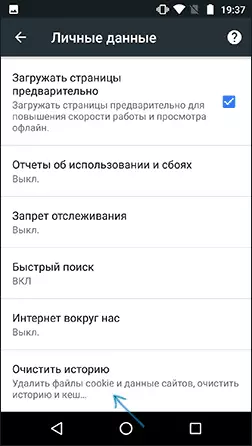
- Ընտրեք, որ ցանկանում եք ջնջել (քեշը մաքրելու համար `« նկարներ եւ այլ ֆայլեր, որոնք պահվում են Քեշեում »եւ կտտացրեք« Delete նջել տվյալները »):
Այլ զննարկիչների համար, որտեղ պարամետրերում հնարավոր չէ գտնել իրը պահոցը մաքրելու համար, կարող եք օգտագործել այս մեթոդը.
- Գնացեք Android- ի կարգավորումներ `ծրագրեր:
- Ընտրեք զննարկիչը եւ կտտացրեք «Հիշողություն» հիշողությանը (եթե կա այդպիսի տարբերակներում Android - ոչ եւ անմիջապես կարող եք գնալ 3-րդ քայլ):
- Կտտացրեք Clear Cache կոճակը:
Ինչպես մաքրել զննարկչի քեշը iPhone- ի եւ iPad- ի վրա
Apple iPhone- ի եւ iPad սարքերի վրա սովորաբար օգտագործում են Safari զննարկիչը կամ նույն Google Chrome- ը:
IOS- ի համար Սաֆարի քեշը մաքրելու համար հետեւեք այս քայլերին.
- Գնացեք պարամետրեր եւ հիմնական պարամետրերի էջում տեղակայեք «Safari» կետը:
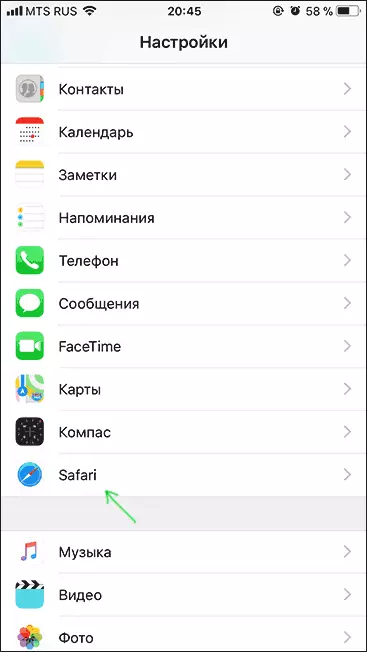
- Safari զննարկչի պարամետրերի ներքեւում կտտացրեք «Մաքրել պատմությունը եւ տվյալները»:
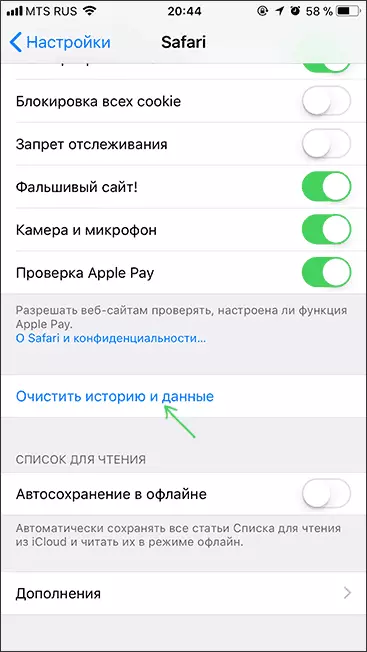
- Հաստատեք տվյալների մաքրումը:
Եվ iOS- ի համար քեշի քրոմը մաքրելը իրականացվում է այնպես, ինչպես Android- ի դեպքում (նկարագրված է վերեւում):
Այս մասին ես լրացնում եմ հրահանգները, հուսով եմ, որ այն գտել եք, թե ինչ է պահանջվում: Եվ եթե ոչ, բոլոր զննարկիչներում պահված տվյալների մաքրումը շարունակվում է նույն ձեւով:
