
Šta to znači za čišćenje cache? - Obriši ili izbrisati predmemoriju preglednika znači brisanje svih vremenskih datoteka (stranica, stilova, slika) i, ako je potrebno - postavke za web stranice i kolačiće (kolačiće), dostupne u pregledniku za brzu autorizaciju na web lokacijama koje vi najčešće posjetiti. Ne bi trebalo da se plašite ovog postupka, nema štete od toga neće (osim ako nakon uklanjanja kolačiće, možda će biti potrebno da se vrate svojim računima na lokacijama) i, štoviše, to može pomoći u rješavanju određenih problema.
U isto vrijeme, preporučujem uzeti u obzir da u principu keš u pretraživačima upravo za ubrzanje (ušteda dio ovih lokaliteta na računaru), i.e. U samoj, prisustvo keša ne oštećuje, a pomaže otvaranje lokacijama (i štedi saobraćaj), a ako nema problema sa pretraživačem, i disk ili laptop disk pretraživača nije potrebno.
- Google chrome.
- Yandex Browser
- Microsoft Edge.
- Mozilla Firefox.
- Opera.
- Internet Explorer.
- Kako očistiti predmemoriju preglednika sa besplatnim programima
- Čišćenje cache u preglednicima na Android
- Kako Clean Cache u Safari i Chrome za iPhone i iPad
Kako čistiti predmemoriju u Google Chromeu
Kako bi se očisti cache-a i drugih sačuvanih podataka u Google Chrome, učinite sljedeće korake.
- Idite na postavke preglednika.
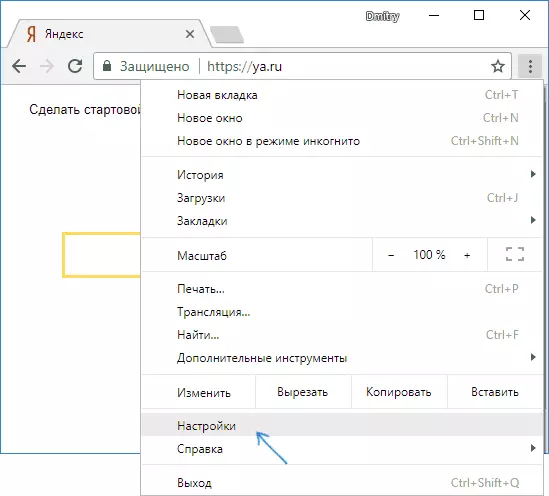
- Otvorite Advanced Settings (tačka ispod) iu "privatnosti i sigurnosti" odjeljak, odaberite "Clear Story". Ili, brže, samo unesite u polje za podešavanje na vrhu i odaberite stavku koju želite.
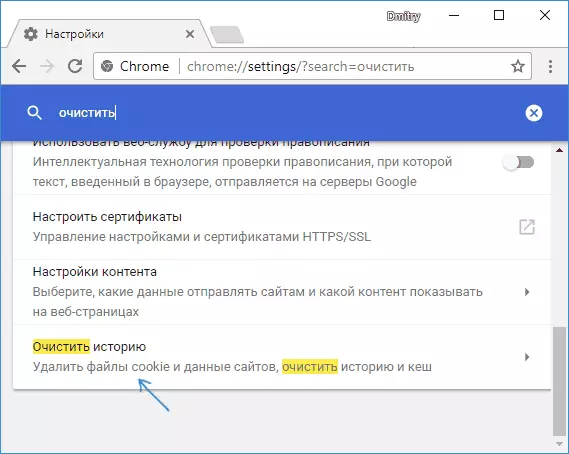
- Odaberite koje podatke i za koji period trebate izbrisati i kliknuti "Izbriši podatke".
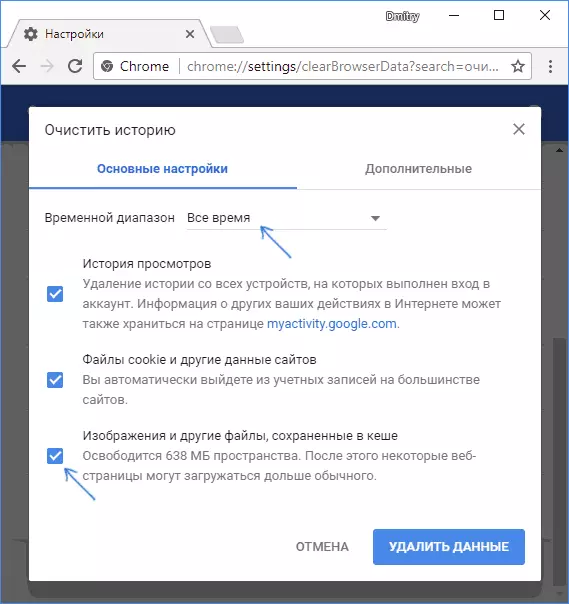
U tome je završeno čišćenje predmemorije hroma: Kao što vidite, sve je vrlo jednostavno.
Keš za čišćenje u Yandex pretraživaču
Slično se događa čišćenje cache u popularnom Yandex pretraživača.
- Idite na postavke.
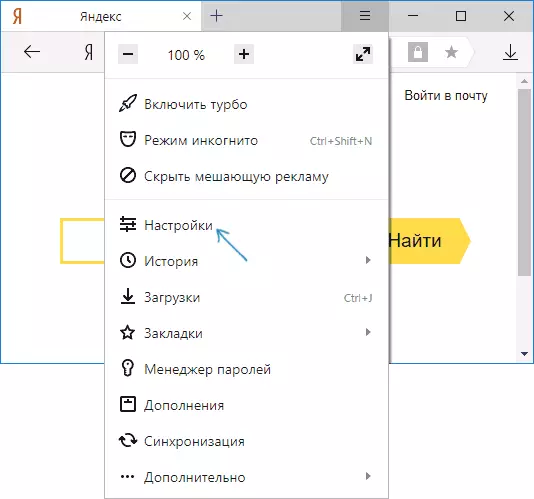
- Na dnu stranice postavki, kliknite na "Advanced Settings".
- U odjeljku "Osobni podaci", kliknite na "Clean Load istorije".
- Odaberite podatke (posebno ", datoteke sačuvane u predmemoriji) koje želite izbrisati (kao i vremensko razdoblje za koje podatke treba čistiti) i kliknuti gumb" Clear Story ".
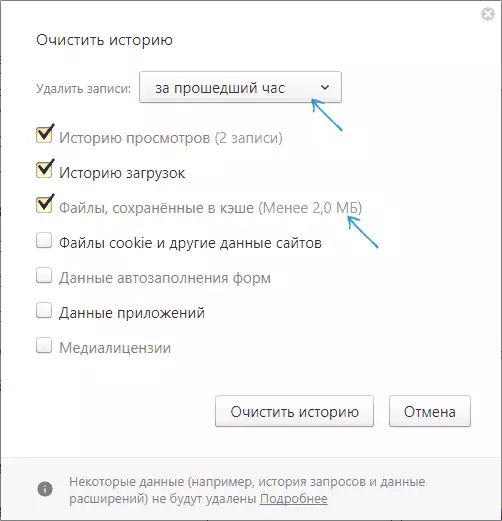
Proces je završen, nepotrebni podaci Yandex pretraživača bit će izbrisani iz računara.
Microsoft Edge.
Brisanje cache Microsoft Edge pretraživač u Windows 10 je još lakše nego u prethodnim opisao:
- Otvorite postavke preglednika.
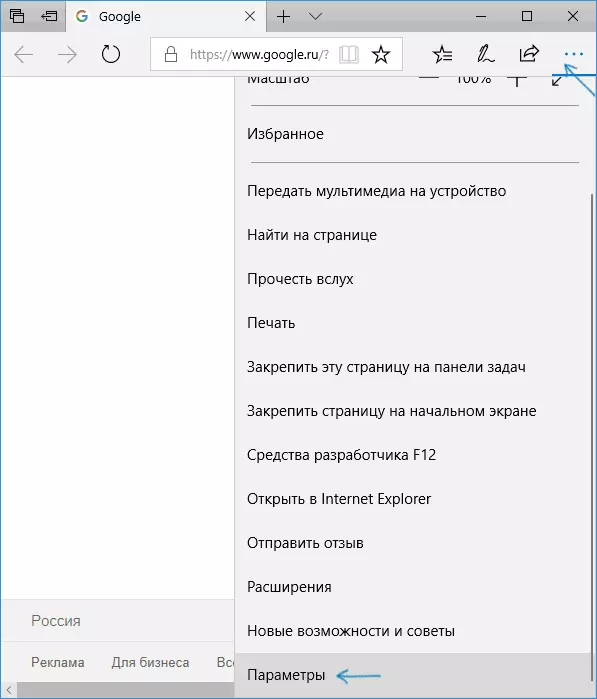
- U rubrici "Clear Browser podataka", kliknite na "Izaberi ono što vam je potrebno za čišćenje."
- Koristite stavku Cache i datoteke za čišćenje cache.
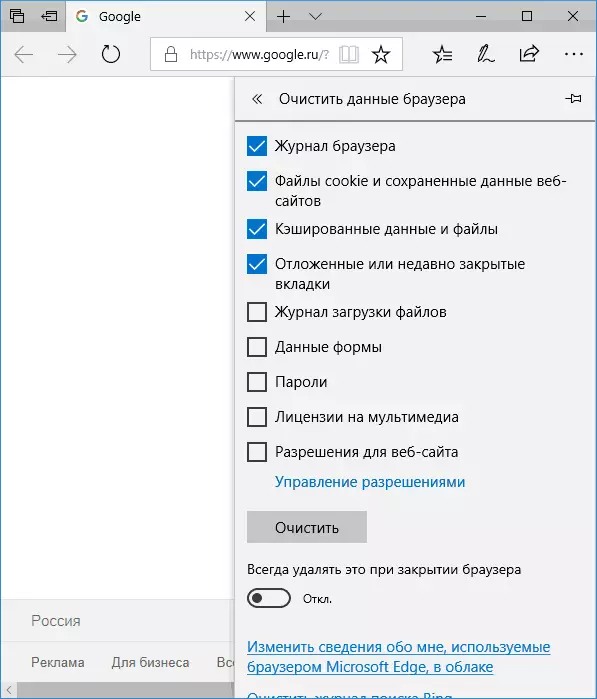
Ako je potrebno, u istom odjeljku parametara, možete omogućiti automatsko čišćenje Microsoft EDGE cache prilikom napuštanja preglednika.
Kako ukloniti preglednika cache Mozilla Firefox
U nastavku opisuje keš čišćenja u najnoviju verziju Mozilla Firefox (Quantum), ali u stvari iste akcije bili su u prethodnim verzijama preglednika.
- Idite na postavke preglednika.
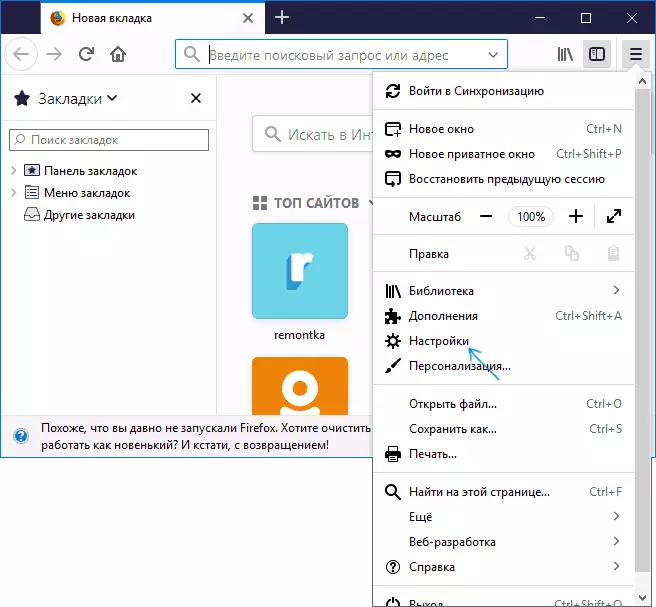
- postavke otvoren sigurnost.
- Da biste izbrisali keš u odjeljku "nagomilanu Web Content", kliknite na dugme "Clear Now".
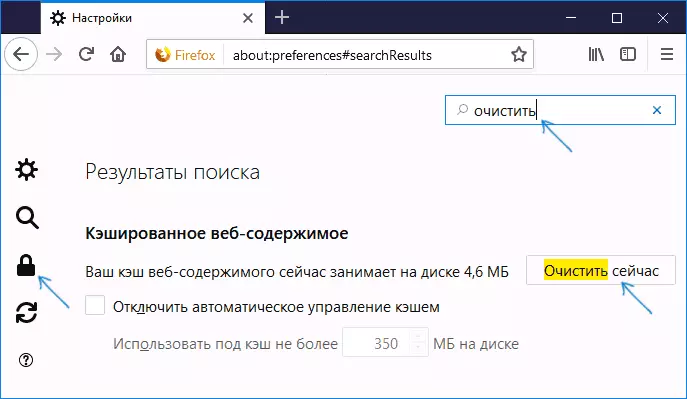
- Da biste izbrisali kolačić i na drugim lokacijama ovih sajtova, očistite sekciji "Podaci portala" ispod klikom na dugme Izbriši sve podatke.
Također, kao što je Google Chrome, Firefox, možete jednostavno birati u polje za pretragu (koja je prisutna u postavkama) riječ "Clear" za brzo pronaći željenu stavku.
Opera.
Ne razlikuje mnogo proces uklanjanja cache i Opera:
- Otvorite postavke preglednika.
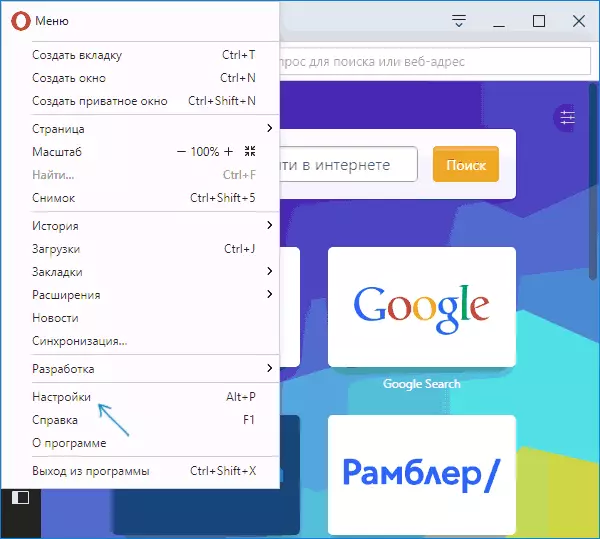
- Otvorite sigurnosti stavu.
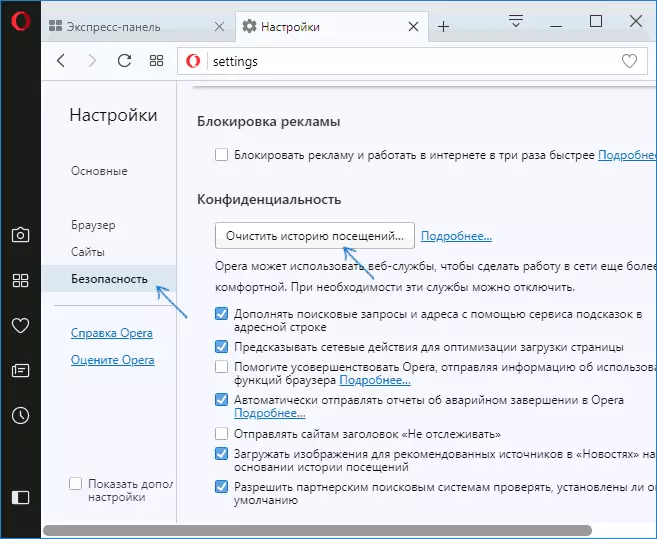
- U odjeljku "Privatnost", kliknite na "Clean istoriju Poseta".
- Odaberite period za koji želite da obrišete keš i podatke, kao i podatke koje želite izbrisati. Za čišćenje cijelog cache preglednika, odaberite "od samog početka", i provjeriti "keširane slika i datoteka" stavku.
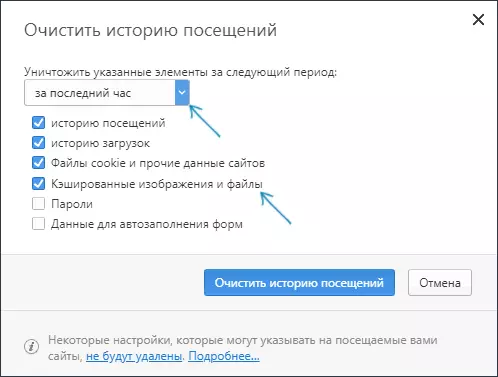
Opera ima i potragu za podešavanja, a osim toga, ako kliknete na posebnom postavke dugme na vrhu Opere Express panela sa desne strane, postoji posebna stavka za brzo otvaranje čišćenje podataka preglednika.
Internet Explorer 11.
Za čišćenje cache u Internet Explorer 11 u Windows 7, 8 i Windows 10:
- Kliknite na gumb postavke, otvorite odjeljak sigurnosti, au njemu - "Brisanje Browser log".
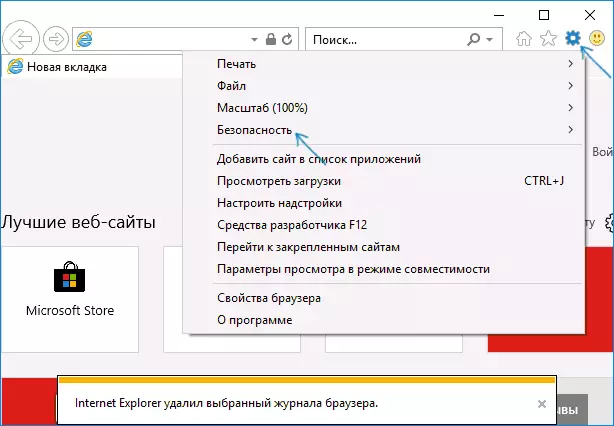
- Odredite koje podatke treba izbrisati. Ako želite izbrisati cache, provjerite stavku "Internet i Web Site privremene datoteke", a također ukloniti "Save omiljeni Web Yourself" znak.
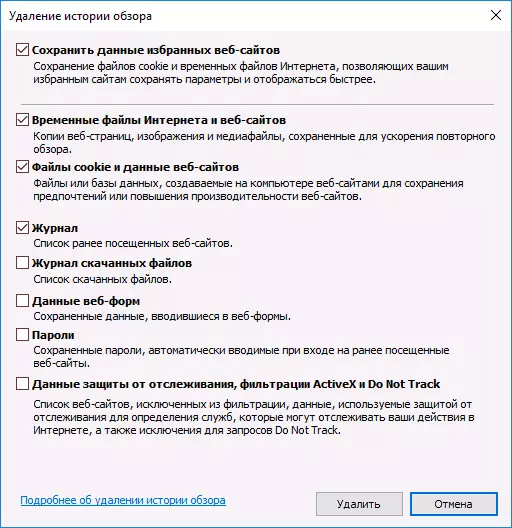
Po završetku, kliknite na dugme Delete za čišćenje IE 11 keš.
Čišćenje cache pretraživače pomoću besplatnih programa
Postoje mnogi besplatni programi koji se mogu izbrisati cache na svim preglednicima (ili skoro sve). Jedan od najpopularnijih od njih je slobodan CCleaner.
Brisanje cache preglednika u njemu pojavljuje u poglavlju "Čišćenje" - "Windows" (za ugrađene u Windows pretraživače) i "čišćenje" - "aplikacija" (za third-party preglednicima).
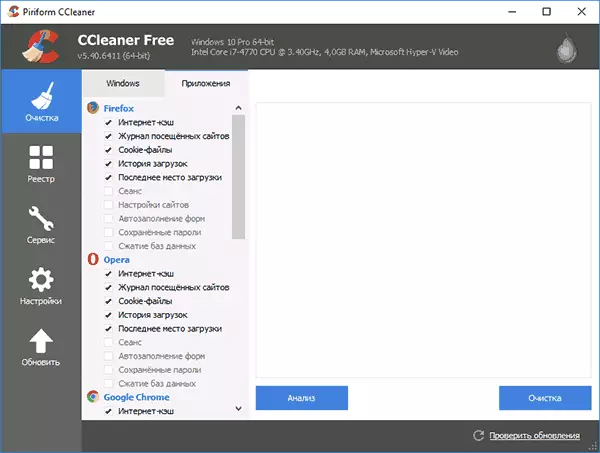
I to nije jedini takav program:
- Gdje skinuti i kako koristiti CCleaner za čišćenje računara od nepotrebnih datoteka
- Najbolji programi za čišćenje računara od smeća
Brisanje cache vašeg preglednika na Android
Većina Android korisnika koristi Google Chrome, cache čišćenje je vrlo jednostavno:
- Otvorite postavke Google Chrome, a zatim u odjeljku "Napredno", kliknite na "Osobni podaci".
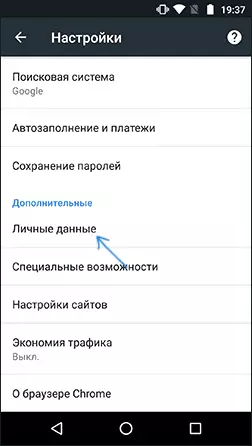
- Na dnu ličnih podataka Page Press "Clear Story".
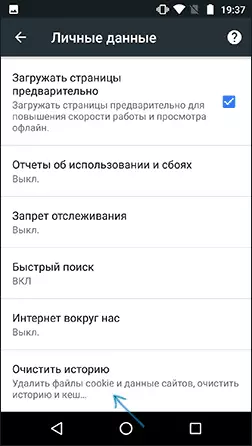
- Odaberite koji želite izbrisati (za čišćenje cache - "Slike i druge datoteke sačuvane u Keshe" i kliknite na "brisanje podataka").
Za ostale pretraživače, gdje to nije moguće u postavkama naći stavku za čišćenje cache, možete koristiti ovu metodu:
- Idite na Postavke Android - aplikacija.
- Odaberite preglednik i kliknite na memorijskoj "Memory" (ako postoji takva, u neke opcije android - ne i odmah možete ići na korak 3).
- Kliknite na gumb Clear Cache.
Kako očistiti Cache Browser na iPhone i iPad
Na Apple iPhone i iPad uređaja, obično koriste Safari pretraživača ili istu Google Chrome.
Kako bi se očistiti Safari keš za iOS, slijedite ove korake:
- Idite na postavke i na stranici glavnih postavki pronađite stavku "Safari".
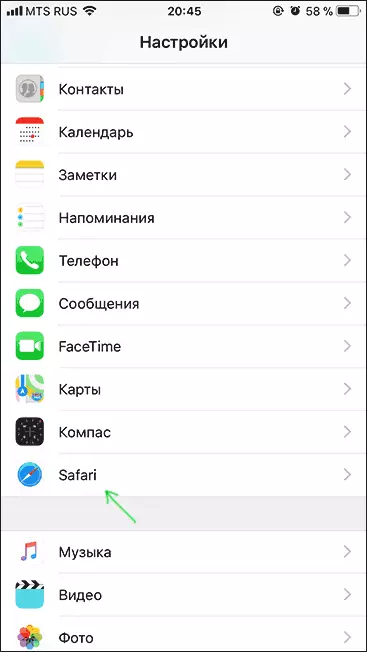
- Na dnu parametara Safari preglednik, kliknite "Clear History i podataka".
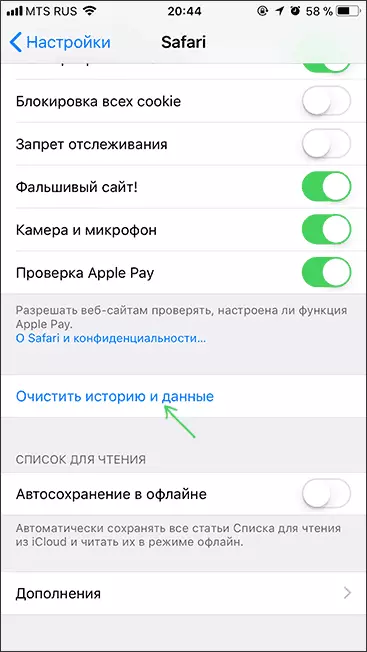
- Podaci potvrđuju pročišćavanje.
I čišćenje Cache Chrome za iOS vrši se na isti način kao u slučaju Androida (gore navedeno).
Na ovoj sam završiti upute, nadam se da ste pronašli ono što je potrebno. A ako ne, u svim preglednicima, čišćenje sačuvani podaci nastavio u oko na isti način.
