
Čo to znamená vyčistiť vyrovnávaciu pamäť? - Vymazať alebo odstrániť vyrovnávaciu pamäť prehliadača znamená odstrániť všetky časové súbory (stránky, štýly, obrázky) a, ak je to potrebné - nastavenia pre stránky a súbory cookie (cookies), ktoré sú k dispozícii v prehliadači, aby sa zrýchli na stiahnutie stránky a rýchle oprávnenie na stránkach, ktoré ste vy najčastejšie navštevuje. Nemali by ste sa báť tohto postupu, žiadna škoda z neho nebude (ak po odstránení cookies môže byť potrebné znovu zadať svoje účty na miestach) a navyše môže pomôcť vyriešiť určité problémy.
Zároveň odporúčam zvážiť, že v zásade cache v prehliadačoch je práve pre zrýchlenie (ukladanie časti týchto stránok na počítači), t.j. V sebe samotná prítomnosť vyrovnávacej pamäte nepoškodzuje a pomáha otvoreniu lokalít (a šetrí prevádzku) a ak nie sú žiadne problémy s prehliadačom, a disk prehliadača alebo prenosný disk nie je potrebný.
- Google Chrome.
- Prehliadač Yandex
- Microsoft Edge.
- Mozilla Firefox.
- Opera.
- Internet Explorer.
- Ako vyčistiť vyrovnávaciu pamäť prehliadača s voľnými programami
- Čistenie cache v prehliadačoch na Android
- Ako vyčistiť cache v Safari a Chrome na iPhone a iPad
Ako vyčistiť cache v prehliadači Google Chrome
Ak chcete očistiť cache a iné uložené údaje v prehliadači Google Chrome vykonajte nasledujúce kroky.
- Prejdite na nastavenia prehliadača.
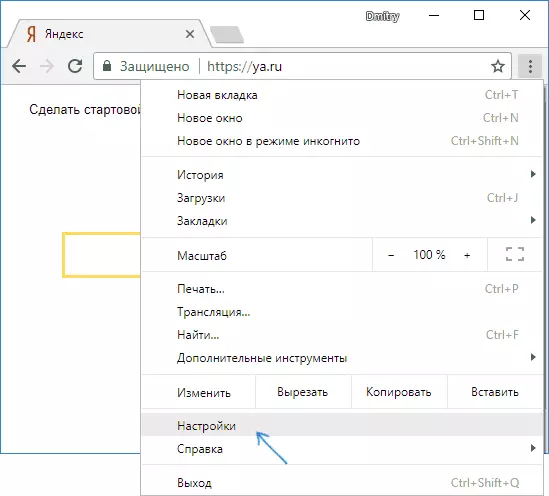
- Otvorte rozšírené nastavenia (bod nižšie) a v časti "Ochrana osobných údajov a bezpečnosti" zvoľte "Clear Story". Alebo, rýchlejšie, stačí zadať do poľa Nastavenie v hornej časti a vyberte požadovanú položku.
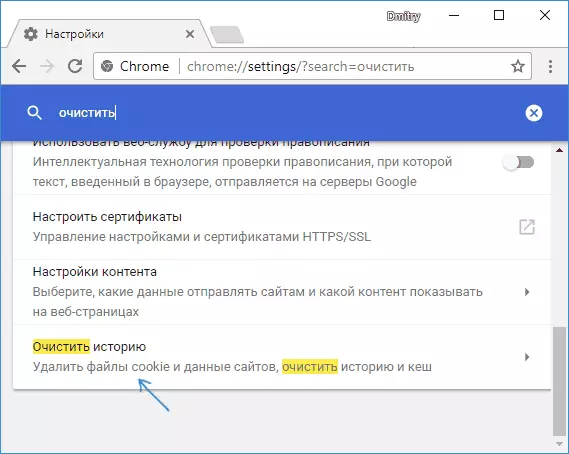
- Vyberte, aké údaje a na akú dobu by ste mali odstrániť a kliknúť na "Odstrániť údaje".
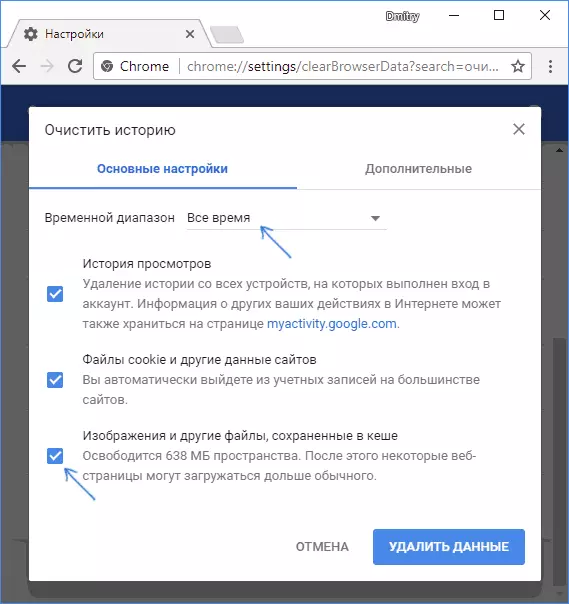
V tomto, čistenie chrómovej vyrovnávacej pamäte je dokončené: Ako vidíte, všetko je veľmi jednoduché.
Čistenie cache v prehliadači Yandex
Podobným spôsobom tiež čistí vyrovnávaciu pamäť v populárnom prehliadači Yandex.
- Prejdite na nastavenia.
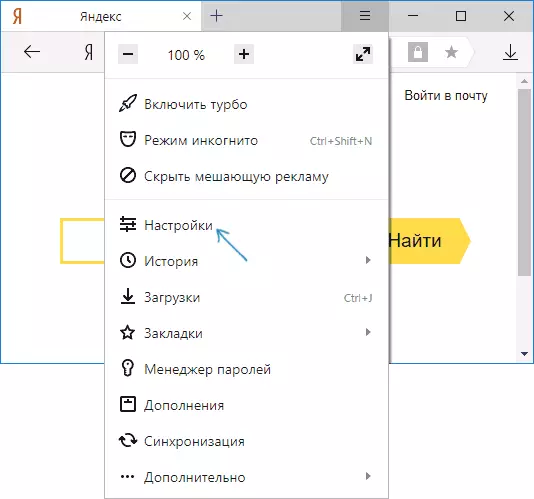
- V dolnej časti stránky Nastavenia kliknite na položku Rozšírené nastavenia.
- V časti "Osobné údaje" kliknite na tlačidlo "Vyčistite históriu zaťaženia".
- Vyberte údaje (najmä "súbory uložené v pamäti cache), ktoré chcete vymazať (ako aj časové obdobie, pre ktoré by sa údaje mali vyčistiť) a kliknite na tlačidlo" CLEAR STOCKE ".
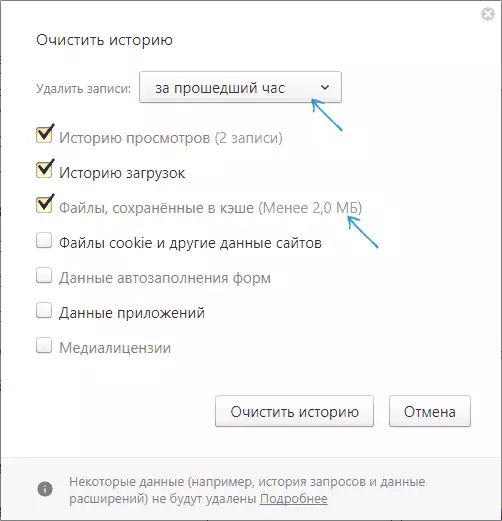
Proces je dokončený, zbytočné údaje prehliadača YANDEX budú vymazané z počítača.
Microsoft Edge.
Vymazanie vyrovnávacej pamäte v prehliadači Microsoft Edge v systéme Windows 10 je ešte jednoduchšie ako v predchádzajúcom opísanom:
- Otvorte nastavenia prehliadača.
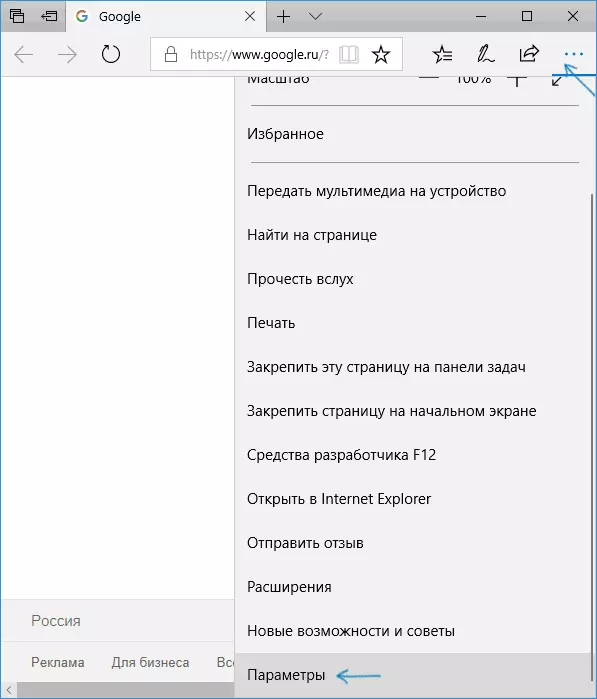
- V sekcii "Clear Browser Data" kliknite na položku "Vyberte, čo potrebujete na čistenie."
- Na čistenie vyrovnávacej pamäte použite položku cache a súborov.
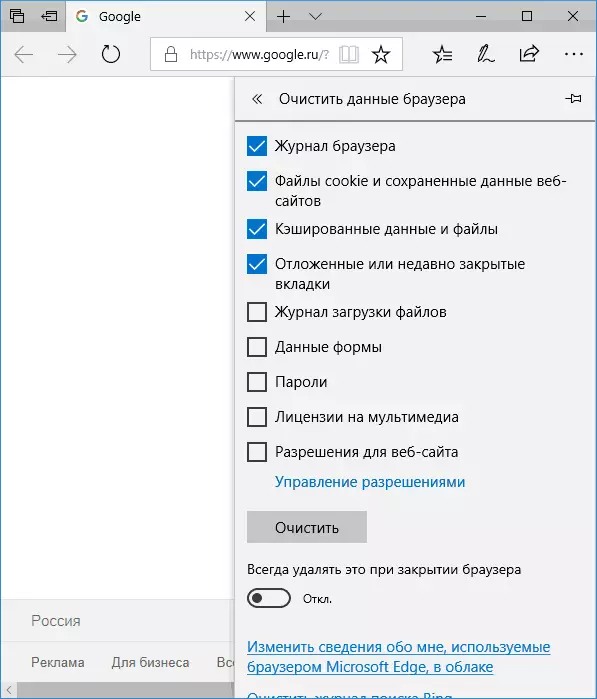
Ak je to potrebné, v rovnakej časti parametrov môžete povoliť automatické čistenie vyrovnávacej pamäte Microsoft Edge pri opustení prehliadača.
Ako odstrániť prehliadač cache Mozilla Firefox
Nasledujúci text popisuje čistenie vyrovnávacej pamäte v najnovšej verzii Mozilla Firefox (Quantum), ale v skutočnosti rovnaké akcie boli tiež v predchádzajúcich verziách prehliadača.
- Prejdite na nastavenia prehliadača.
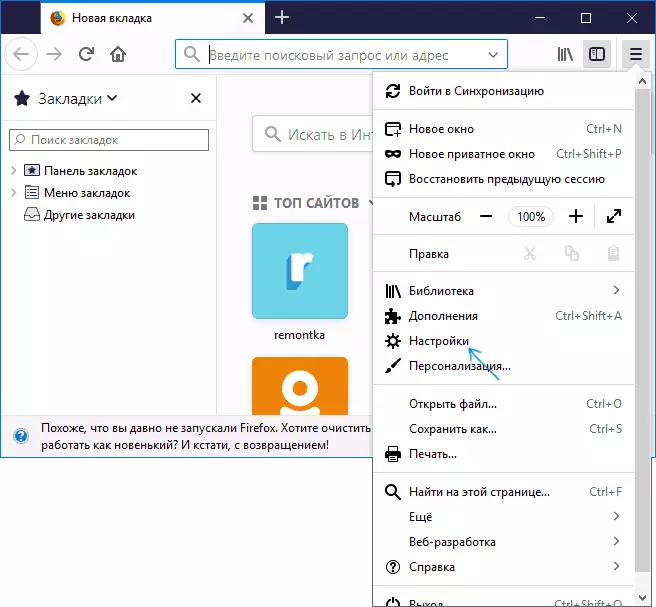
- Otvorte nastavenia zabezpečenia.
- Ak chcete odstrániť vyrovnávaciu pamäť v časti "CAKED WEB CONTENT", kliknite na tlačidlo "Clear Now".
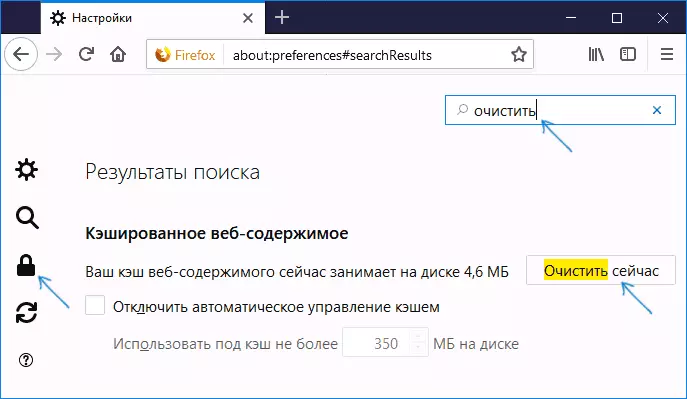
- Ak chcete odstrániť tieto stránky cookie a iných stránok, vyčistite časť "Site Data" nižšie kliknutím na tlačidlo Odstrániť všetky dátové tlačidlo.
Taktiež, ako v Google Chrome, v Firefoxe, môžete jednoducho vytočiť do vyhľadávacieho poľa (ktorý je prítomný v nastaveniach) Slovo "Clear" rýchlo nájsť požadovanú položku.
Opera.
Nie je veľa rôznych procesov odstraňovania vyrovnávacej pamäte av opery:
- Otvorte nastavenia prehliadača.
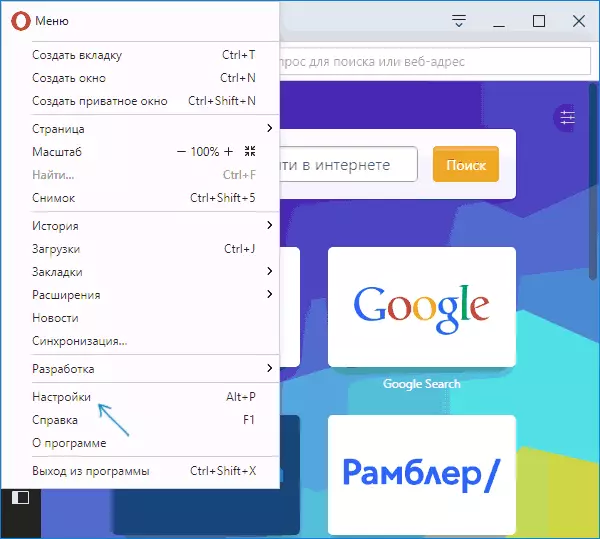
- Otvorte pododdiel na zabezpečenie.
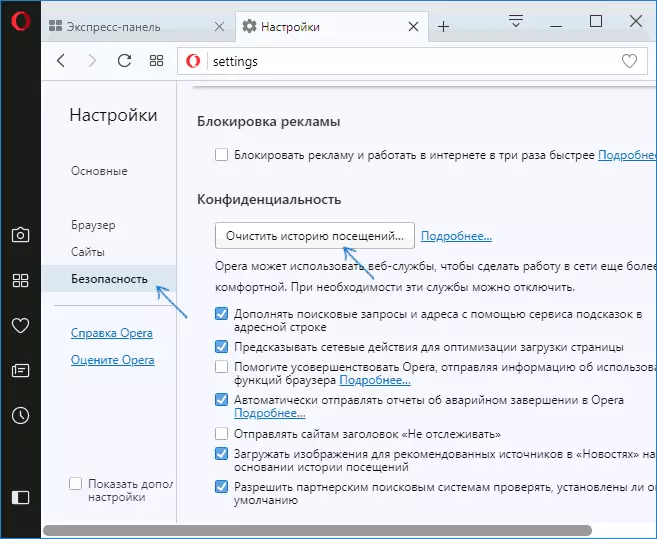
- V sekcii "Ochrana osobných údajov" kliknite na tlačidlo "Vyčistite históriu návštev".
- Vyberte obdobie, pre ktoré chcete vymazať vyrovnávaciu pamäť a údaje, ako aj údaje, ktoré chcete odstrániť. Ak chcete vyčistiť celú vyrovnávaciu pamäť prehliadača, zadajte "Od samého začiatku" a skontrolujte položku "Images cache a súbory".
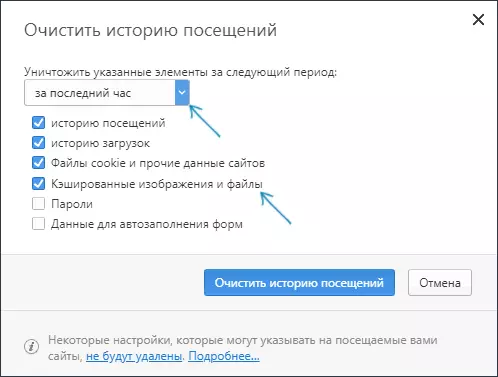
Opera má tiež vyhľadávanie nastavení a okrem toho, ak kliknete na samostatné nastavenia tlačidla v hornej časti panelu Opera Express vpravo, je tu samostatná položka pre rýchle otvorenie čistenie údajov prehliadača.
Internet Explorer 11.
Vyčistite cache v programe Internet Explorer 11 v systéme Windows 7, 8 a Windows 10:
- Kliknite na tlačidlo Nastavenia, otvorte bezpečnostnú sekciu av ňom - "Odstrániť protokol prehliadača".
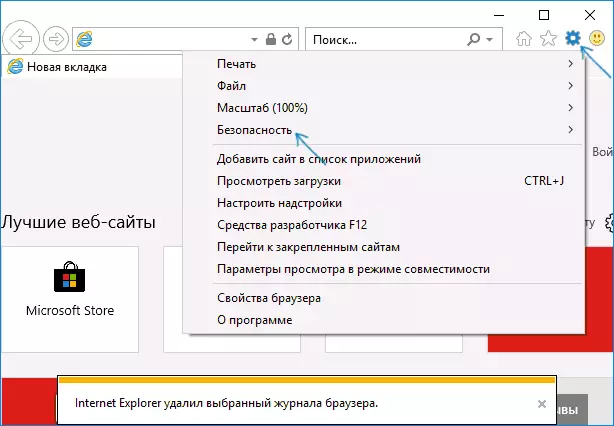
- Uveďte, ktoré údaje by sa mali vymazať. Ak chcete vymazať vyrovnávaciu pamäť, skontrolujte položku "Internet a Web Site Dočasné súbory" a tiež odstráňte označenie "Uložiť obľúbené webové stránky".
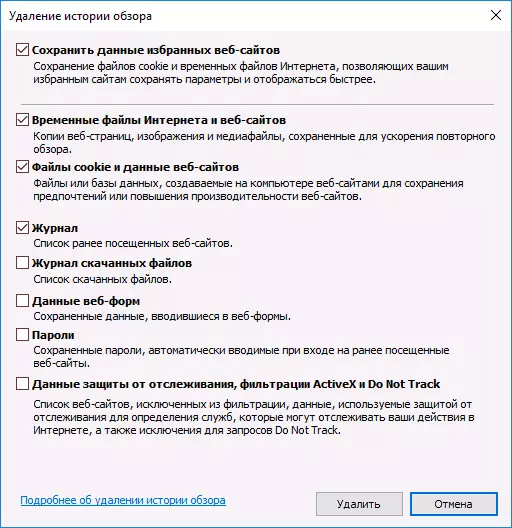
Po dokončení kliknite na tlačidlo Odstrániť, aby ste vyčistili cache IE 11.
Čistiace prehliadače cache pomocou voľných programov
Existuje mnoho voľných programov, ktoré môžu vymazať vyrovnávaciu pamäť vo všetkých prehliadačoch (alebo takmer všetkých). Jedným z najobľúbenejších z nich je slobodný Ccleaner.
Vymazanie vyrovnávacej pamäte prehliadača do nej sa vyskytuje v časti "Čistenie" - "Windows" (pre zabudované v prehliadačoch Windows) a "Čistenie" - "Aplikácie" (pre prehliadače tretích strán).
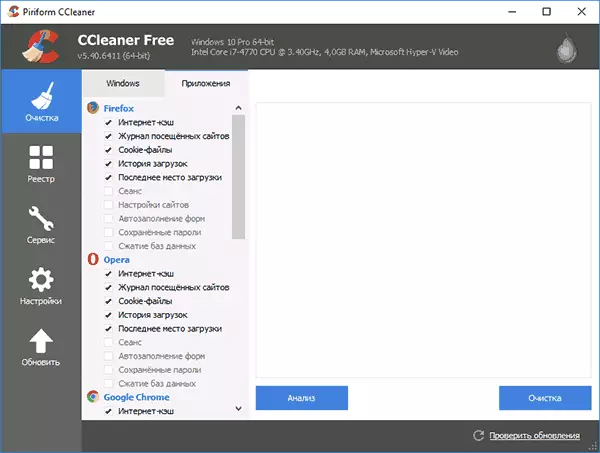
A toto nie je jediný takýto program:
- Kde sťahovať a ako používať CCLEANER na čistenie počítača pred nepotrebnými súbormi
- Najlepšie programy na čistenie počítača z odpadu
Čistenie prehliadača Android prehliadača
Väčšina používateľov systému Android používajú prehliadač Google Chrome, čistenie vyrovnávacej pamäte je veľmi jednoduché:
- Otvorte nastavenia prehliadača Chrome Google a potom v časti "Rozšírená", kliknite na "Osobné údaje".
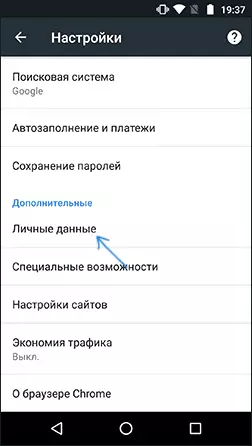
- V dolnej časti stránky osobnej dátovej stránky stlačte "CLEAR STORY".
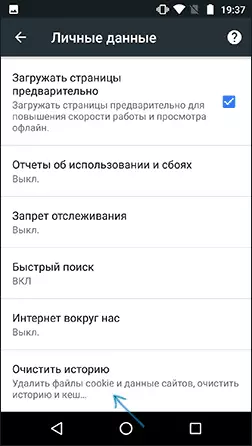
- Vyberte, že chcete odstrániť (pre čistenie vyrovnávacej pamäte - "Obrázky a iné súbory uložené v Keshe" a kliknite na položku Odstrániť údaje ").
Pre iné prehliadače, kde v nastaveniach nie je možné nájsť položku na čistenie vyrovnávacej pamäte, môžete použiť túto metódu:
- Prejdite na Nastavenia systému Android - Aplikácie.
- Vyberte prehliadač a kliknite na pamäťovú pamäť "(ak je taká, v niektorých možnostiach Android - nie a okamžite môžete prejsť na krok 3).
- Kliknite na tlačidlo Clear Cache.
Ako vyčistiť vyrovnávaciu pamäť prehliadača na iPhone a iPad
Na zariadení Apple iPhone a iPad, zvyčajne používajte prehliadač Safari alebo rovnaký prehliadač Google Chrome.
Ak chcete vymazať SAFARI cache pre iOS, postupujte podľa týchto krokov:
- Prejdite na nastavenia a na stránke hlavnej nastavenia nájdite položku "Safari".
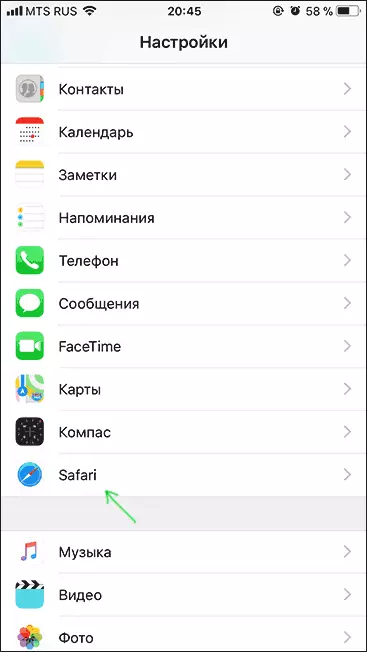
- V spodnej časti parametrov prehliadača Safari kliknite na tlačidlo "Vymazať históriu a údaje".
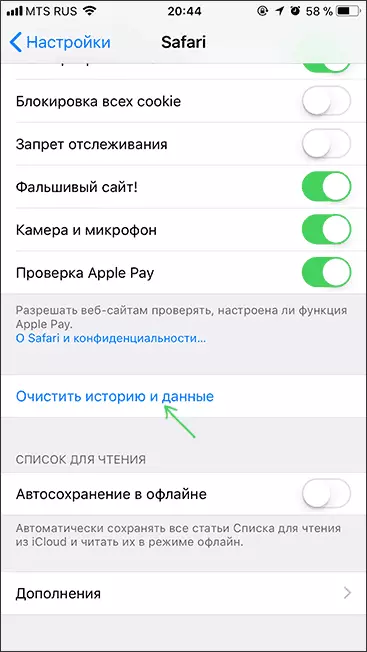
- Potvrďte čistenie údajov.
A čistiaci cache chróm pre iOS sa vykonáva rovnakým spôsobom ako v prípade Android (popísané vyššie).
Na to dokončujem pokyny, dúfam, že v ňom ste našli, čo sa vyžaduje. A ak nie, vo všetkých prehliadačoch, čistenie uložených údajov postupuje približne rovnakým spôsobom.
