
Hvad betyder det at rense cache? - Ryd eller slet en browser-cache betyder Slet alle tidsmæssige filer (sider, stilarter, billeder), og om nødvendigt - Indstillinger for websteder og cookies (cookies), der er tilgængelige i browseren for at fremskynde siden Download og hurtig autorisation på websteder, som du har oftest besøg. Du bør ikke være bange for denne procedure, ingen skade fra den vil ikke (medmindre det efter fjernelse af cookies kan være nødvendigt at indtaste deres konti på websteder), og det kan desuden hjælpe med at løse visse problemer.
Samtidig anbefaler jeg at overveje, at i princippet om cache i browsere er det netop til acceleration (sparer en del af disse websteder på computeren), dvs. I sig selv skader tilstedeværelsen af en cache ikke, og det hjælper åbningen af websteder (og sparer trafik) og, hvis der ikke er problemer med browseren, og browserens disk eller laptop disk er ikke nødvendig.
- Google Chrome.
- Yandex browser.
- Microsoft Edge.
- Mozilla Firefox.
- Opera.
- Internet Explorer.
- Sådan rengøres browserens cache med gratis programmer
- Rengøring af cache i browsere på Android
- Sådan rengøres cache i Safari og Chrome på iPhone og iPad
Sådan rengøres cache i Google Chrome
For at rense cachen og andre gemte data i Google Chrome-browseren, skal du gøre følgende trin.
- Gå til browserindstillingerne.
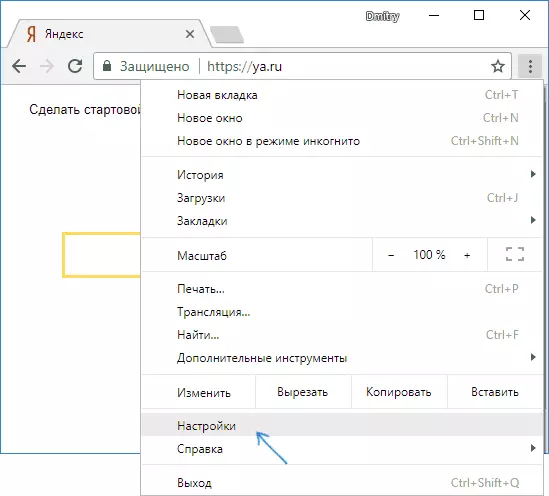
- Åbn de avancerede indstillinger (punkt nedenfor) og i afsnittet "Privatliv og sikkerhed", vælg "Clear Story". Eller hurtigere, bare indtast i opsætningsfeltet øverst, og vælg det ønskede emne.
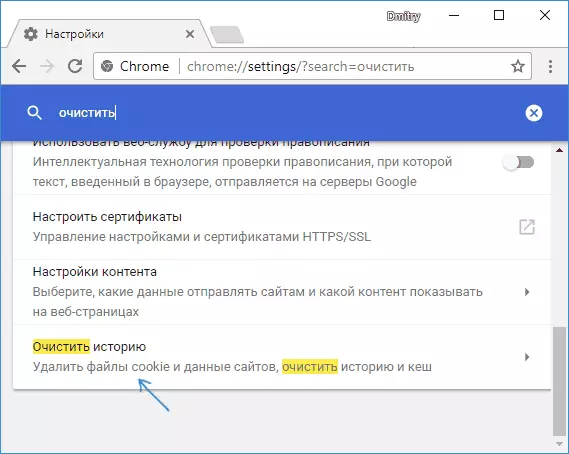
- Vælg hvilke data og i hvilken periode du skal slette, og klik på "DELETE DATA".
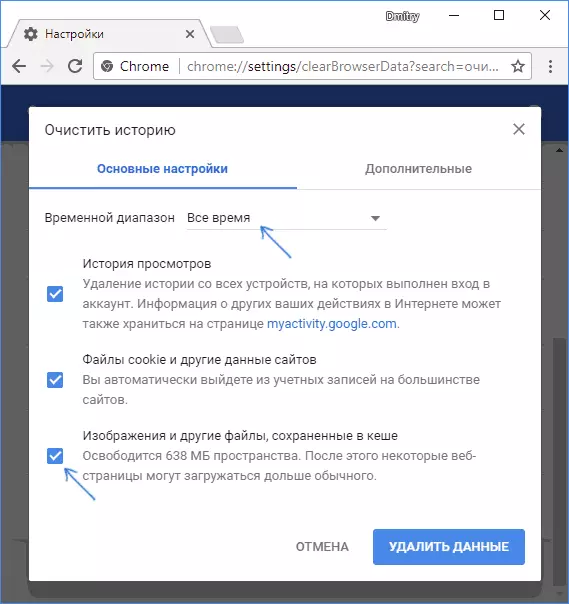
På dette er CHROMI-cacherengøringen afsluttet: Som du kan se, er alt meget simpelt.
Rengøring Cache i Yandex Browser
En lignende måde rengøres også cachen i den populære Yandex-browser.
- Gå til indstillingerne.
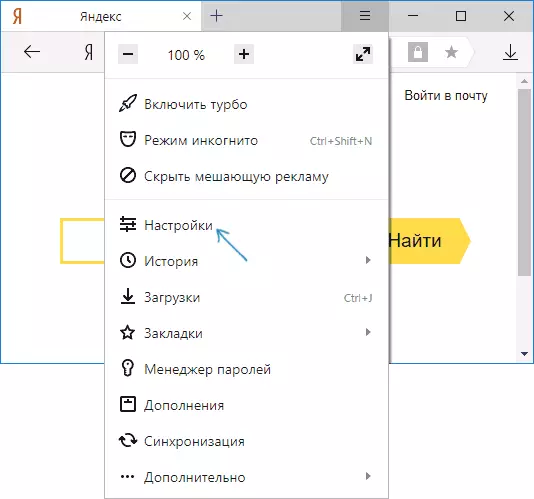
- Nederst på siden Indstillinger skal du klikke på "Avancerede indstillinger".
- Klik på "Rengør belastningshistorien" i afsnittet "Personal Data".
- Vælg dataene (især "Filer gemt i cachen), som du vil slette (såvel som den tidsperiode, som dataene skal rengøres), og klik på knappen" Clear Story ".
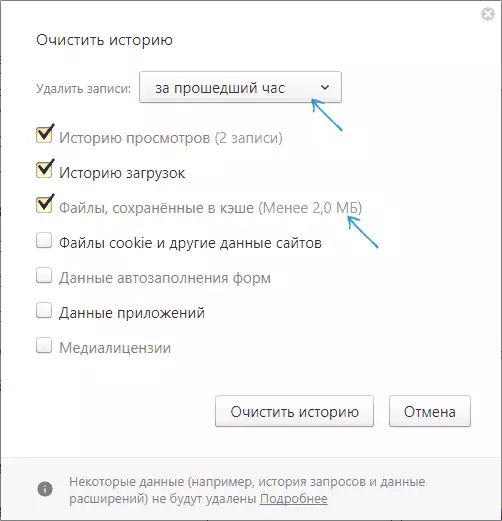
Processen er afsluttet, de unødvendige data fra Yandex-browseren slettes fra computeren.
Microsoft Edge.
Rydning af cachen i Microsoft Edge-browseren i Windows 10 er endnu nemmere end i tidligere beskrevne:
- Åbn browserindstillingerne.
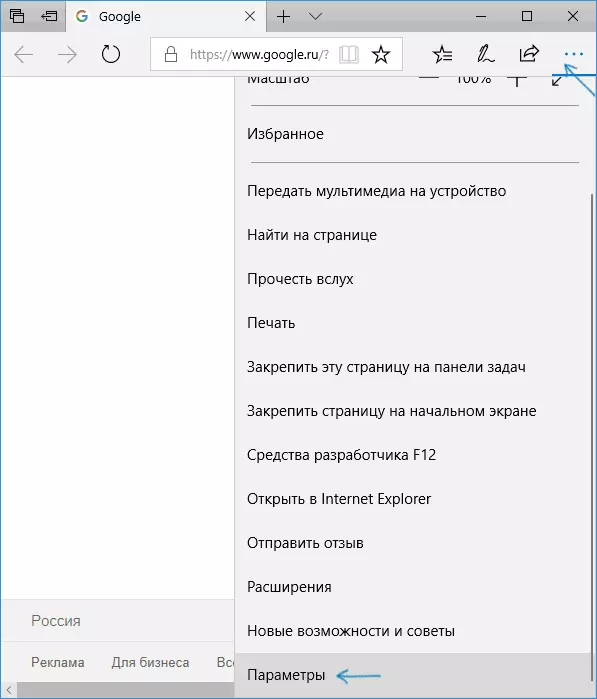
- I afsnittet "Clear Browser Data", klik på "Vælg, hvad du skal rengøre."
- Brug cache og filer elementet til at rengøre cachen.
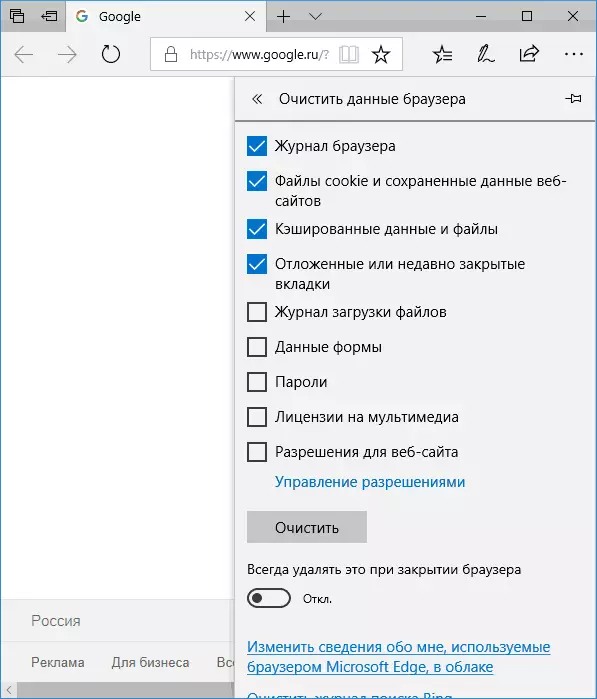
Om nødvendigt kan du i samme del af parametrene aktivere automatisk rengøring af Microsoft Edge Cache, når du forlader browseren.
Sådan fjerner du Browser Cache Mozilla Firefox
Følgende beskriver cache-rengøringen i den nyeste version af Mozilla Firefox (Quantum), men i virkeligheden var de samme handlinger også i tidligere versioner af browseren.
- Gå til browserindstillingerne.
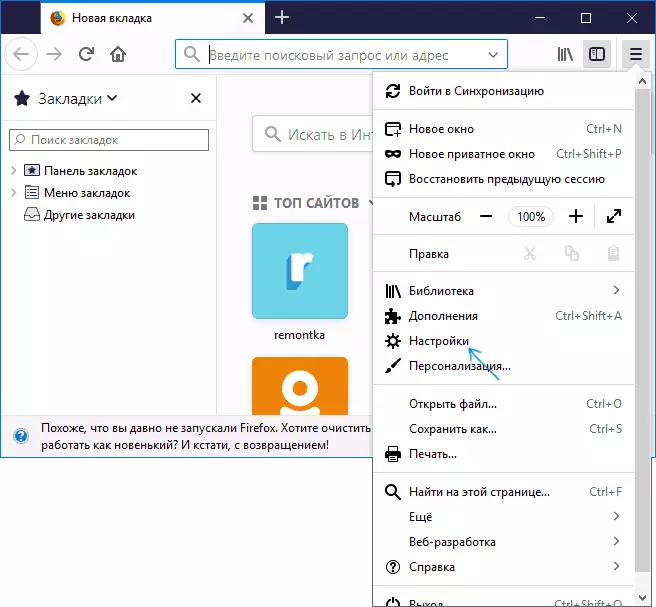
- Åbn sikkerhedsindstillinger.
- For at slette en cache i afsnittet "Caked Web Content", skal du klikke på knappen "Ryd nu".
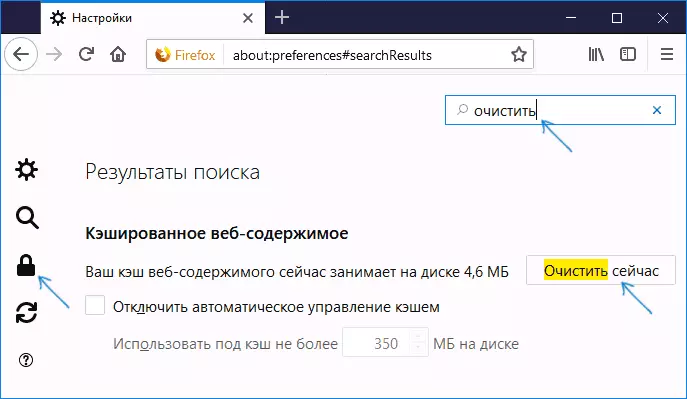
- For at slette cookien og andre websteder disse websteder skal du rengøre afsnittet "Site Data" nedenfor ved at klikke på knappen Slet alle Data.
Også som i Google Chrome, i Firefox, kan du blot ringe i søgefeltet (som er til stede i indstillingerne) ordet "Clear" for hurtigt at finde det ønskede emne.
Opera.
Ikke meget anden cache fjernelse proces og i opera:
- Åbn browserindstillingerne.
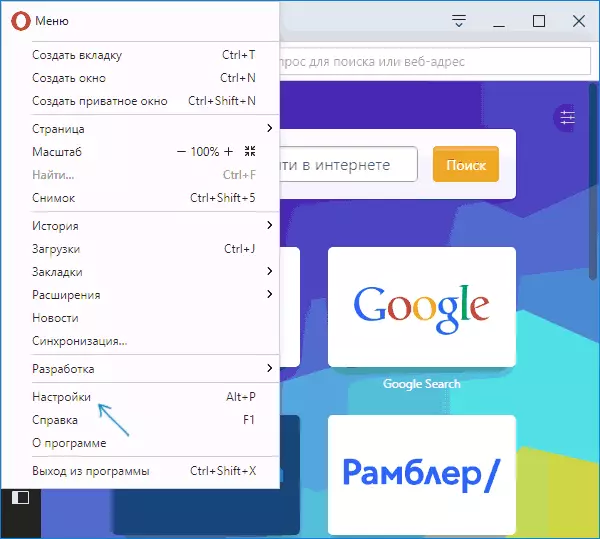
- Åbn sikkerhedssammensætningen.
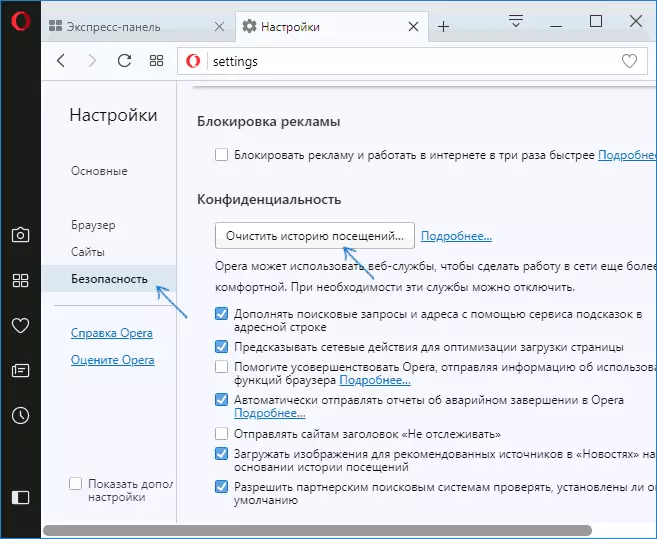
- I afsnittet "Fortrolighed" klik på "Rengør historikken om besøg".
- Vælg den periode, som du vil rydde cachen og dataene, såvel som de data, du vil slette. For at rense hele browserens cache, skal du angive "fra begyndelsen" og kontrollere "cachelagrede billeder og filer".
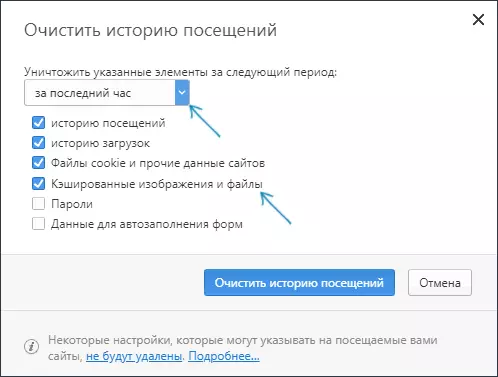
Opera har også en søgning efter indstillinger, og hvis du klikker på en separat knapindstillinger øverst på Opera Express-panelet til højre, er der et særskilt element til hurtigt at åbne browserens rengøring.
Internet Explorer 11.
For at rense cachen i Internet Explorer 11 i Windows 7, 8 og Windows 10:
- Klik på knappen Indstillinger, Åbn Sikkerhedssektionen, og i IT - "Slet browser log".
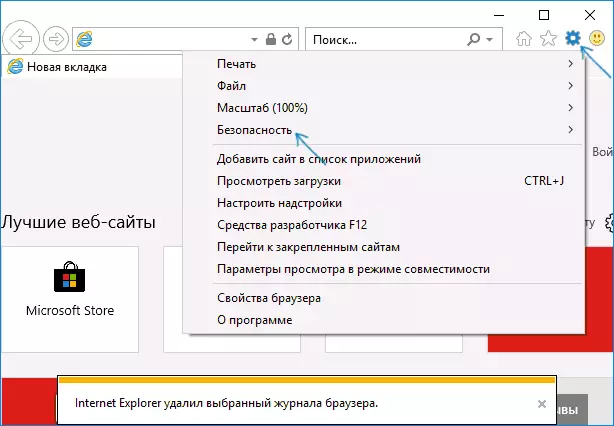
- Angiv hvilke data der skal slettes. Hvis du vil slette cachen, skal du kontrollere "Internet og Website Midlertidige filer", og også fjerne "Gem favoritwebstedet selv" Mark.
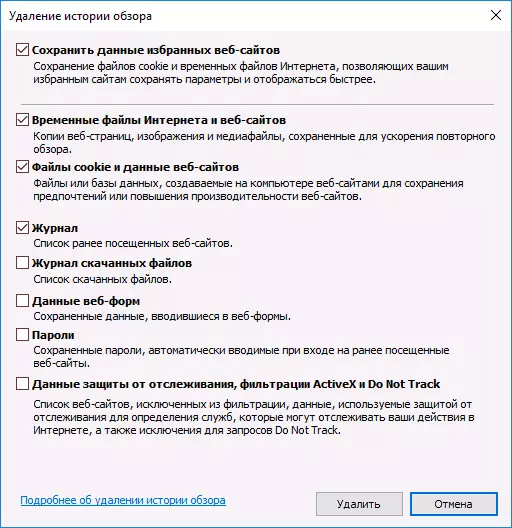
Når du har afsluttet, skal du klikke på knappen Slet for at rense IE 11-cachen.
Rengøring af cache browsere ved hjælp af gratis programmer
Der er mange gratis programmer, der kan slette cache på alle browsere (eller næsten alle). En af de mest populære af dem er gratis ccleaner.
Rydning af browserens cache i det sker i afsnittet "Rengøring" - "Windows" (til indlejret i Windows Browsere) og "Rengøring" - "Applikationer" (for tredjeparts browsere).
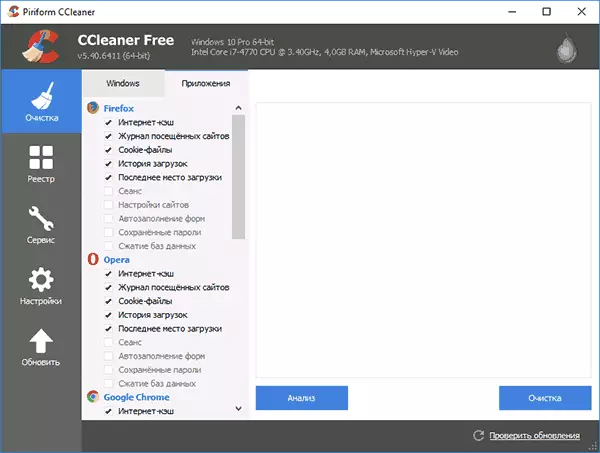
Og dette er ikke det eneste sådant program:
- Hvor skal man downloade og hvordan du bruger CCleaner til at rense din computer fra unødvendige filer
- De bedste programmer til rengøring af computeren fra affald
Rengøring af Android Browser Cache
De fleste Android-brugere bruger Google Chrome-browser, cache-rengøring er meget enkel:
- Åbn Google Chrome-indstillingerne, og klik på "Personlige data" i "Avanceret".
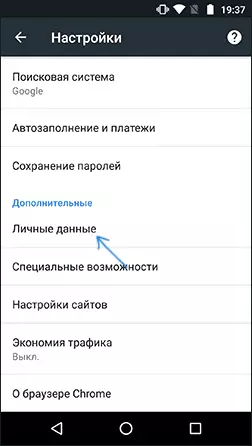
- I bunden af Personal Data-siden Tryk på "CLEAR STORY".
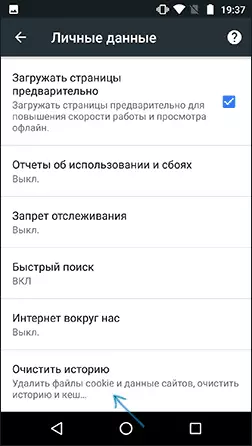
- Vælg, at du vil slette (til rengøring af cachen - "Billeder og andre filer gemt i KeShe" og klik på "Slet data").
For andre browsere, hvor i indstillingerne er det ikke muligt at finde et emne til rengøring af cachen, kan du bruge denne metode:
- Gå til Android-indstillinger - Programmer.
- Vælg browseren og klik på hukommelsen "Memory" (hvis der er sådan, i nogle muligheder android - nej og straks kan du gå til trin 3).
- Klik på knappen Clear Cache.
Sådan rengøres browserens cache på iPhone og iPad
På Apple iPhone og iPad-enheder bruger normalt Safari-browseren eller den samme Google Chrome.
For at rydde safari-cachen til iOS, skal du følge disse trin:
- Gå til indstillingerne og på hovedindstillingssiden Find "Safari" -genstanden.
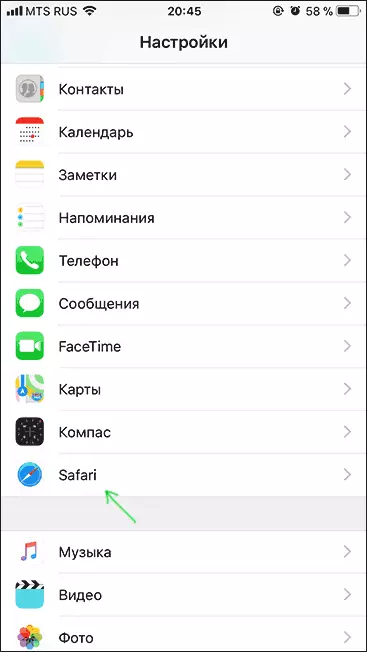
- I bunden af Safari-browserparametrene skal du klikke på "Clear History and Data".
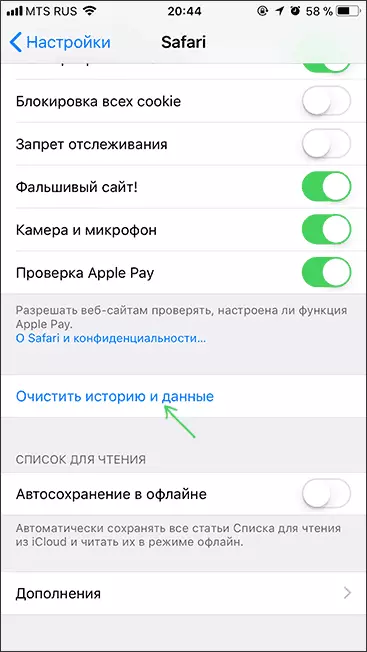
- Bekræft databricing.
Og rengøring af cache krom til iOS udføres på samme måde som i tilfælde af Android (beskrevet ovenfor).
På dette fuldfører jeg instruktionerne, jeg håber på det, du fandt, hvad der kræves. Og hvis ikke, i alle browsere, fortsættes de gemte data på samme måde.
