
Mit jelent az, hogy tisztít cache? - Tiszta vagy törlése a böngésző cache segítségével törölheti az összes időbeli fájlok (oldalak, stílusok, képek), és szükség esetén - beállítások oldalak és a cookie-k (cookie), amely elérhető a böngésző, hogy gyorsítsák fel az oldalon letölthető és gyors engedélyt webhelyek leggyakrabban látogat. Nem kell félni ezt az eljárást, nem árt belőle nem fog (kivéve, ha eltávolítása után a cookie-kat, akkor lehet, hogy újra kell írnia a számlák helyek), sőt, ez segíthet megoldani bizonyos problémákat.
Ugyanakkor, azt javasoljuk, hogy fontolja meg, hogy az elv cache böngészők éppen gyorsulás (megtakarítás része ezeken az oldalakon a számítógépen), azaz Önmagában jelenlétében cache nem árt, és ez segít a nyitó oldalakon (és menti forgalom), és ha nincsenek problémák a böngésző és a böngésző lemezen vagy laptop lemez nem szükséges.
- Google Chrome.
- Yandex böngésző
- Microsoft él.
- Mozilla Firefox.
- Opera.
- Internet böngésző.
- Hogyan tisztítsa meg a böngésző gyorsítótár ingyenes programok
- Tisztítás cache böngészők Androidon
- Hogyan Clean Cache Safari és a Chrome iPhone és iPad
Hogyan Clean Cache Google Chrome
Annak érdekében, hogy megtisztítsák a gyorsítótár és egyéb elmentett adatokat a Google Chrome böngésző, hajtsa végre a következő lépéseket.
- Menj a böngésző beállításait.
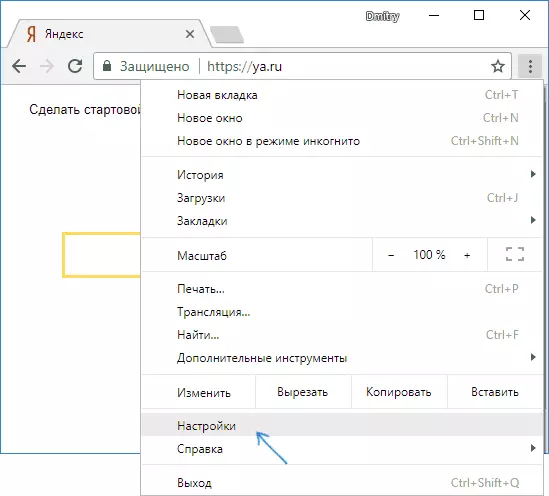
- Nyissa meg a Speciális beállítások (pont alább), és az „Adatvédelem és biztonság” részben válassza ki a „Clear Story”. Vagy, gyorsabb, csak adja meg a mezőhöz a tetején, és válassza ki a kívánt elemet.
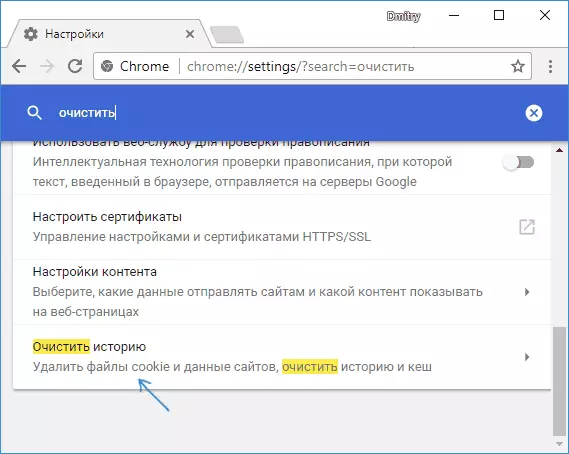
- Válassza milyen adatokat és milyen időszakra kell törölni, és kattintson az „adatok törlése”.
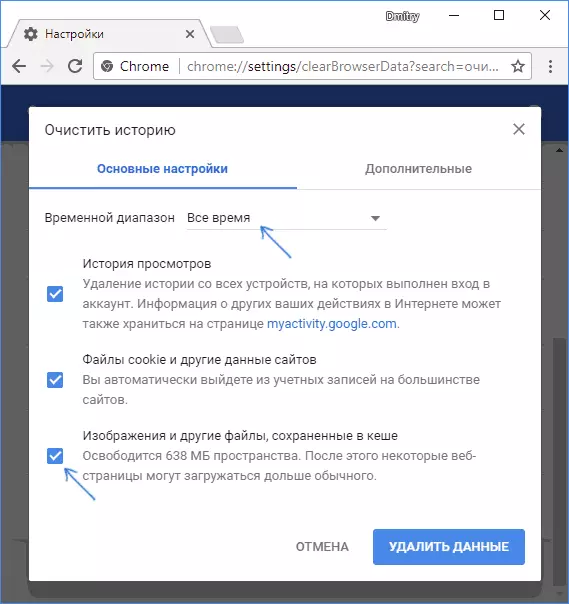
Ennél a króm cache tisztítása befejeződött: mint látható, minden nagyon egyszerű.
Tisztítás cache Yandex böngésző
Hasonló módon is tisztítsa meg a cache a népszerű Yandex böngészőt.
- Menj a beállításokat.
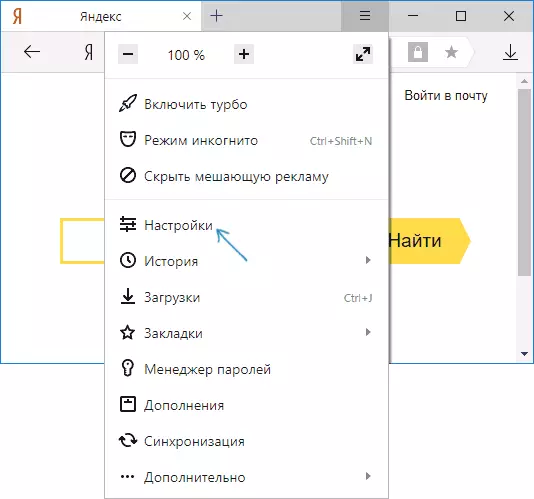
- Alján a beállítások oldalon, kattintson a „Speciális beállítások”.
- A „Személyes adatok” részben kattintson a „Tiszta a Load History”.
- Válassza ki az adatokat (különösen a „mentett fájlok cache), amely a törölni kívánt (valamint az az időszak, amelyre az adatokat meg kell tisztítani), és kattints a” Törlés Story „gombra.
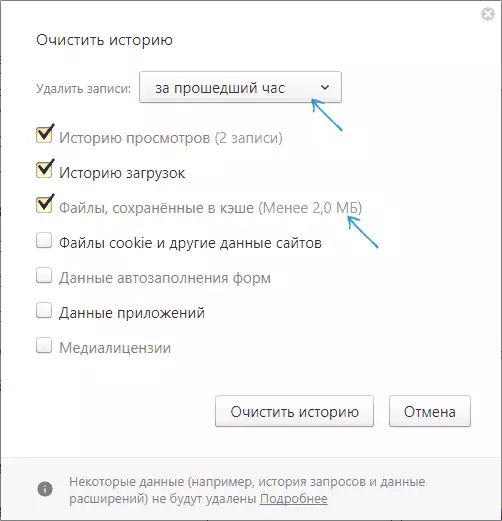
A folyamat végén a felesleges adatokat a Yandex böngésző törlődik a számítógépről.
Microsoft él.
A gyorsítótár törlése a Microsoft Edge-böngésző a Windows 10 is egyszerűbb, mint a korábban leírt:
- Nyissa meg a böngésző beállításait.
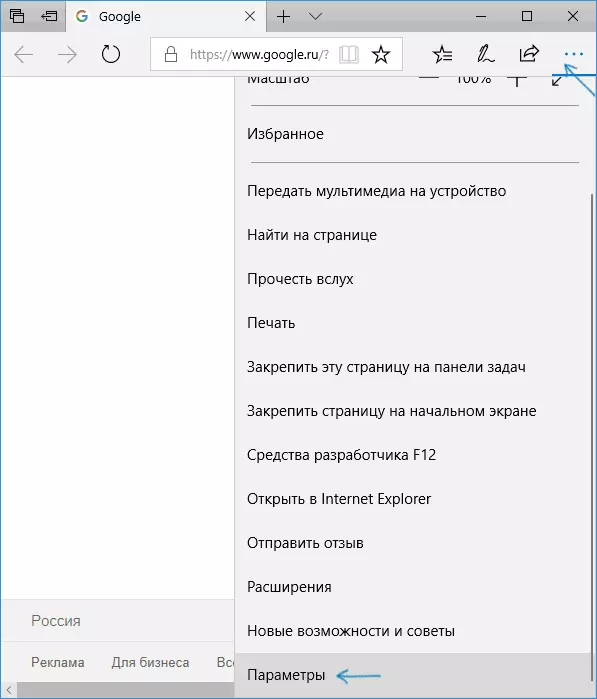
- Az „A Böngészőadatok” szakaszban kattintson a „Válassza ki, mit kell tiszta.”
- Használja a gyorsítótár és a fájlok tételt, hogy tiszta a gyorsítótárat.
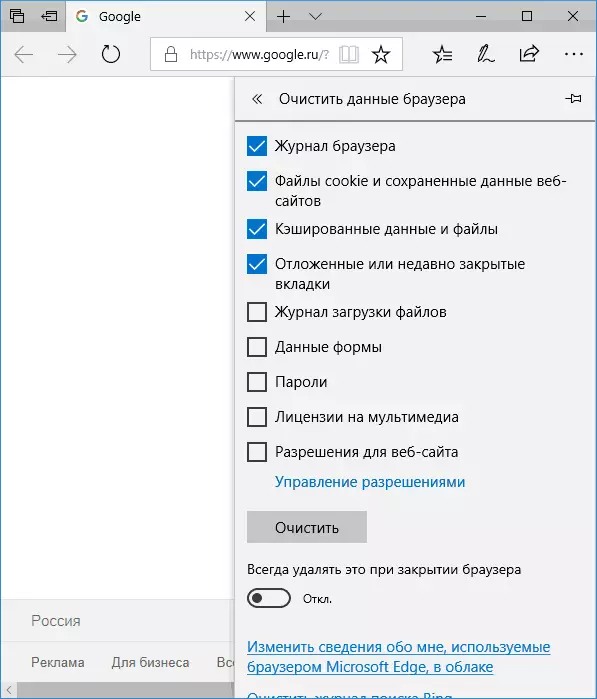
Ha szükséges, az ugyanezen szakaszában a paramétereket, akkor lehetővé teszi az automatikus tisztítási Microsoft EDGE cache, amikor elhagyja a böngészőt.
Hogyan lehet eltávolítani a böngésző cache Mozilla Firefox
Az alábbiakban a cache tisztítása a legújabb verzióját Mozilla Firefox (Quantum), de valójában ugyanazt a fellépések is voltak korábbi verziók a böngésző.
- Menj a böngésző beállításait.
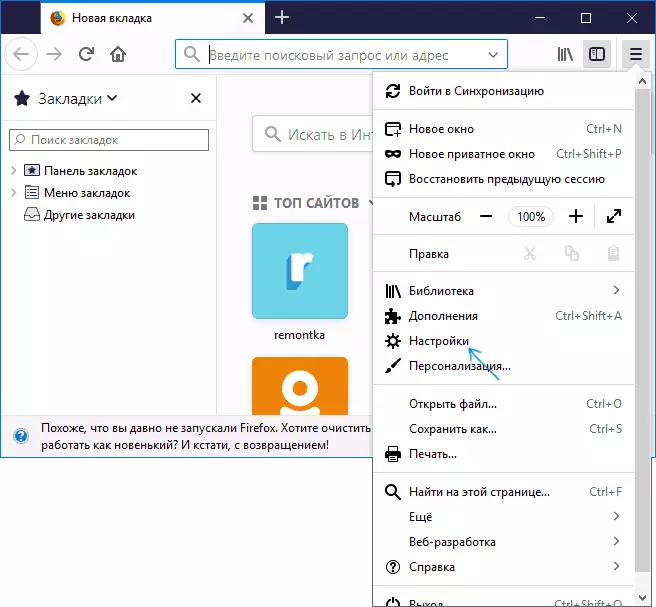
- Nyílt biztonsági beállításokat.
- Törölni egy cache a „rászáradt Webtartalom” részben kattintson a „Törlés most” gombra.
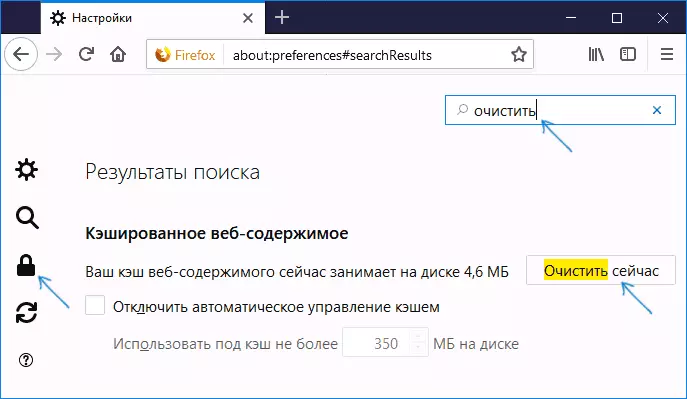
- Ha törölni a cookie és más helyszínek ezeken az oldalakon, tisztítsa meg a „Honlap adatok” című részben kattintson a Delete All Data gombra.
Továbbá, mint a Google Chrome, a Firefox, akkor egyszerűen tárcsázza a keresési mezőbe (amely jelen van a beállítások) a „Törlés”, hogy gyorsan megtalálja a kívánt elemet.
Opera.
Nem sokban különbözik gyorsítótár-eltávolítási eljárás és az Opera
- Nyissa meg a böngésző beállításait.
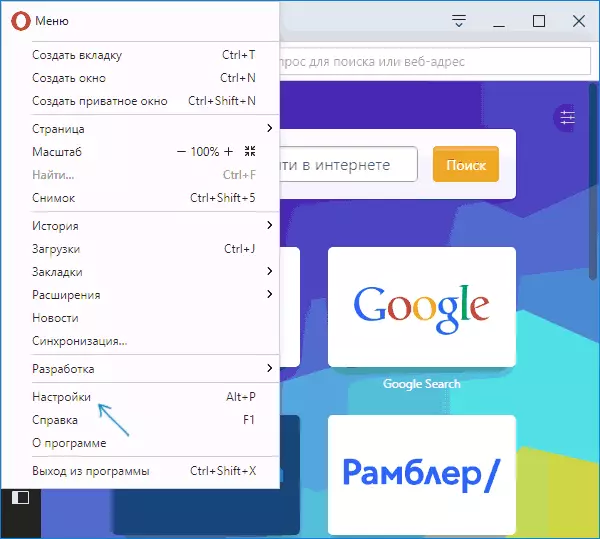
- Nyissa meg a Biztonsági alfejezetben.
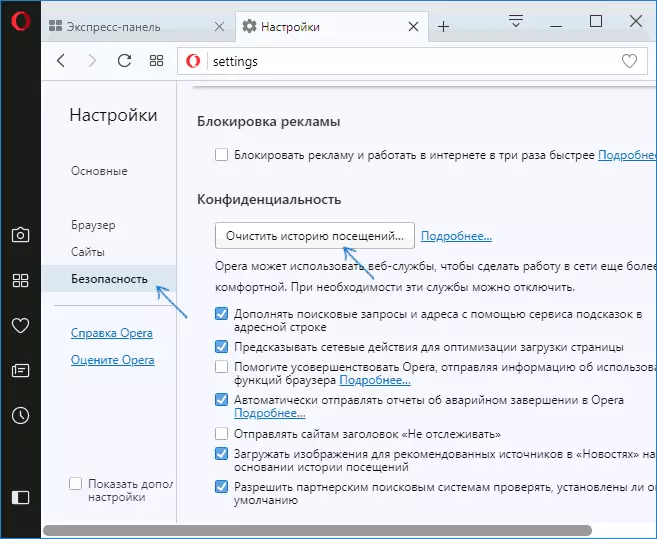
- Az „Adatvédelem” részben kattintson a „Tiszta a története látogatások”.
- Válassza ki az időszakot, amelyre szeretné, hogy törölje a gyorsítótárat és az adatokat, valamint a kívánt adatokat törölni. Tisztítsa meg a teljes böngésző cache, adja meg a „kezdettől fogva”, majd az „cache képek és fájlok” elemet.
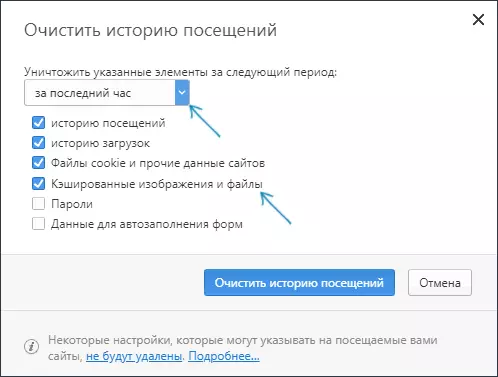
Opera is van egy keresést beállításokat, és emellett, ha rákattint egy külön gomb a tetején a Beállítások Operaház Express panel a jobb oldalon, van egy külön elem gyorsan megnyitja a böngészőt adattisztítás.
Internet Explorer 11.
Tisztítsa meg a cache az Internet Explorer 11 a Windows 7, 8 és a Windows 10:
- Kattintson a Beállítások gombra, nyissa meg a Biztonság részt, és ez - a „Törlés Böngésző napló”.
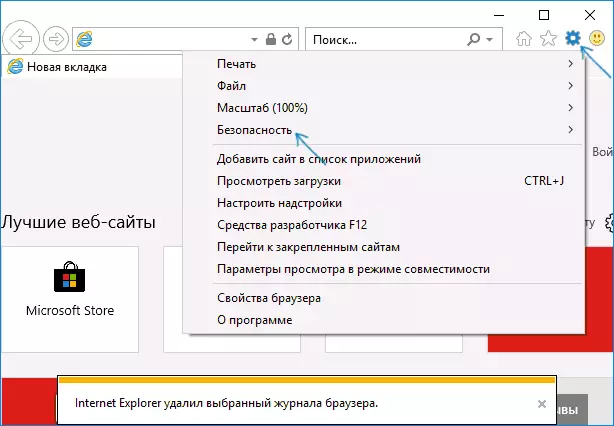
- Határozza meg, mely adatokat törölni kell. Ha azt szeretnénk, hogy törölje a cache, ellenőrizze az „Internet és Web Site ideiglenes fájlok” elemet, és távolítsa el a „Save kedvenc weboldal Yourself” jelet.
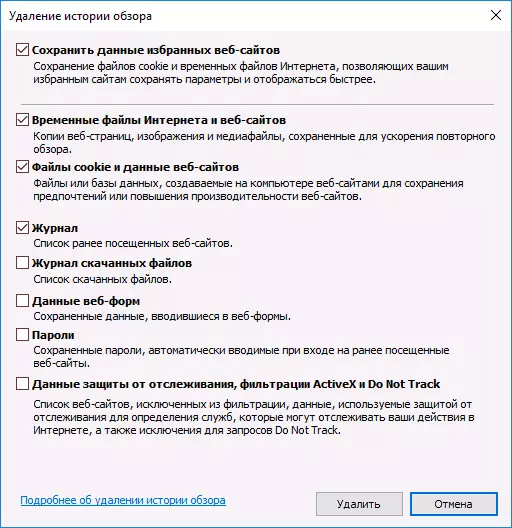
Az adagolás befejezése után kattintson a Törlés gombra, hogy tisztítsa meg az IE 11 cache.
Tisztítás cache böngészők használata ingyenes programok
Sok ingyenes program, amely képes törölni cache egyáltalán böngészők (vagy majdnem minden). Az egyik legnépszerűbb közülük ingyenes CCleaner.
Törölje a gyorsítótár benne történik a „Tisztítás” szakasz - „Windows” (beágyazott Windows böngészők) és a „tisztítás” - „alkalmazások” (a harmadik féltől származó böngészők).
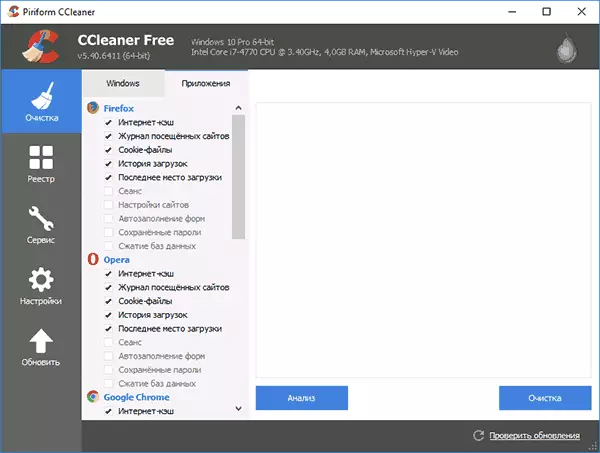
És ez nem az egyetlen ilyen program:
- Hol lehet letölteni, és hogyan kell használni CCleaner kell megtisztítani a számítógépet a felesleges fájlokat
- A legjobb programok A számítógép tisztításakor szemetet
Tisztítása Android böngésző cache
A legtöbb Android felhasználók a Google Chrome böngésző, cache tisztítása nagyon egyszerű:
- Nyissa meg a Google Chrome-beállításokat, majd a „Speciális” részben kattintson a „Személyes adatok”.
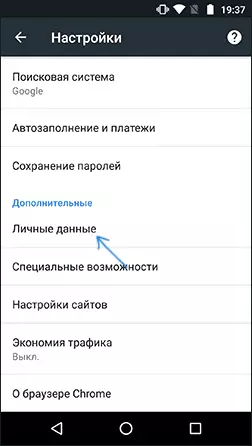
- Alján a személyes adatok oldal Press „Clear Story”.
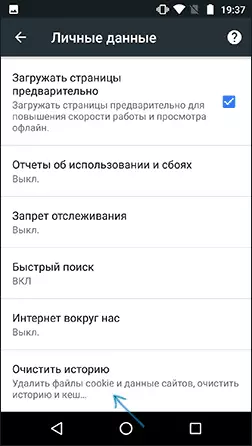
- Válassza hogy törölni szeretné (tisztítására cache - „Kép és egyéb fájlokat a Keshe” és kattintson a „Delete Data”).
Más böngészők, ahol a beállításokat nem lehet találni egy elem a gyorsítótár törlése, akkor használja ezt a módszert:
- Ide Android beállítások - alkalmazások.
- Válassza ki a böngészőt, és kattintson a memória „Memory” (ha van ilyen, az egyes opciók android - nincs és azonnal mehetsz 3. lépés).
- Kattintson a Gyorsítótár törlése gombra.
Hogyan tisztítsa meg a böngésző gyorsítótár az iPhone és az iPad
Apple iPhone és iPad készülékek általában használja a Safari böngészőt, vagy ugyanazt a Google Chrome.
Annak érdekében, hogy törölje a Safari cache for iOS, kövesse az alábbi lépéseket:
- Menj a beállítások és a fő beállítások oldalon keresse meg a „Safari” menüpontot.
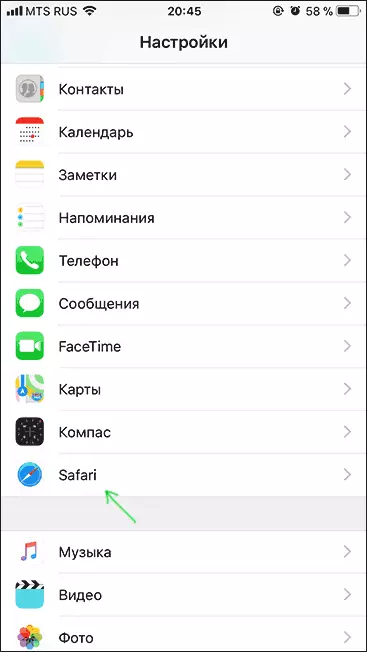
- Az alján a Safari böngésző paramétereit, kattintson a „Clear History and Data”.
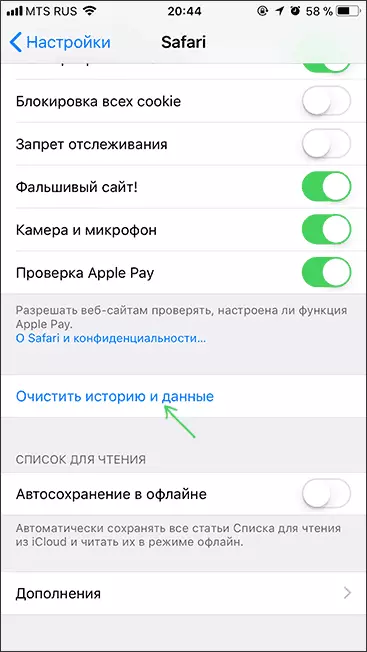
- Hagyja jóvá az adatokat takarítás.
És tisztítás gyorsítótár Chrome iOS végezzük ugyanúgy, mint abban az esetben, Android (lásd fent).
Ezen én teljesen az utasításokat, remélem benne talált, mire van szükség. És ha nem, minden böngészőben, takarítás a mentett adatok zajlott körülbelül azonos módon.
