
Ce înseamnă să curățați memoria cache? - Ștergeți sau ștergeți o memorie cache a browserului înseamnă ștergeți toate fișierele temporale (pagini, stiluri, imagini) și, dacă este necesar - setările pentru site-uri și cookie-uri (cookie-uri), disponibile în browser pentru a accelera descărcare pagină și autorizație rapidă pe site-uri pe site-uri cel mai adesea vizită. Nu trebuie să vă fie frică de această procedură, nici un rău nu va (dacă după eliminarea cookie-urilor, este posibil să fie necesar să reintroduceți conturile lor pe site-uri) și, în plus, poate ajuta la rezolvarea anumitor probleme.
În același timp, vă recomand să considerăm că, în principiul memoriei cache în browsere, este tocmai pentru accelerare (salvarea părții acestor site-uri pe computer), adică. În sine, prezența unei cache nu dăunează și ajută la deschiderea de site-uri (și economisește traficul) și, dacă nu există probleme cu browserul, iar discul sau discul de laptop al browserului nu sunt necesare.
- Google Chrome.
- Browser Yandex.
- Microsoft Edge.
- Mozilla Firefox.
- Operă.
- Internet Explorer.
- Cum să curățați memoria cache a browserului cu programe gratuite
- Curățarea cache în browsere pe Android
- Cum să curățați cache-ul în Safari și Chrome pe iPhone și iPad
Cum să curățați cache-ul în Google Chrome
Pentru a curăța memoria cache și a altor date salvate din browserul Google Chrome, efectuați următorii pași.
- Accesați setările browserului.
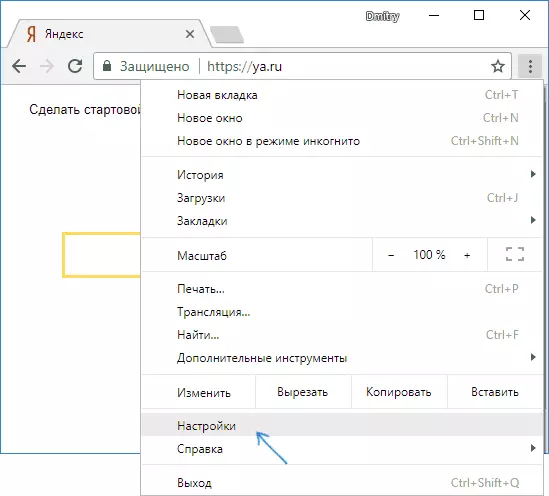
- Deschideți setările avansate (punctul de mai jos) și în secțiunea "Confidențialitate și securitate", selectați "Clear Poveste". Sau, mai repede, introduceți doar în câmpul de configurare din partea de sus și selectați elementul dorit.
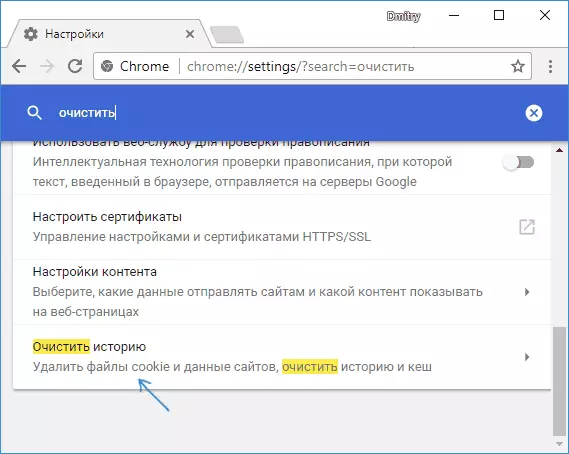
- Selectați ce date și pentru ce perioadă ar trebui să ștergeți și să faceți clic pe "Ștergeți datele".
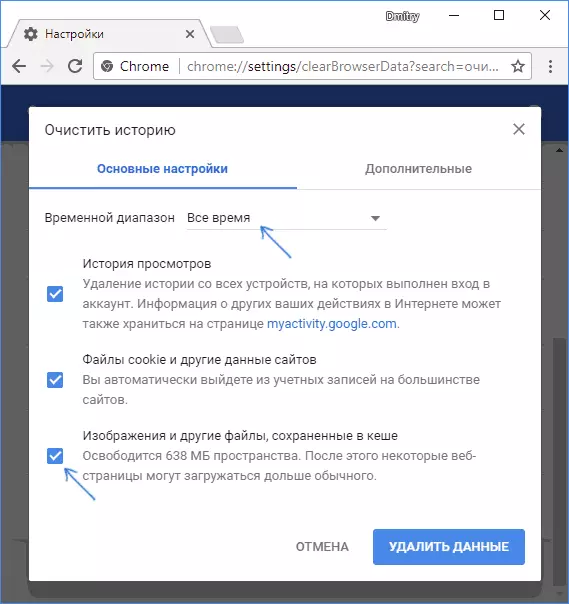
În acest caz, curățarea cache-ului cromului este finalizată: După cum puteți vedea, totul este foarte simplu.
Curățarea cache-ului în browserul Yandex
O modalitate similară este de asemenea curățarea memoriei cache în browserul popular Yandex.
- Accesați setările.
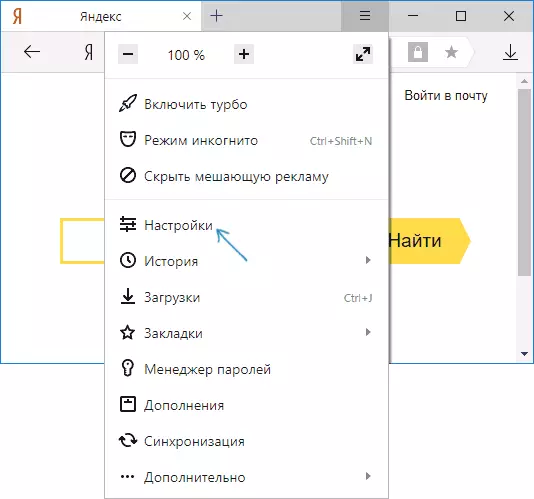
- În partea de jos a paginii Setări, faceți clic pe "Setări avansate".
- În secțiunea "Date personale", faceți clic pe "Curățați istoricul sarcinii".
- Selectați datele (în special, fișierele salvate în memoria cache) pe care doriți să le ștergeți (precum și perioada de timp pentru care datele trebuie curățate) și faceți clic pe butonul "Clear Poveste".
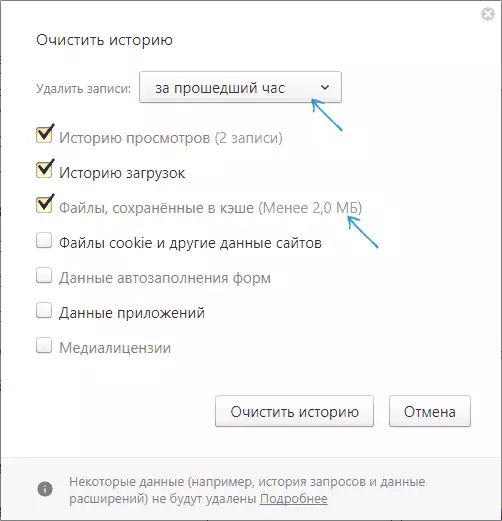
Procesul este finalizat, datele inutile ale browserului Yandex vor fi șterse de pe computer.
Microsoft Edge.
Ștergerea cache-ului în browserul Microsoft EDGE în Windows 10 este chiar mai ușor decât în cele descrise anterior:
- Deschideți setările browserului.
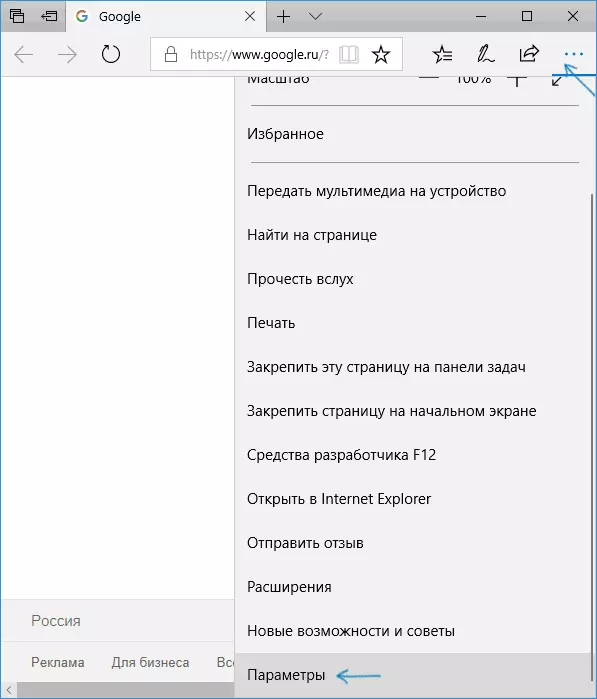
- În secțiunea "Clear Browser Data", faceți clic pe "Selectați ceea ce aveți nevoie pentru a curăța".
- Utilizați elementul cache și fișiere pentru a curăța memoria cache.
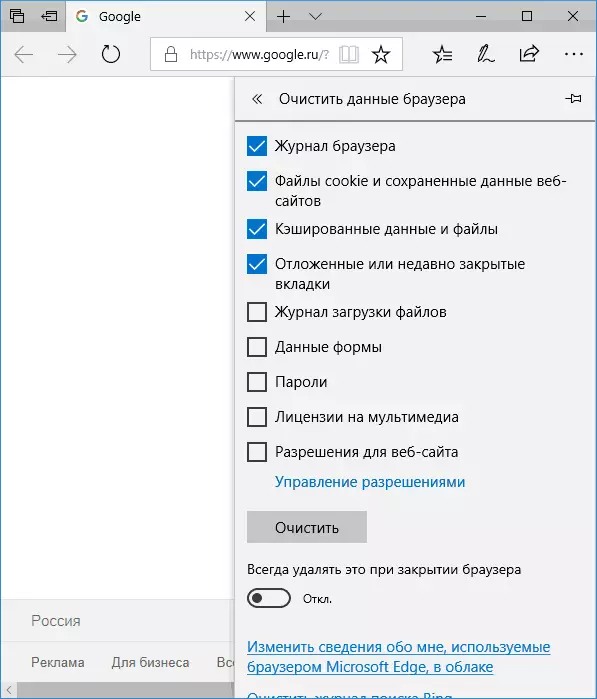
Dacă este necesar, în aceeași secțiune a parametrilor, puteți activa curățarea automată a cache-ului Microsoft Edge atunci când părăsiți browserul.
Cum să eliminați cache-ul browserului Mozilla Firefox
Următoarele descrie curățarea cache-ului în cea mai recentă versiune a Mozilla Firefox (Quantum), dar de fapt aceleași acțiuni au fost, de asemenea, în versiunile anterioare ale browserului.
- Accesați setările browserului.
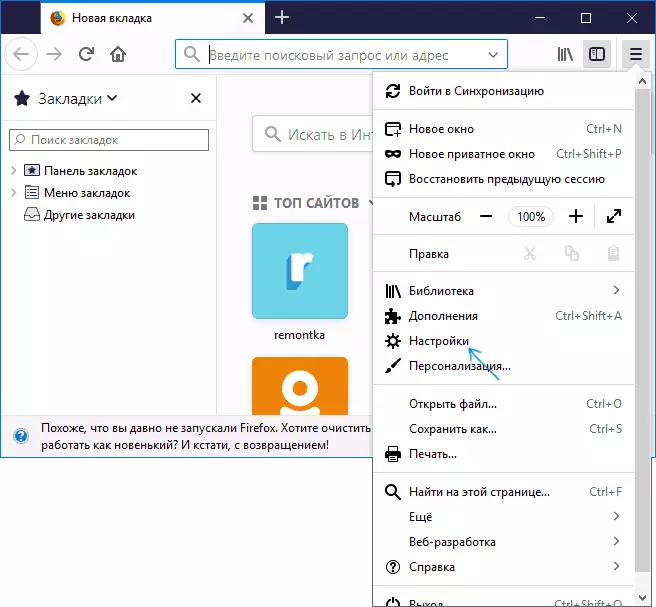
- Deschideți setările de securitate.
- Pentru a șterge o memorie cache în secțiunea "Conținut Web Carted", faceți clic pe butonul "Clear Now".
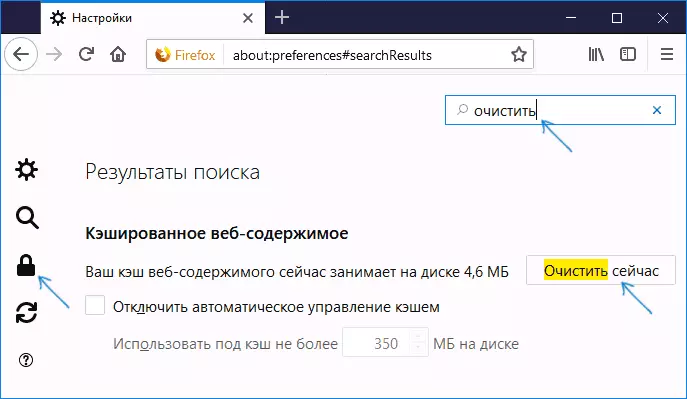
- Pentru a șterge cookie-urile și alte site-uri, aceste site-uri, curățați secțiunea "Datele site-ului" de mai jos făcând clic pe butonul Ștergere toate datele.
De asemenea, ca în Google Chrome, în Firefox, puteți apela pur și simplu în câmpul de căutare (care este prezent în setări) cuvântul "clar" pentru a găsi rapid elementul dorit.
Operă.
Nu prea mult procesul de eliminare a memoriei cache-ului și în Opera:
- Deschideți setările browserului.
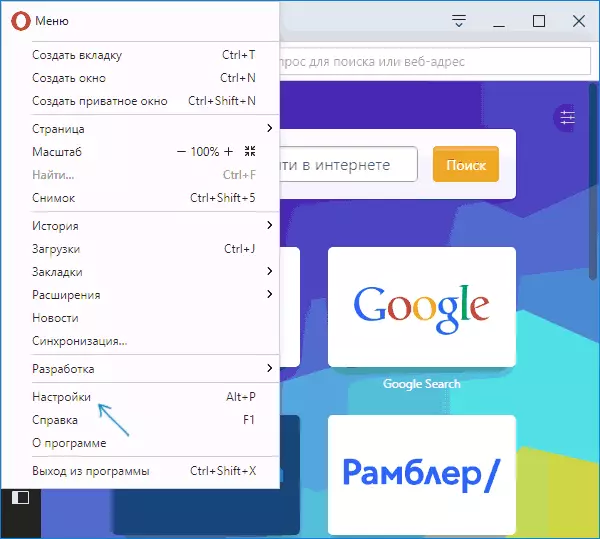
- Deschideți subsecțiunea de securitate.
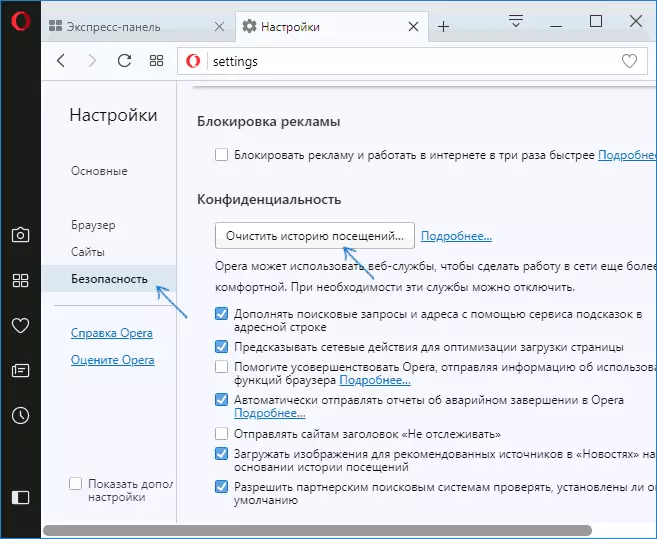
- În secțiunea "Confidențialitate", faceți clic pe "Curățați istoricul vizitelor".
- Selectați perioada pentru care doriți să ștergeți memoria cache și datele, precum și datele pe care doriți să le ștergeți. Pentru a curăța întregul memorie cache a browserului, specificați "de la început" și verificați elementul "Imagini și fișiere CACA".
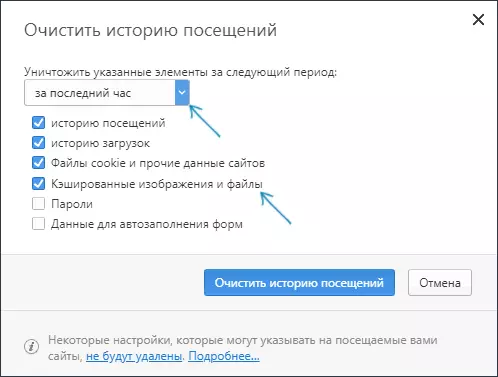
Opera are, de asemenea, o căutare a setărilor și, în plus, dacă faceți clic pe setările unui buton separat din partea de sus a panoului Opera Express din partea dreaptă, există un element separat pentru deschiderea rapidă a curățării datelor browserului.
Internet Explorer 11.
Pentru a curăța cache-ul în Internet Explorer 11 în Windows 7, 8 și Windows 10:
- Faceți clic pe butonul Setări, deschideți secțiunea de securitate și în IT - "Ștergeți jurnalul browserului".
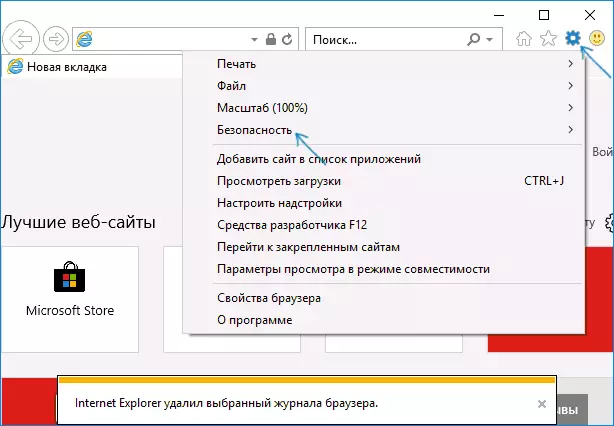
- Specificați ce date ar trebui șterse. Dacă doriți să ștergeți memoria cache, verificați elementul "Fișiere temporară de internet și site web", și, de asemenea, eliminați marca "Salvați site-ul favorit".
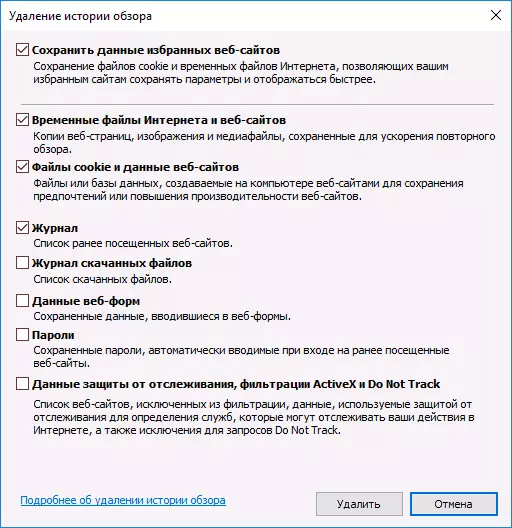
După finalizare, faceți clic pe butonul Ștergere pentru a curăța memoria cache IE 11.
Curățarea browserelor cache folosind programe gratuite
Există multe programe gratuite care pot șterge memoria cache la toate browserele (sau aproape toate). Unul dintre cele mai populare dintre ele este gratuit CCleaner.
Ștergerea cache-ului de browser în Are în secțiunea "Curățare" - "Windows" (pentru browserele Windows încorporate) și "Curățarea" - "Aplicații" (pentru browserele terță parte).
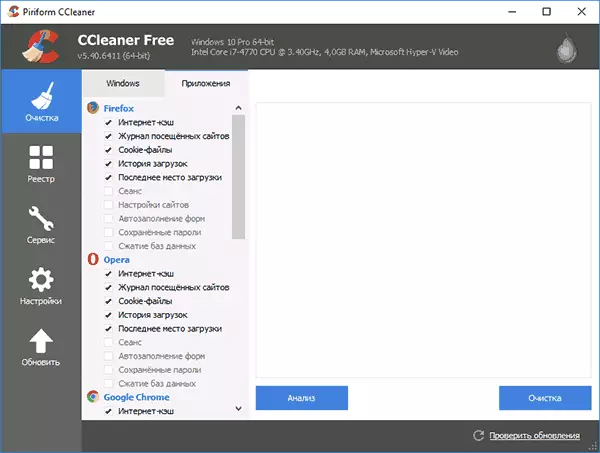
Și acesta nu este singurul program:
- Unde să descărcați și cum să utilizați CCleaner pentru a vă curăța computerul din fișierele inutile
- Cele mai bune programe de curățare a computerului de gunoi
Curățarea memoriei cache a browserului Android
Majoritatea utilizatorilor Android utilizează browser-ul Google Chrome, curățarea cache este foarte simplă:
- Deschideți setările Google Chrome și apoi în secțiunea "Avansat", faceți clic pe "Date personale".
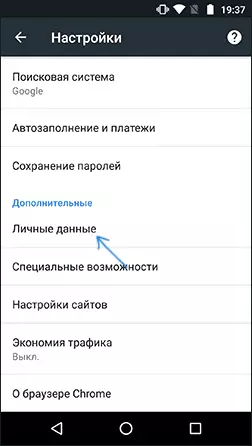
- În partea de jos a paginii de date personale apăsați "Clear poveste".
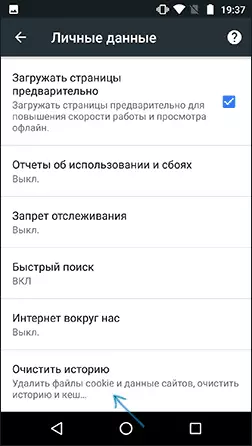
- Selectați că doriți să ștergeți (pentru curățarea memoriei cache - "Imagini și alte fișiere salvate în Keshe" și faceți clic pe "Ștergeți datele").
Pentru alte browsere, unde în setări nu este posibil să găsiți un element pentru curățarea memoriei cache, puteți utiliza această metodă:
- Accesați setările Android - Aplicații.
- Selectați browserul și faceți clic pe memoria "Memorie" (dacă există, în unele opțiuni Android - nu și imediat puteți merge la pasul 3).
- Faceți clic pe butonul Clear Cache.
Cum să curățați memoria cache a browserului pe iPhone și iPad
Pe dispozitivele Apple iPhone și iPad, utilizați de obicei browserul Safari sau același Google Chrome.
Pentru a șterge cache-ul Safari pentru iOS, urmați acești pași:
- Accesați setările și pe pagina Setări principală Localizați elementul "Safari".
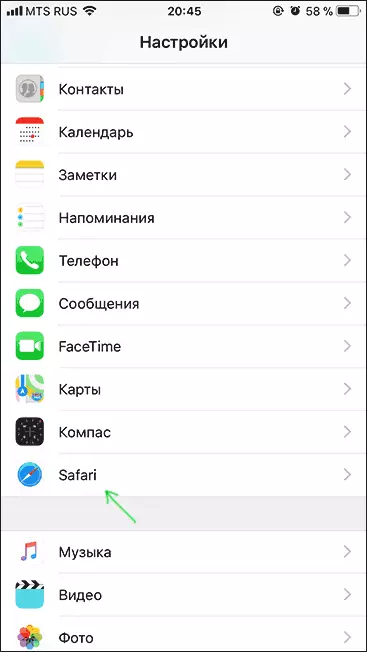
- În partea de jos a parametrilor browserului Safari, faceți clic pe "Ștergeți istoricul și datele".
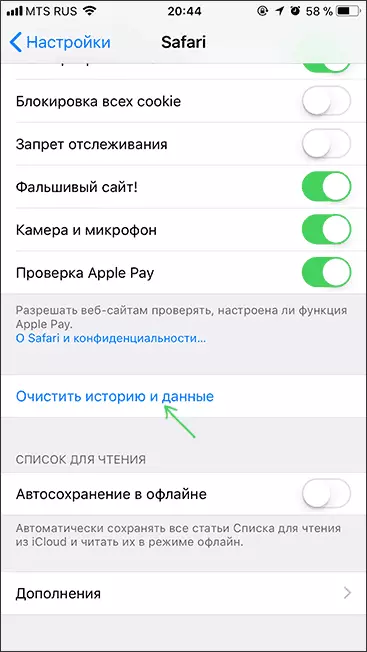
- Confirmați curățarea datelor.
Și cromul cache de curățare pentru iOS este realizat în același mod ca și în cazul Android (descris mai sus).
Pe aceasta am completat instrucțiunile, sper că ați găsit ceea ce este necesar. Și dacă nu, în toate browserele, curățarea datelor salvate se desfășoară în jurul aceluiași mod.
