
Que significa para limpar a caché? - Borrar ou eliminar unha caché de navegador significa eliminar todos os ficheiros temporais (páxinas, estilos, imaxes) e, se é necesario, a configuración para sitios e cookies (cookies), dispoñibles no navegador para acelerar a descarga da páxina e a autorización rápida en sitios que vostede a maioría das veces visita. Non debe ter medo a este procedemento, ningún dano non será (a menos que despois de eliminar as cookies, pode ser necesario volver a introducir as súas contas en sitios) e, ademais, pode axudar a resolver certos problemas.
Ao mesmo tempo, recomendo considerar que, no principio de caché nos navegadores, é precisamente a aceleración (gardar parte destes sitios da computadora), é dicir. En si mesmo, a presenza dunha caché non prexudica, e axuda a abrir de sitios (e aforrar tráfico) e, se non hai problemas co navegador e non é necesario o disco do navegador ou o disco portátil.
- Google Chrome.
- Yandex Browser.
- Microsoft Edge.
- Mozilla Firefox.
- Ópera.
- Internet Explorer.
- Como limpar a caché do navegador con programas gratuítos
- Caché de limpeza en navegadores en Android
- Como limpar a caché en Safari e Chrome en iPhone e iPad
Como limpar a caché en Google Chrome
Para limpar a caché e outros datos gardados no navegador de Google Chrome, faga os seguintes pasos.
- Vaia á configuración do navegador.
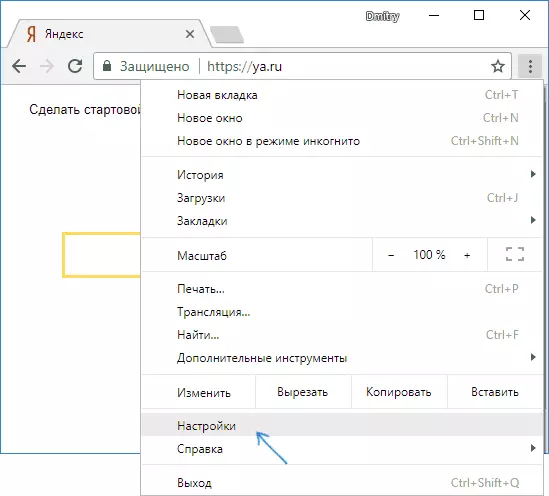
- Abra a configuración avanzada (punto a continuación) e na sección "Privacidade e seguridade", seleccione "Clear Story". Ou, máis rápido, só tes que ingresar no campo de configuración na parte superior e seleccionar o elemento que queiras.
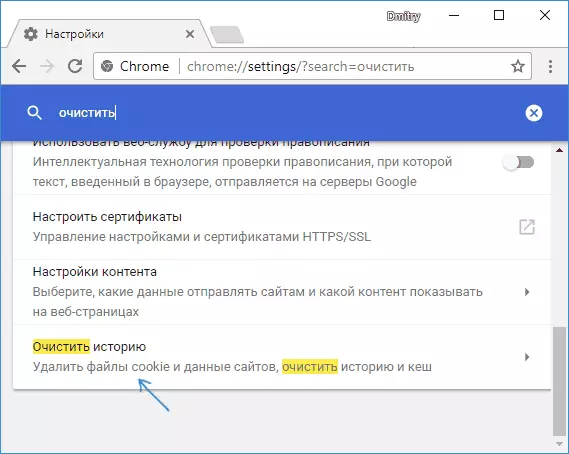
- Selecciona os datos e por que período debes eliminar e facer clic en "Eliminar datos".
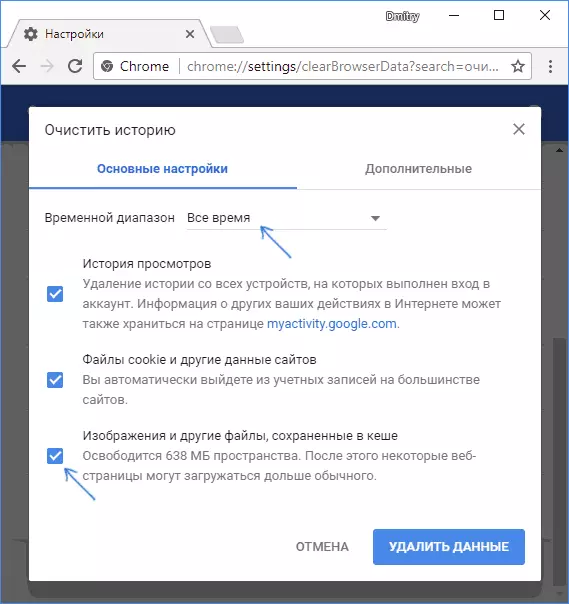
Neste caso, a limpeza de caché de cromo complétase: como podes ver, todo é moi sinxelo.
Caché de limpeza no navegador Yandex
Un xeito similar tamén é limpar a caché no popular navegador de Yandex.
- Ir á configuración.
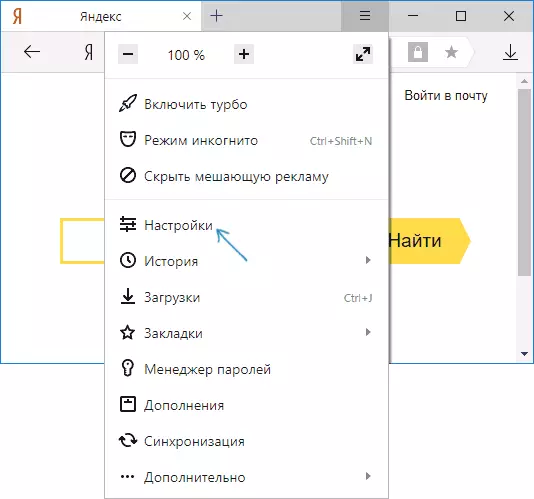
- Na parte inferior da páxina Configuración, faga clic en "Configuración avanzada".
- Na sección "Datos persoais", faga clic en "Limpar o historial de carga".
- Seleccione os datos (en particular, "os ficheiros gardados na caché) que desexa eliminar (así como o período de tempo para o que se deben limpar os datos) e facer clic no botón" Borrar historia ".
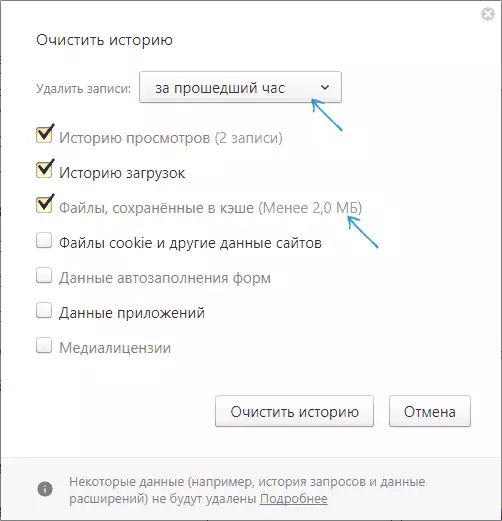
O proceso complétase, os datos innecesarios do navegador Yandex eliminaranse da computadora.
Microsoft Edge.
Borrar a caché no navegador de Microsoft Edge en Windows 10 é aínda máis sinxelo que en anteriores descritos:
- Abra a configuración do navegador.
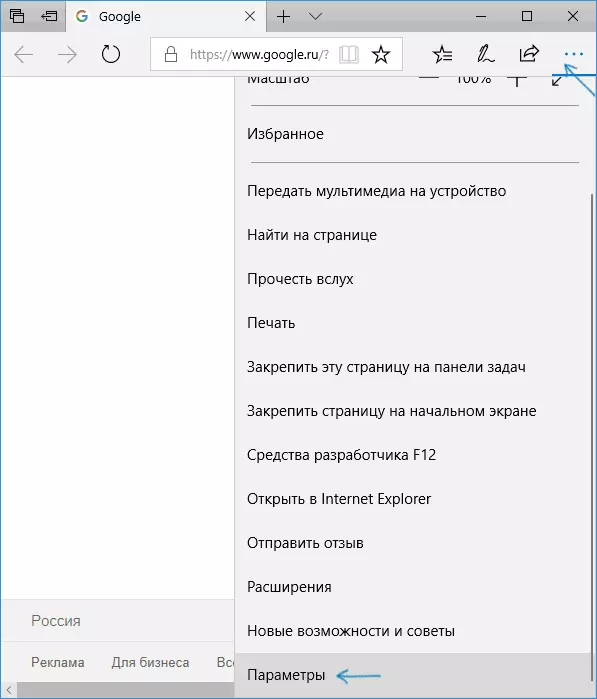
- Na sección "Borrar datos do navegador", prema en "Seleccione o que precisa para limpar."
- Use o elemento de caché e ficheiros para limpar a caché.
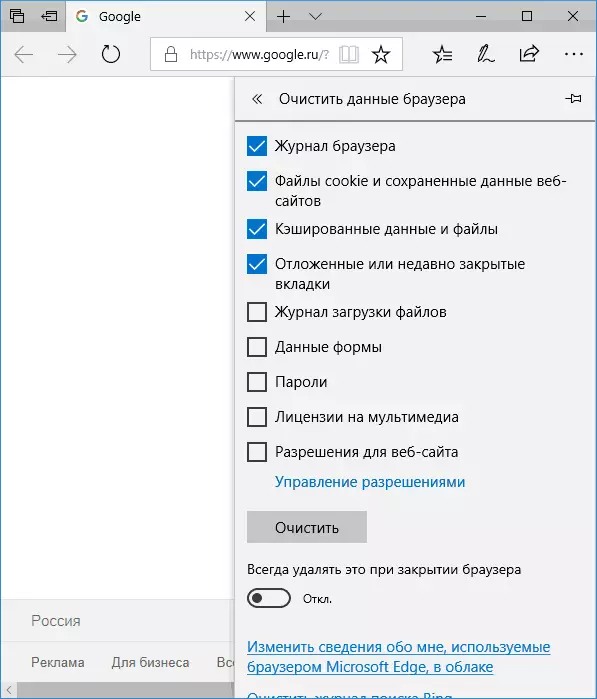
Se é necesario, na mesma sección dos parámetros, pode habilitar a limpeza automática da caché de Microsoft Edge ao saír do navegador.
Como eliminar a caché do navegador Mozilla Firefox
O seguinte describe a limpeza da caché na última versión de Mozilla Firefox (Quantum), pero de feito as mesmas accións tamén estaban en versións anteriores do navegador.
- Vaia á configuración do navegador.
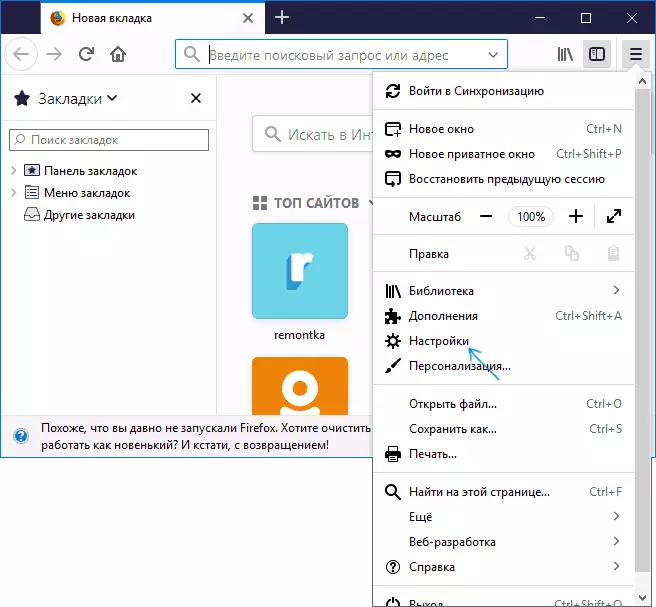
- Configuración de seguridade aberta.
- Para eliminar unha caché na sección "Cadea web de contido web", faga clic no botón "Borrar agora".
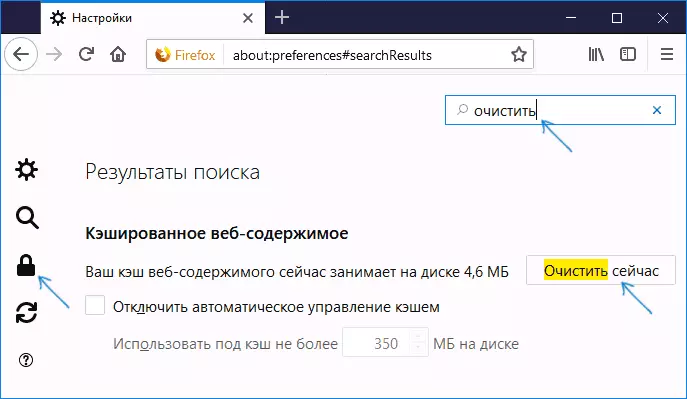
- Para eliminar a cookie e outros sitios estes sitios, limpar a sección "Datos do sitio" a continuación premendo no botón Eliminar todo o botón de datos.
Ademais, como en Google Chrome, en Firefox, pode simplemente marcar no campo de busca (que está presente na configuración) a palabra "clara" para atopar rapidamente o elemento desexado.
Ópera.
Non hai moito problema de eliminación de caché e en ópera:
- Abra a configuración do navegador.
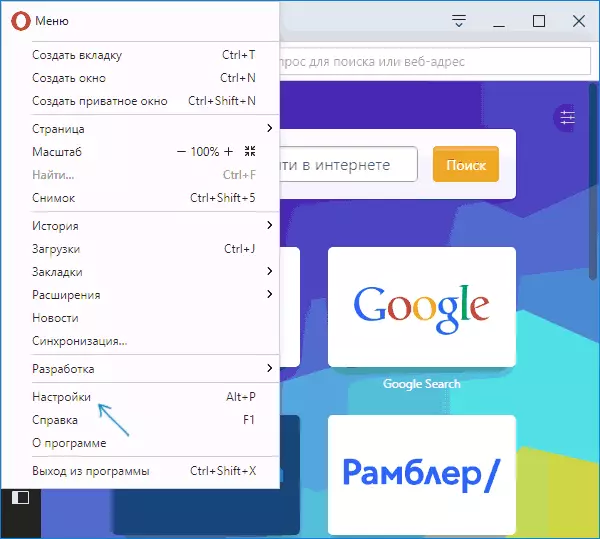
- Abra a subsección de seguridade.
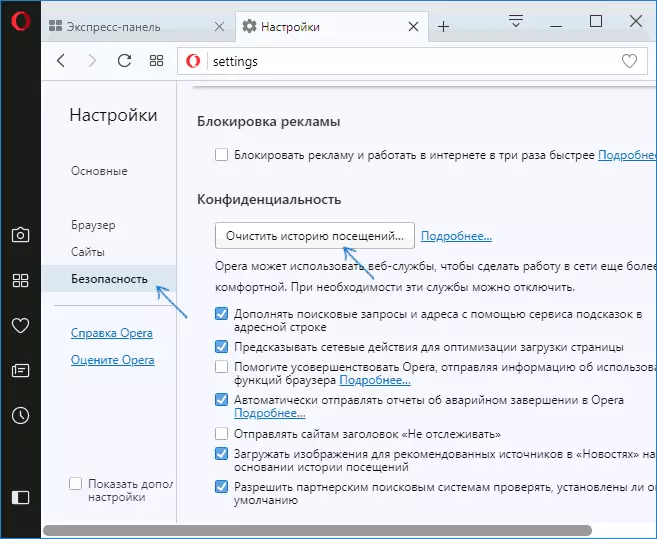
- Na sección "Privacidade", faga clic en "Limpar a historia das visitas".
- Seleccione o período para o que desexa borrar a caché e os datos, así como os datos que desexa eliminar. Para limpar a caché do navegador enteiro, especifique "desde o principio" e comprobe o elemento "Imaxes e ficheiros en caché".
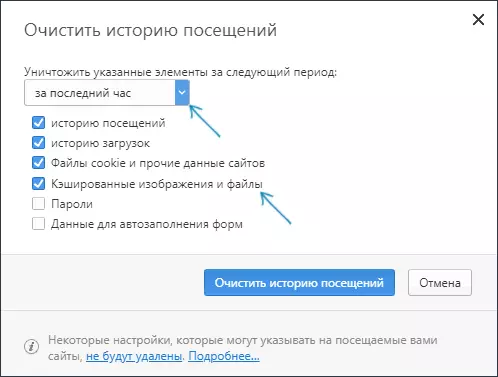
Opera tamén ten unha busca de configuración e, ademais, se fai clic nunha configuración de botón separada na parte superior do panel de Opera Express á dereita, hai un elemento separado para abrir rapidamente a limpeza de datos do navegador.
Internet Explorer 11.
Para limpar a caché en Internet Explorer 11 en Windows 7, 8 e Windows 10:
- Fai clic no botón Configuración, abra a sección de seguridade e nela - "Eliminar o rexistro do navegador".
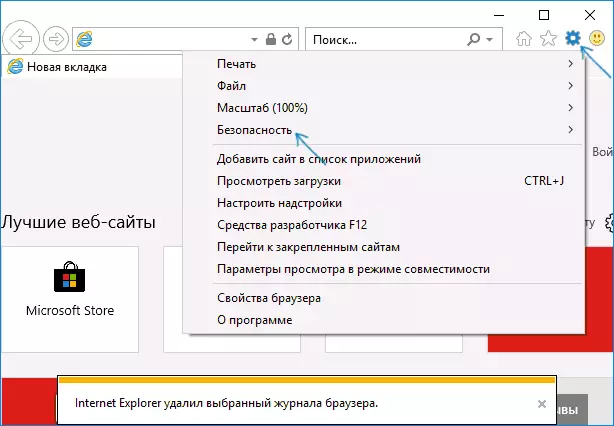
- Especifique que datos deben ser eliminados. Se queres eliminar a caché, comproba o elemento "Internet e sitio web de ficheiros temporais" e tamén elimina a marca "Gardar sitio web favorito a si mesmo".
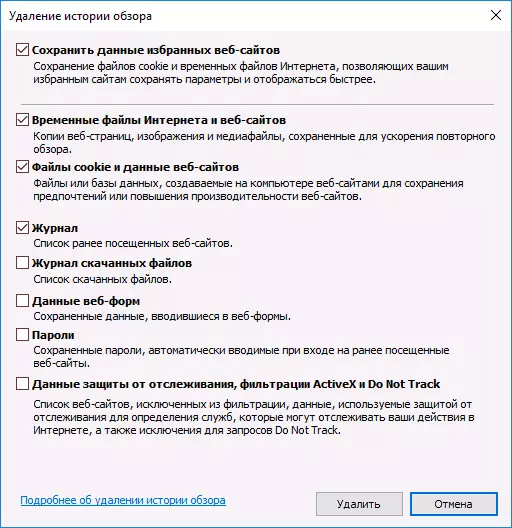
Tras a conclusión, faga clic no botón Eliminar para limpar a caché IE 11.
Limpeza de navegadores de caché usando programas gratuítos
Hai moitos programas gratuítos que poden eliminar a caché en todos os navegadores (ou case todos). Un dos máis populares deles é gratuíto CCleaner.
Borrar a caché do navegador ocorre na sección "Limpeza": "Windows" (para embutida en navegadores de Windows) e "Limpeza" - "Aplicacións" (para navegadores de terceiros).
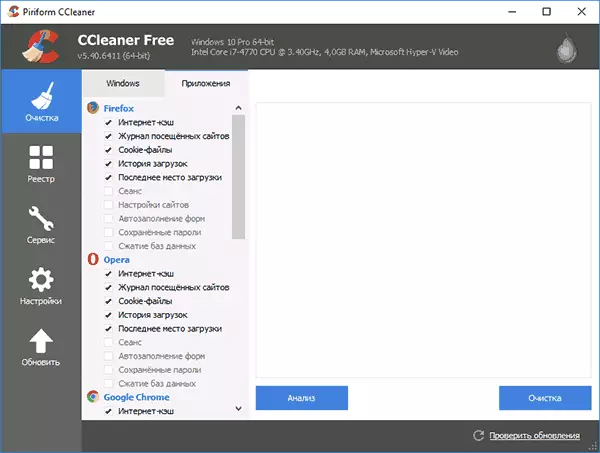
E este non é o único programa deste tipo:
- Onde descargar e Como usar CCleaner para limpar o ordenador de ficheiros innecesarios
- Os mellores programas para limpar a computadora do lixo
Limpeza da caché do navegador de Android
A maioría dos usuarios de Android usan o navegador de Google Chrome, a limpeza da caché é moi sinxela:
- Abra a configuración de Google Chrome e, a continuación, na sección "Avanzado", faga clic en "Datos persoais".
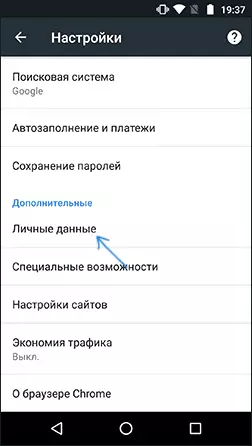
- Na parte inferior da páxina de datos persoais prema "Clear Story".
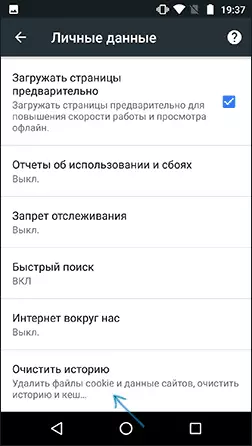
- Seleccione que desexa eliminar (para limpar a caché - "imaxes e outros ficheiros gardados no keshe" e prema en "Eliminar datos").
Para outros navegadores, onde na configuración non é posible atopar un elemento para a limpeza da caché, pode usar este método:
- Ir a Configuración de Android - Aplicacións.
- Seleccione o navegador e faga clic na memoria "Memory" (se hai tal, nalgunhas opcións de Android - non e inmediatamente pode ir ao paso 3).
- Fai clic no botón CLEAR CLEAR.
Como limpar a caché do navegador no iPhone e iPad
Nos dispositivos de Apple iPhone e iPad, normalmente usan o navegador Safari ou o mesmo Google Chrome.
Para borrar a caché de Safari para iOS, siga estes pasos:
- Ir á configuración e na páxina de configuración principal localizar o elemento "Safari".
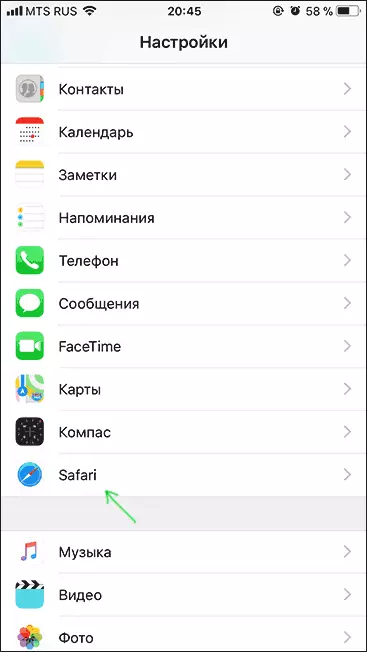
- Na parte inferior dos parámetros do navegador Safari, faga clic en "Historial e datos claro".
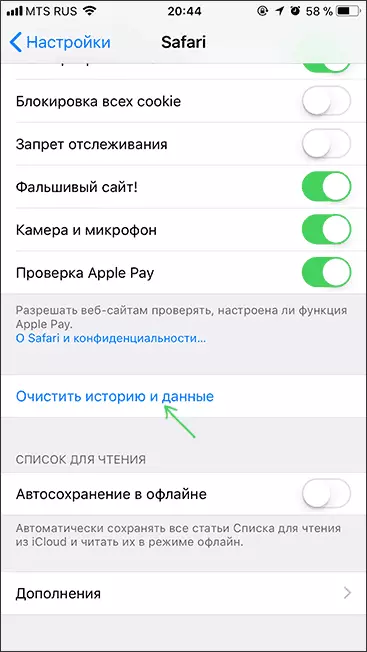
- Confirme a limpeza de datos.
E a limpeza de caché Chrome para iOS lévase a cabo do mesmo xeito que no caso de Android (descrito anteriormente).
Nesta completa as instrucións, espero que atopas o que é necesario. E se non, en todos os navegadores, a limpeza dos datos gardados procedíase do mesmo xeito.
