
cache ကိုသန့်ရှင်းရေးလုပ်ရန်ဘာကိုဆိုလိုသနည်း။ - browser cache ကိုရှင်းရှင်းလင်းလင်းဖွင့်သို့မဟုတ်ဖျက်ပစ်ပါ။ အများဆုံးမကြာခဏသွားရောက်လည်ပတ်။ ဤလုပ်ထုံးလုပ်နည်းကိုသင်မကြောက်သင့်ပါ, ၎င်းမှအန္တရာယ်မရှိပါ (ကွတ်ကီးများကိုဖယ်ရှားပြီးနောက်၎င်းတို့၏အကောင့်များကိုပြန်လည်ထည့်သွင်းခြင်းမပြုပါ) နှင့်က်ဘော့ဒ်များပေါ်တွင်ပြန်လည်ထည့်သွင်းရန်လိုအပ်နိုင်သည်။
တစ်ချိန်တည်းမှာပင် cache ကို browser (ဘရောက်ဆာရောင်များ၌ရှိသောနိယာမတွင်အရှိန်အဟုန်မြှင့်ရန်စဉ်းစားရန်ကျွန်ုပ်အကြံပြုလိုသည်။ သူ့ဟာသူ cache တစ်ခု၏ရှေ့မှောက်တွင်မထိခိုက်ပါ။ ၎င်းသည်ဆိုဒ်များဖွင့်လှစ်ခြင်း (နှင့် traffic ကိုကယ်တင်ခြင်း) နှင့်ဘရောက်ဇာနှင့်အတူပြ problems နာမရှိပါက browser ၏ disk သို့မဟုတ် laptop disk ကိုမလိုအပ်ပါ။
- Google Chrome ။
- yandex browser
- Microsoft အစွန်း။
- Mozilla Firefox ။
- အော်ပရာ။
- Internet Explorer ။
- အခမဲ့ပရိုဂရမ်များနှင့်အတူ browser cache ကိုသန့်ရှင်းရေးလုပ်နည်း
- Android ရှိ browser များ၌ cache ကိုသန့်ရှင်းရေးလုပ်ခြင်း
- Safari တွင် cache နှင့် iPhone နှင့် iPad တွင် Chrome တွင် Cache ကိုမည်သို့သန့်ရှင်းရေးလုပ်နည်း
Google Chrome တွင် Cache ကိုမည်သို့သန့်ရှင်းရေးလုပ်နည်း
cache နှင့်အခြားသိမ်းဆည်းထားသောအချက်အလက်များကို Google Chrome Browser တွင်သန့်ရှင်းရေးလုပ်ရန်အောက်ပါအဆင့်များကိုလုပ်ဆောင်ပါ။
- browser setting ကိုသွားပါ။
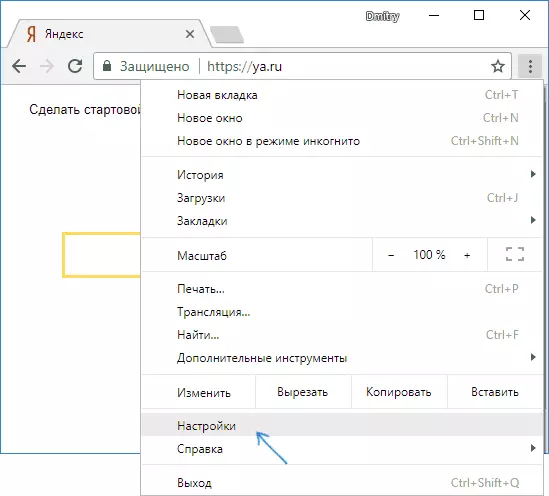
- အဆင့်မြင့်ချိန်ညှိချက်များ (အောက်ဖော်ပြပါအချက်များ) ကိုဖွင့်ပါ။ "Privacy နှင့် Security" အပိုင်းကိုဖွင့်ပါ။ "Clear Story" ကိုရွေးချယ်ပါ။ သို့မဟုတ်ပိုမိုမြန်ဆန်သော Setup Diement တွင် 0 င်ပါ။ သင်လိုချင်သောပစ္စည်းကိုရွေးချယ်ပါ။
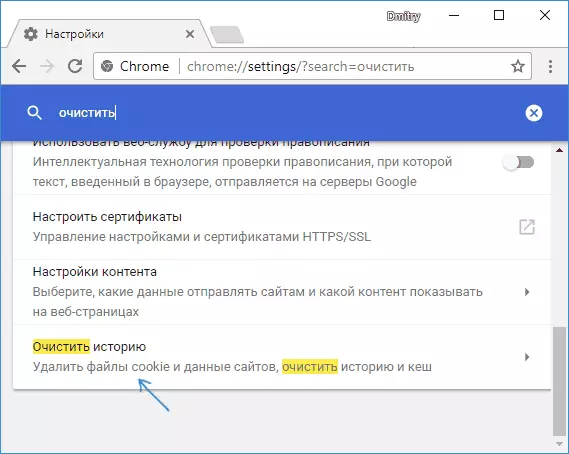
- မည်သည့်အချက်အလက်နှင့်မည်သည့်ကာလအတွက် "Delete Data" ကိုနှိပ်ပါ။
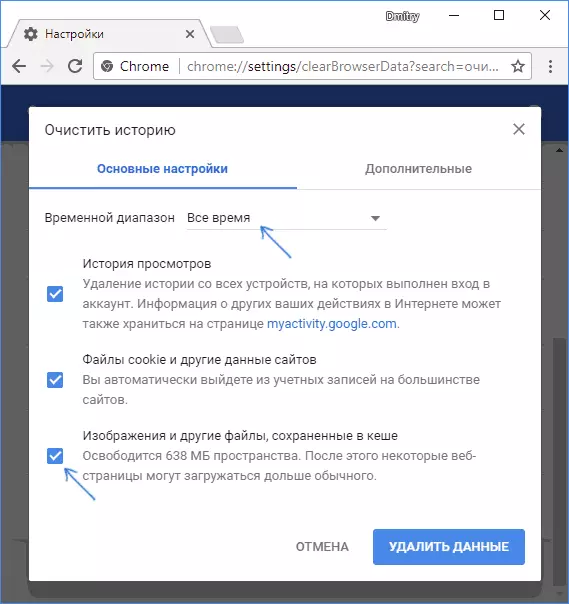
ဤတွင်ခရိုမီယမ် cache သန့်ရှင်းရေးကိုပြီးစီးခဲ့သည်။ သင်မြင်နိုင်သည့်အတိုင်းအရာအားလုံးသည်အလွန်ရိုးရှင်းပါသည်။
yandex browser အတွက် cache ကိုသန့်ရှင်းရေး
အလားတူနည်းလမ်းသည်လည်း Yandex Browser တွင် cache ကိုသန့်ရှင်းရေးပြုလုပ်သည်။
- ချိန်ညှိချက်များသို့သွားပါ။
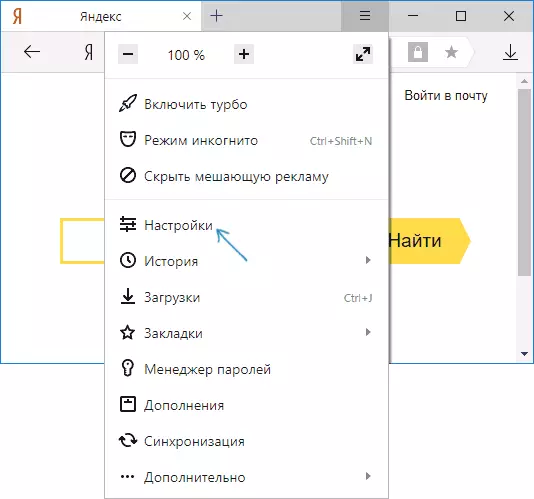
- ချိန်ညှိချက်များစာမျက်နှာ၏အောက်ခြေတွင် "Advanced Settings" ကိုနှိပ်ပါ။
- "ကိုယ်ရေးကိုယ်တာအချက်အလက်" အပိုင်းတွင် "သန့်ရှင်းစင်ကြယ်သမိုင်း" ကိုနှိပ်ပါ။
- သင်ဖျက်လိုသည့် (အထူးသဖြင့် "အထူးသဖြင့်" cache ထဲတွင်သိမ်းဆည်းထားသောဖိုင်များ) ကိုရွေးပါ။ (ဒေတာများသန့်ရှင်းသင့်သည့်အချိန်ကာလ) နှင့် "Clear Story" ခလုတ်ကိုနှိပ်ပါ။
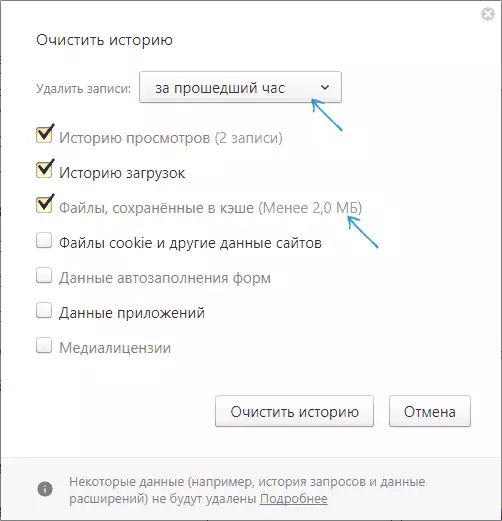
လုပ်ငန်းစဉ်ကိုပြီးစီးခဲ့သည်, Yandex Browser ၏မလိုအပ်သောအချက်အလက်များကိုကွန်ပျူတာမှဖျက်ပစ်လိမ့်မည်။
Microsoft အစွန်း။
Windows 10 တွင် Microsoft အစွန်း browser တွင် cache ကိုရှင်းလင်းခြင်းကယခင်ဖော်ပြထားသည့်အတိုင်းပိုမိုလွယ်ကူသည်။
- browser setting ကိုဖွင့်ပါ။
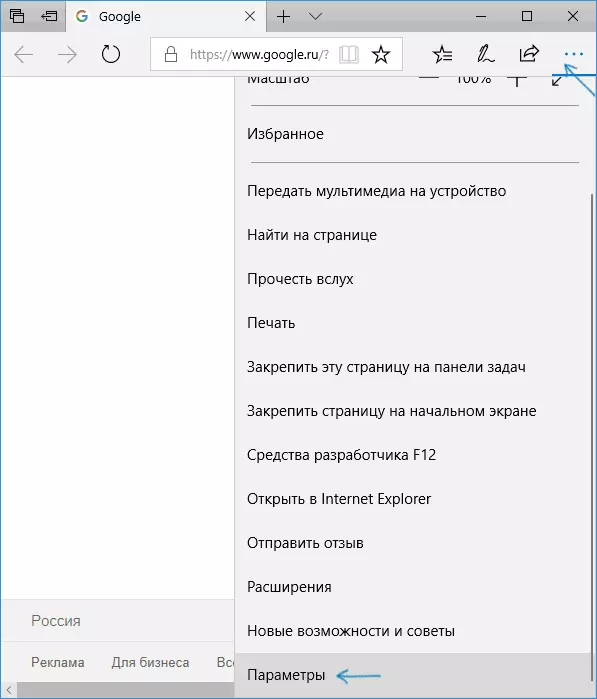
- "Clear browser အချက်အလက်များ" အပိုင်းတွင် "သင်သန့်ရှင်းဖို့လိုအပ်သည့်အရာကိုရွေးချယ်ပါ" ကိုနှိပ်ပါ။
- cache ကိုသန့်ရှင်းရေးလုပ်ရန် cache နှင့်ဖိုင်များကိုအသုံးပြုပါ။
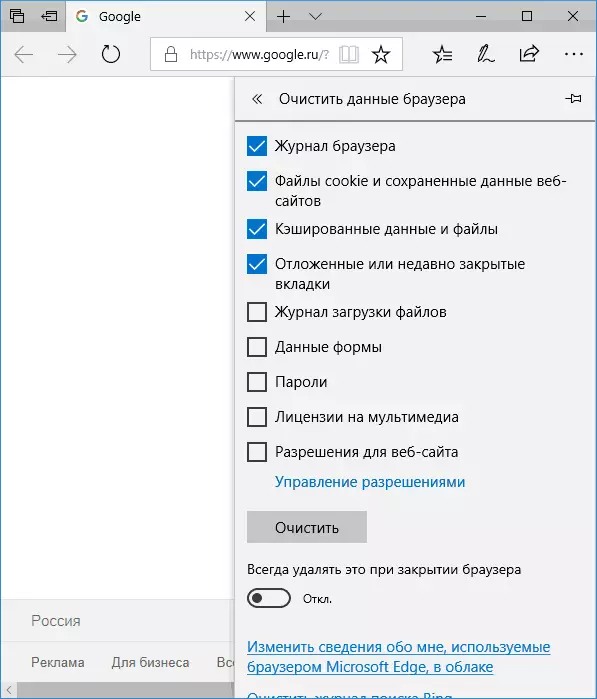
လိုအပ်ပါက parameters များတူညီသောအပိုင်းတွင် browser မှထွက်ခွာသောအခါ Microsoft Edge Cache ကိုအလိုအလျောက်သန့်ရှင်းရေးပြုလုပ်နိုင်သည်။
Browser Cache Cache Cache Mozilla Firefox ကိုမည်သို့ဖယ်ရှားရမည်နည်း
အောက်ဖော်ပြပါအချက်များသည်နောက်ဆုံးပေါ် Mozilla Firefox ဗားရှင်း (ကွမ်တန်) ဗားရှင်းတွင်ရှင်းလင်းသော cache သန့်ရှင်းရေးကိုဖော်ပြသည်။ သို့သော်အမှန်မှာ, ယခင်ကဘရောက်ဇာ၏ယခင်ဗားရှင်းများ၌လည်းဖြစ်သည်။
- browser setting ကိုသွားပါ။
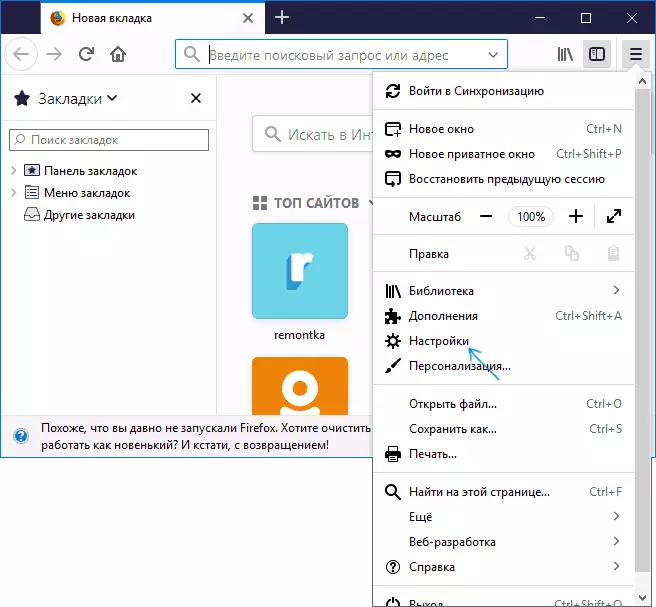
- Open Security Settings ။
- "Caked web content" အပိုင်းတွင် cache ကိုဖျက်ရန် "Clear Now" ခလုတ်ကိုနှိပ်ပါ။
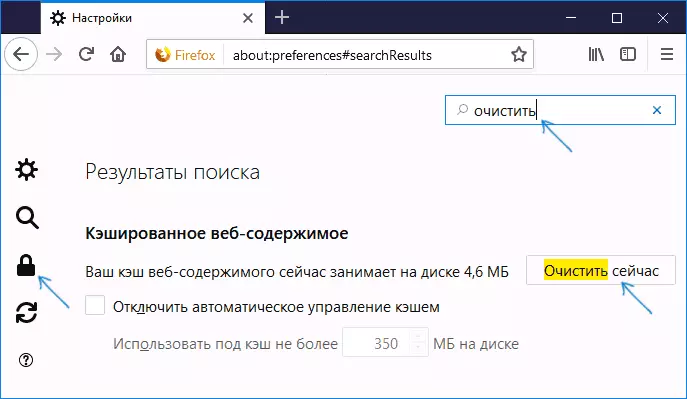
- Cookie နှင့်အခြားဆိုက်များကိုဖျက်ရန်ဤဆိုဒ်များကိုဖျက်ရန်ဤဆိုဒ်များကိုဒေတာခလုတ်ကိုဖျက်ခြင်းဖြင့်အောက်ပါ "site data" အပိုင်းကိုရှင်းလင်းပါ။
ထို့အပြင် Google Chrome တွင်ရှိသကဲ့သို့ Firefox တွင်ရှိသည့်ရှာဖွေမှုနယ်ပယ်တွင် (settings ထဲတွင်ရှိနေခြင်း) တွင်သင်လိုချင်သောပစ္စည်းကိုအလျင်အမြန်ရှာဖွေရန် "settings ထဲတွင်ရှိနေသေးသည်) တွင်သာခေါ်ဆိုနိုင်သည်။
အော်ပရာ။
မတူကွဲပြားသော cache ဖယ်ရှားရေးလုပ်ငန်းစဉ်နှင့်အော်ပရာတွင်မတူပါ။
- browser setting ကိုဖွင့်ပါ။
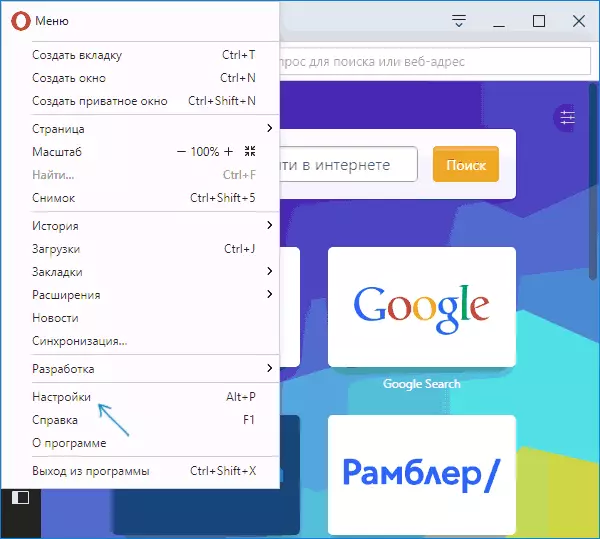
- လုံခြုံရေးပုဒ်မကိုဖွင့်ပါ။
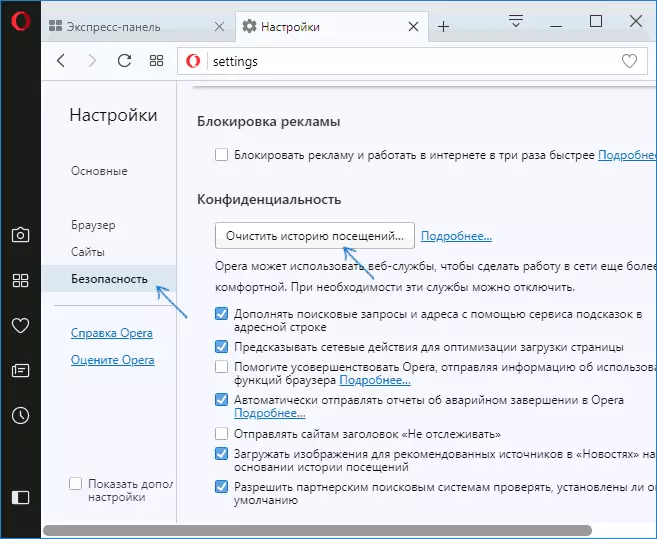
- "privacy" အပိုင်းတွင် "လည်ပတ်မှု၏သမိုင်းကြောင်းကိုရှင်းလင်းပါ" ကိုနှိပ်ပါ။
- သင် cache နှင့်ဒေတာများကိုရှင်းလင်းလိုသည့်ကာလကိုရွေးချယ်လိုသည့်အချိန်ကာလနှင့်သင်ဖျက်လိုသည့်အချက်အလက်များကိုရွေးချယ်ပါ။ browser cache တစ်ခုလုံးကိုသန့်ရှင်းရေးလုပ်ရန် "အလွန်အစပိုင်းမှနေထွက်" နှင့် "သိမ်းဆည်းထားသောပုံများနှင့်ဖိုင်များ" ကိုစစ်ဆေးပါ။
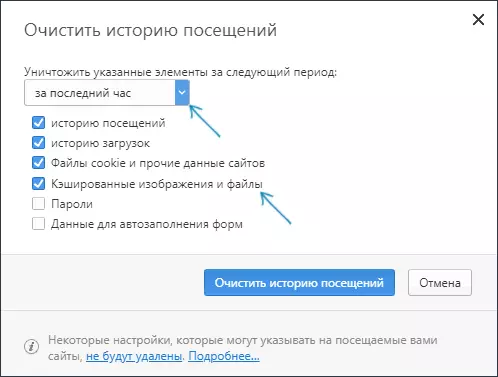
Opera တွင် settings ကိုရှာဖွေရန်လည်းရှာဖွေခြင်းများပြုလုပ်နိုင်သည်။ ထို့အပြင် Opera Express Panel ၏ထိပ်ရှိသီးခြားခလုတ်ချိန်ညှိချက်များကိုနှိပ်လိုက်ပါက browser အချက်အလက်သန့်ရှင်းရေးကိုလျင်မြန်စွာဖွင့်ရန်သီးခြားပစ္စည်းတစ်ခုရှိသည်။
Internet Explorer 11 ။
Windows 7, 8 နှင့် Windows 10 တွင် Internet Explorer 11 တွင် cache ကိုသန့်ရှင်းရေးလုပ်ရန်
- Settings ခလုတ်ကိုနှိပ်ပါ, လုံခြုံရေးအပိုင်းကိုဖွင့်ပါ။ "Delete browser log" ကိုဖွင့်ပါ။
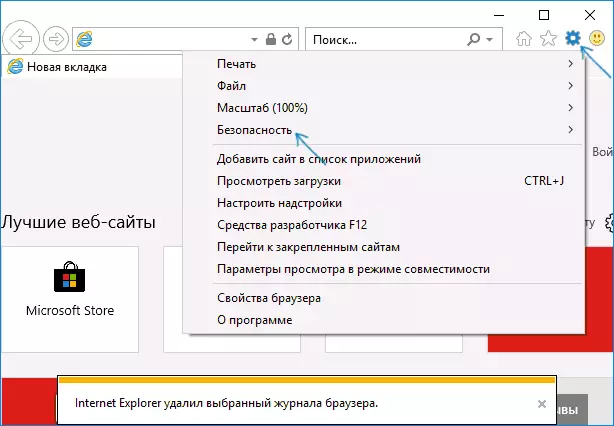
- ဒေတာကိုဖျက်သင့်သည်ကိုသတ်မှတ်ပါ။ အကယ်. သင်သည် cache ကိုဖျက်လိုပါက "အင်တာနက်နှင့်ဝက်ဘ်ဆိုက်ကိုယာယီဖိုင်များ" ကိုစစ်ဆေးပါ။ "အင်တာနက်နှင့်ဝက်ဘ်ဆိုက်ကိုယာယီဖိုင်များ" ကိုစစ်ဆေးပြီး "အကြိုက်ဆုံးဝက်ဘ်ဆိုက်" ကိုဖယ်ရှားပါ။
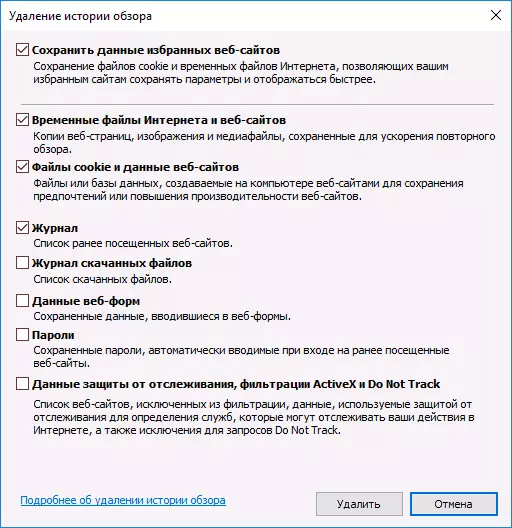
ပြီးစီးပြီးနောက် IE 11 cache ကိုသန့်ရှင်းရေးလုပ်ရန် Delete ခလုတ်ကိုနှိပ်ပါ။
အခမဲ့ပရိုဂရမ်များကိုအသုံးပြုပြီး cache browser များကိုသန့်ရှင်းရေးလုပ်ခြင်း
browser (သို့) အားလုံးနီးပါးတွင် cache ကိုဖျက်ရန်အခမဲ့ပရိုဂရမ်များစွာရှိသည်။ ၎င်းတို့အနက်လူကြိုက်အများဆုံးတစ်ခုမှာအခမဲ့ CCleaner ဖြစ်သည်။
browser cache ကိုရှင်းလင်းခြင်းက "သန့်ရှင်းရေး" အပိုင်း - "Windows" (Windows browser များ၌ထည့်သွင်းရန်) နှင့် "သန့်ရှင်းရေး" - "application" - "applications" (applications ") ။
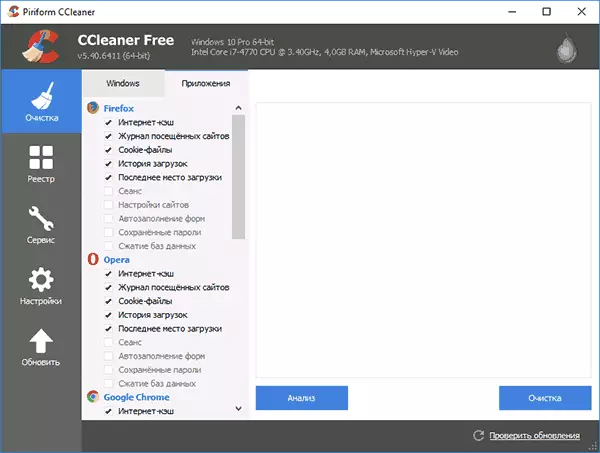
ဤရွေ့ကားတစ်ခုတည်းသောအစီအစဉ်မဟုတ်ပါဘူး:
- သင်၏ကွန်ပျူတာကိုမလိုအပ်သောဖိုင်များမှသန့်ရှင်းရေးလုပ်ရန် CCleaner ကိုအသုံးပြုရန်မည်သည့်နေရာတွင် download လုပ်ရမည်နည်း
- ကွန်ပျူတာကိုအမှိုက်သရိုက်များမှသန့်ရှင်းရေးအတွက်အကောင်းဆုံးပရိုဂရမ်များ
Android Browser Cache ကိုသန့်ရှင်းရေးလုပ်ခြင်း
Android သုံးစွဲသူအများစုသည် Google Chrome Browser ကို အသုံးပြု. cache သန့်ရှင်းရေးသည်အလွန်ရိုးရှင်းပါသည်။
- Google Chrome ချိန်ညှိချက်များကိုဖွင့်ပါ, ထို့နောက် "အဆင့်မြင့်" အပိုင်းတွင် "Personal Data" ကိုနှိပ်ပါ။
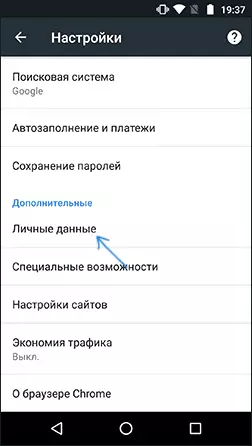
- ကိုယ်ရေးကိုယ်တာအချက်အလက်စာမျက်နှာ၏အောက်ခြေတွင် "Clear Story" ကိုနှိပ်ပါ။
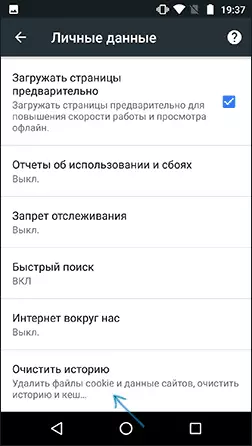
- သင်ဖျက်လိုသော (Cache "ကိုသန့်ရှင်းရေးလုပ်လိုပါက KESHE တွင်သိမ်းဆည်းထားသောအခြားဖိုင်များကိုသန့်ရှင်းရေး လုပ်. " ဒေတာဖျက်ခြင်း "ကိုနှိပ်ပါ)
အခြား browser (ဘရောင်ဇာများအနေဖြင့် settings တွင် cache ကိုသန့်ရှင်းရေးလုပ်ရန်ပစ္စည်းကိုရှာရန်မဖြစ်နိုင်ပါ, သင်ဤနည်းလမ်းကိုသုံးနိုင်သည်။
- Android Settings ကိုသွားပါ - applications များ။
- Browser ကိုရွေးချယ်ပြီး Memory "Memory" ကိုနှိပ်ပါ (အကယ်. ထိုကဲ့သို့သောရှိလျှင်အချို့သောရွေးချယ်စရာများတွင် Android - သင်ချက်ချင်းသွားနိုင်သည်။
- Clear Cache ခလုတ်ကိုနှိပ်ပါ။
iPhone နှင့် iPad ပေါ်တွင် browser cache ကိုမည်သို့သန့်ရှင်းရေးလုပ်နည်း
Apple iPhone နှင့် iPad ကိရိယာများတွင်များသောအားဖြင့် Safari Browser (သို့) Google Chrome ကိုသုံးလေ့ရှိသည်။
IOS အတွက် Safari cache ကိုရှင်းလင်းရန်ဤအဆင့်များကိုလိုက်နာပါ။
- Settings သို့သွားပြီးအဓိကချိန်ညှိချက်များစာမျက်နှာတွင် "Safari" ကိုနေရာချပါ။
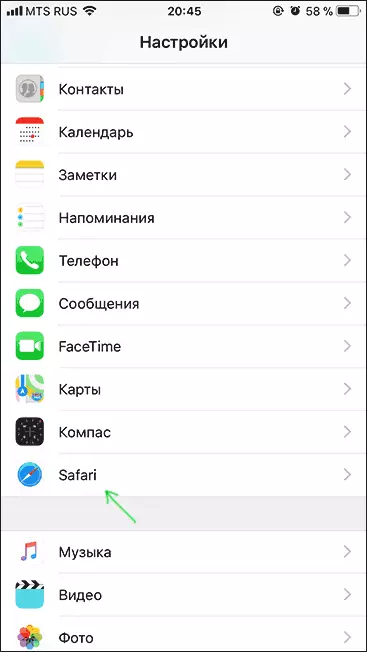
- Safari Browser Parameterser ၏အောက်ခြေတွင် "Clear Data Data" ကိုနှိပ်ပါ။
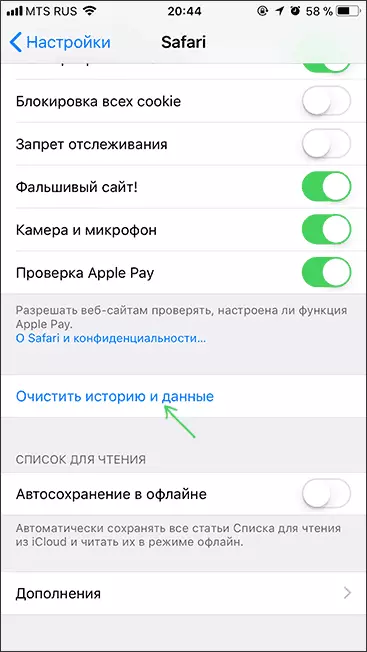
- အချက်အလက်သန့်ရှင်းရေးကိုအတည်ပြုပါ။
iOS အတွက် cache chrome ကိုသန့်ရှင်းရေးလုပ်ခြင်းသည် Android ၏အမှု၌တူညီသောနည်းဖြင့်ပြုလုပ်သည် (အထက်တွင်ဖော်ပြထားသည်) ။
ဒီအပေါ်ငါညွှန်ကြားချက်ကိုဖြည့်စွက်, ငါလိုအပ်တာကိုတွေ့ပြီကြောင်းမျှော်လင့်ပါတယ်။ မရရှိလျှင်, အကယ်. browser (browser) အားလုံး၌သိမ်းဆည်းထားသောအချက်အလက်များကိုသန့်ရှင်းရေးလုပ်ခြင်းသည်တူညီသောနည်းနှင့်အတူတူပင်ဖြစ်သည်။
