
Mida tähendab vahemälu puhastamine? - Tühjendage või kustutage brauseri vahemälu, mis kustutab kõik ajalised failid (leheküljed, stiilid, pildid) ja vajaduse korral saitide ja küpsiste (küpsiste) seaded, mis on saadaval brauseris, et kiirendada lehekülje allalaadimist ja kiiret luba kõige sagedamini külastada. Te ei tohiks seda protseduuri karta, sellest ei kahjustata kahjustamist (välja arvatud juhul, kui pärast küpsiste eemaldamist, võib osutuda vajalikuks oma raamatupidamisaruannete uuesti sisestada saitidel) ja lisaks sellele võib see aidata lahendada teatud probleeme.
Samal ajal soovitan ma uurida, et vahemälu põhimõtet brauserites on just kiirendus (nende saitide osa salvestamine arvutis), st. Iseeses ei kahjusta vahemälu olemasolu ja see aitab avada saitide (ja salvestab liiklust) ja kui brauseriga ei ole probleeme ja brauseri ketas või sülearvuti ketas ei ole vaja.
- Google Chrome.
- Yandexi brauser
- Microsoft Edge.
- Mozilla Firefox.
- Ooper.
- Internet Explorer.
- Kuidas puhastada brauseri vahemälu tasuta programmidega
- Puhastus vahemälu brauserites Android
- Kuidas puhastada vahemälu safaris ja kroomituses iPhone'is ja iPadis
Kuidas puhastada vahemälu Google Chrome'is
Selleks, et puhastada vahemälu ja muud salvestatud andmed Google Chrome'i brauseris, tehke järgmisi samme.
- Minge brauseri seadete juurde.
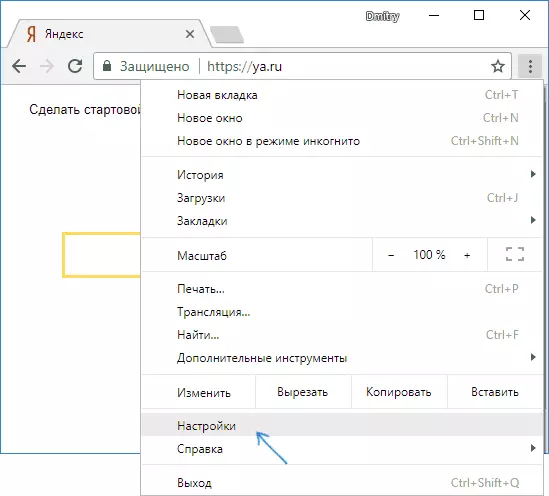
- Avage täiustatud seaded (punkt allpool) ja "Privaatsuse ja turvalisuse" sektsioonis valige "Selge lugu". Või kiiremini sisestage lihtsalt häälestusväljale ülaosas ja valige soovitud objekt.
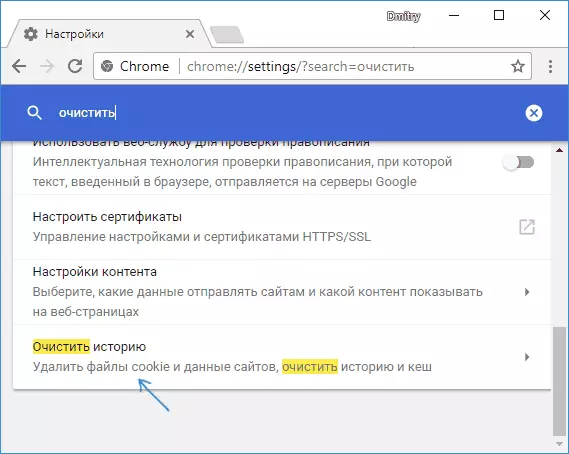
- Valige millised andmed ja millise perioodi jooksul peate kustutama ja klõpsake "Kustuta andmed".
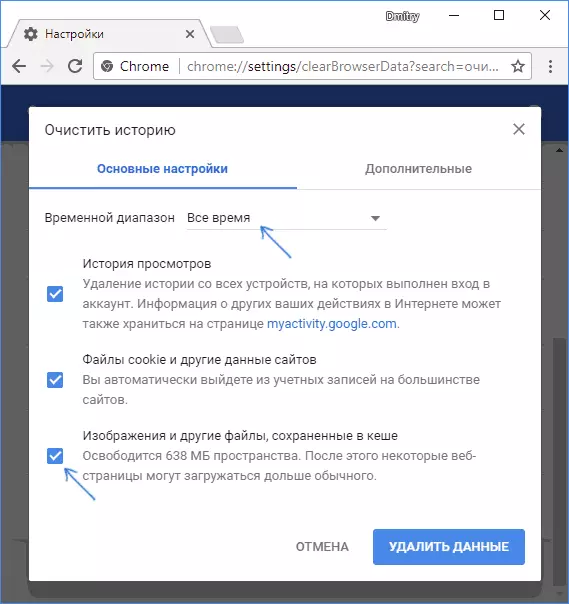
Sellel on kroomi vahemälu puhastamine lõpetatud: Nagu näete, on kõik väga lihtne.
Puhastus vahemälu Yandexi brauseris
Sarnane viis puhastab ka vahemälu populaarses Yandexi brauseris.
- Mine seadete juurde.
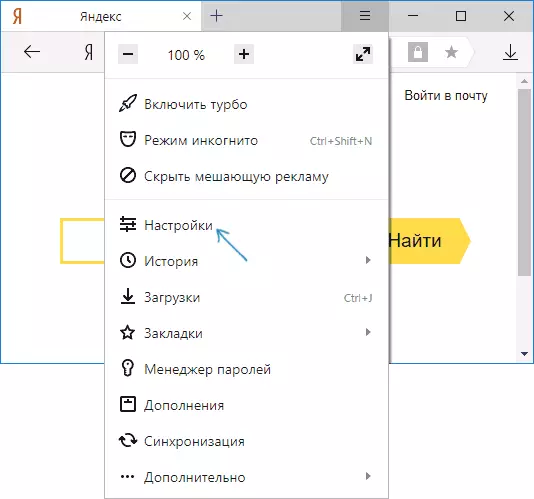
- Seadete lehe allosas klõpsake "Advanced Settings".
- Jaotises "Isikuandmete" klõpsake "Puhastage koormuse ajalugu".
- Valige vahemällu salvestatud andmed (eelkõige "failid), mida soovite kustutada (samuti ajavahemik, mille andmed tuleks puhastada) ja klõpsake nupul" Selge lugu ".
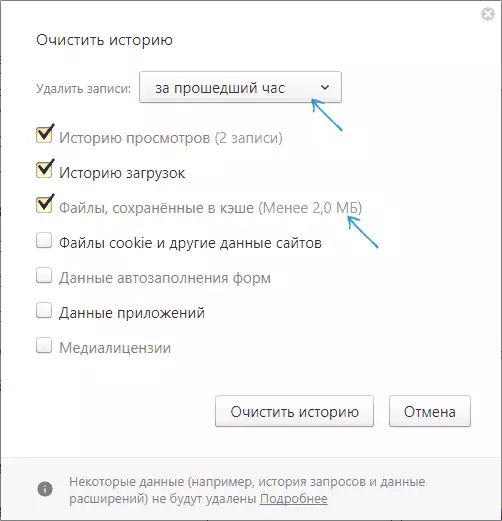
Protsess lõpetatakse, YANDEXi brauseri tarbetu andmed kustutatakse arvutist.
Microsoft Edge.
Vahemälu kustutamine Microsoft Edge'i brauseris Windows 10-s on veelgi lihtsam kui eelmises kirjeldatud:
- Avage brauseri seaded.
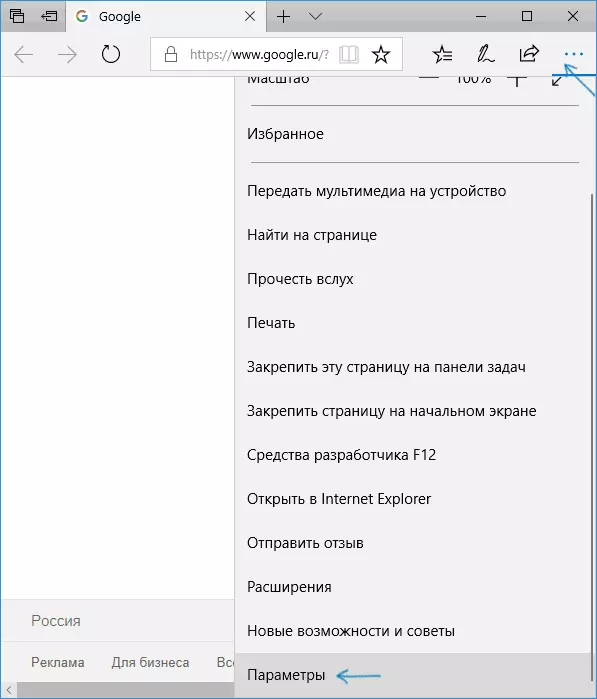
- Jaotises "Clear Brauseri andmed" klõpsake "Vali, mida vajate puhastamiseks."
- Vahemälu puhastamiseks kasutage vahemälu ja faile.
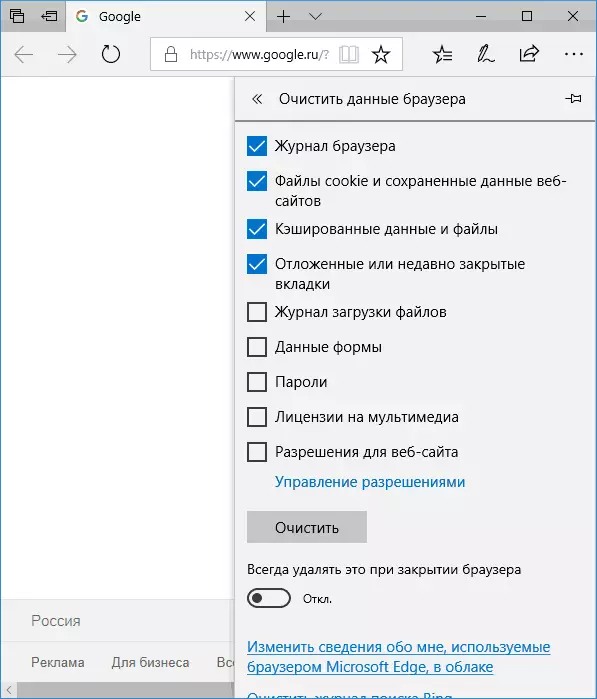
Vajadusel saate parameetrite samasse jaotises lubada brauserist lahkumisel Microsoft Edge'i vahemälu automaatset puhastamist.
Kuidas eemaldada brauseri vahemälu Mozilla Firefox
Järgnevalt kirjeldatakse vahemälu puhastamist Mozilla Firefoxi (Quantumi) viimases versioonis, kuid tegelikult olid samad meetmed ka brauseri varasemates versioonides.
- Minge brauseri seadete juurde.
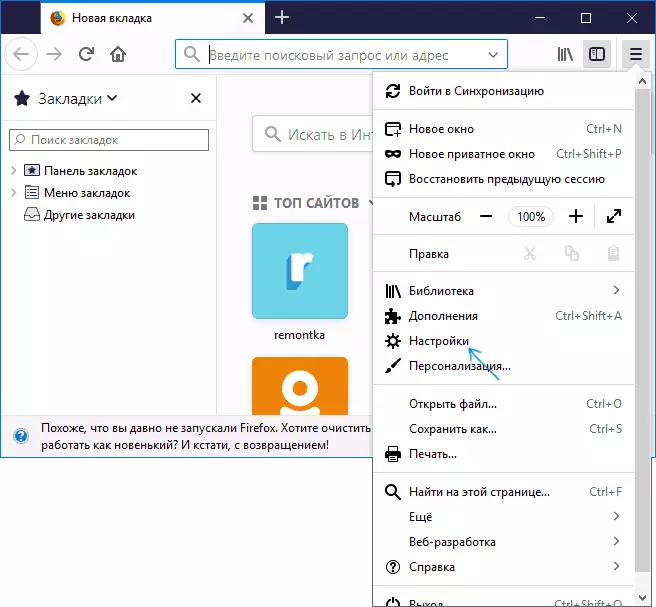
- Avage turvaseaded.
- Vahemälu kustutamiseks "CAGE-i veebisisu" jaotises klõpsake nuppu "Kustuta nüüd".
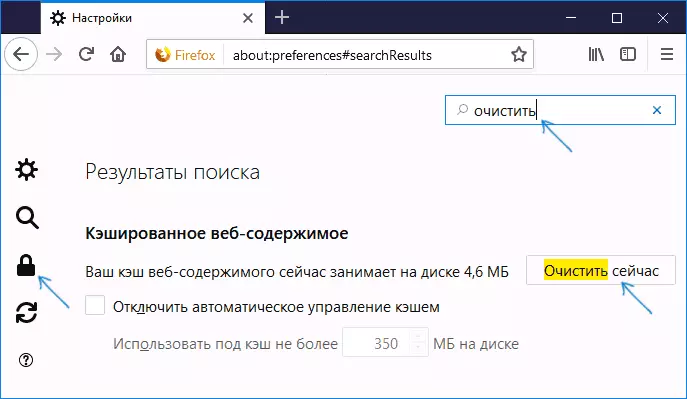
- Küpsiste ja teiste saitide kustutamiseks Need saidid puhastage allolev "saidi andmed", klõpsates nuppu Kustuta kõik andmed.
Ka nagu Google Chrome'i, Firefoxis saate lihtsalt otsinguväljale dialida (mis on seadetes) sõna "selge", et leida soovitud elemendi kiiresti.
Ooper.
Mitte palju erinev vahemälu eemaldamise protsess ja ooperis:
- Avage brauseri seaded.
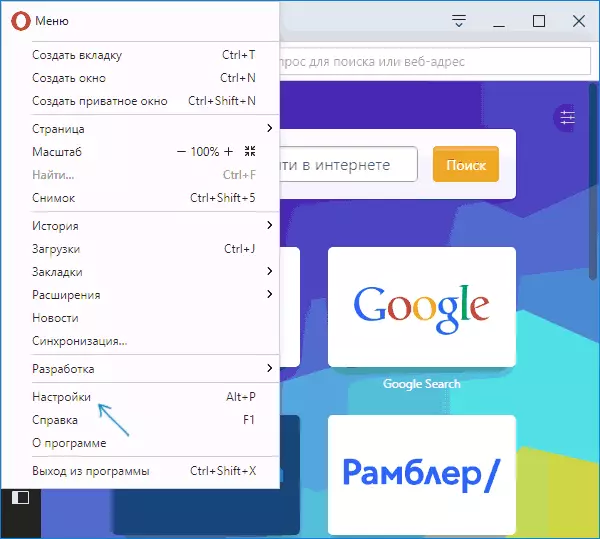
- Avage turvalisuse alajao.
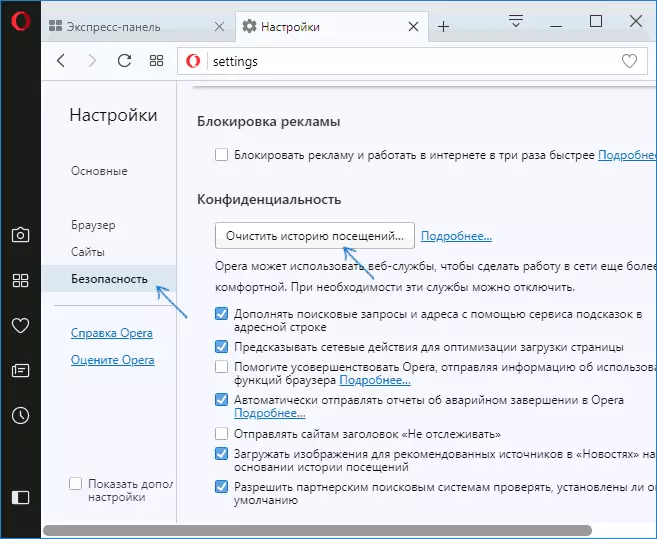
- Jaotises "Privaatsus" klõpsake "Puhastage külastuste ajalugu".
- Valige ajavahemik, mille jaoks soovite vahemälu ja andmeid kustutada, samuti andmeid, mida soovite kustutada. Et puhastada kogu brauseri vahemälu, määrake "algusest peale" ja kontrollige "vahemällu salvestatud pilte ja faile".
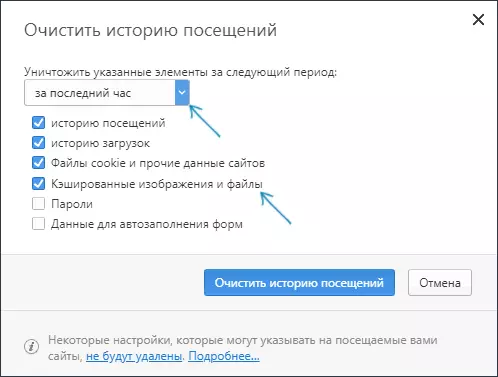
Operal on ka otsing seadeid ja lisaks klõpsate parempoolse ooperi ekspresseerimispaneeli ülaosas eraldi nupu seadistustel eraldi objekti brauseri andmete puhastamise kiire avamiseks.
Internet Explorer 11.
Vahemälu puhastamiseks Internet Explorer 11 Windows 7, 8 ja Windows 10:
- Klõpsake nuppu Seaded avage turvaosa ja selles - "Kustuta brauseri logi kustutamine".
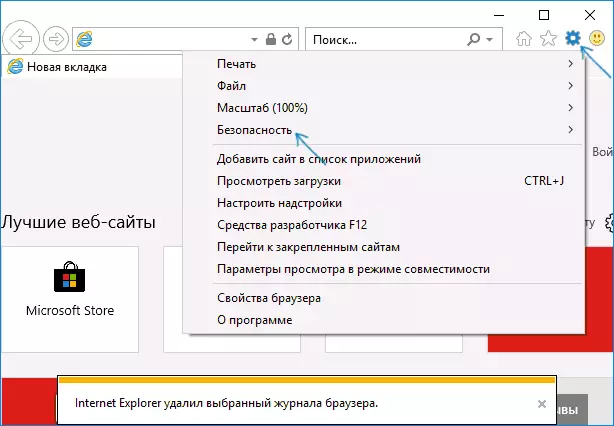
- Määrake, millised andmed tuleks välja jätta. Kui soovite vahemälu kustutada, kontrollige "Internet ja veebisaitide ajutised failid" ja eemaldage ka "Salvesta lemmik veebisait ise" Mark.
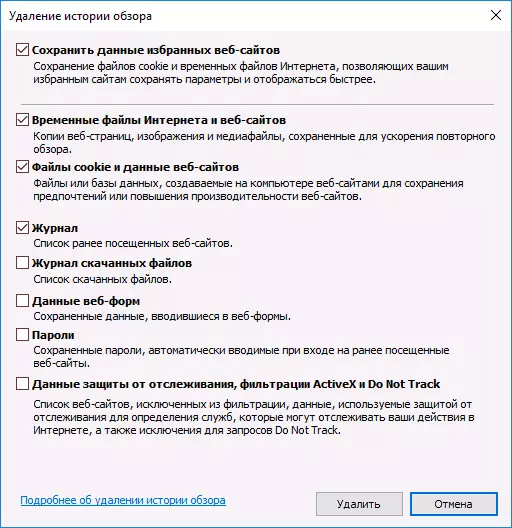
Lõpetamisel klõpsake nupul Kustuta, et puhastada IE 11 vahemälu.
Puhastamise vahemälu brauserid kasutavad tasuta programme
Seal on palju tasuta programme, mis võivad vahemälu igal brauserites (või peaaegu kõik) kustutada. Üks populaarsemaid neist on tasuta Ccleaner.
Brauseri vahemälu puhastamine selles esineb "Windowsi brauseritesse sisseehitatud Windows" (Windowsi brauseritesse sisseehitatud ") ja" Cleaning "(kolmanda osapoole brauseri jaoks).
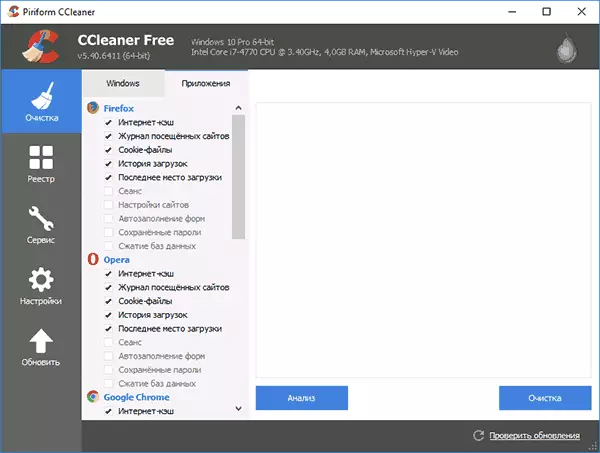
Ja see ei ole ainus selline programm:
- Kust alla laadida ja kuidas kasutada CCleaner puhastada arvuti tarbetute failide
- Parimad programmid arvuti puhastamiseks prügi
Androidi brauseri vahemälu puhastamine
Enamik Android kasutajad kasutavad Google Chrome'i brauserit, vahemälu puhastamine on väga lihtne:
- Avage Google Chrome'i seaded ja seejärel "Advanced" sektsioonis klõpsake "Isikuandmeid".
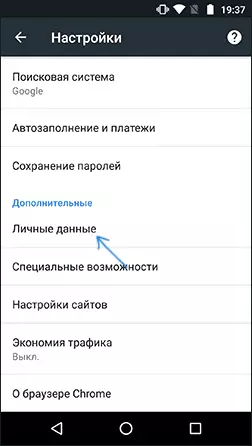
- Isikuandmete lehe allosas vajutage "Clear lugu".
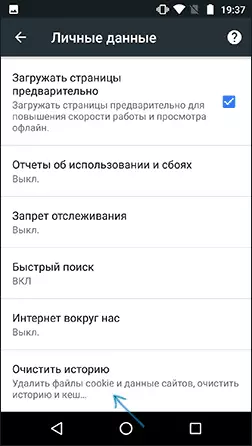
- Valige, et soovite kustutada (vahemälu puhastamiseks - "Pildid ja teised salvestatud failid salvestatakse Keshe" ja klõpsake "Kustuta andmed").
Muude brauserite puhul, kus seadetes ei ole võimalik vahemälu puhastamiseks võimalik leida, saate seda meetodit kasutada:
- Mine android-seaded - rakendused.
- Valige brauser ja klõpsa mälu "Memory" (kui on olemas selline, mõnes valikus Android - ei ja kohe saate minna 3. etappi).
- Klõpsake selge vahemälu nuppu.
Kuidas puhastada brauseri vahemälu iPhone'i ja iPadi jaoks
Apple iPhone'i ja iPadi seadmete puhul kasutavad tavaliselt Safari brauserit või sama Google Chrome'i.
Selleks, et kustutada Safari vahemälu IOS, järgige neid samme:
- Mine seadetele ja põhiseadete lehele Lehtige "Safari" üksus.
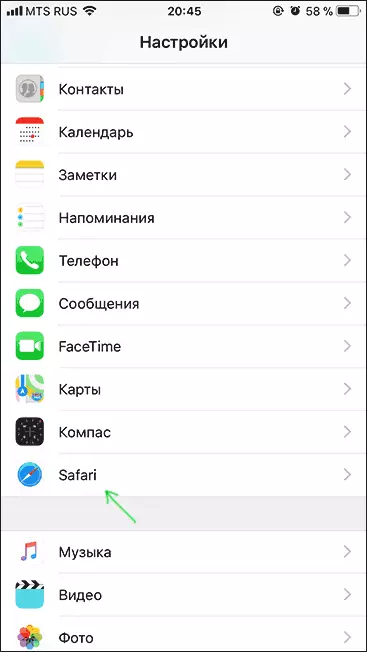
- Safari brauseri parameetrite allosas klõpsake "Tühjenda ajalugu ja andmed".
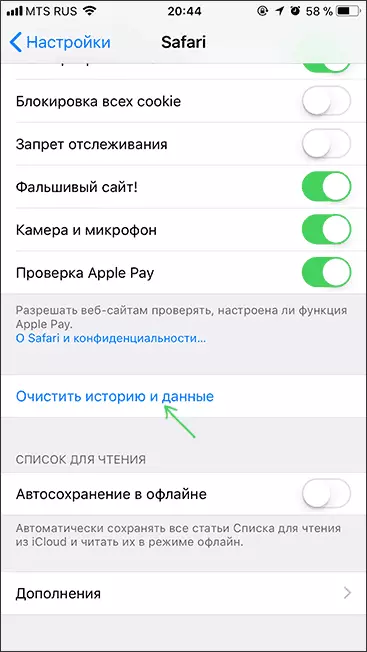
- Kinnitage andmete puhastamine.
IOS-i puhastamise vahemälu Chrome'i puhastamine toimub samamoodi nagu Androidi puhul (eespool kirjeldatud).
Sellel täitsin juhiseid, ma loodan, et olete leidnud, mis on vajalik. Ja kui ei, siis kõikides brauserites salvestatakse salvestatud andmete puhastamine umbes samal viisil.
