
Hva betyr det å rense cachen? - Slett eller slett en nettleserbuffer betyr å slette alle temporale filer (sider, stiler, bilder), og om nødvendig - Innstillinger for nettsteder og informasjonskapsler (informasjonskapsler), tilgjengelig i nettleseren for å øke hastigheten på siden nedlasting og rask autorisasjon på nettsteder som du besøkte oftest. Du bør ikke være redd for denne prosedyren, ingen skade fra det vil ikke (med mindre etter at du har fjernet informasjonskapsler, kan det være nødvendig å skrive inn sine kontoer på nettsteder), og i tillegg kan det bidra til å løse visse problemer.
Samtidig anbefaler jeg å vurdere at i prinsippet om cache i nettlesere er det nettopp for akselerasjon (lagringsdel av disse nettstedene på datamaskinen), dvs. I seg selv skader ikke tilstedeværelsen av en cache ikke, og det hjelper åpningen av nettsteder (og sparer trafikk), og hvis det ikke er noen problemer med nettleseren, og nettleserens disk eller bærbar disk er ikke nødvendig.
- Google Chrome.
- Yandex nettleser
- Microsoft Edge.
- Mozilla Firefox.
- Opera.
- Internet Explorer.
- Slik rengjør du nettleserbufferen med gratis programmer
- Rengjøringsbuffer i nettlesere på Android
- Slik rengjør du cache i Safari og Chrome på iPhone og iPad
Slik rengjør du cachen i Google Chrome
For å rense hurtigbufferen og andre lagrede data i Google Chrome-nettleseren, gjør du følgende trinn.
- Gå til nettleserinnstillingene.
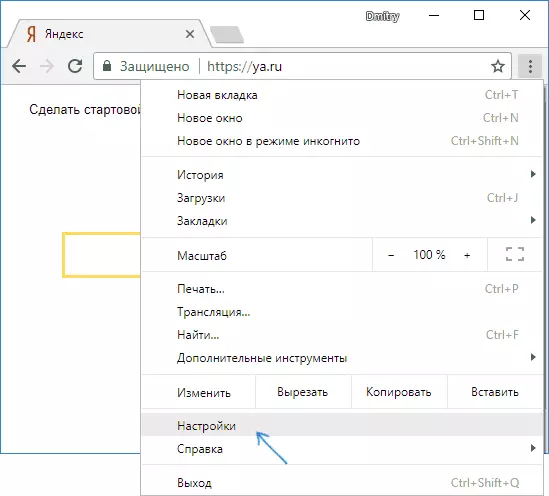
- Åpne avanserte innstillinger (punkt nedenfor) og i delen "Personvern og Sikkerhet", velg "Clear Story". Eller raskere, bare skriv inn Setup-feltet øverst og velg elementet du vil ha.
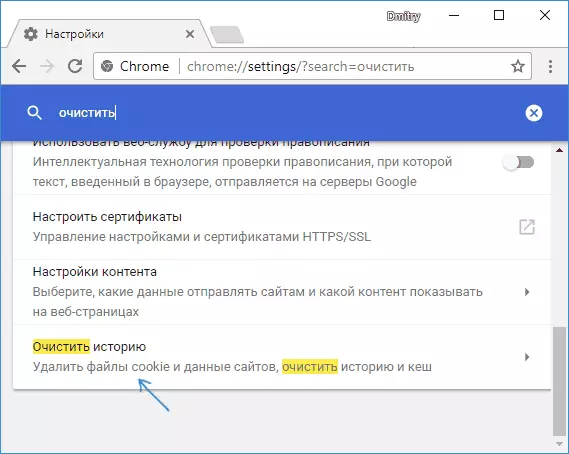
- Velg hvilke data og i hvilken periode du skal slette, og klikk på "Slett data".
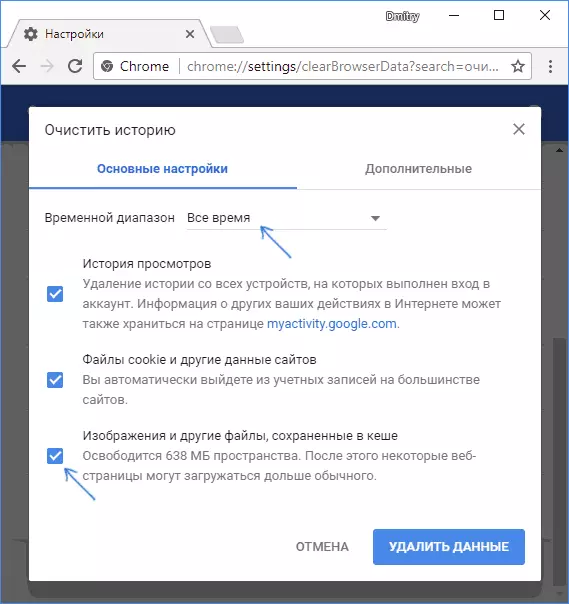
På dette er Chromium Cache-rengjøringen fullført: Som du kan se, er alt veldig enkelt.
Rengjøringsbuffer i Yandex-nettleseren
En lignende måte rengjør også hurtigbufferen i den populære Yandex-nettleseren.
- Gå til innstillingene.
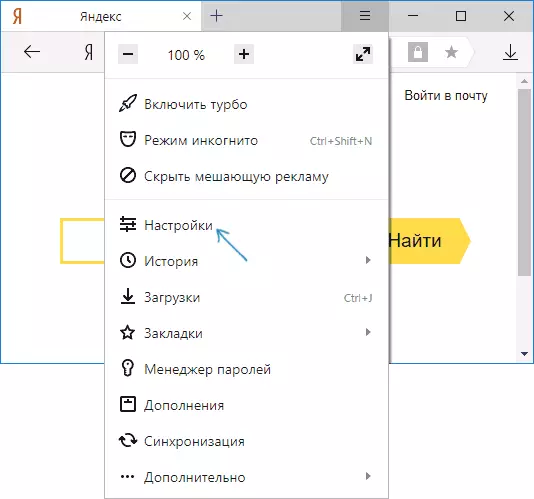
- På bunnen av innstillingssiden klikker du på "Avanserte innstillinger".
- I delen "Personal Data" klikker du på "Rengjør lasthistorikken".
- Velg dataene (spesielt "Filer lagret i hurtigbufferen) som du vil slette (samt tidsperioden som dataene skal rengjøres) og klikk på" Clear Story "-knappen.
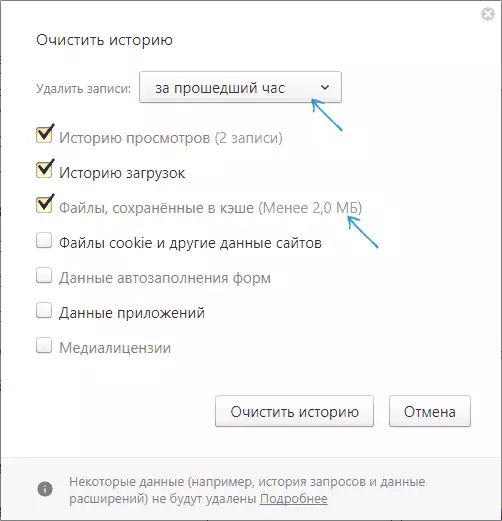
Prosessen er fullført, de unødvendige dataene i Yandex-nettleseren blir slettet fra datamaskinen.
Microsoft Edge.
Å rydde hurtigbufferen i Microsoft Edge-nettleseren i Windows 10 er enda enklere enn i forrige beskrevet:
- Åpne nettleserinnstillingene.
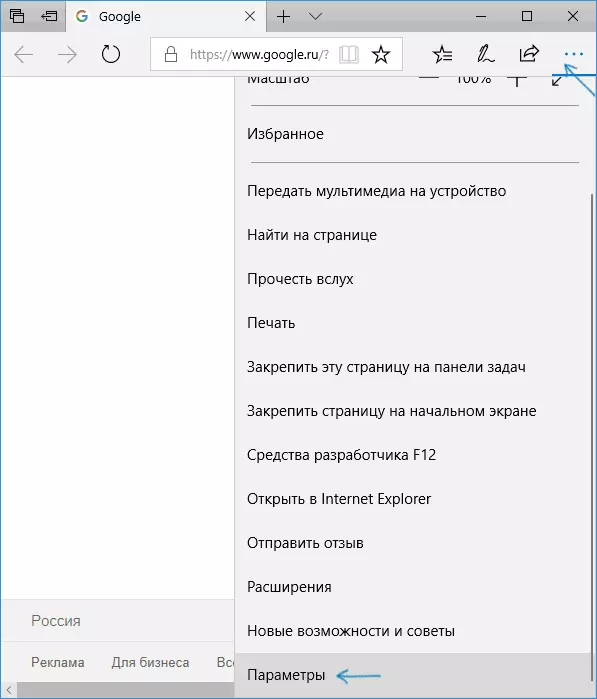
- I delen "Clear Browser Data" klikker du på "Velg hva du trenger å rengjøre."
- Bruk elementet cache og filer til å rengjøre hurtigbufferen.
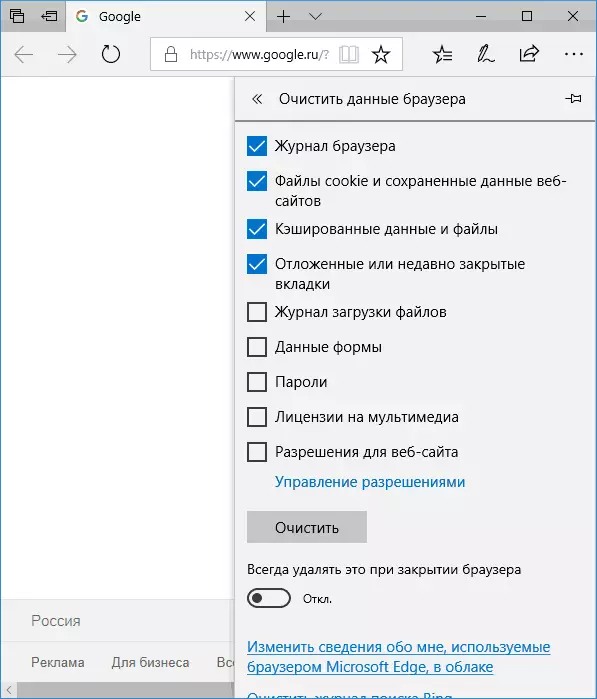
Hvis nødvendig, i samme del av parametrene, kan du aktivere automatisk rengjøring av Microsoft Edge-cache når du forlater nettleseren.
Slik fjerner du nettleserbufferen Mozilla Firefox
Følgende beskriver cache-rengjøringen i den nyeste versjonen av Mozilla Firefox (Quantum), men faktisk var de samme handlingene også i tidligere versjoner av nettleseren.
- Gå til nettleserinnstillingene.
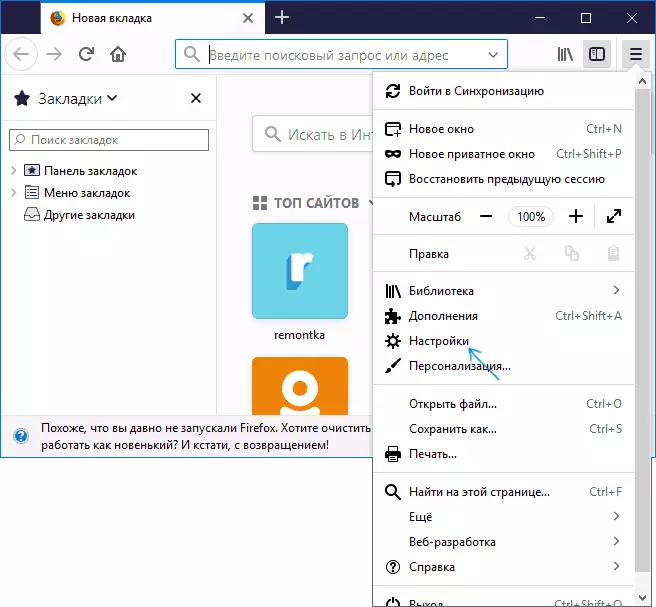
- Åpne sikkerhetsinnstillinger.
- Hvis du vil slette en cache i delen "Caked Web Content", klikker du på "Clear Now" -knappen.
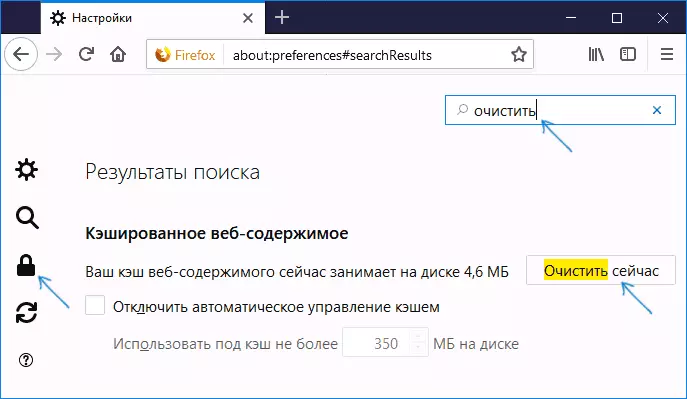
- For å slette informasjonskapselen og andre nettsteder disse nettstedene, rengjøre delen "Site Data" nedenfor ved å klikke på Slett all data-knappen.
Også, som i Google Chrome, i Firefox, kan du bare ringe i søkefeltet (som er tilstede i innstillingene) Ordet "Clear" for å raskt finne ønsket element.
Opera.
Ikke mye forskjellig cachefjerningsprosess og i Opera:
- Åpne nettleserinnstillingene.
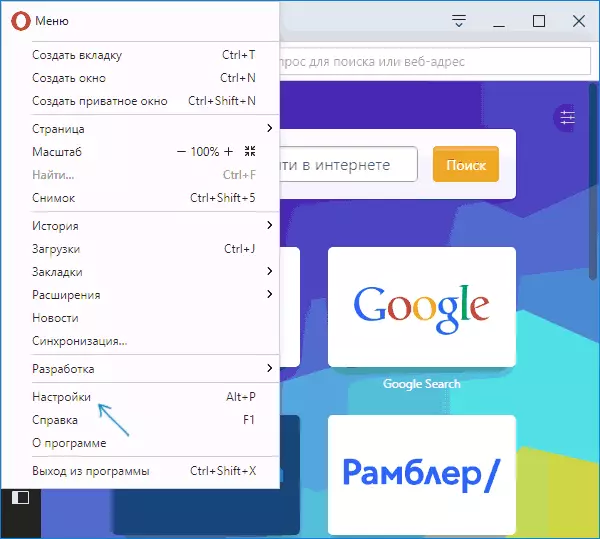
- Åpne sikkerhetsavsnittet.
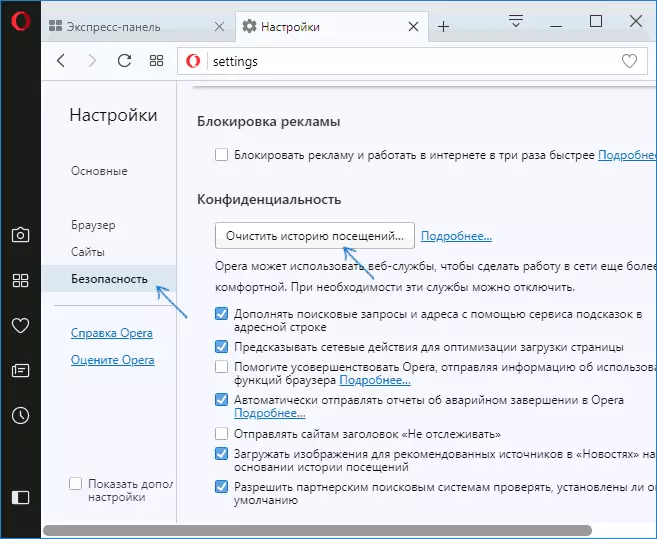
- I delen "Personvern" klikker du på "Rengjør besøkshistorien".
- Velg perioden som du vil fjerne hurtigbufferen og dataene, samt de dataene du vil slette. For å rengjøre hele nettleserbufferen, spesifiser "fra begynnelsen" og sjekk elementet "Cached Images and Files".
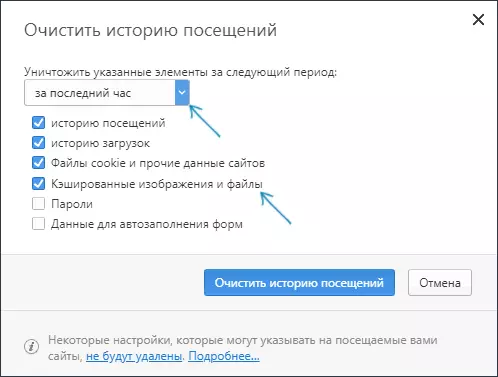
Opera har også et søk etter innstillinger, og i tillegg, hvis du klikker på en separate knappinnstillinger øverst på Opera Express-panelet til høyre, er det et eget element for raskt å åpne nettleserdataens rengjøring.
Internet Explorer 11.
Slik rengjør du cachen i Internet Explorer 11 i Windows 7, 8 og Windows 10:
- Klikk på Innstillinger-knappen, åpne Sikkerhetsseksjonen, og i den - "Slett nettleserlogg".
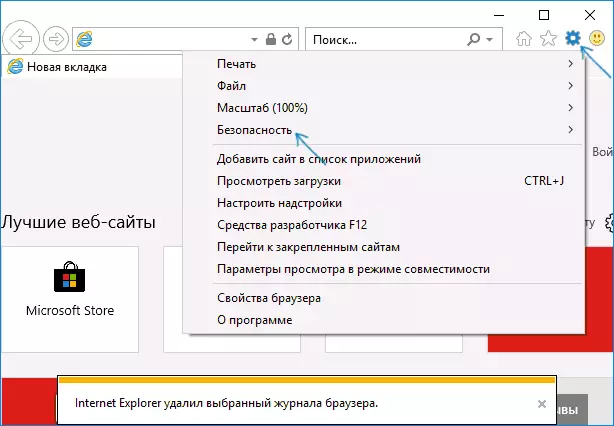
- Angi hvilke data som skal slettes. Hvis du vil slette cachen, må du kontrollere "Internett- og websiden midlertidig filer" -elementet, og også fjerne "Lagre favorittwebsiden selv" Mark.
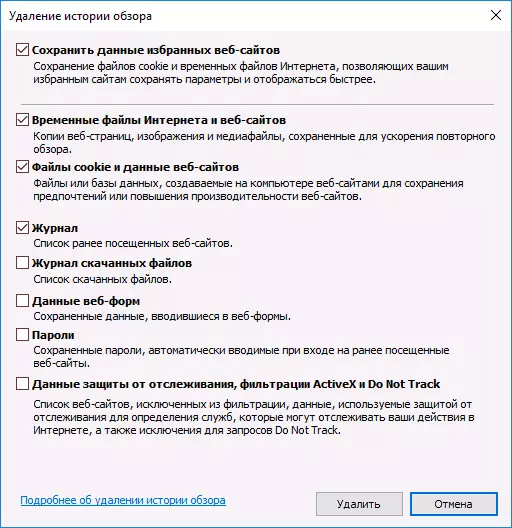
Etter ferdigstillelse klikker du på Slett-knappen for å rengjøre IE 11-cachen.
Rengjøring av cache-nettlesere ved hjelp av gratis programmer
Det er mange gratis programmer som kan slette cache i alle nettlesere (eller nesten alle). En av de mest populære av dem er gratis CCleaner.
Å fjerne nettleserens cache i den oppstår i "Rengjøring" -delen - "Windows" (for innebygd i Windows-nettlesere) og "Rengjøring" - "Programmer" (for tredjeparts nettlesere).
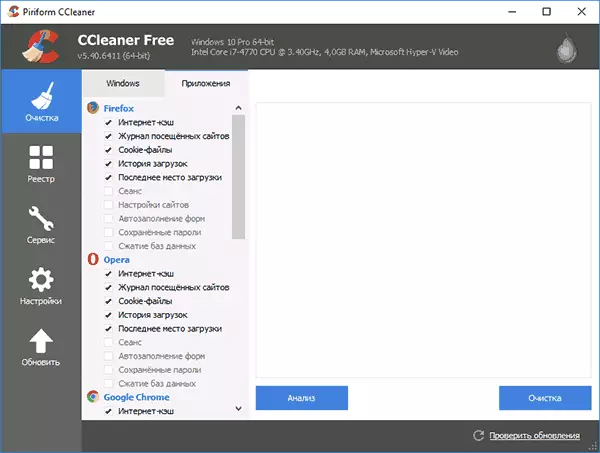
Og dette er ikke det eneste slikt programmet:
- Hvor å laste ned og hvordan du bruker CCleaner til å rengjøre datamaskinen fra unødvendige filer
- De beste programmene for rengjøring av datamaskinen fra søppel
Rengjøring av Android-nettleserbufferen
De fleste Android-brukere bruker Google Chrome-nettleseren, cache-rengjøring er veldig enkel:
- Åpne Google Chrome-innstillingene, og deretter i "Avansert" -delen, klikk "Personlig data".
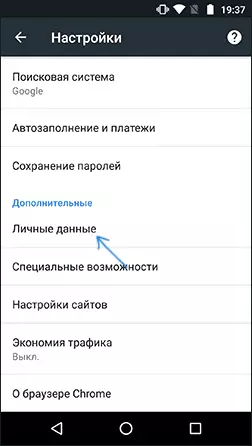
- På bunnen av personopplysningssiden trykker du på "Clear Story".
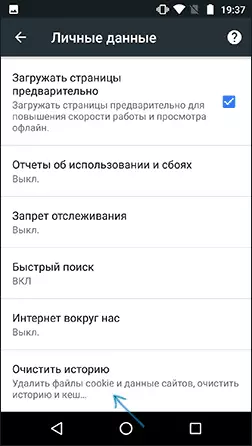
- Velg det du vil slette (for rengjøring av cachen - "Bilder og andre filer lagret i keshe" og klikk "Slett data").
For andre nettlesere, hvor i innstillingene er det ikke mulig å finne et element for rengjøring av hurtigbufferen, kan du bruke denne metoden:
- Gå til Android-innstillinger - applikasjoner.
- Velg nettleseren og klikk på minnet "MEMORY" (hvis det er slik, i noen alternativer Android - Nei og umiddelbart kan du gå til trinn 3).
- Klikk på Clear Cache-knappen.
Slik rengjør du nettleserbufferen på iPhone og iPad
På Apple iPhone og iPad-enheter bruker du vanligvis Safari-nettleseren eller den samme Google Chrome.
For å fjerne Safari-cachen for iOS, følg disse trinnene:
- Gå til innstillingene og på hovedinnstillingssiden, finn "Safari" -elementet.
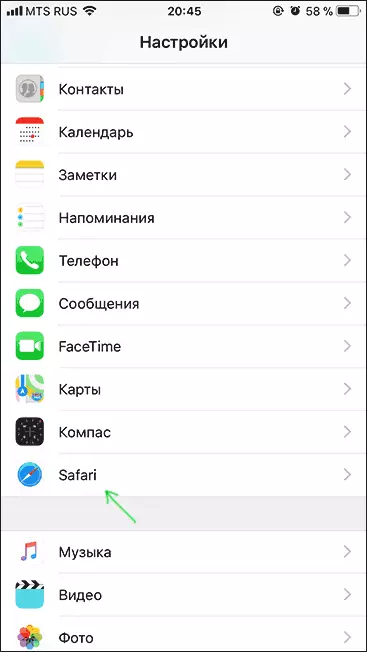
- På bunnen av Safari-nettleserparametrene, klikk på "Clear History and Data".
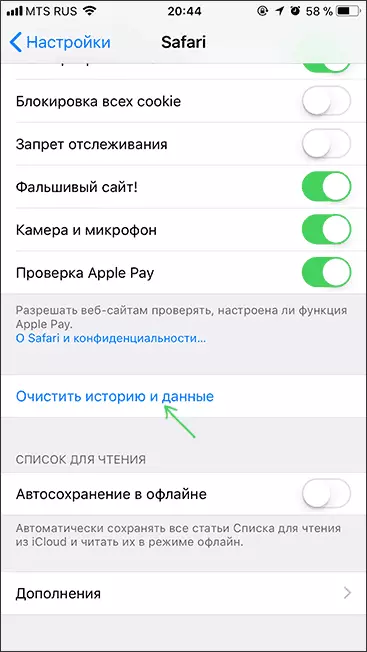
- Bekreft dataens rengjøring.
Og rengjøring av cache krom for iOS utføres på samme måte som i tilfelle av Android (beskrevet ovenfor).
På dette fullfører jeg instruksjonene, jeg håper i det du fant det som kreves. Og hvis ikke, i alle nettlesere, fortsetter å rengjøre de lagrede dataene på omtrent samme måte.
