
Ano ang ibig sabihin ng paglilinis ng cache? - I-clear o tanggalin ang isang cache ng browser ay nangangahulugan na tanggalin ang lahat ng mga temporal na file (mga pahina, estilo, larawan), at, kung kinakailangan - mga setting para sa mga site at cookies (cookies), na magagamit sa browser upang mapabilis ang pag-download ng pahina at mabilis na awtorisasyon sa mga site na ikaw madalas na bisitahin. Hindi ka dapat matakot sa pamamaraang ito, walang pinsala mula dito ay hindi (maliban pagkatapos na alisin ang mga cookies, maaaring kailanganin itong muling ipasok ang kanilang mga account sa mga site) at, bukod dito, maaaring makatulong ito na malutas ang ilang mga problema.
Kasabay nito, inirerekumenda ko na isaalang-alang na sa prinsipyo ng cache sa mga browser ito ay tiyak para sa acceleration (pag-save ng bahagi ng mga site na ito sa computer), i.e. Sa kanyang sarili, ang pagkakaroon ng isang cache ay hindi makapinsala, at nakakatulong ito sa pagbubukas ng mga site (at ini-imbak ang trapiko) at, kung walang problema sa browser, at hindi kinakailangan ang disk o laptop disk ng browser.
- Google Chrome.
- Yandex browser.
- Microsoft Edge.
- Mozilla Firefox.
- Opera.
- Internet Explorer.
- Paano linisin ang cache ng browser gamit ang mga libreng programa
- Paglilinis ng cache sa mga browser sa Android
- Paano upang linisin ang cache sa Safari at Chrome sa iPhone at iPad
Paano linisin ang cache sa Google Chrome.
Upang linisin ang cache at iba pang naka-save na data sa Google Chrome browser, gawin ang mga sumusunod na hakbang.
- Pumunta sa mga setting ng browser.
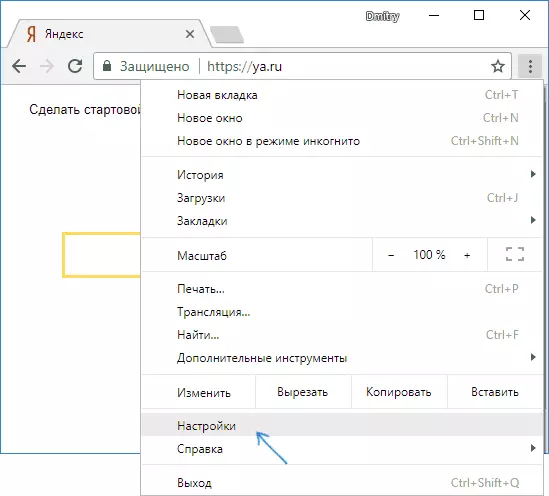
- Buksan ang mga advanced na setting (punto sa ibaba) at sa seksyong "Privacy and Security", piliin ang "Clear Story". O, mas mabilis, ipasok lamang sa patlang ng pag-setup sa itaas at piliin ang item na gusto mo.
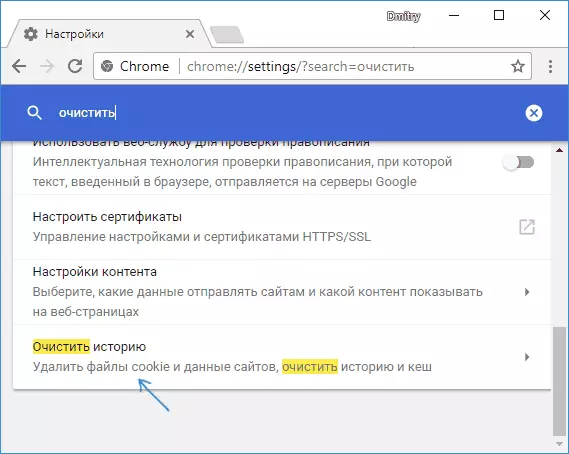
- Piliin kung anong data at para sa anong panahon na dapat mong tanggalin at i-click ang "Tanggalin ang Data".
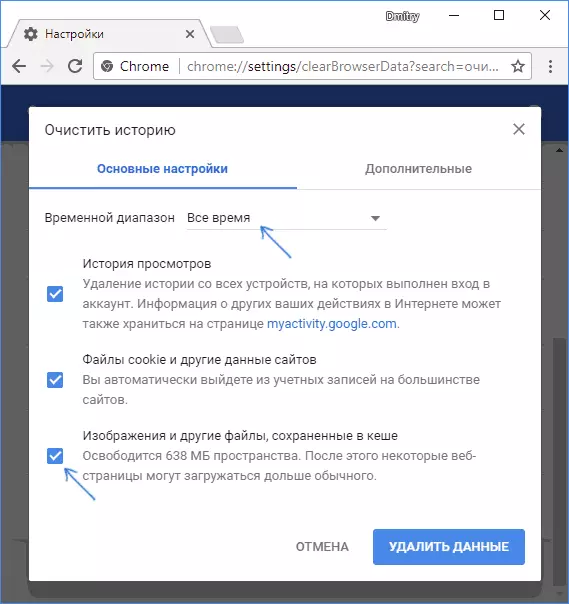
Sa ganitong paraan, nakumpleto ang paglilinis ng cache ng Chromium: tulad ng nakikita mo, ang lahat ay napaka-simple.
Paglilinis ng cache sa Yandex browser.
Ang isang katulad na paraan ay nililinis din ang cache sa sikat na Yandex browser.
- Pumunta sa mga setting.
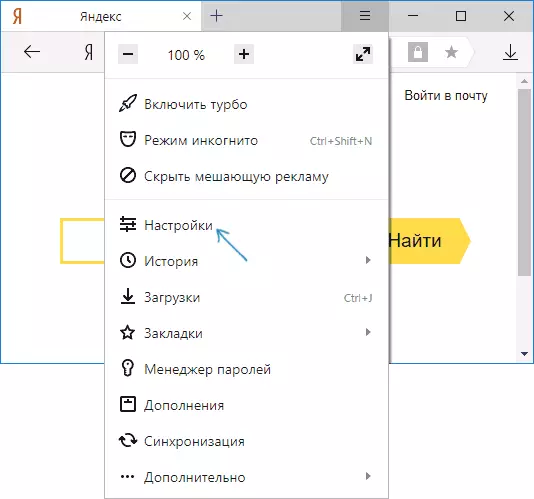
- Sa ibaba ng pahina ng mga setting, i-click ang "Mga Advanced na Setting".
- Sa seksyong "Personal na Data", i-click ang "Linisin ang Kasaysayan ng Pag-load".
- Piliin ang data (sa partikular, "mga file na naka-save sa cache) na nais mong tanggalin (pati na rin ang tagal ng panahon kung saan dapat linisin ang data) at i-click ang pindutang" Clear Story ".
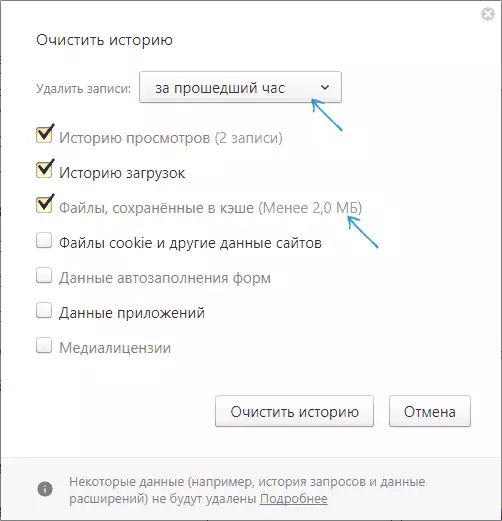
Ang proseso ay nakumpleto, ang hindi kinakailangang data ng browser ng Yandex ay tatanggalin mula sa computer.
Microsoft Edge.
Ang pag-clear ng cache sa Microsoft Edge Browser sa Windows 10 ay mas madali kaysa sa nakaraang inilarawan:
- Buksan ang mga setting ng browser.
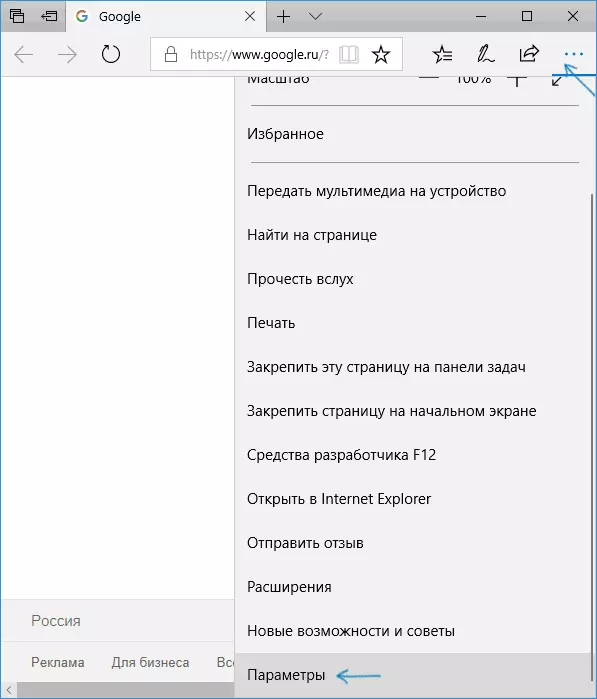
- Sa seksyong "I-clear ang data ng browser", i-click ang "Piliin kung ano ang kailangan mong linisin."
- Gamitin ang item ng cache at file upang linisin ang cache.
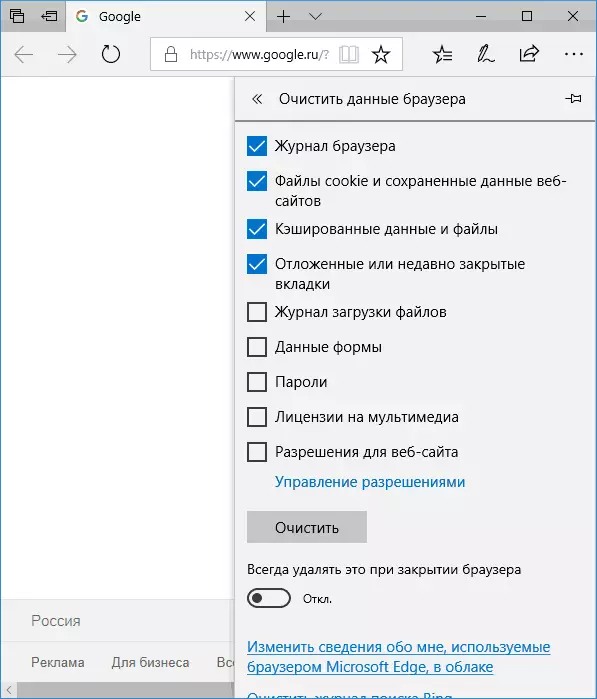
Kung kinakailangan, sa parehong seksyon ng mga parameter, maaari mong paganahin ang awtomatikong paglilinis ng Microsoft EDGE cache kapag umaalis sa browser.
PAANO TANGGALIN Browser Cache Mozilla Firefox.
Ang sumusunod ay naglalarawan ng paglilinis ng cache sa pinakabagong bersyon ng Mozilla Firefox (Quantum), ngunit sa katunayan ang parehong mga pagkilos ay din sa mga nakaraang bersyon ng browser.
- Pumunta sa mga setting ng browser.
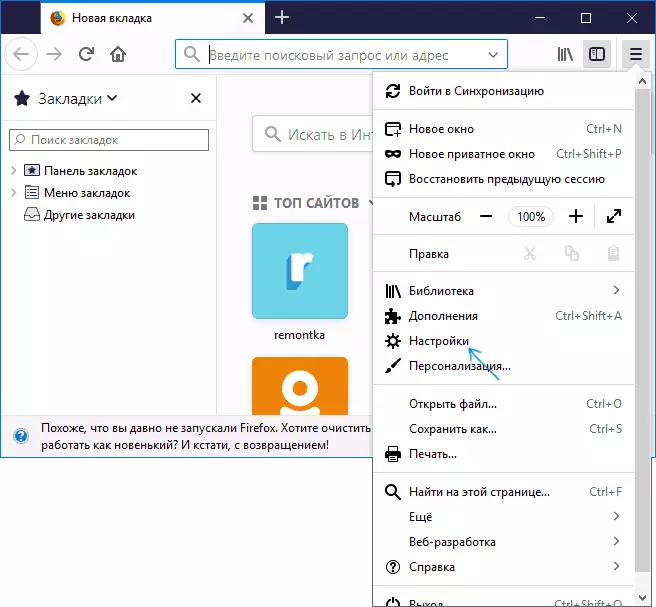
- Buksan ang mga setting ng seguridad.
- Upang tanggalin ang isang cache sa seksyong "Caked Web Content", i-click ang pindutang "I-clear ngayon".
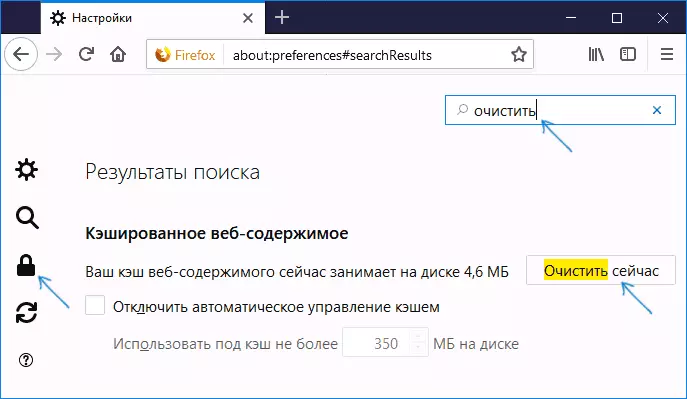
- Upang tanggalin ang cookie at iba pang mga site sa mga site na ito, linisin ang seksyon ng "data ng site" sa ibaba sa pamamagitan ng pag-click sa pindutan ng Tanggalin ang lahat ng data.
Gayundin, tulad ng sa Google Chrome, sa Firefox, maaari mo lamang i-dial sa field ng paghahanap (na naroroon sa mga setting) ang salitang "malinaw" upang mabilis na mahanap ang ninanais na item.
Opera.
Hindi gaanong naiiba ang proseso ng pag-alis ng cache at sa opera:
- Buksan ang mga setting ng browser.
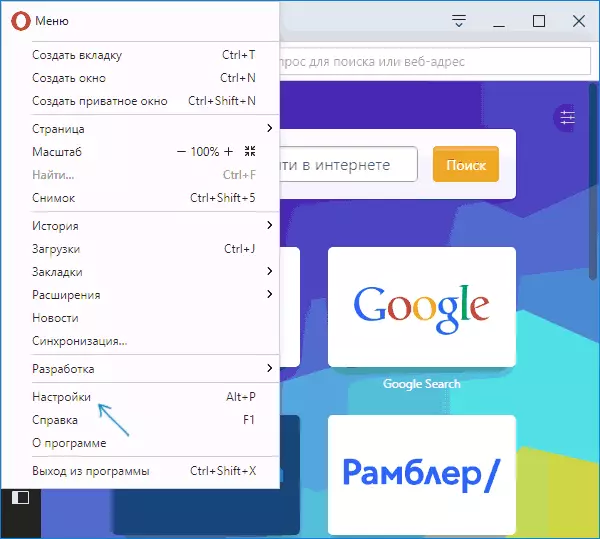
- Buksan ang subseksiyon ng seguridad.
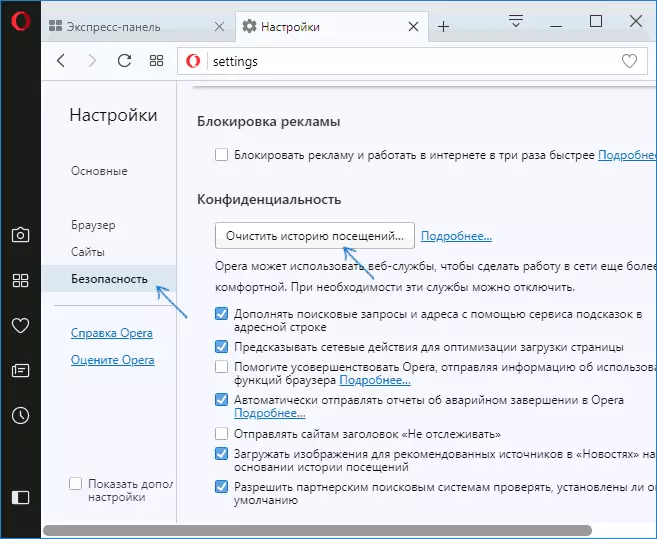
- Sa seksyong "Privacy", i-click ang "linisin ang kasaysayan ng mga pagbisita".
- Piliin ang panahon para sa kung saan nais mong i-clear ang cache at data, pati na rin ang data na gusto mong tanggalin. Upang linisin ang buong cache ng browser, tukuyin ang "mula sa simula" at suriin ang item na "Mga naka-cache na larawan at mga file".
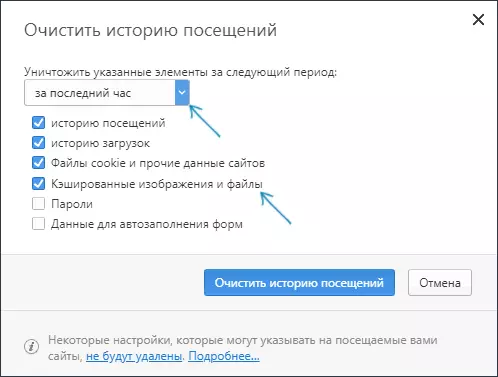
Ang Opera ay mayroon ding paghahanap para sa mga setting at, bilang karagdagan, kung nag-click ka sa isang hiwalay na mga setting ng pindutan sa tuktok ng opera express panel sa kanan, mayroong isang hiwalay na item para sa mabilis na pagbubukas ng paglilinis ng data ng browser.
Internet Explorer 11.
Upang linisin ang cache sa Internet Explorer 11 sa Windows 7, 8 at Windows 10:
- Mag-click sa pindutan ng Mga Setting, buksan ang seksyon ng seguridad, at dito - "Tanggalin ang log ng browser".
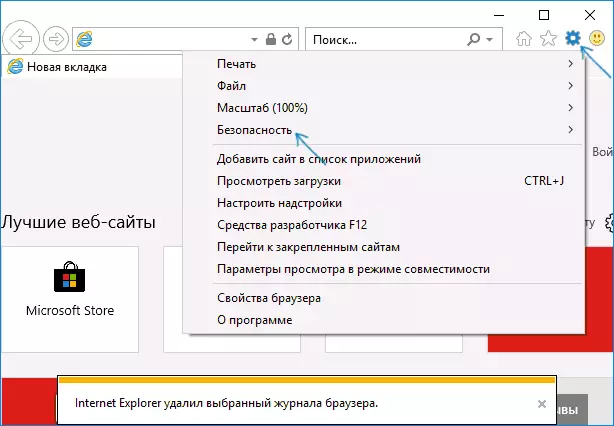
- Tukuyin kung aling data ang dapat tanggalin. Kung nais mong tanggalin ang cache, lagyan ng tsek ang item na pansamantalang file ng "Internet at Web site", at alisin din ang "I-save ang paboritong website sa iyong sarili" na marka.
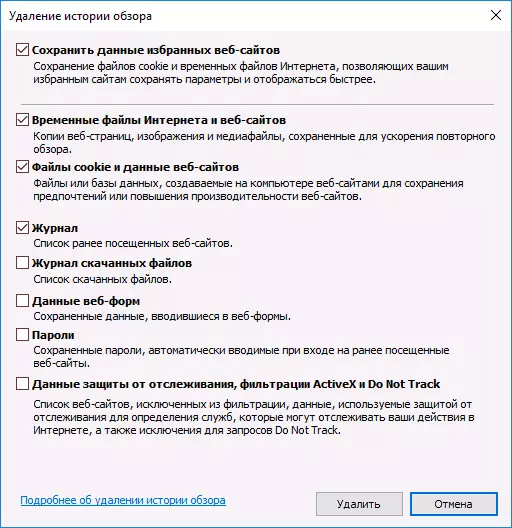
Sa pagkumpleto, i-click ang pindutan ng Delete upang linisin ang IE 11 cache.
Paglilinis ng mga browser ng cache gamit ang mga libreng programa
Mayroong maraming mga libreng programa na maaaring tanggalin ang cache sa lahat ng mga browser (o halos lahat). Ang isa sa mga pinaka-popular sa kanila ay libreng ccleaner.
Ang pag-clear ng cache ng browser sa ito ay nangyayari sa seksyong "Paglilinis" - "Windows" (para sa naka-embed sa mga browser ng Windows) at "paglilinis" - "mga application" (para sa mga third-party na browser).
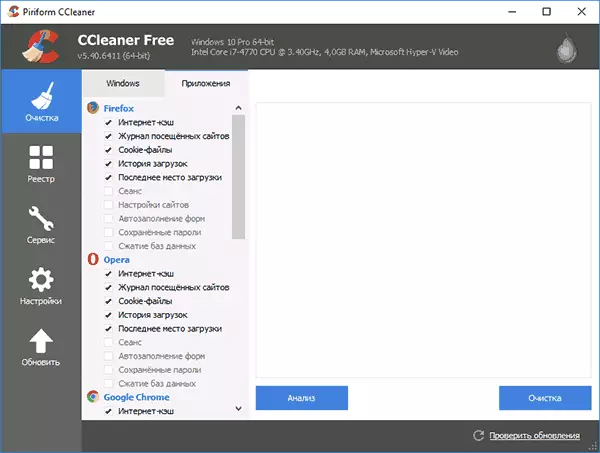
At ito ay hindi lamang ang naturang programa:
- Saan upang i-download at kung paano gamitin ang CCleaner upang linisin ang iyong computer mula sa hindi kinakailangang mga file
- Ang pinakamahusay na mga programa para sa paglilinis ng mga computer mula sa basura
Nililinis ang cache Android browser
Karamihan sa mga gumagamit ng Android gumamit ang Google Chrome browser, cache paglilinis ay napaka-simple:
- Buksan ang mga setting ng Google Chrome, at pagkatapos ay sa seksyon ng "Advanced", i-click ang "Personal Data".
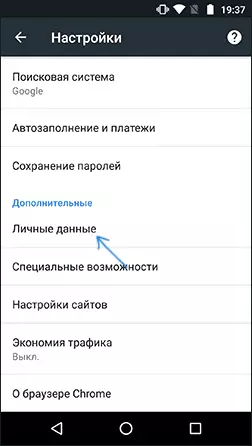
- Sa ilalim ng Personal Data Pahina Pindutin ang "I-clear ang Story".
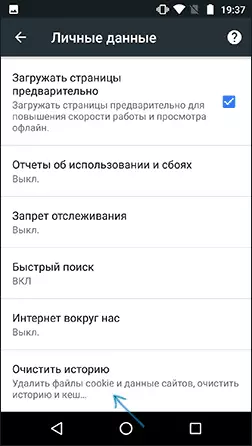
- Piliin na gusto mong tanggalin ang (para sa paglilinis ng cache - "mga imahe at iba pang mga file save sa Keshe" at i-click ang "Delete Data").
Para sa iba pang mga browser, kung saan sa mga setting na ito ay hindi posible na makahanap ng isang item para sa paglilinis ng cache, maaari mong gamitin ang paraan na ito:
- Pumunta sa mga setting Android - application.
- Piliin ang browser at i-click ang memorya "Memory" (kung diyan ay tulad ng, sa ilang mga pagpipilian android - walang at agad na maaari kang pumunta sa hakbang 3).
- I-click ang pindutan ng I-clear ang Cache.
Paano upang Linisin ang Browser Cache sa iPhone at iPad
Sa Apple iPhone at iPad aparato, karaniwan ay gamitin ang Safari browser o ang parehong Google Chrome.
Upang i-clear ang Safari cache para sa iOS, sundin ang mga hakbang na ito:
- Pumunta sa mga setting at sa main page setting hanapin ang "Safari" item.
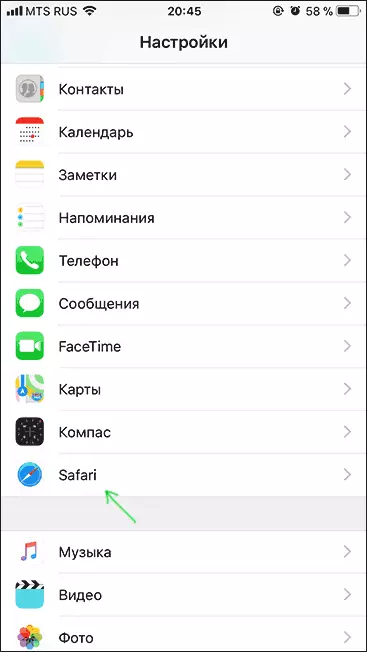
- Sa ilalim ng ang mga parameter ng Safari browser, i-click ang "Clear History at Data".
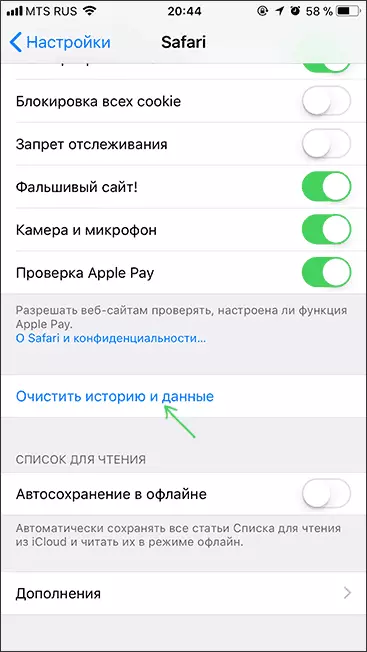
- Kumpirmahin ang data ng paglilinis.
At Cleaning Cache Chrome para sa iOS ay isinasagawa sa parehong paraan tulad ng sa kaso ng Android (inilarawan sa itaas).
Ngayong makumpleto ko ang mga tagubilin, Umaasa ako sa loob nito na iyong natagpuan kung ano ang kinakailangan. At kung hindi, sa lahat ng mga browser, paglilinis ng mga naka-save na data ay nagpatuloy sa tungkol sa parehong paraan.
