
Apa tegese kanggo ngresiki cache? - Cetha utawa mbusak cache browser tegese mbusak kabeh file temporal (Kaca, gaya, gambar), lan manawa perlu - setelan browser lan cookie) lan wewenang cepet ing situs sing sampeyan paling asring ngunjungi. Sampeyan ora kudu wedi karo prosedur iki, ora ana cilaka saka ora (kajaba sawise mbusak cookie, bisa uga kudu ngetik akun ing situs) lan, bisa uga mbantu ngatasi masalah tartamtu.
Ing wektu sing padha, aku nyaranake nimbang manawa ing prinsip cache ing browser kasebut persepan kanggo nyepetake (nyimpen bagean saka situs kasebut ing komputer), i.e. Ing awake dhewe, anané cache ora cilaka, lan mbantu mbukak situs (lan nyimpen lalu lintas) lan, yen ora ana masalah karo browser, lan disk laptop ora perlu.
- Google Chrome.
- Browser Yandex
- Microsoft Edge.
- Mozilla Firefox.
- Opera.
- Internet Explorer.
- Carane ngresiki cache browser kanthi program gratis
- Ngresiki cache ing browser ing Android
- Cara ngresiki Cache ing Safari lan Chrome ing iPhone lan iPad
Cara ngresiki Cache ing Google Chrome
Kanggo ngresiki cache lan data sing disimpen ing browser Google Chrome, tindakake langkah-langkah ing ngisor iki.
- Menyang setelan browser.
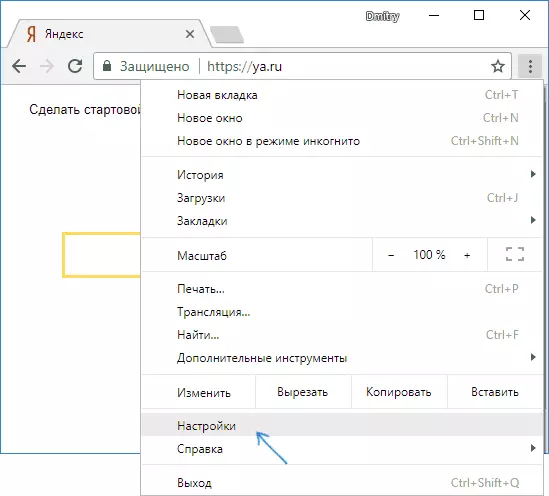
- Bukak setelan canggih (titik ing ngisor iki) lan ing bagean "Kebijakan" Privasi lan Keamanan ", pilih" Clear Crita ". Utawa, luwih cepet, mung ketik ing lapangan persiyapan ing sisih ndhuwur banjur pilih item sing pengin.
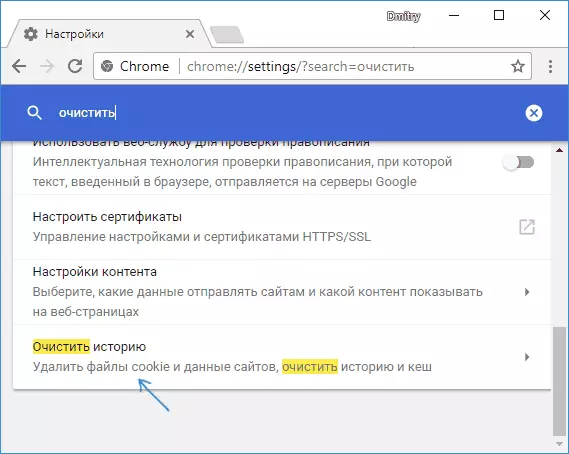
- Pilih data apa lan kanggo apa wektu sampeyan kudu mbusak banjur klik "Busak Data".
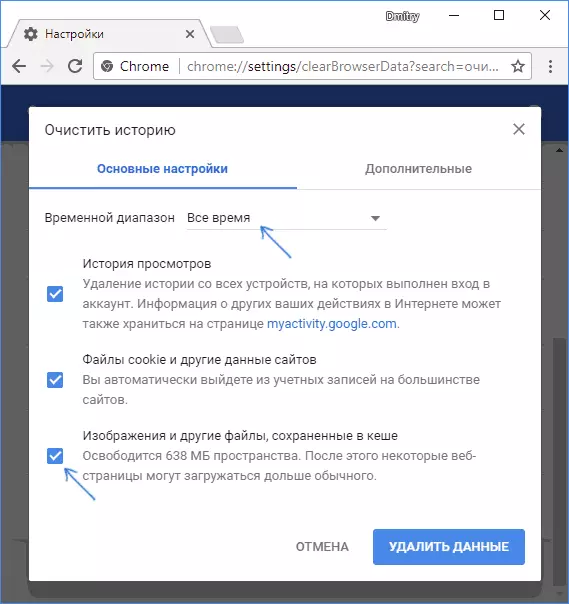
Ing babagan iki, pembersihan kromium cache rampung: kaya sing sampeyan deleng, kabeh gampang banget.
Pembersihan cache ing Yandex Browser
Cara sing padha uga ngresiki cache ing browser Yandex sing populer.
- Menyang setelan.
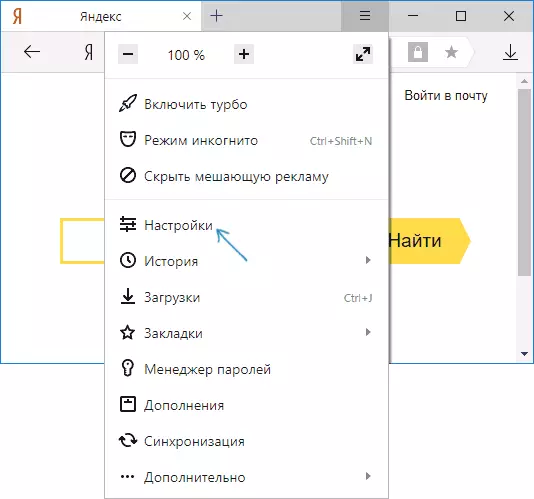
- Ing sisih ngisor kaca Setelan, klik "Setelan Lanjut".
- Ing "Data Pribadi", klik "ngresiki riwayat beban".
- Pilih data (khusus, "file sing disimpen ing cache) sing pengin dibusak (uga wektu kanggo data sing kudu di resiki) banjur klik tombol" CLEAR STORE ".
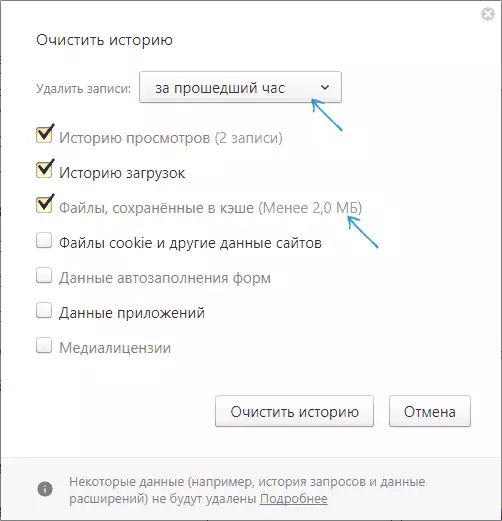
Proses rampung, data sing ora perlu saka browser Yandex bakal dibusak saka komputer.
Microsoft Edge.
Mbusak cache ing browser Microsoft Edge ing Windows 10 luwih gampang tinimbang sadurunge diterangake:
- Bukak setelan browser.
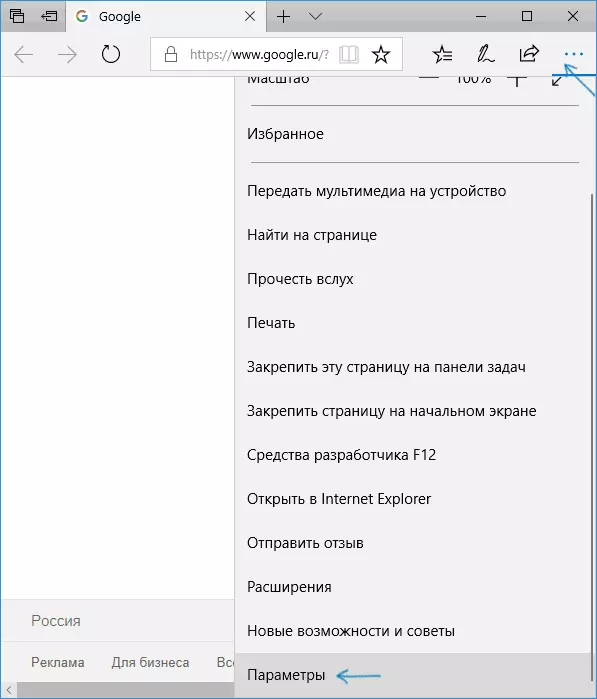
- Ing bagean "Busak Browser", klik "Pilih apa sing kudu dibersih."
- Gunakake barang cache lan file kanggo ngresiki cache.
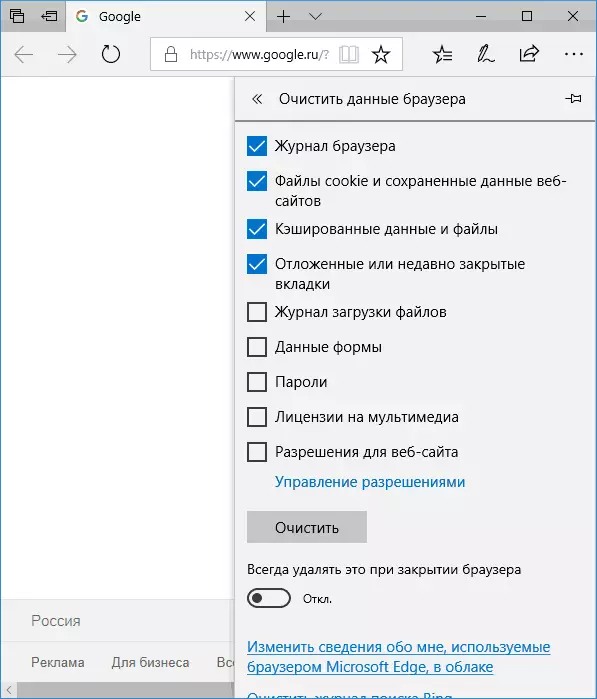
Yen perlu, ing bagean sing padha, paramèter sing padha, sampeyan bisa ngirit reresik Microsoft Edge Cache nalika ninggalake browser.
Cara Copot Browser Cache Mozilla Firefox
Ing ngisor iki nerangake reresik cache ing Mozilla Firefox paling anyar (kuantum), nanging nyatane tumindak sing padha uga ana ing versi browser sadurunge.
- Menyang setelan browser.
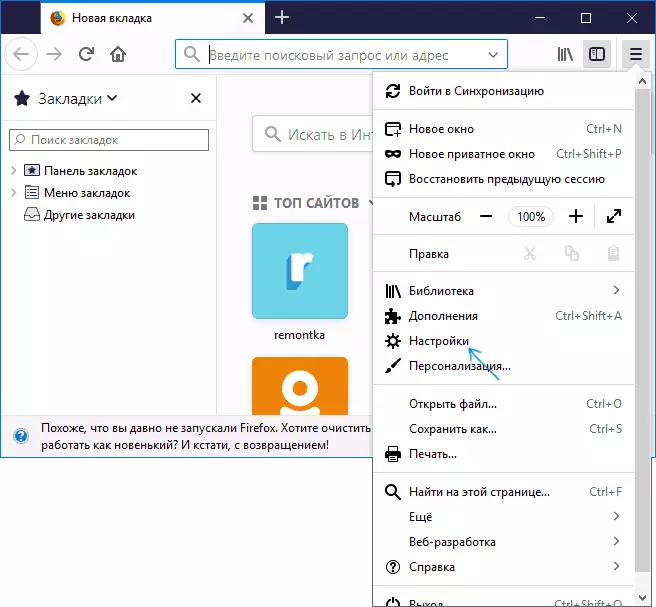
- Bukak setelan keamanan.
- Kanggo mbusak cache ing bagean "Konten Web Konten", klik tombol "Bening Now".
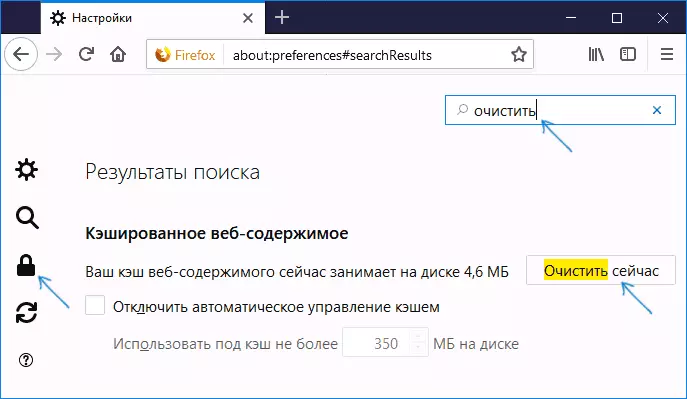
- Kanggo mbusak cookie lan situs liyane, ngresiki bagean "bagean Situs" ing ngisor iki kanthi ngeklik tombol Delete kabeh.
Kajaba iku, kaya ing Google Chrome, ing Firefox, sampeyan mung bisa nelpon ing lapangan telusuran (sing ana ing setelan) tembung "jelas" kanggo nemokake item sing dikarepake.
Opera.
Ora akeh proses mbusak cache lan opera:
- Bukak setelan browser.
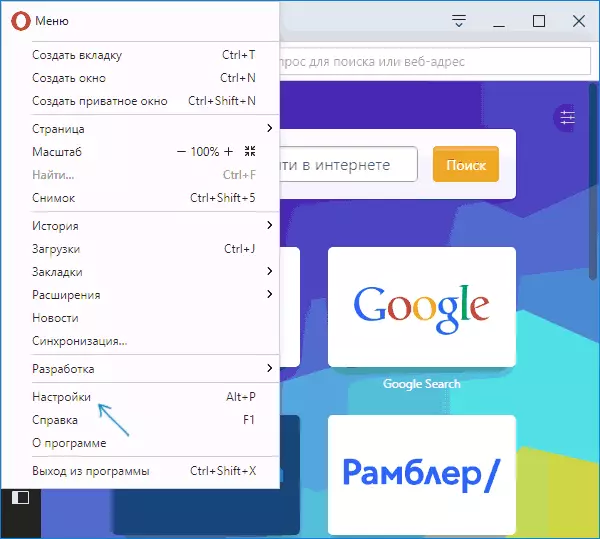
- Bukak subseksi keamanan.
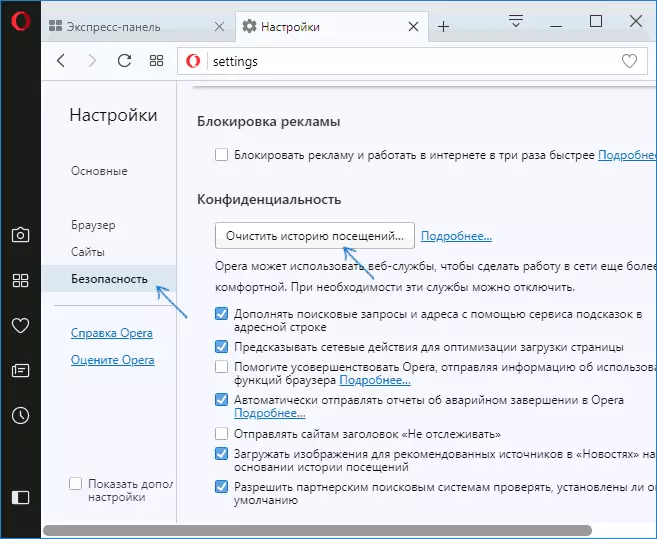
- Ing bagean "Kebijakan", klik "ngresiki sejarah kunjungan".
- Pilih wektu sing pengin sampeyan mbusak cache lan data, uga data sing pengin dibusak. Kanggo ngresiki cache browser kabeh, wenehi "wiwit wiwitan" lan priksa "Gambar lan File Cache".
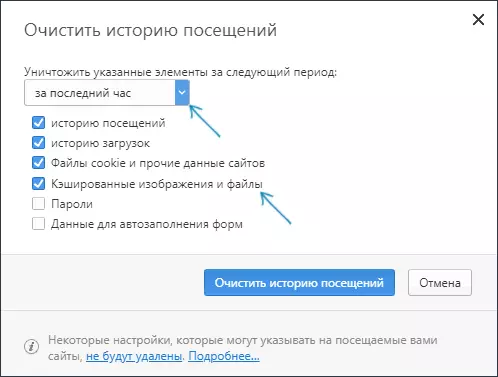
Opera uga duwe telusuran kanggo setelan lan, yen sampeyan ngeklik tombol sing kapisah ing sisih ndhuwur panel Opera ing sisih tengen, ana item sing kapisah kanthi cepet mbukak pembersih data browser kanthi cepet.
Internet Explorer 11.
Kanggo ngresiki cache ing Internet Explorer 11 ing Windows 7, 8 lan Windows 10:
- Klik ing tombol Setelan, bukak bagean keamanan, lan ing kene - "Delete Browser Log".
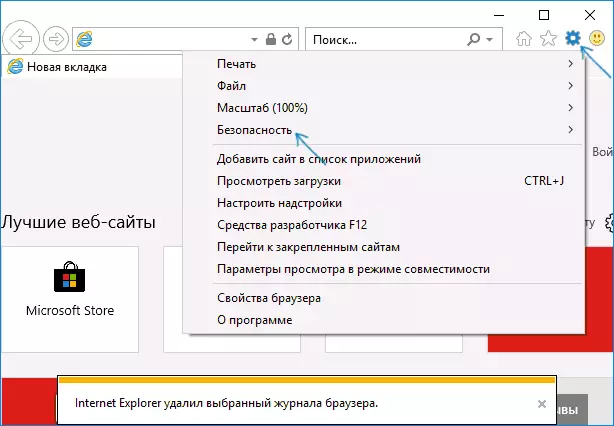
- Nemtokake data sing kudu dibusak. Yen sampeyan pengin mbusak cache, priksa file "Internet sementara Internet lan situs web, lan uga mbusak" Simpen situs web favorit dhewe ".
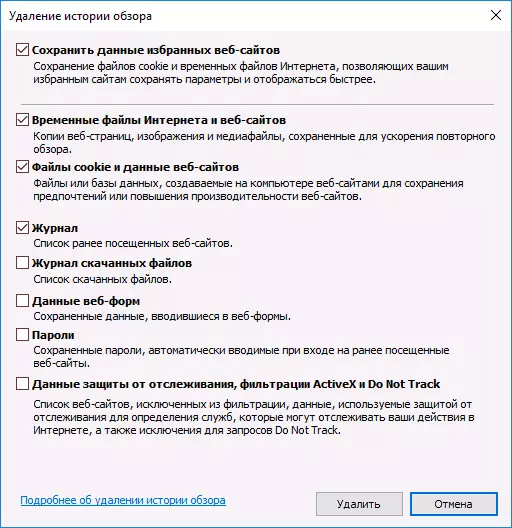
Sawise rampung, klik tombol Delete kanggo ngresiki cache IE 11.
Ngresiki browser cache kanthi nggunakake program gratis
Ana akeh program gratis sing bisa mbusak cache ing browser kabeh (utawa meh kabeh). Salah sawijining sing paling populer yaiku CCleaner gratis.
Mbusak cache browser ing kedadeyan kasebut ing bagean "Pembersihan" - "Windows" (kanggo dipasang ing browser Windows) lan "Pembersihan" - kanggo browser pihak katelu).
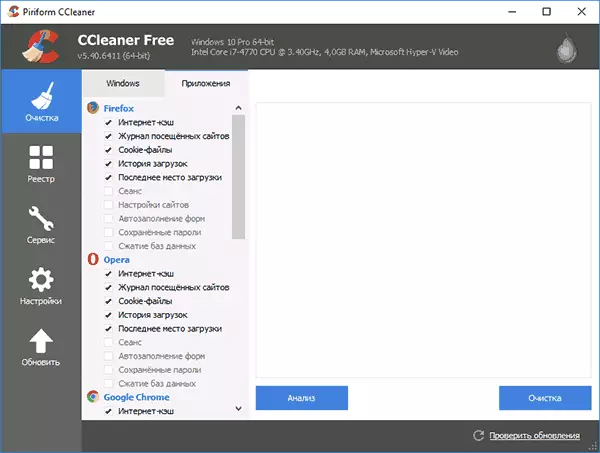
Lan iki ora mung program kasebut:
- Ngendi lan Cara Nggunakake CCleaner kanggo ngresiki komputer saka file sing ora perlu
- Program paling apik kanggo ngresiki komputer saka uwuh
Ngresiki cache browser Android
Umume pangguna Android nggunakake browser Google Chrome, pembersihan cache gampang banget:
- Bukak setelan Google Chrome, banjur ing bagean "Lanjut", klik "Data Pribadi".
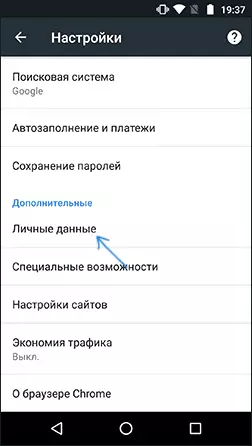
- Ing sisih ngisor data data pribadi "Cahya crita".
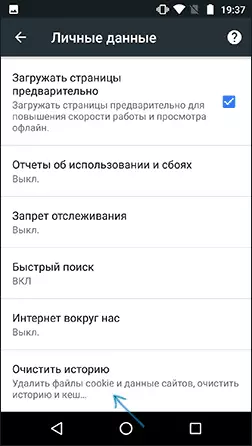
- Pilih sing pengin mbusak (kanggo ngresiki cache - "Gambar lan file liyane sing disimpen ing Keshe" banjur klik "Busak Data").
Kanggo browser liyane, ing endi setelan kasebut ora bisa nemokake item kanggo ngresiki cache, sampeyan bisa nggunakake cara iki:
- Menyang Setelan Android - Aplikasi.
- Pilih browser banjur klik ing memori "memori" (yen ana, ing sawetara pilihan Android - ora lan langsung bisa mlebu langkah 3).
- Klik tombol CheT Cache.
Carane ngresiki cache browser ing iPhone lan iPad
Ing piranti Apple iPad lan iPad, biasane nggunakake Browser Safari utawa Google Chrome sing padha.
Kanggo ngresiki Cache Safari kanggo iOS, tututi langkah-langkah kasebut:
- Bukak Setelan lan ing kaca setelan utama nemokake item "Safari".
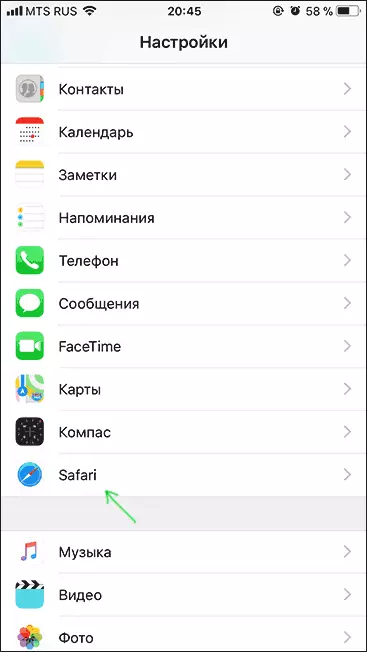
- Ing sisih ngisor paramèter Browser Safari, klik "Sejarah Bening lan Data".
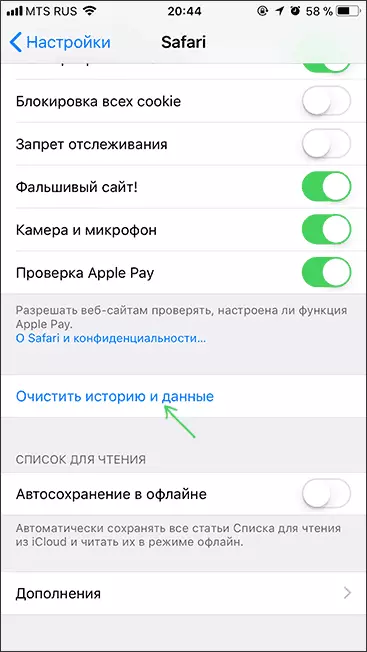
- Konfirmasi rereged data.
Lan ngresiki Chrome Cache kanggo iOS, kanthi cara sing padha kaya ing kasus Android (diterangake ing ndhuwur).
Iki aku ngrampungake pandhuane, muga-muga sampeyan bisa nemokake apa sing dibutuhake. Lan yen ora, ing kabeh browser, ngresiki data sing disimpen kanthi cara sing padha.
