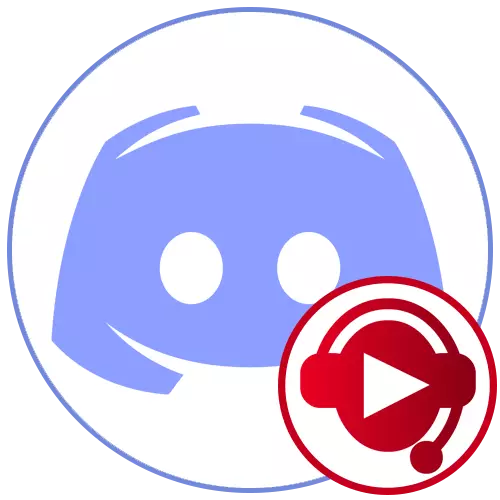
Корак 1: Подешавања соундпад
Приоритетни задатак је уређивање поставки СоундПад тако да задовољавају ваше потребе и немају проблема са даљњим емисијама у микрофону. Додатак има огроман број различитих параметара, али сада предлажемо сумњу само на главну и најважније.
- Након успешног инсталирања СоундПад-а путем Стеама или са службене странице отворите мени "Датотека" и изаберите "Подешавања".
- У првој картици - "Аудио" - Проверите јачину звука и изаберите да ли желите да га инсталирате статички или преферирате динамичко прилагођавање. Овај параметар се може вратити касније ако се током тестирања испада да се неки проблеми поштују са звуковима.
- Следећи предмет је "онемогућити глас". Ако га активирате, ваш глас неће бити заробљен на тренуцима када се звук емитује у микрофон кроз програм.
- Репродукција звука за активирање гласом је корисна ако користите режим уноса у гласу у самом нескладу, а не радију. Одмах је назначено који је од додатних звукова одговоран за рад микрофона пре него што репродукује главну.
- Засебно имајте на уму параметар "Смањите количину осталих апликација". Подразумевано је онемогућено, али то треба омогућити ако треба да чујете звукове који се могу чути и не преклапати их активним апликацијама и другим изворима репродукције.
- Након промене, не заборавите да кликнете на дугме "Примени", а затим пређите на картицу Хот Кеис, где решите себе, која комбинација треба да буде одговорна за брзу репродукцију или суспензију. Недостају стандардни параметри на картици и све доступне су постављене искључиво за личну жеље корисника.
- На картици уређаја, као репродукцију, изаберите "Подразумевано".
- На следећој листи пронађите микрофон који је повезан са рачунаром који обично користите за разговоре у Дисцорд-у и означите га маркером, чиме се одређују да ће свирање звукова ићи на њега.
- Ако желите да снимите и сачувате записе, одмах изаберите локацију где да их сачувате. Ово ће вам помоћи да избегнете збрка у будућности.
- Да бисте одабрали сопствене аудио ефекте, кликните на "Додајте звучне датотеке" у менију "Датотека".
- У "Екплореру", сазнајте одговарајућу музику или појединачне звукове и све их додајте у програм.
- Сада их можете играти или емитовати на микрофон, унапред истакнути лево дугме миша на одговарајућој линији на листи.

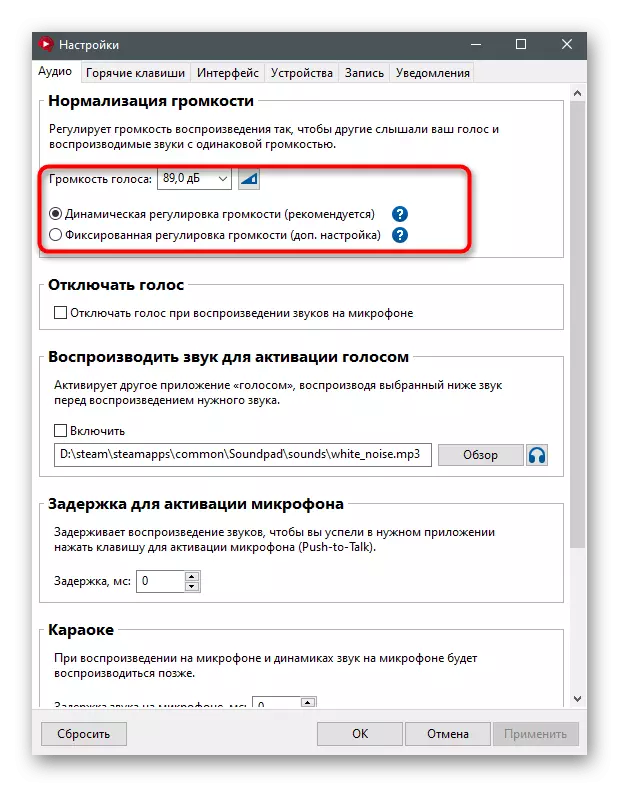
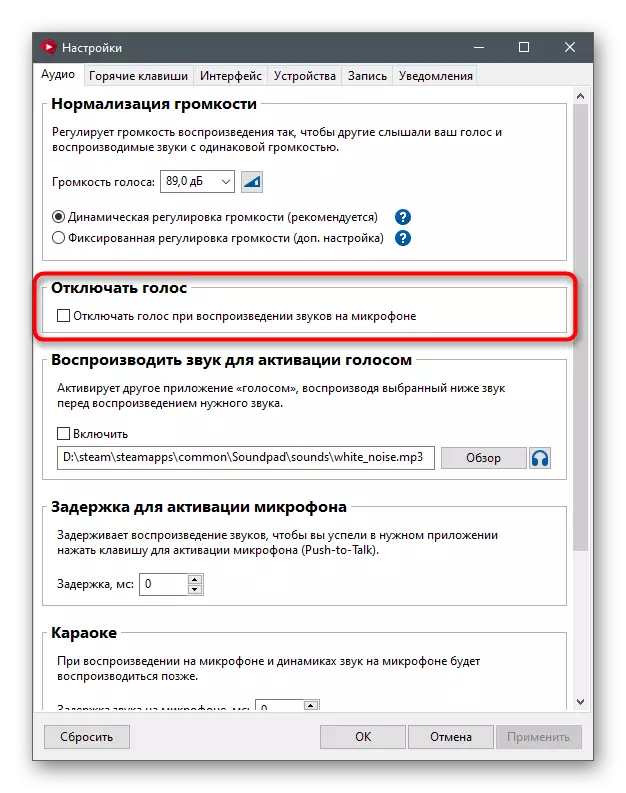
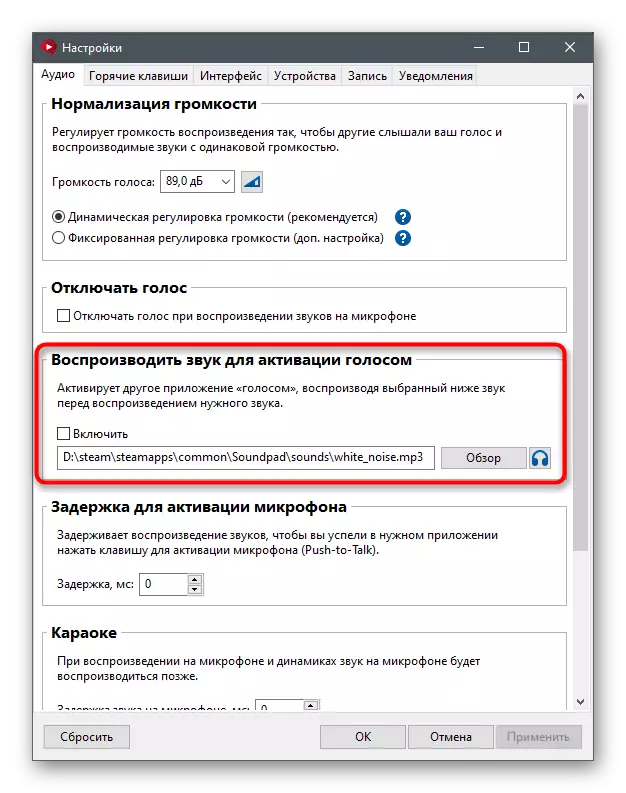
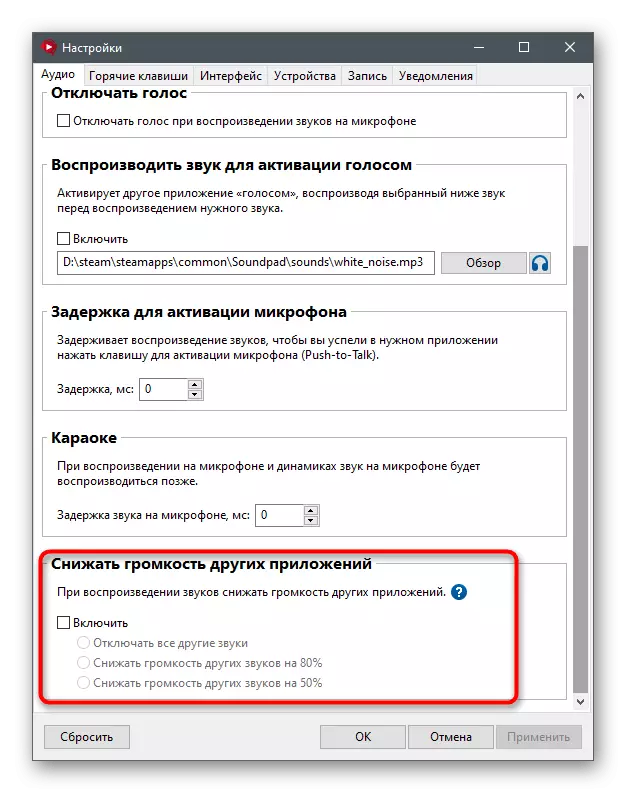
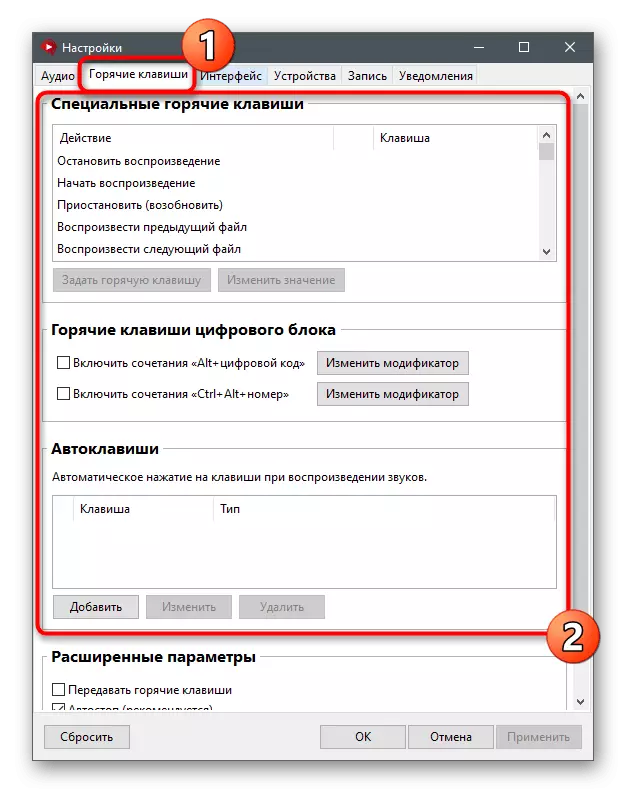

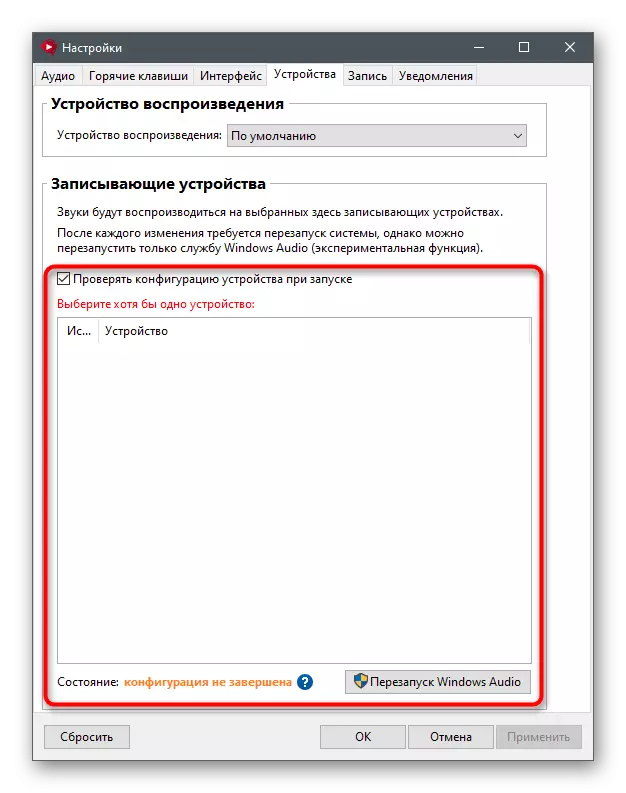
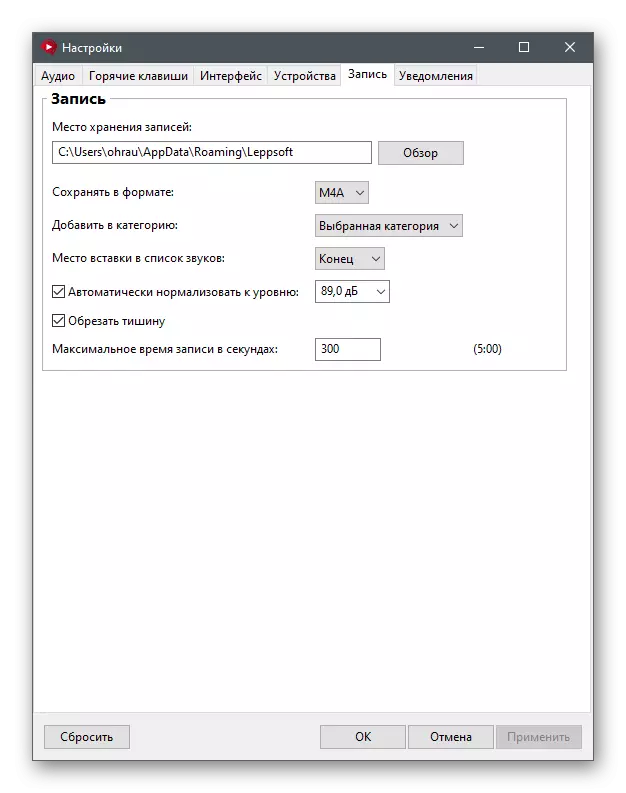
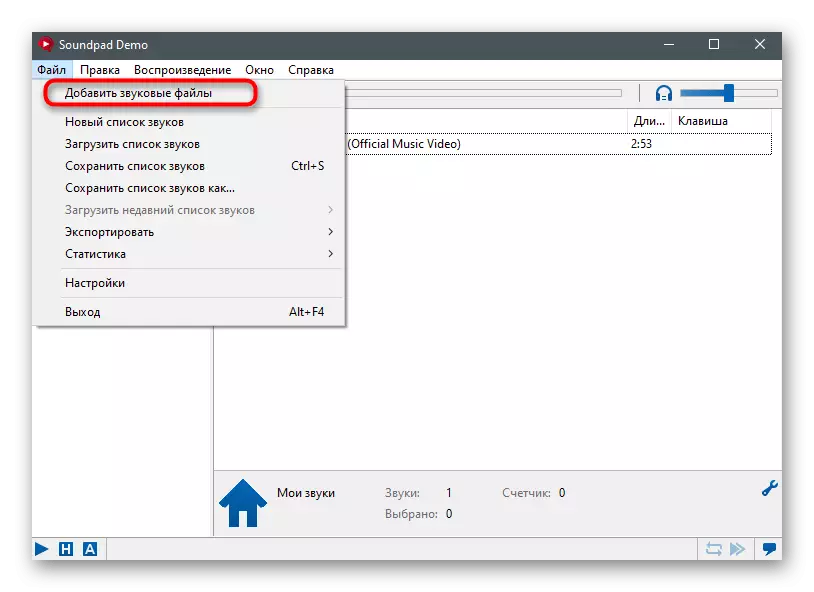

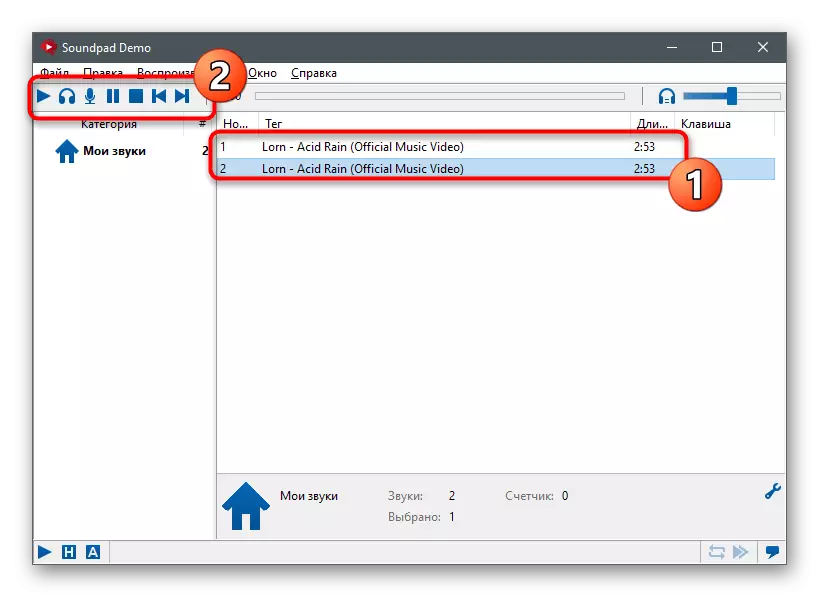
2. корак: Поставке неслоге
Након успешног извршавања претходних упутстава, можете отићи на несклад и проверити основне параметре гласа тако да нема потешкоћа приликом превођења звукова.
- У главном прозору пронађите дугме у облику опреме и кликните на ИТ да бисте прешли на прилагођена подешавања.
- На левој панели у блоку "Подешавања апликације", изаберите "Воице и Видео".
- Проверите да ли је претходно подесив микрофон изабран као уређај за унос. Ако је потребно, користите контролу јачине звука да бисте је повећали или смањили.
- Обавезно притисните дугме да бисте проверили микрофон и почните да емитујете звукове кроз СоундПад, чиме проверава софтверске перформансе.
- Не заборавите да промените режим уноса ако не желите да користите опцију радија или активирања гласом приликом емитовања.
- СоундПад програмери додатно препоручују искључење филтера тако да се током репродукције не појаве никакве потешкоће. Прво, у одељку "проширени", деактивирајте "смањење буке" из Криспа.
- Након тога урадите исту ствар, али са свим осталим филтерима у "преради гласа".
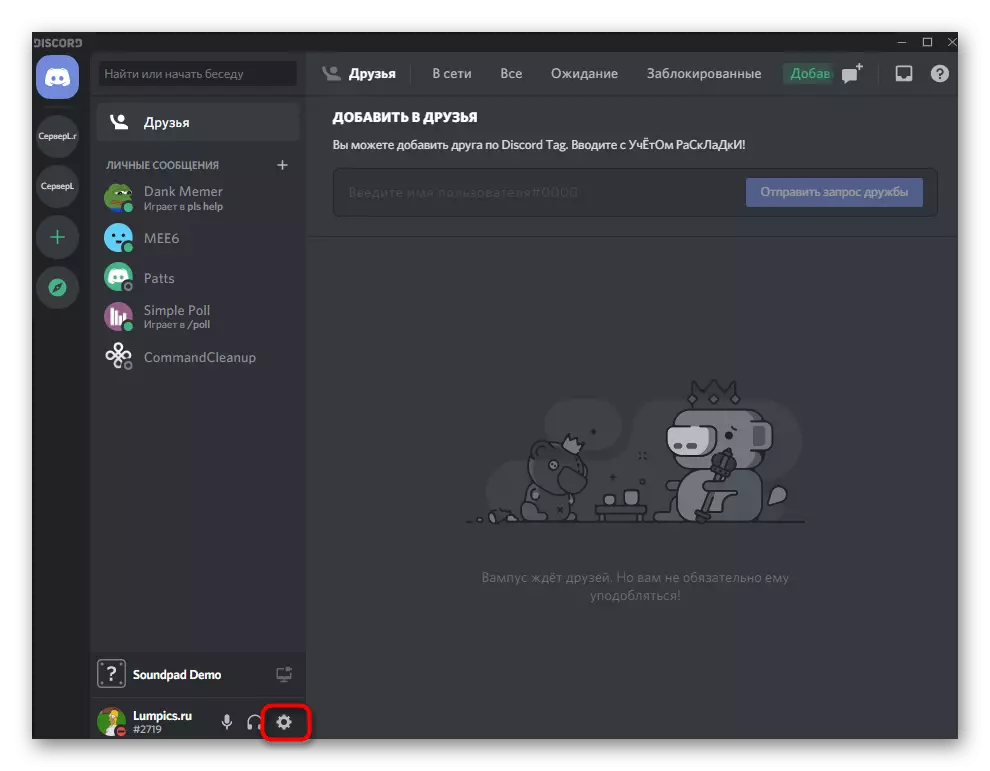

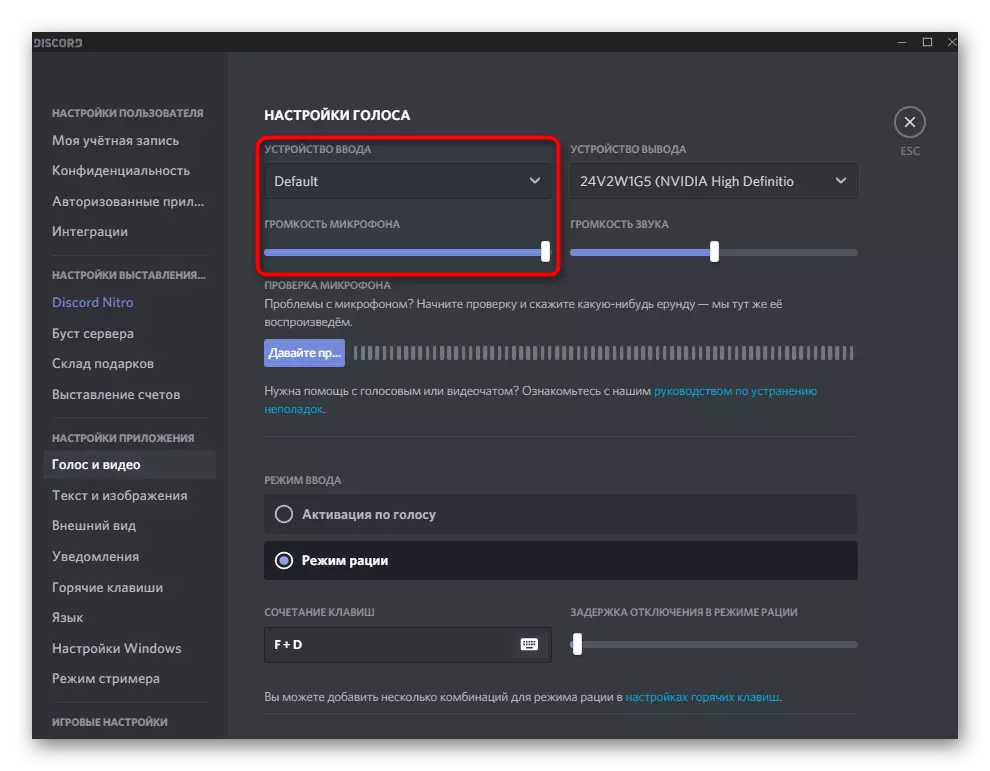



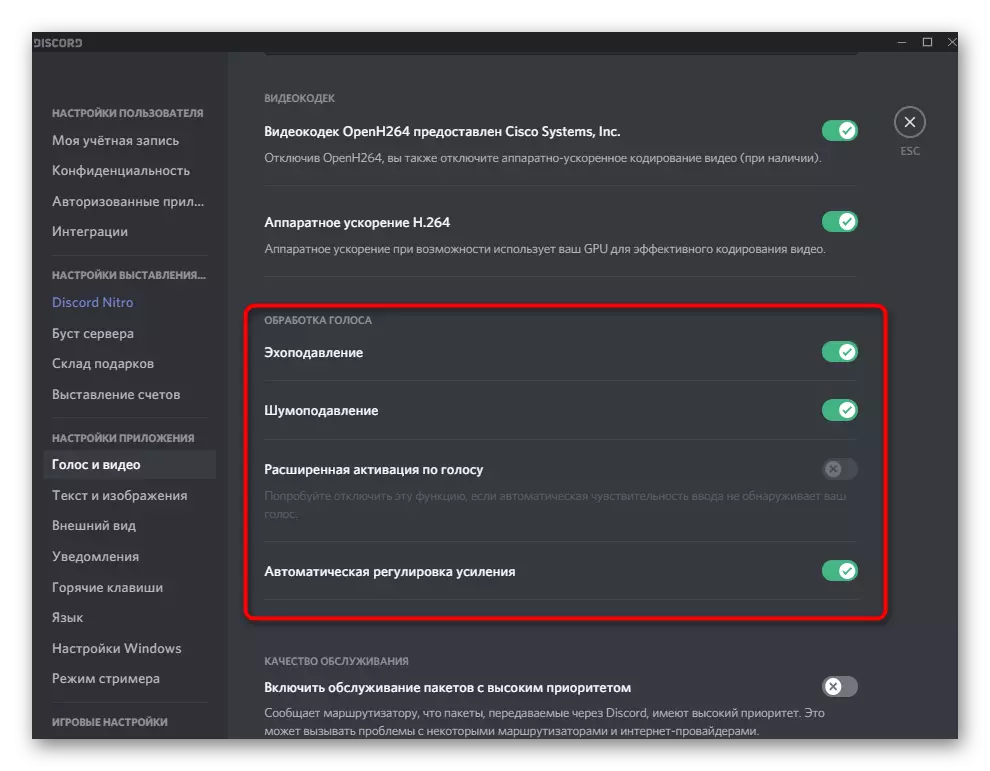
Корак 3: Коришћење СоундПад-а у Дисцорд-у
Почињемо у главној позорници, за које су све претходне претходне напредовали - користећи СоундПад у одбацивању. Познато је да овај програм емитује одабране звукове у микрофон, односно саговорници их чују заједно или одвојено од вашег гласа. Да бисте започели репродукцију, обавезно се повежите на гласовни канал или назовите свог пријатеља. Узгред, први пут је најбоље учинити са пријатељем да бисте проверили сва подешавања која су извршена.
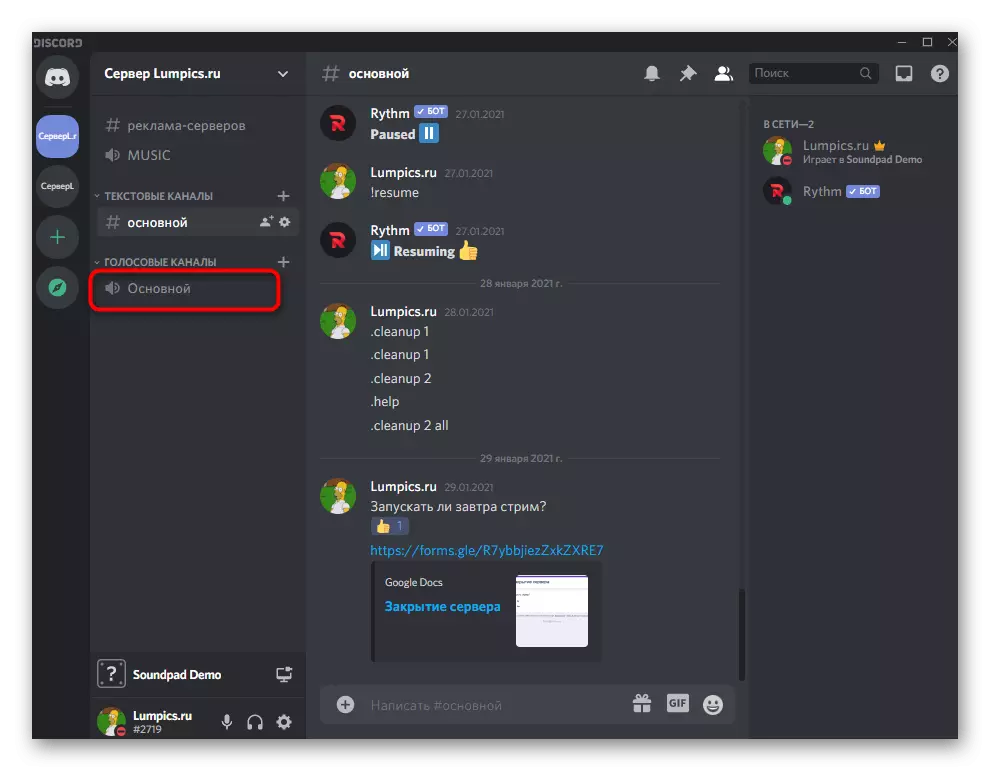
Покрените СоундПад и на окну ии кликните на икону микрофона, што значи да покрећу емитовање директно на микрофон. Пре-СЕЛЕЦТЕН звук за репродукцију и пребацивање између њих по жељи.
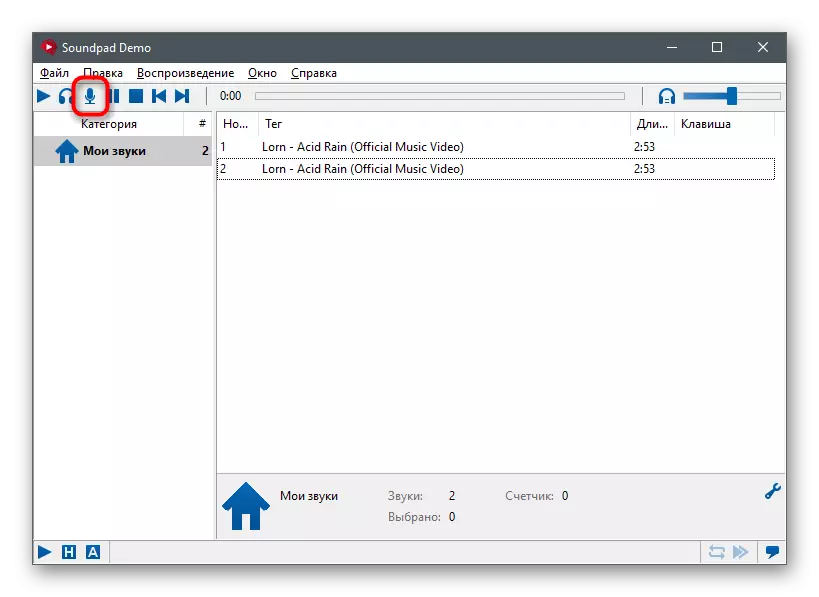
Наравно, боље је да одмах креирате библиотеку свих звукова који се могу репродуковати. Сматрајте да у судној верзији постоји граница која вам омогућава да емитујете звукове само седам пута, након чега ћете морати да пређете на лиценцу или довршите употребу овог софтвера.
