
Çfarë do të thotë të pastrosh cache? (Faqe), nëse është e nevojshme - cilësimet për faqet dhe cookies (cookies), të disponueshme në shfletuesin për të shpejtuar shkarkimin e faqes dhe autorizimin e shpejtë në faqet që ju Më shpesh vizitoni. Ju nuk duhet të keni frikë nga kjo procedurë, nuk ka dëm nga ai nuk do (përveç nëse pas heqjes së biskotave, mund të jetë e nevojshme të ri-futni llogaritë e tyre në faqet) dhe, për më tepër, mund të ndihmojë në zgjidhjen e problemeve të caktuara.
Në të njëjtën kohë, unë rekomandoj që në parimin e cache në shfletues është pikërisht për përshpejtimin (duke kursyer pjesë të këtyre vendeve në kompjuter), i.e. Në vetvete, prania e një cache nuk dëmton, dhe ndihmon hapjen e vendeve (dhe kursen trafikun) dhe, nëse nuk ka probleme me shfletuesin dhe diskun e shfletuesit ose diskun nuk është i nevojshëm.
- Google Chrome.
- Shfletuesi Yandex
- Microsoft Edge.
- Mozilla Firefox.
- Opera.
- Internet Explorer.
- Si të pastroni cache të shfletuesit me programe të lira
- Pastrimi i cache në shfletues në Android
- Si të pastroni cache në Safari dhe Chrome në iPhone dhe iPad
Si të pastroni cache në Google Chrome
Për të pastruar cache dhe të dhëna të tjera të ruajtura në shfletuesin e Google Chrome, bëni hapat e mëposhtëm.
- Shkoni në parametrat e shfletuesit.
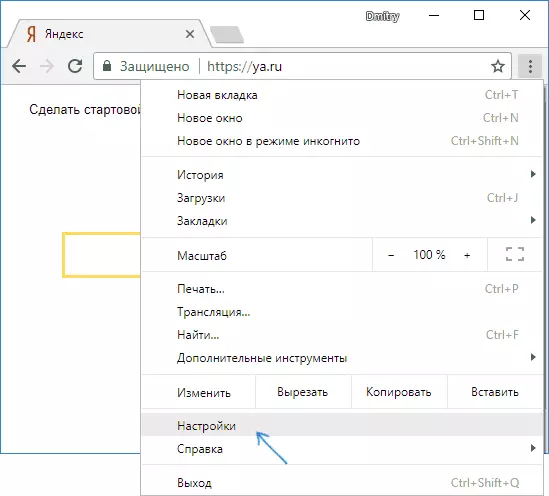
- Hapni cilësimet e avancuara (pika më poshtë) dhe në seksionin "Privatësia dhe Siguria", zgjidhni "Historia e qartë". Ose, më e shpejtë, vetëm hyni në fushën e konfigurimit në krye dhe zgjidhni artikullin që dëshironi.
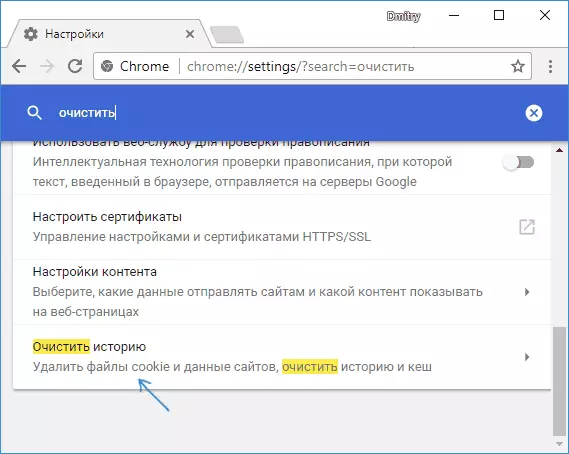
- Zgjidhni cilat të dhëna dhe për çfarë periudhe duhet të fshini dhe klikoni "Delete të dhënat".
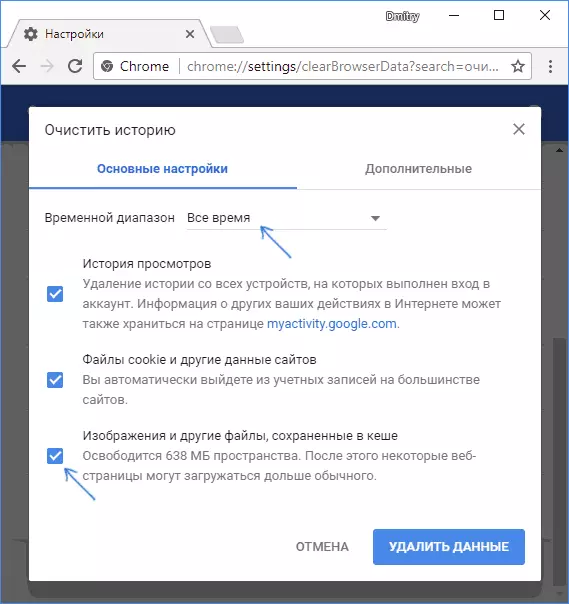
Në këtë, pastrimi i cache krom është i përfunduar: siç mund të shihni, gjithçka është shumë e thjeshtë.
Pastrimi i cache në shfletuesin Yandex
Një mënyrë e ngjashme po pastron edhe cache në shfletuesin popullor Yandex.
- Shkoni në cilësimet.
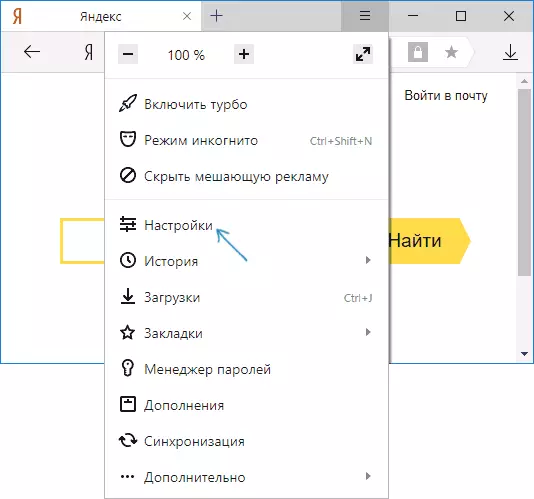
- Në pjesën e poshtme të faqes së cilësimeve, klikoni "Cilësimet e avancuara".
- Në seksionin "Data Personale", klikoni "Pastroni historinë e ngarkesës".
- Zgjidhni të dhënat (në veçanti ", skedarët e ruajtur në cache) që dëshironi të fshini (si dhe periudhën e kohës për të cilën të dhënat duhet të pastrohen) dhe klikoni butonin" Clear Story ".
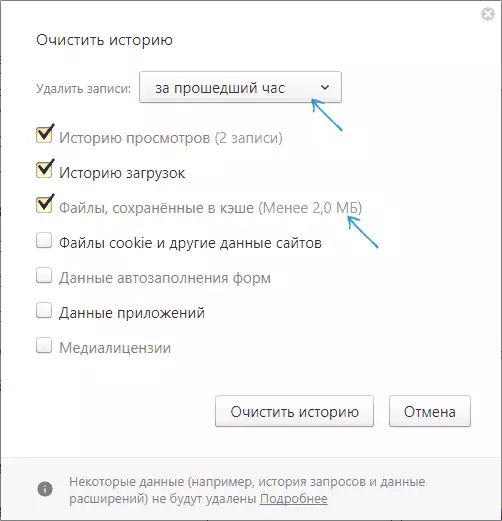
Procesi është i përfunduar, të dhënat e panevojshme të shfletuesit të Yandex do të fshihen nga kompjuteri.
Microsoft Edge.
Pastrimi i cache në Microsoft Edge Browser në Windows 10 është edhe më e lehtë se në përshkruar paraprakisht:
- Hapni parametrat e shfletuesit.
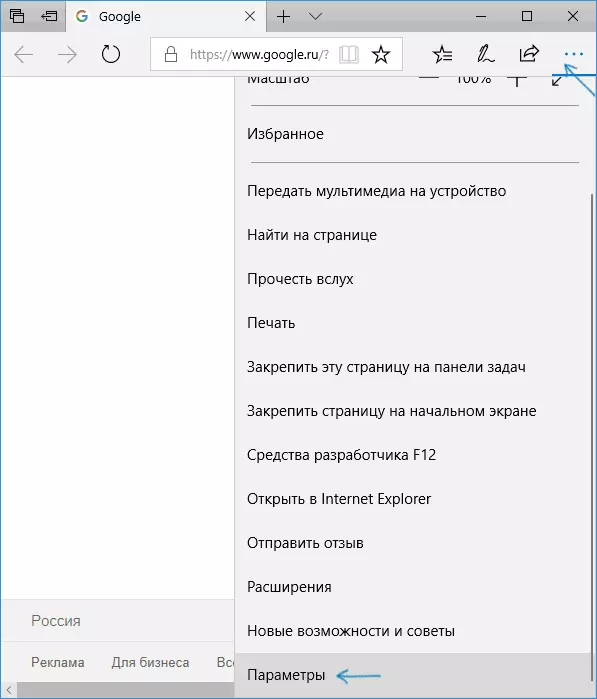
- Në seksionin "Clear Browser Data", klikoni "Zgjidhni atë që keni nevojë për të pastruar".
- Përdorni artikullin e cache dhe skedarët për të pastruar cache.
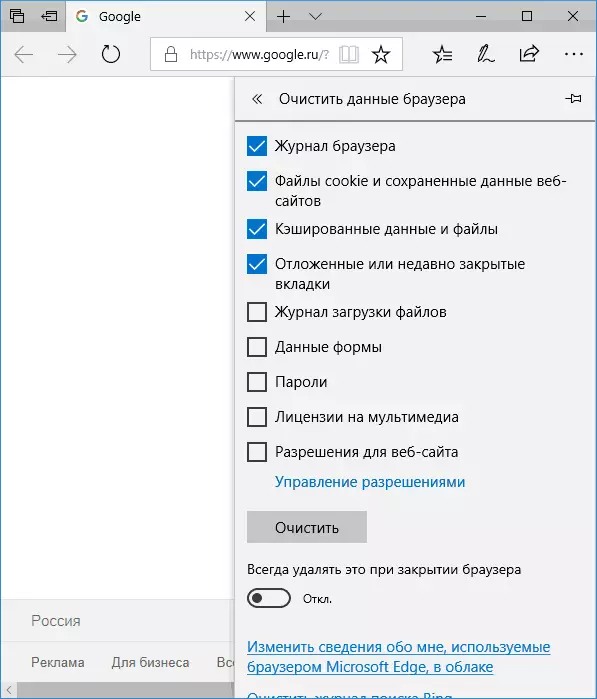
Nëse është e nevojshme, në të njëjtën pjesë të parametrave, ju mund të aktivizoni pastrimin automatik të cache të Microsoft Edge kur largoheni nga shfletuesi.
Si të hiqni shfletuesin Cache Mozilla Firefox
Më poshtë përshkruan pastrimin e cache në versionin më të fundit të Mozilla Firefox (kuantike), por në fakt të njëjtat veprime ishin gjithashtu në versionet e mëparshme të shfletuesit.
- Shkoni në parametrat e shfletuesit.
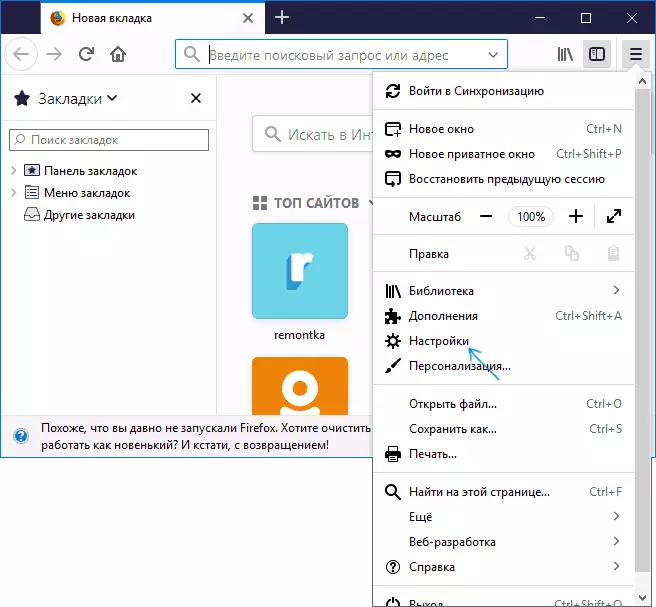
- Cilësimet e sigurimit të hapura.
- Për të fshirë një cache në seksionin "Caked Web Content", klikoni butonin "Qartë tani".
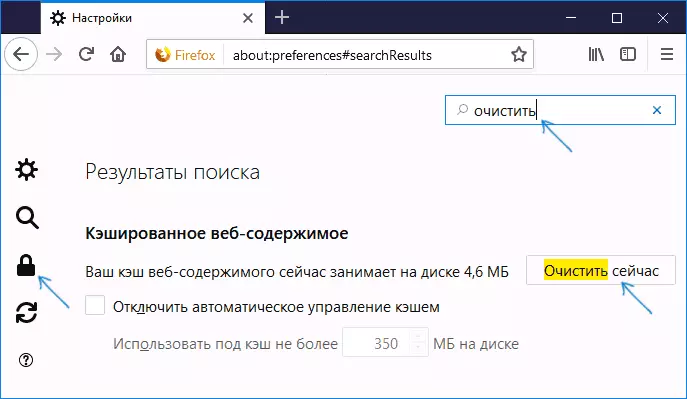
- Për të fshirë cookie dhe faqet e tjera këto faqe, pastroni seksionin "Site Data" më poshtë duke klikuar butonin Delete të gjitha të dhënave.
Gjithashtu, si në Google Chrome, në Firefox, ju thjesht mund të thirrni në fushën e kërkimit (e cila është e pranishme në cilësimet) fjala "e qartë" për të gjetur shpejt artikullin e dëshiruar.
Opera.
Nuk është shumë e ndryshme e heqjes së cache dhe në opera:
- Hapni parametrat e shfletuesit.
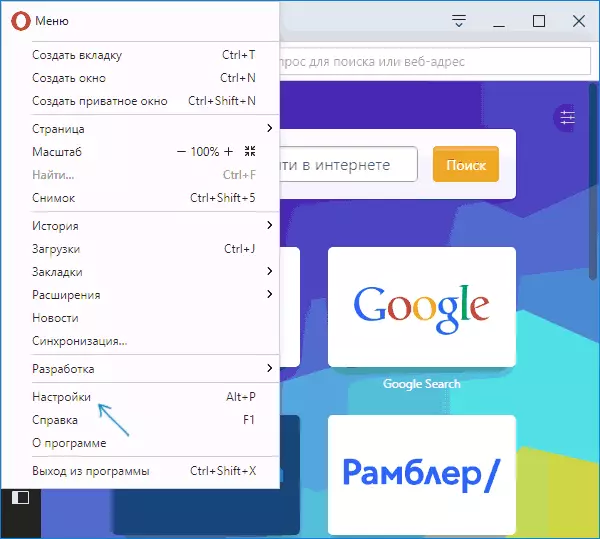
- Hapni nënseksionin e sigurisë.
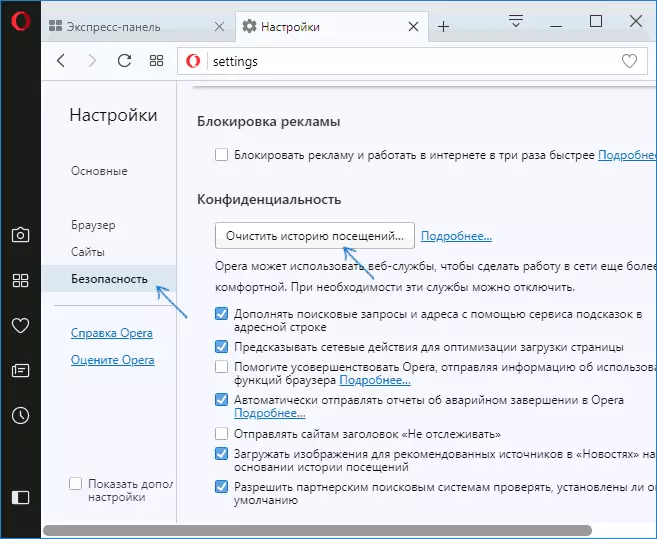
- Në seksionin "Privatësia", klikoni "Pastroni historinë e vizitave".
- Zgjidhni periudhën për të cilën dëshironi të pastroni cache dhe të dhënat, si dhe të dhënat që dëshironi të fshini. Për të pastruar të gjithë cache të shfletuesit, specifikoni "që nga fillimi" dhe kontrolloni artikullin "Imazhet dhe skedarët e kopjuar".
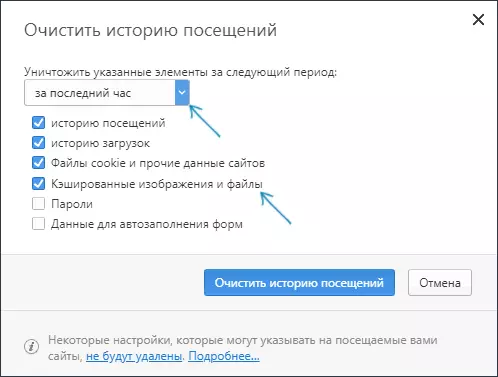
Opera gjithashtu ka një kërkim për parametrat dhe, përveç kësaj, nëse klikoni në një cilësi të veçantë të butonit në krye të panelit të Express Opera në të djathtë, ekziston një artikull i veçantë për hapjen e shpejtë të pastrimit të të dhënave të shfletuesit.
Internet Explorer 11.
Për të pastruar cache në Internet Explorer 11 në Windows 7, 8 dhe Windows 10:
- Klikoni mbi butonin Settings, hapni seksionin e sigurisë, dhe në të - "Delete Browser Log".
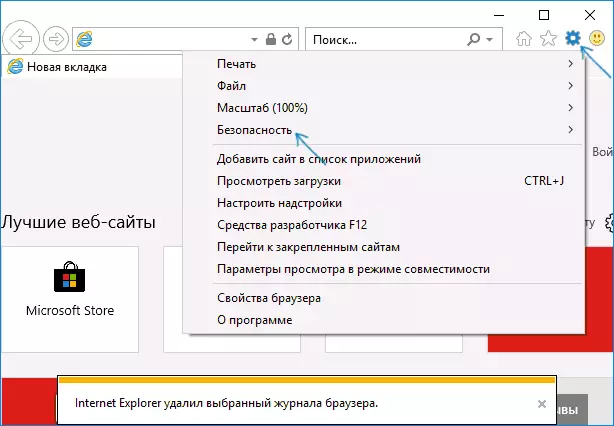
- Specifikoni cilat të dhëna duhet të fshihen. Nëse dëshironi të fshini cache, kontrolloni "Internetin dhe skedarët e përkohshëm të faqes së internetit", dhe gjithashtu të hiqni shenjën "Save Favire Website".
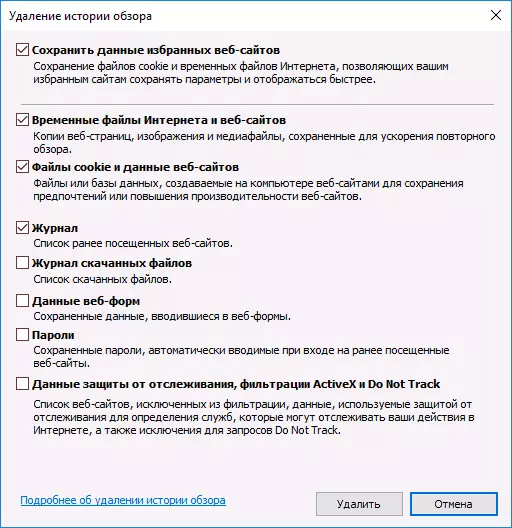
Pas përfundimit, klikoni butonin Delete për të pastruar dehjen 11 cache.
Pastrimi i shfletuesve të cache duke përdorur programe falas
Ka shumë programe falas që mund të fshijnë cache në të gjithë shfletuesit (ose pothuajse të gjitha). Një nga më të njohurat e tyre është CCleaner i lirë.
Pastrimi i cache-it të shfletuesit ndodh në seksionin "Pastrimi" - "Windows" (për të përfshirë në shfletuesit e Windows) dhe "pastrimin" - "aplikacionet" (për shfletuesit e palëve të treta).
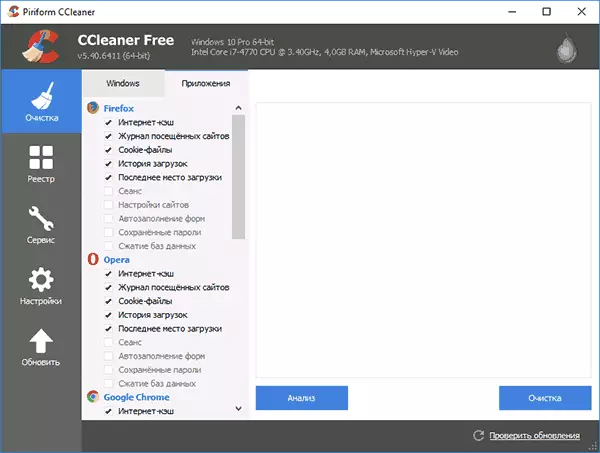
Dhe kjo nuk është e vetmja program i tillë:
- Ku të shkarkoni dhe si të përdorni CCleaner për të pastruar kompjuterin tuaj nga skedarët e panevojshëm
- Programet më të mira për pastrimin e kompjuterit nga mbeturinat
Pastrimi i cache browser android
Shumica e përdoruesve të Android përdorin shfletuesin e Google Chrome, pastrimi i cache është shumë i thjeshtë:
- Hapni cilësimet e Google Chrome, dhe pastaj në seksionin "Avancuar", klikoni "Të dhënat personale".
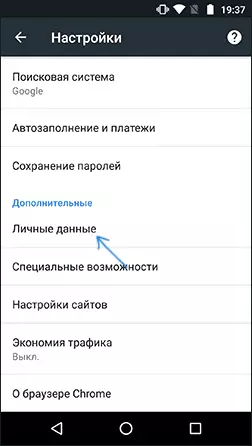
- Në fund të faqes së të dhënave personale shtypni "Story Clear".
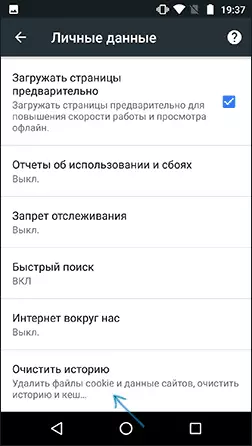
- Zgjidhni që dëshironi të fshini (për pastrimin e cache - "imazhe dhe skedarë të tjerë të ruajtur në keshe" dhe klikoni "fshini të dhënat").
Për shfletuesit e tjerë, ku në cilësimet nuk është e mundur të gjesh një artikull për pastrimin e cache, mund ta përdorësh këtë metodë:
- Shko te Settings android - aplikacionet.
- Zgjidhni shfletuesin dhe klikoni në kujtesën "Memory" (nëse ka të tilla, në disa opsione Android - jo dhe menjëherë ju mund të shkoni në hapin 3).
- Klikoni butonin Clear Cache.
Si të pastroni cache të shfletuesit në iPhone dhe iPad
Në pajisjet e Apple iPhone dhe iPad, zakonisht përdorni shfletuesin Safari ose të njëjtin krom të Google.
Për të pastruar cache safari për iOS, ndiqni këto hapa:
- Shkoni në cilësimet dhe në faqen kryesore të cilësimeve të gjeni artikullin "Safari".
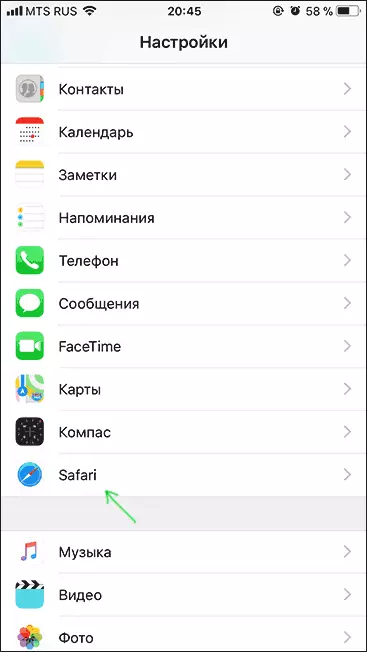
- Në pjesën e poshtme të parametrave të shfletuesit Safari, klikoni "Historia dhe të dhënat e qarta".
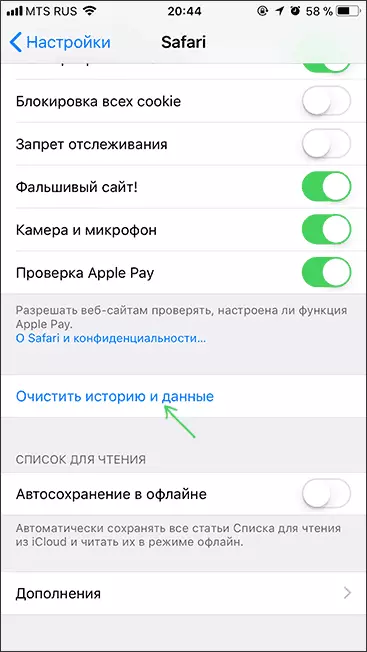
- Konfirmoni pastrimin e të dhënave.
Dhe pastrimi i cache krom për iOS është kryer në të njëjtën mënyrë si në rastin e Android (përshkruar më lart).
Në këtë unë të plotësoj udhëzimet, unë shpresoj në të ju keni gjetur atë që kërkohet. Dhe nëse jo, në të gjitha shfletuesit, pastrimi i të dhënave të ruajtura vazhdon në të njëjtën mënyrë.
