
Integrirani grafični procesorji, ki so Intel HD grafične naprave, imajo majhne kazalnike uspešnosti. Za take naprave je obvezno namestiti programsko opremo, da bi povečali že nizke kazalnike uspešnosti. V tem članku bomo preučili načine za iskanje in namestitev gonilnikov za integrirano kartico Intel HD Graphics 2000.
Kako vzpostaviti programsko opremo za grafiko INTEL HD
Če želite izvesti to nalogo, lahko uporabite eno od več metod. Vsi so drugačni in se v celoti uporabljajo v eni situaciji. Programsko opremo lahko nastavite za določeno napravo ali celovito namestite programsko opremo za absolutno vso opremo. O vsakem od teh načinov, da vam želimo podrobneje povedati.Metoda 1: Intelova spletna stran
Če morate namestiti vse gonilnike, najprej je vredno iskati na uradni spletni strani proizvajalca naprave. Spomnite se, ker ta Svet ne nanaša samo na grafični čips Intel HD. Ta metoda ima več prednosti pred drugimi. Prvič, lahko ste popolnoma prepričani, da ne prenesete virusnih programov na računalnik ali prenosni računalnik. Drugič, programska oprema z uradnih spletnih mest je vedno združljiva z vašo opremo. In tretjič, na takih virih, se nove različice gonilnikov vedno pojavijo na prvem mestu. Zdaj nadaljujmo, da opišemo to metodo na primeru grafičnega procesorja Intel HD Graphics 2000.
- Glede na naslednjo povezavo pojdite na vir Intel.
- Našli se boste na glavni strani uradnega spletnega mesta proizvajalca. V glavi spletnega mesta, na modrem traku na samem vrhu, morate najti razdelek "Podpora" in kliknite na levi gumb miške v skladu z njenim imenom.
- Kot rezultat, na levi strani strani boste videli imenovani meni s seznamom pododdelkov. Na seznamu iskanja niz datotek za prenos in gonilnike ", nato kliknite nanj.
- Zdaj se na istem mestu pojavi še en dodatni meni. Treba je klikniti na drugi niz - "Iskanje voznikov".
- Vsi opisani ukrepi vam bodo omogočili, da pridete do strani Intel tehnične podpore. V samem središču te strani boste videli blok, v katerem se nahaja iskanje polja. Vnesite ime modela naprave Intel na tem področju, za katerega želite najti programsko opremo. V tem primeru vnesite vrednost Intel HD Graphics 2000. Po tem pritisnite tipko "Enter" na tipkovnici.
- To bo vse privedlo do dejstva, da boste padli na stran za nalaganje voznika za določen čip. Preden nadaljujete s prenosom programske opreme, vam priporočamo, da izberete prvo različico in izpust operacijskega sistema. To se bo izognili napakam v postopku namestitve, ki ga lahko povzroči nezdružljivost opreme in programske opreme. Izberite OS lahko v posebnem meniju na strani za prenos. Sprva bo taka meni imela "vsak operacijski sistem".
- Ko je različica OS določena, bodo vse, ki ne ustrezajo zahtevam voznika, bodo izključene s seznama. Pod tistimi, ki so primerni za vas. Seznam ima lahko več različic programske opreme, ki se razlikuje v različici. Priporočamo izbiro najnovejših gonilnikov. Praviloma je to vedno prvo. Če želite nadaljevati, morate klikniti na ime same programske opreme.
- Kot rezultat, boste preusmerjeni na stran s podrobnim opisom izbranega gonilnika. Takoj lahko izberete vrsto prenosa namestitvenih datotek - arhiv ali eno izvedljivo datoteko. Priporočamo izbiro druge možnosti. Z njim je vedno lažje. Če želite prenesti gonilnik, kliknite na levi strani strani na ustrezni gumb z imenom same datoteke.
- Pred prenosom datoteke boste na zaslonu monitorja videli dodatno okno. Vsebuje besedilo z licenco za uporabo z Intel. Besedilo lahko popolnoma preberete ali tega sploh ne storite. Glavna stvar je, da še naprej kliknete gumb, ki potrjuje vaše soglasje z določbami tega sporazuma.
- Ko pritisnete želeni gumb, se bo prenos namestitvene datoteke programske opreme takoj začel. Čakamo na konec prenosa in zaženite preneseno datoteko.
- V prvem oknu namestitvenega programa boste videli opis programske opreme, ki bo nameščena. Po izbiri študiramo napisano, po katerem pritisnete gumb »Naprej«.
- Po tem se bo začel postopek pridobivanja dodatnih datotek, ki bo program potreben med namestitvijo. Na tej stopnji nič ne potrebuje. Samo čakam na konec te operacije.
- Po določenem času se prikaže naslednja okna čarovnika za namestitev. To bo seznam programske opreme, ki je nameščen program. Poleg tega bo samodejni zagonski parameter takoj prisoten - pripomoček, ki ocenjuje delovanje vašega sistema. Če ne želite, da se pojavi na vsakem zagonu računalnika ali prenosnega računalnika - Odstranite potrditveno polje nasproti ustreznega niza. V nasprotnem primeru lahko parameter pustite brez sprememb. Če želite nadaljevati postopek namestitve, pritisnite gumb "Naprej".
- V naslednjem oknu boste ponovno ponudili preučitev določb licenčne pogodbe. Preberite ali ne - izberite samo za vas. V vsakem primeru morate za nadaljnjo namestitev kliknite gumb YES.
- Po tem se prikaže okno namestitvenega programa, v katerem je vse informacije o programski opremi, ki ste jo izbrali, datum izdaje, različica gonilnika, seznam podprtega OS in tako naprej. Te informacije lahko dovolite, da preberete besedilo več. Da bi začeli neposredno namestitev gonilnika, morate klikniti na gumb "Naprej".
- Napredek namestitve, ki se bo takoj začel, ko bo kliknil na prejšnji gumb, se prikaže v ločenem oknu. Morate čakati na namestitev. To bo dokazano z gumbom "Naprej" in besedilo z ustrezno navedbo. Kliknite na ta gumb.
- Videli boste zadnje okno, ki se nanaša na opisano metodo. V njem vam bo ponujen, da sistem ponovno zaženete neposredno ali odloži to vprašanje za nedoločen čas. Priporočamo, da to storite takoj. Upoštevajte želeni niz in kliknite cerjeni gumb "Finish".
- Kot rezultat, bo vaš sistem ponovno zagnal. Po tem bo programska oprema za HD grafiko 2000 popolnoma nameščena, in sama naprava bo pripravljena za polno delovanje.

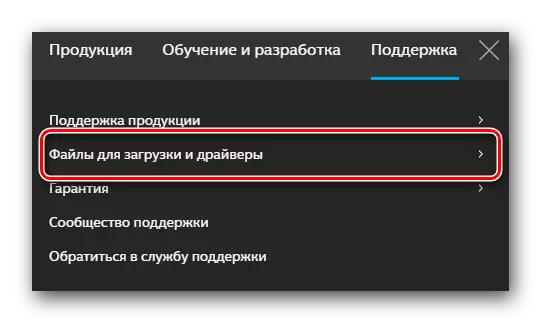
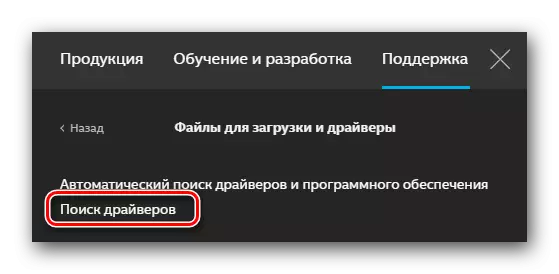
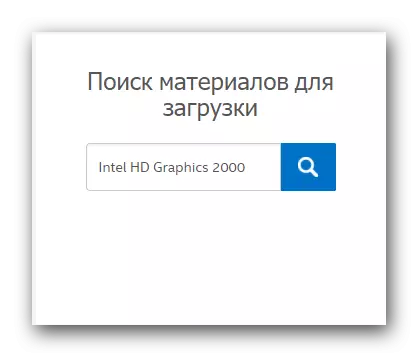
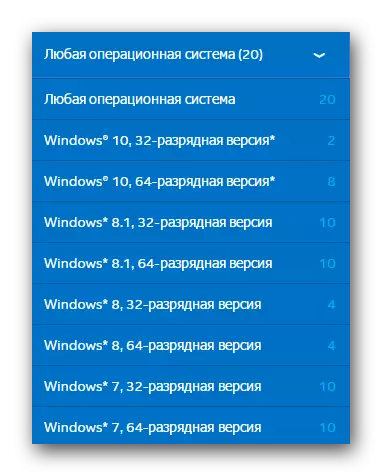
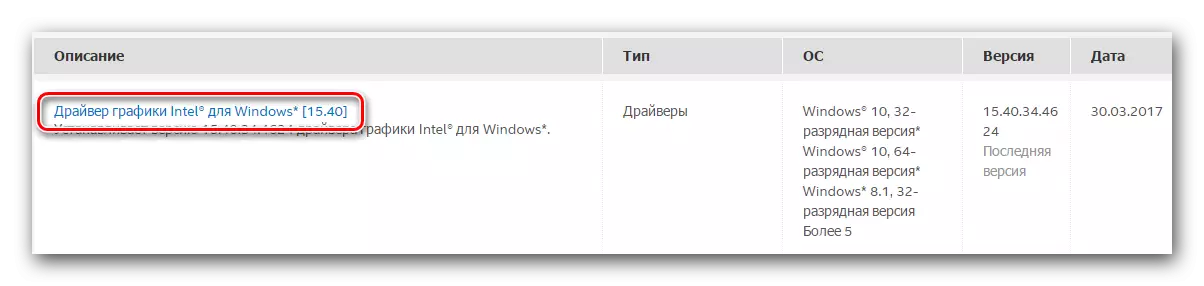
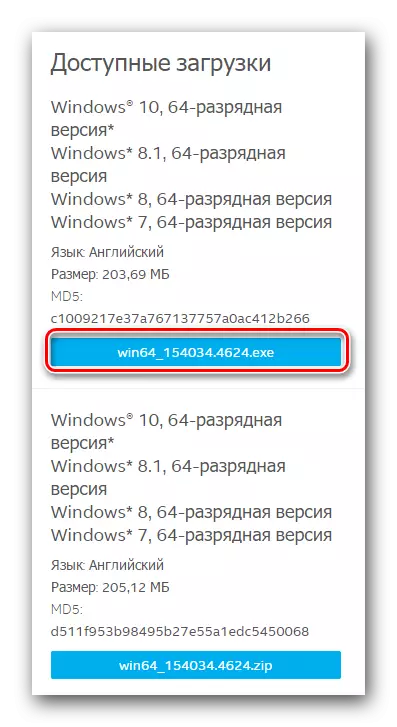
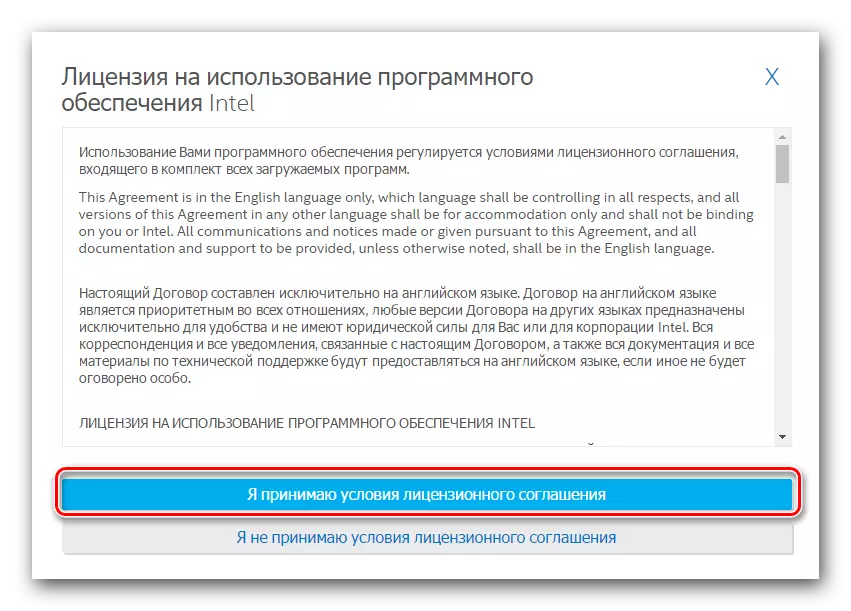
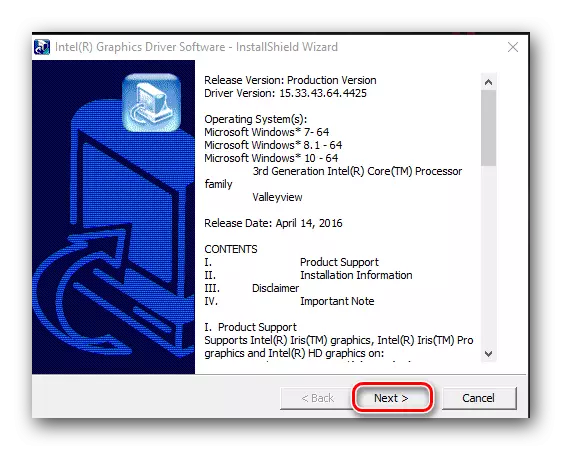
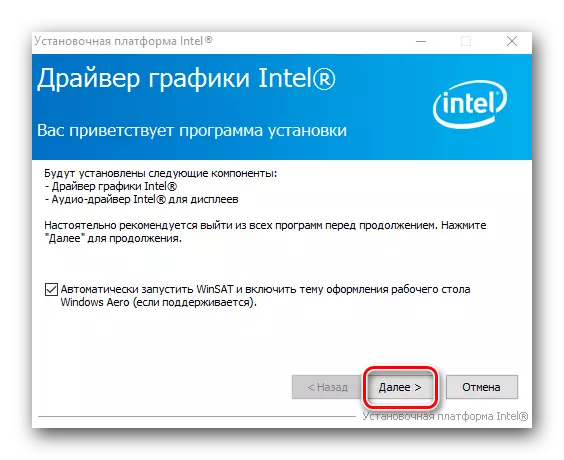




V večini primerov ta metoda omogoča nastavitev programske opreme brez težav. Če imate težave ali preprosto ne marate opisane metode, vam predlagamo, da se seznanite z drugimi možnostmi za namestitev programske opreme.
Metoda 2: Korporativna programska oprema za namestitev voznikov
Intel je bil izdan poseben pripomoček, ki vam omogoča, da določite model grafičnega procesorja in namestite za to. Postopek v tem primeru, morate biti naslednji:
- Glede na povezavo, ki je navedena tukaj, pojdite na stran za prenos omenjenega pripomočka.
- Na zgornjem delu te strani morate najti gumb »Download«. Ko smo našli ta gumb, kliknite nanj.
- Začela bo postopek prenosa namestitvene datoteke v vaš prenosnik / računalnik. Ko je datoteka uspešno naložena, jo zaženite.
- Pred namestitvijo pripomočka se morate strinjati z licenčno pogodbo Intel. Glavne določbe tega sporazuma, ki jih boste videli v oknu, ki se pojavi. Praznujem črto Tick, ki pomeni vaše soglasje, po katerem kliknemo gumb »Namestitev«.
- Po tem se bo takoj začela takojšnja namestitev programske opreme. Čakamo nekaj minut, dokler se ne prikaže sporočilo o operaciji na zaslonu.
- Če želite dokončati namestitev, pritisnite gumb za zagon v oknu, ki se prikaže. Poleg tega vam bo to omogočilo, da takoj začnete nameščeni pripomoček.
- V začetnem oknu morate klikniti na gumb Start Scan. Iz imena vam bo to omogočilo, da začnete postopek preverjanja sistema za prisotnost procesorja Intel Graphics.
- Po določenem času boste videli rezultat iskanja v ločenem oknu. Programska oprema Adapterja se nahaja v zavihek Graphics. Najprej morate označiti voznika, ki bo naložen. Po tem predpisujemo pot do posebej določenega niza, kjer bodo nameščene datoteke izbrane programske opreme prenesene. Če ta niz pustite brez sprememb, bodo datoteke v mapi Standard Download. Na samem koncu, morate klikniti na gumb »Download« v istem oknu.
- Posledično boste morali ponovno pridobiti potrpežljivost in počakati, da se prenos datoteke konča. Napredek izvedeno operacijo je mogoče opaziti v posebni vrstici, ki se nahaja v oknu, ki se odpre. V istem oknu je gumb "namestitve" nekoliko višji. To bo sivo in neaktivno, dokler se ne konča prenos.
- Na koncu prenosa, bo prej omenjeni gumb "Namestitev" bo modra in priložnost, da klikne nanj. To naredimo. Samo okno ne zapre koristnosti.
- Ta dejanja bodo začela program namestitve gonilnika za vaš Intel Adapter. Vsi nadaljnji ukrepi bodo v celoti sovpadali z namestitvenim postopkom, ki je opisan v prvi metodi. Če imate težave na tej stopnji, se preprosto vzpenjate navzgor in preberite priročnik.
- Ko je namestitev končana, v oknu Utility (ki smo vam priporočali, da odidete odprto), boste videli gumb »Potreben za ponovno zagnati«. Kliknite nanj. To bo ponovno zagnalo sistem, da zagotovi, da vse nastavitve in konfiguracije začnejo veljati.
- Ko se sistem ponovno pojavi, bo vaš grafični procesor pripravljen za uporabo.
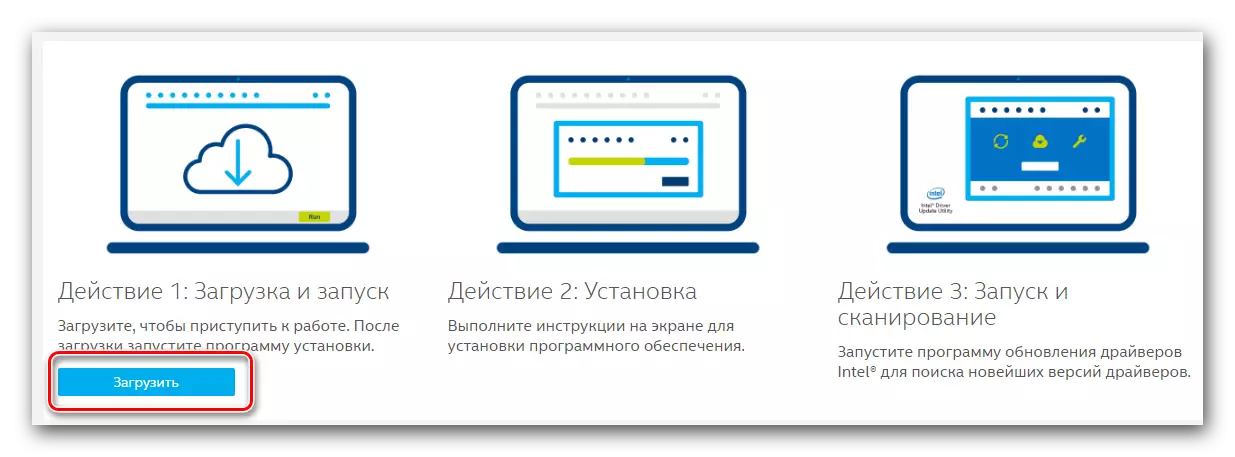



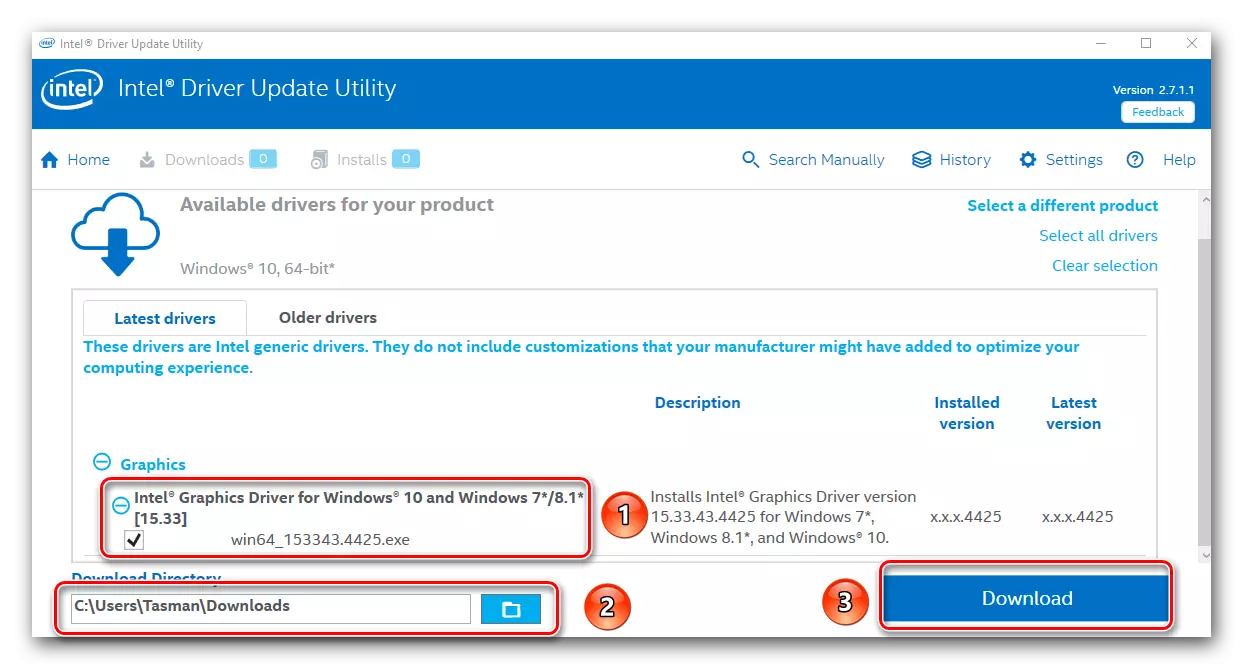

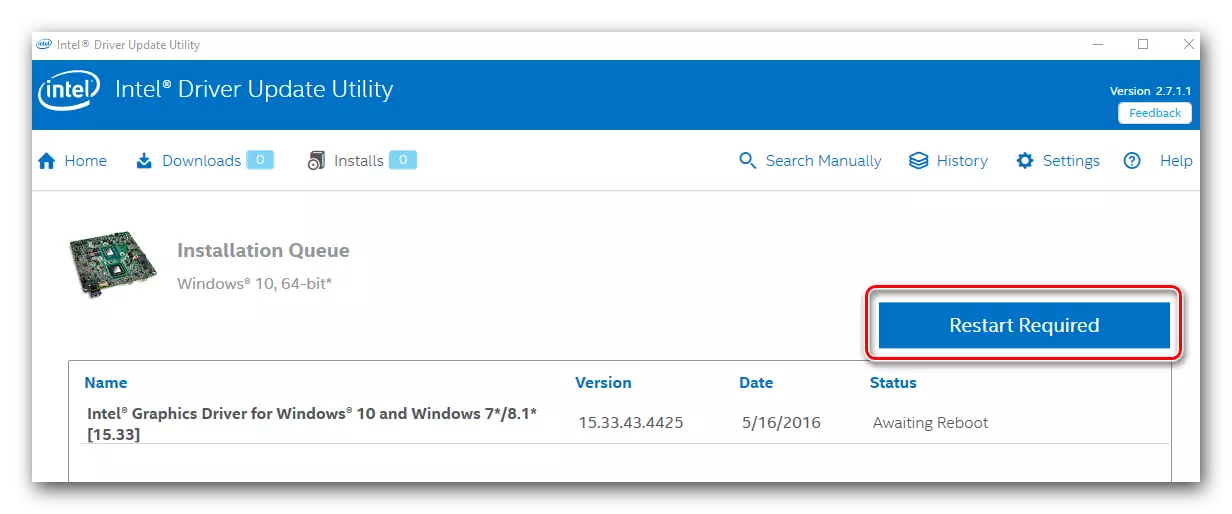
Ta opisana različica namestitve programske opreme je končana.
Metoda 3: Programi splošnega namena
Ta metoda je zelo pogosta pri uporabnikih osebnih računalnikov in prenosnih računalnikov. Njegovo bistvo je, da se za iskanje in namestitev programske opreme uporablja poseben program. Software tovrstne vrste vam omogoča, da najdete in namestite v skladu s ne samo Intel izdelkov, ampak tudi za vse druge naprave. To močno olajša nalogo, ko morate programsko opremo takoj namestiti za več opreme. Poleg tega se v skoraj avtomatskem načinu pojavi postopek iskanja, nalaganje in namestitev. Pregled na najboljših programov, ki so specializirani za takšne naloge, smo že storili v enem od naših člankov.Preberite več: Najboljši programi za namestitev gonilnikov
Izberete lahko absolutno kateri koli program, saj vse deluje v skladu z istim načelom. Razlike le v dodatni funkcionalnosti in obsegu baze podatkov. Če lahko še vedno zaprete oči na prvi točki, je veliko odvisno od velikosti baze podatkov gonilnikov in podprtih naprav. Svetujemo vam, da pogledate program DriverPack rešitev. Ima vse potrebno funkcionalnost in ogromno uporabniško bazo. To omogoča program v veliki večini primerov, da se identificira naprave in jih najde zanje. Ker je rešitev DriverPack morda najbolj priljubljen program takega načrta, smo pripravili za vas podrobno vodnik. To vam bo omogočilo, da se ukvarjate z vsemi niansi njegove uporabe.
Lekcija: Kako posodobiti gonilnike na računalniku z uporabo rešitve DriverPack
Metoda 4: Iskanje programske opreme za identifikator
S to metodo lahko preprosto najdete programsko opremo za grafični procesor Intel HD Graphics 2000. Glavna stvar je, da poznate vrednost identifikatorja naprave. Vsaka oprema ima edinstven ID, zato so naključja načeloma izključena. Kako izvedeti ta zelo ID, se boste naučili iz ločenega članka, ki bo našli spodnjo povezavo. Takšne informacije lahko uporabite v prihodnosti. V tem primeru določimo vrednosti identifikatorja posebej za želeno napravo Intel.
PCI \ tEN_8086 & DEV_0F31 & SUBYS_07331028
PCI \ tEn_8086 & DEV_1606
PCI \ tEN_8086 & DEV_160E
PCI \ tEN_8086 & DEV_0402
PCI \ tEN_8086 & DEV_0406
PCI \ tEN_8086 & DEV_0A06
PCI \ _8086 & dev_0A0E
PCI \ tEN_8086 & DEV_040A
To so vrednosti ID-jev, ki imajo lahko Intel Adapters. Kopirate lahko samo eno od njih, nato pa uporabite na posebni spletni storitvi. Po tem, prenesite predlagano programsko opremo in ga namestite. Vse je načeloma precej preprosto. Toda za celotno sliko smo napisali poseben vodnik, ki je popolnoma namenjen tej metodi. To je v njem, da boste našli in navodila za iskanje ID, o katerih smo omenili prej.
Lekcija: Poiščite voznike po ID-ju naprave
Metoda 5: Vgrajeno orodje za iskanje gonilnikov
Opisana metoda je zelo specifična. Dejstvo je, da pomaga namestiti na ne v vseh primerih. Vendar pa obstajajo situacije, kjer vam lahko samo ta metoda pomaga (na primer, namestitev gonilnikov za vrata USB ali monitor). Poglejmo ga podrobneje.
- Prvič, morate zagnati "Upravitelj naprav". Za to obstaja več načinov. Na primer, lahko kliknete na tipkovnico hkrati "Windows" in "R" tipke, potem pa vnesete ukaz Devmgmt.msc na okno, ki se prikaže. Nato morate samo klikniti »Enter«.

V zameno, lahko uporabite katero koli znano metodo, ki vam omogoča, da zaženete "Upravitelj naprav".
- Na seznamu vseh vaših naprav, ki iščejo del "Video Adapters" in ga odpre. Tam boste našli vaš grafični procesor Intel.
- Na naslov take opreme, morate kliknite na desni gumb miške. Posledično se bo odprl kontekstni meni. S seznama poslovanja tega menija izberite "Update gonilnike".
- Nato se odpre okno iskanja. V njem boste videli dve možnosti iskanja. Osnovno vam svetujemo, da uporabite »Samodejno« iskanje v primeru Intel Adapter. Če želite to narediti, preprosto kliknite na ustrezen niz.
- Po tem se začne iskanje programske opreme. To orodje bo poskušalo samostojno najti potrebne datoteke na internetu. Če se iskanje uspešno zaključi, bodo gonilniki takoj nameščeni takoj.
- Nekaj sekund po namestitvi, boste videli zadnje okno. Govorila bo o rezultatu izvajanja operacije. Spomnimo se, da morda ni samo pozitiven, ampak tudi negativen.
- Za dokončanje te metode boste zaprli samo okno.
Lekcija: Odprite upravitelja naprav v sistemu Windows

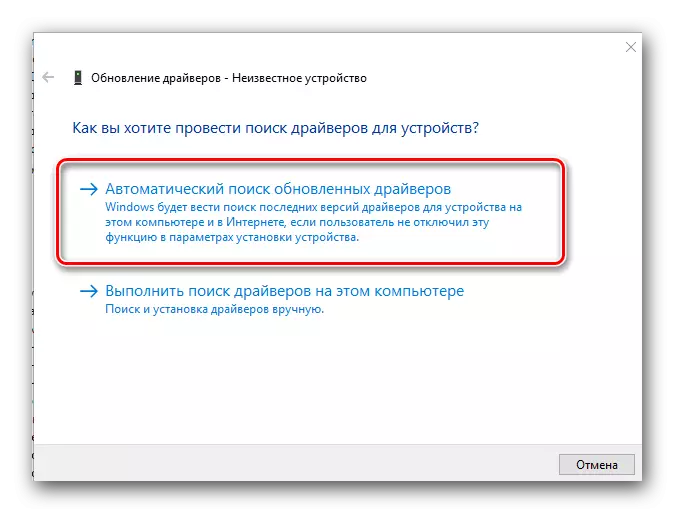
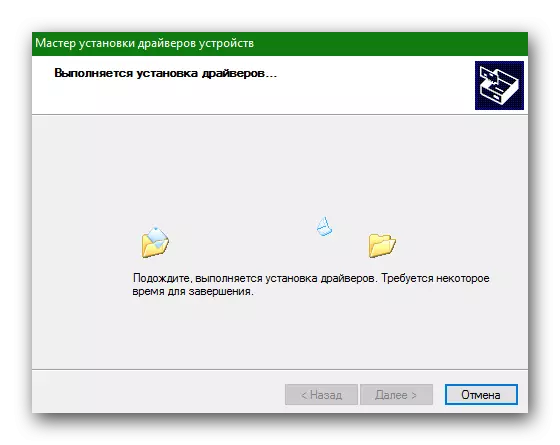
Tu, v resnici, vse načine za namestitev programske opreme za Intel HD Graphics 2000 adapter, ki smo vam želeli povedati. Upamo, da boste šli gladko in brez napak. Ne pozabite, da ne potrebujete samo namestitve, temveč tudi redno posodabljanje trenutne različice. To bo omogočilo, da vaša naprava deluje bolj stabilno in z ustrezno zmogljivostjo.
