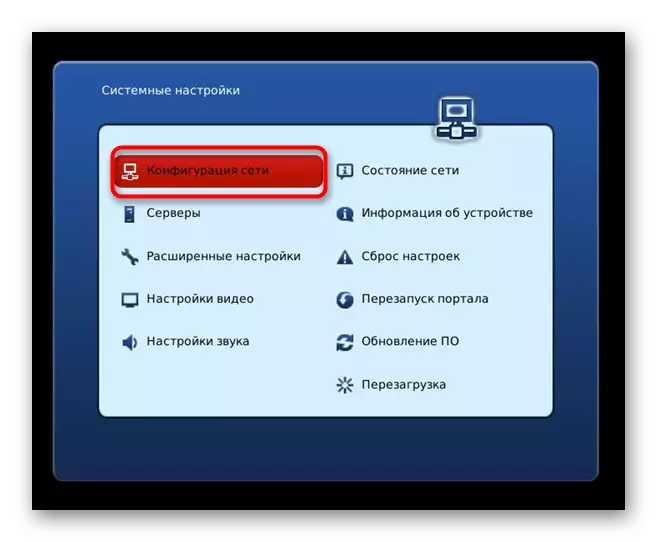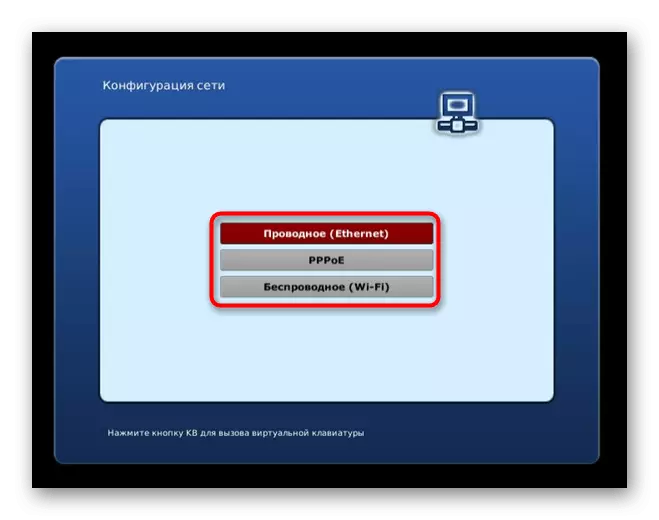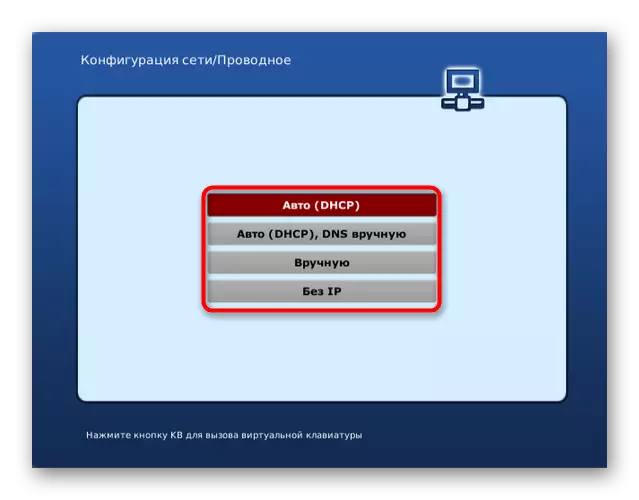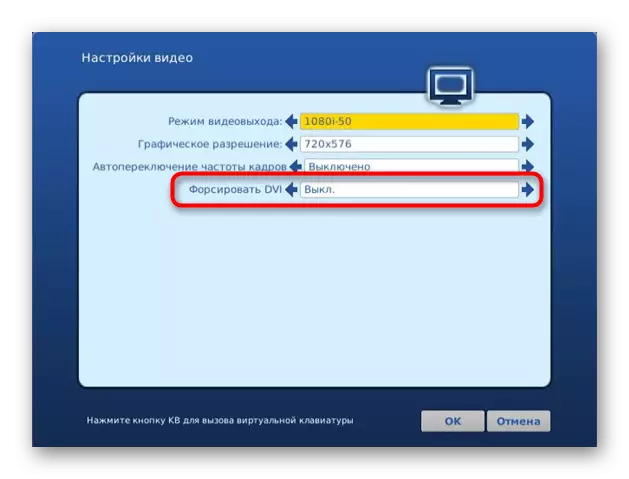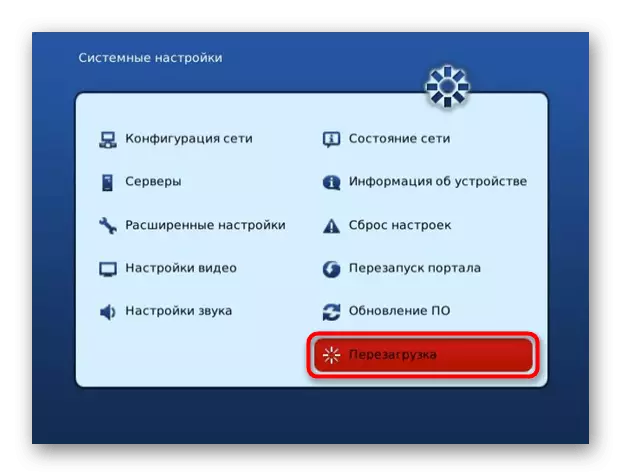Budeme určiť, že priamo pripojíme USB modem na televízor nebude fungovať, takže na implementáciu úlohy v každom prípade budete musieť použiť smerovač, ktorý podporuje prenos siete cez režim 3G, na ktorom nastavenie diskutovať nižšie.
Krok 1: Nastavenie smerovača
Z predchádzajúceho odseku ste sa už dozvedeli, že spojenie USB modem s televízorom je len pri používaní smerovača ako sprostredkovateľa. Ak to chcete urobiť, nie je potrebné ho pripojiť k sieti od poskytovateľa, pretože to bude relé siete 3g alebo 4g. Zostáva vložiť modem do USB portu umiestneného na smerovači a vykonajte jeho nastavenie. Toto sa vykonáva cez webové rozhranie, pri autorizácii, v ktorom čítajú v inom pokynoch na nasledujúcom odkaze.Čítajte viac: Vstup do nastavení smerovača
Nie všetky smerovače podporujú interakciu s modemom USB, pretože mnohé modely dokonca nemajú ani príslušný konektor. Po prvé, uistite sa, že sieťové zariadenie je kompatibilné s posudzovaným režimom a potom prejdite na nastavenie. Tento proces budeme analyzovať na príklade dvoch zásadných implementácií webových rozhraní, aby každý užívateľ bol chápaný algoritmom akcií.
D-Link
Po prvé, pôjdeme na typickejšieho vzhľadu nastavení smerovača charakteristických pre modely od spoločnosti D-Link. Pre správnu konfiguráciu budete musieť spustiť špeciálny sprievodca a prepínač režimu prevádzky v ňom.
- Po úspešnom autorizácii v nastaveniach otvorte časť "Štart" a spustite Sprievodcu s názvom "Kliknite na tlačidlo" Click'n'Connect ".
- Krok môžete preskočiť pomocou pripojenia k internetu, pretože v tomto prípade nebude potrebovať a okamžite kliknúť na tlačidlo "Ďalej".
- Keď sa zobrazí pole výberu poskytovateľa, zadajte možnosť "Manuálne" a prejdite na ďalší krok.
- Zobrazí sa veľký zoznam s rôznymi typmi pripojení, medzi ktorými potrebujete nájsť "LTE" alebo "3G" v závislosti od typu USB modem, označte odsek a pokračujte ďalej.
- Ak sa objaví dodatočné upozornenie, zadajte kód PIN zo sieťových zariadení, aby ste ho odomkli a dokončili konfiguračný postup.
- Potom prejdite na časť "3G-modem", aby ste skontrolovali stav.
- Pozrite sa na celkové informácie a ak chcete, presunúť do menu, aby ste zmenili kód PIN.
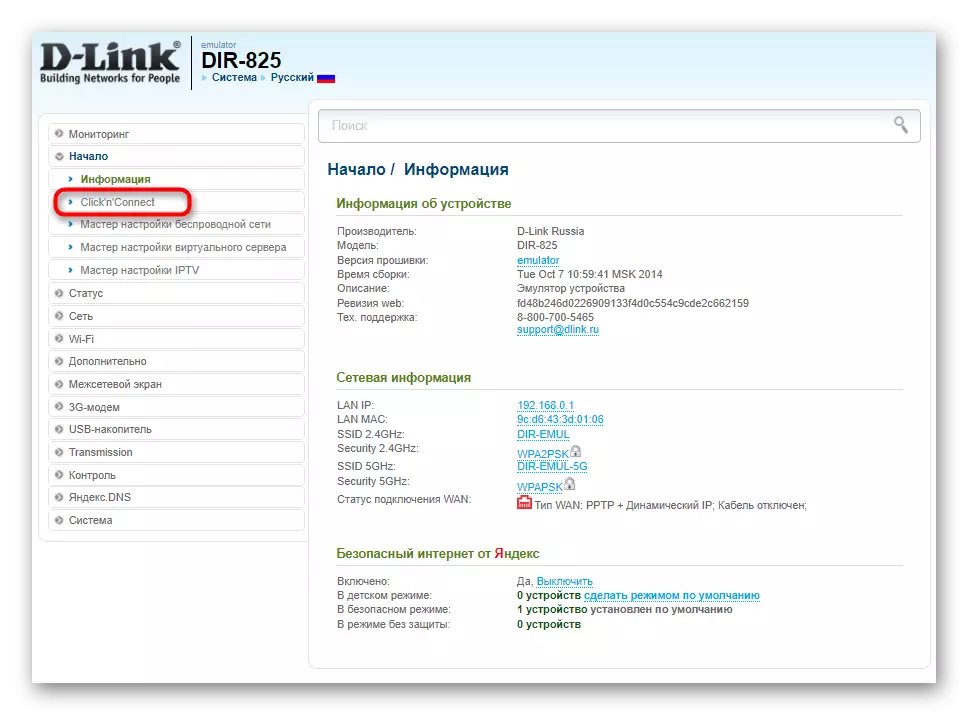
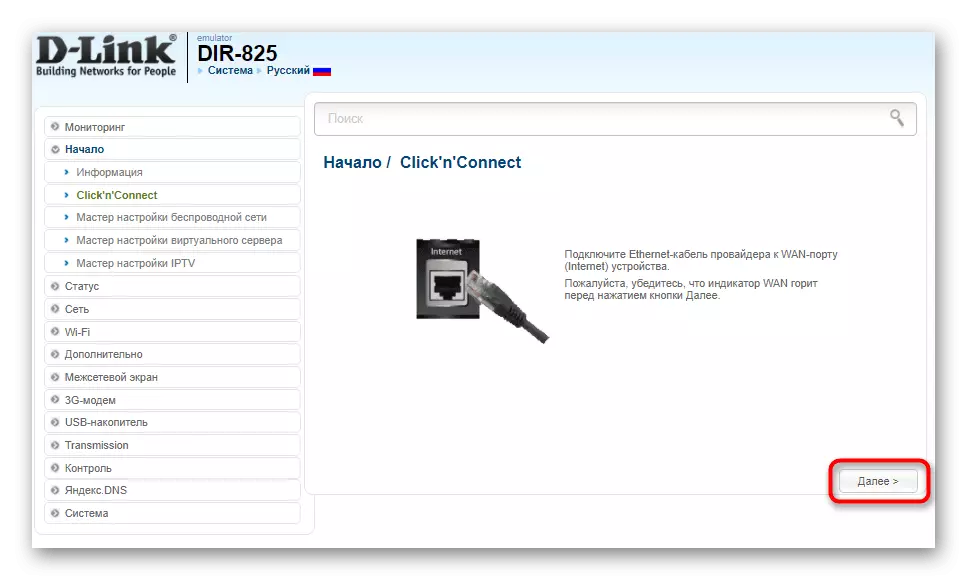

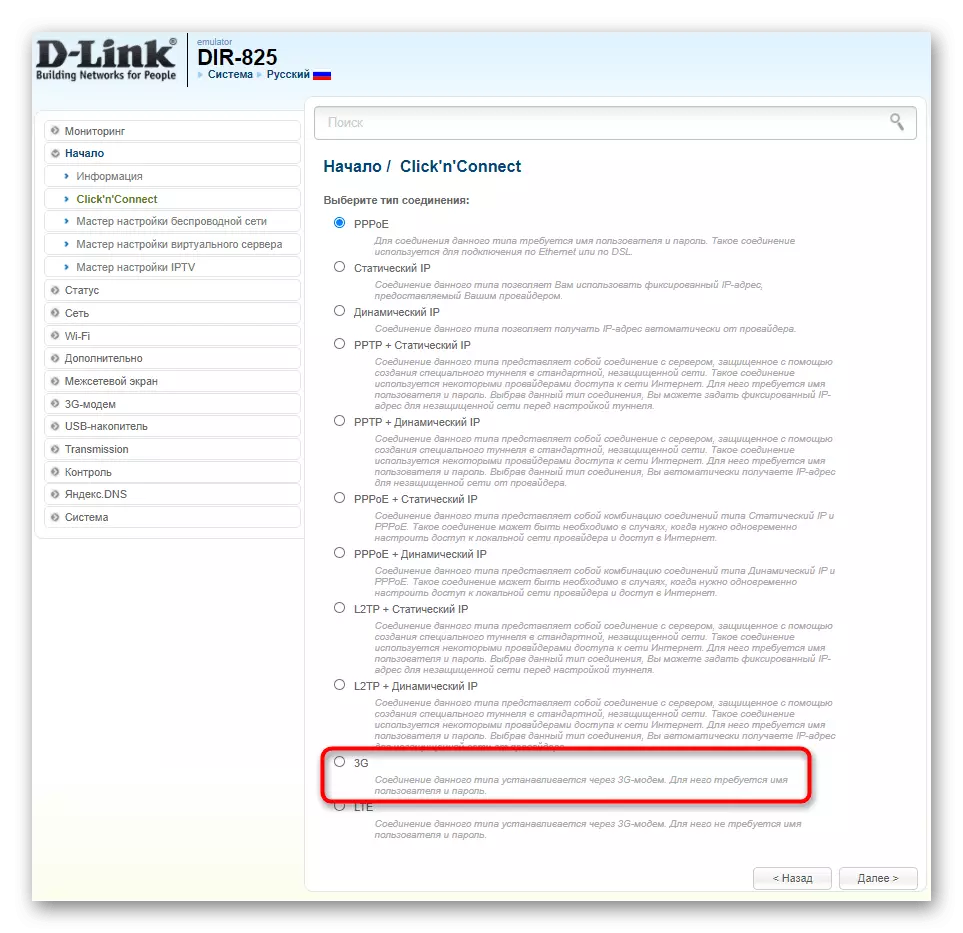
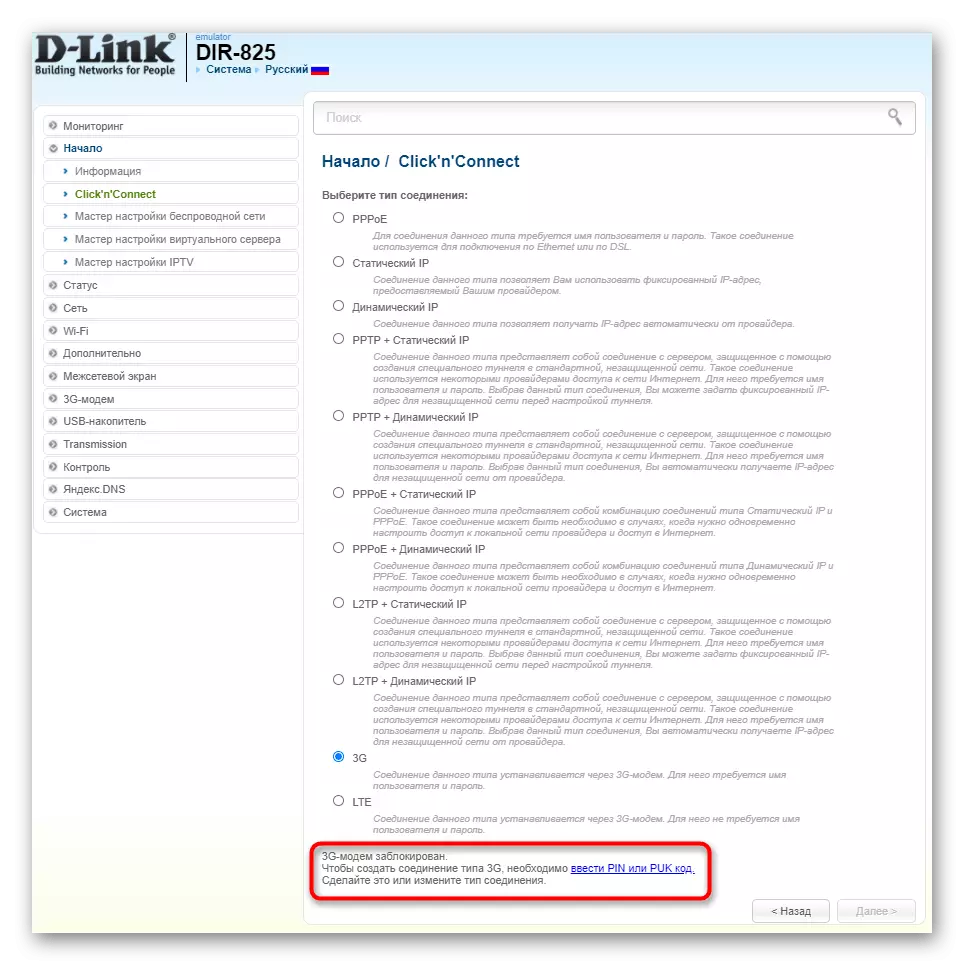
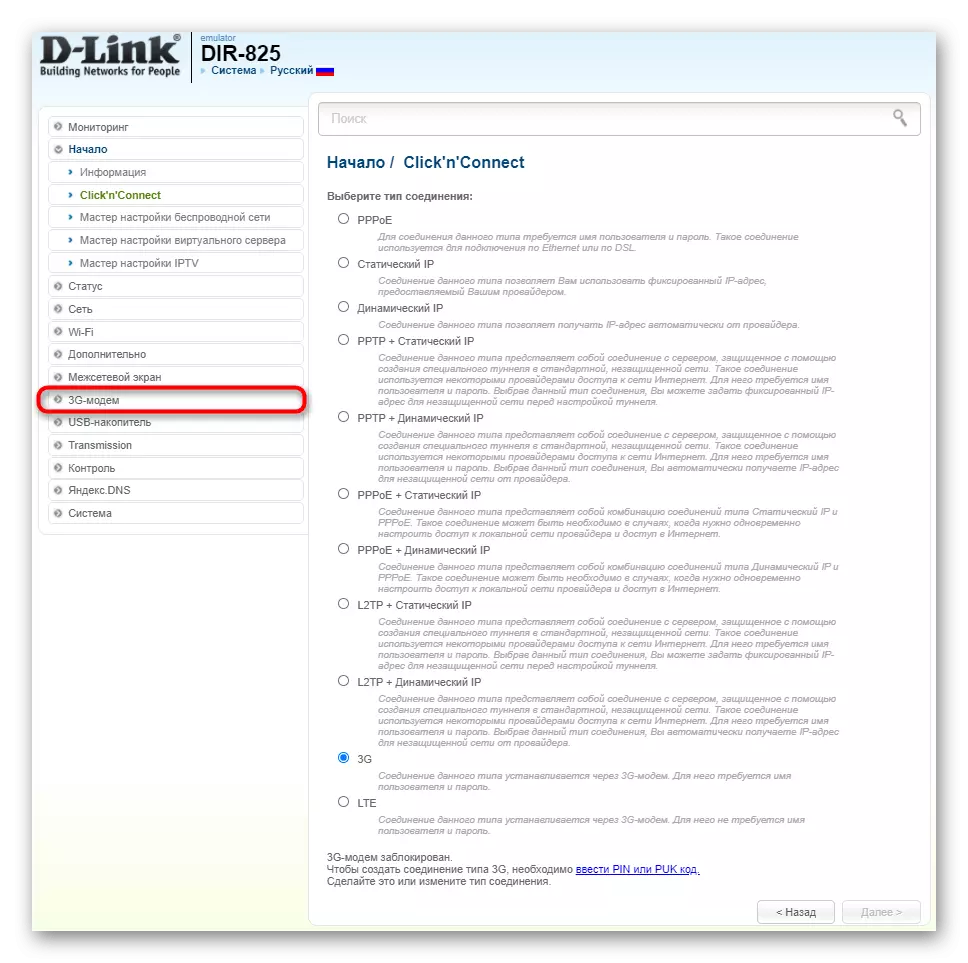
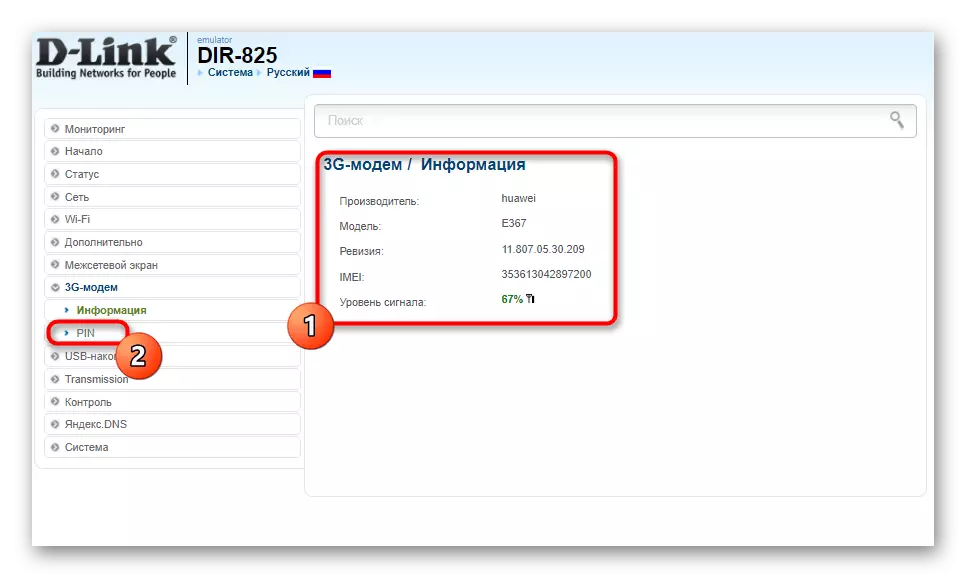
Ak chcete použiť všetky zmeny v dôsledku smerovača, je lepšie reštartovať, a potom môžete odkazovať na ďalšie kroky nášho článku, aby ste sa zaoberali ďalšími činnosťami.
Aus
Ako druhý príklad budeme analyzovať webové rozhranie od ASUS, ktorý je obzvlášť pridelený medzi všetkými ostatnými s jeho nezvyčajným vzhľadom. Tu ani nemusíte používať sprievodcu nastavením, pretože prevádzkový režim sa doslova prepne do niekoľkých kliknutí.
- Akonáhle vykonáte autorizáciu, okamžite zmeňte jazyk nastavení do ruštiny, takže je ľahšie navigácia v menu.
- Vo všeobecnej časti vyberte kategóriu "USB aplikáciu".
- Na obrazovke sa zobrazí zoznam funkcií, ktoré používajú konektor USB prítomný v smerovači. Medzi nimi, musíte nájsť "3G / 4G" a kliknúť na túto položku.
- Zdá sa, že samostatné menu nakonfiguruje režim USB, kde ho najprv potrebujete aktivovať.
- Potom je ako zariadenie zvolené "USB modem", heslo sa zadá a konfigurácia APN je potrebná v prípade potreby, ak je to zabezpečené mobilným operátorom.
- Skontrolujte, či sú parametre správne a kliknite na tlačidlo "Apply", aby smerovač prešiel na reštart a povolená s novou konfiguráciou.
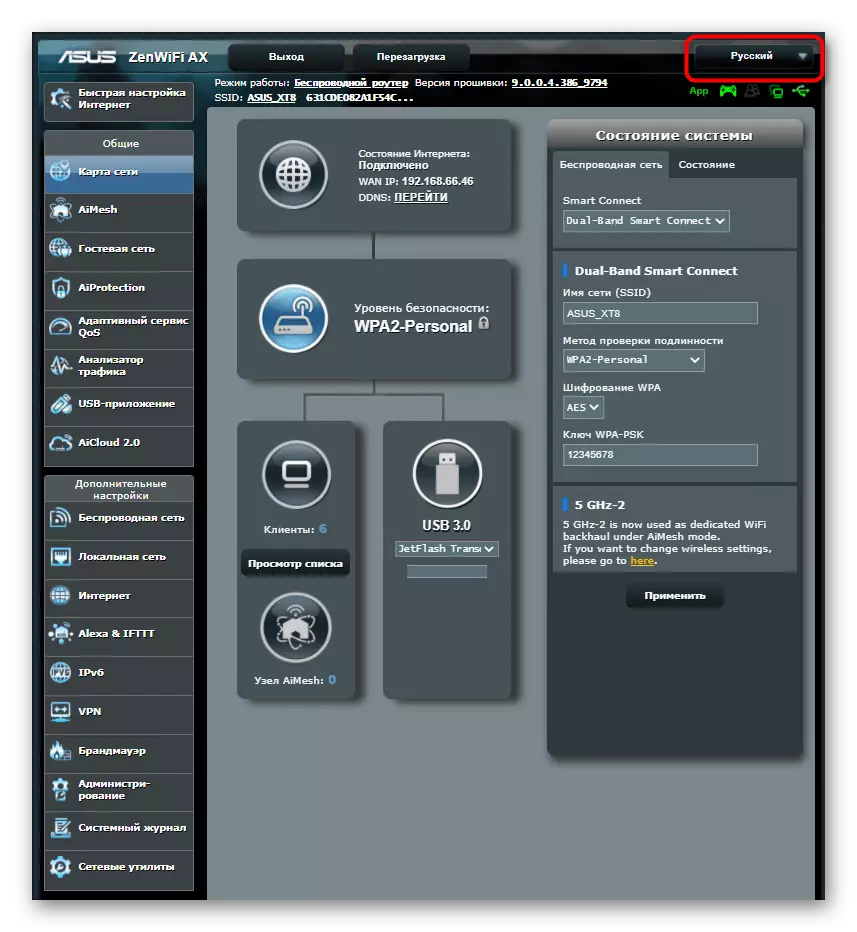
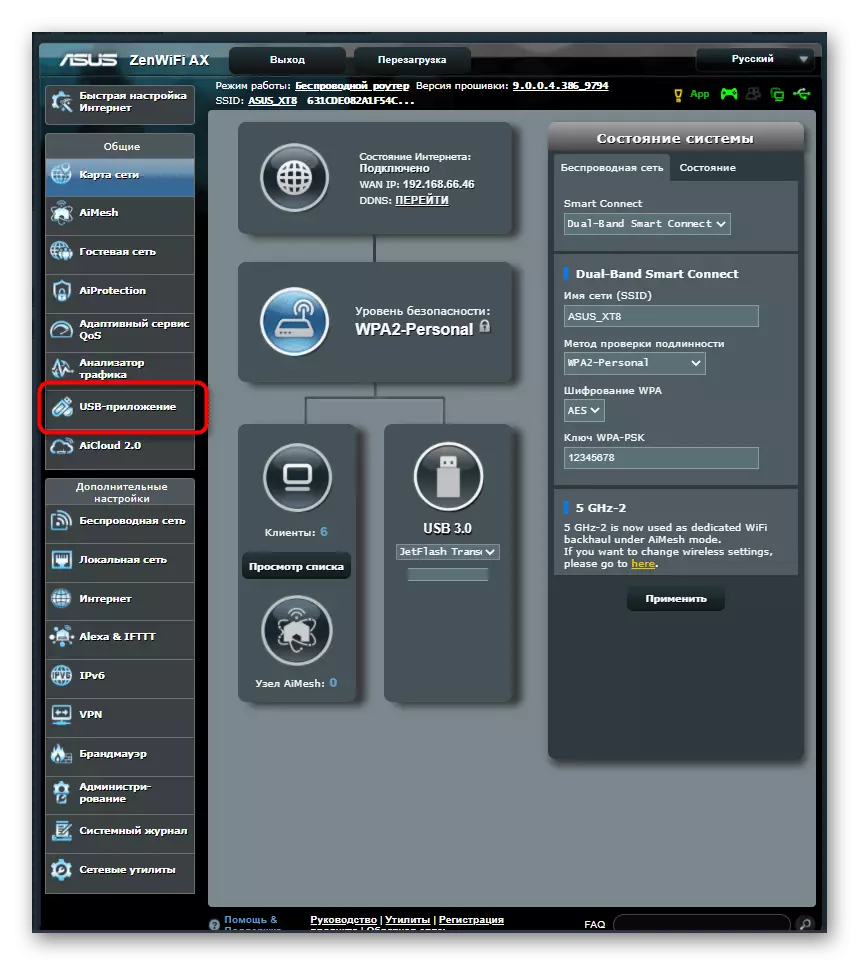

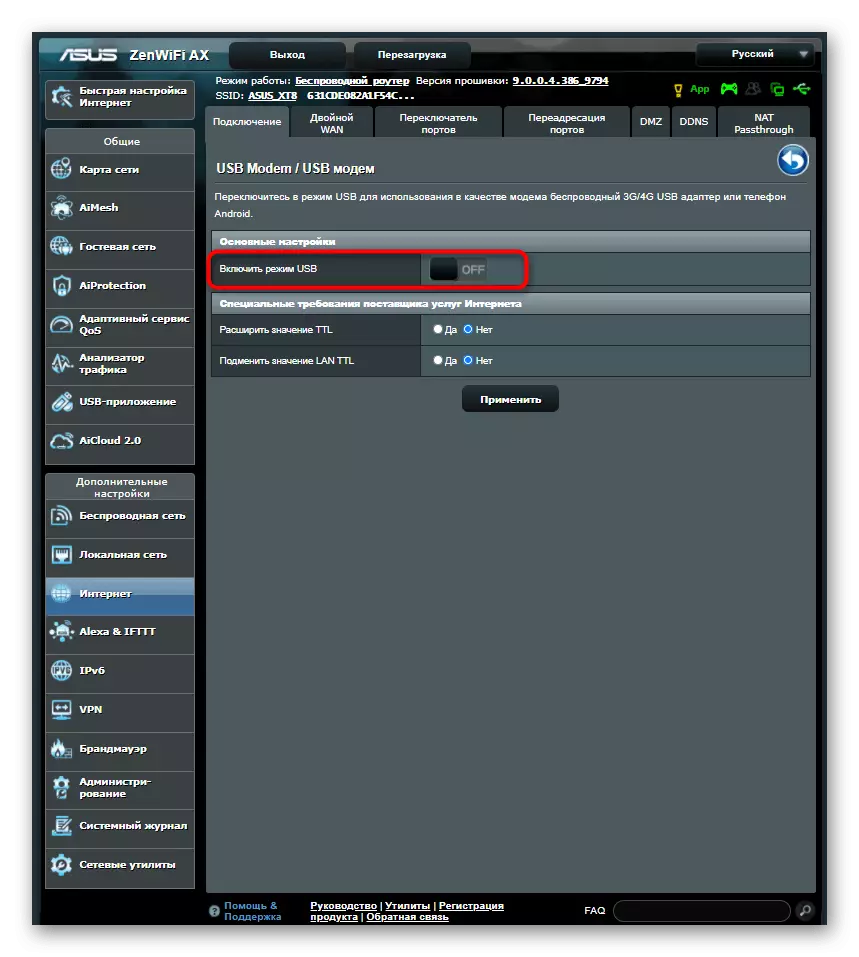

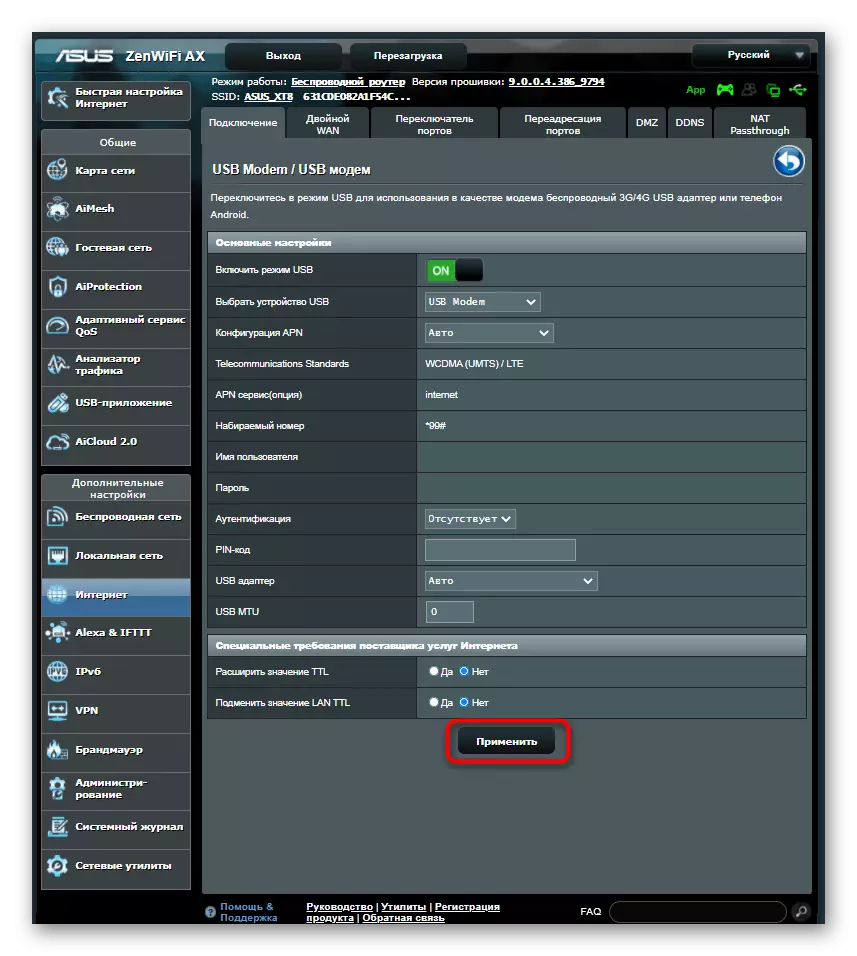
Ak sa vzhľad používaného webového rozhrania líši od toho, čo je zastúpené v dvoch príkladoch vyššie, nájdite príslušné menu na vlastné a presuňte zariadenie do režimu USB modemu.
Krok 2: Vyberte typ pripojenia
Skôr ako začnete nakonfigurovať samotný TV, musíte sa rozhodnúť, ktorý typ pripojenia bude použitý na komunikáciu routeru a televízie. Môže to byť Wi-Fi, pre ktoré nie sú potrebné žiadne vodiče, ale samotná technológia nie je podporovaná na všetkých moderných televízoroch.
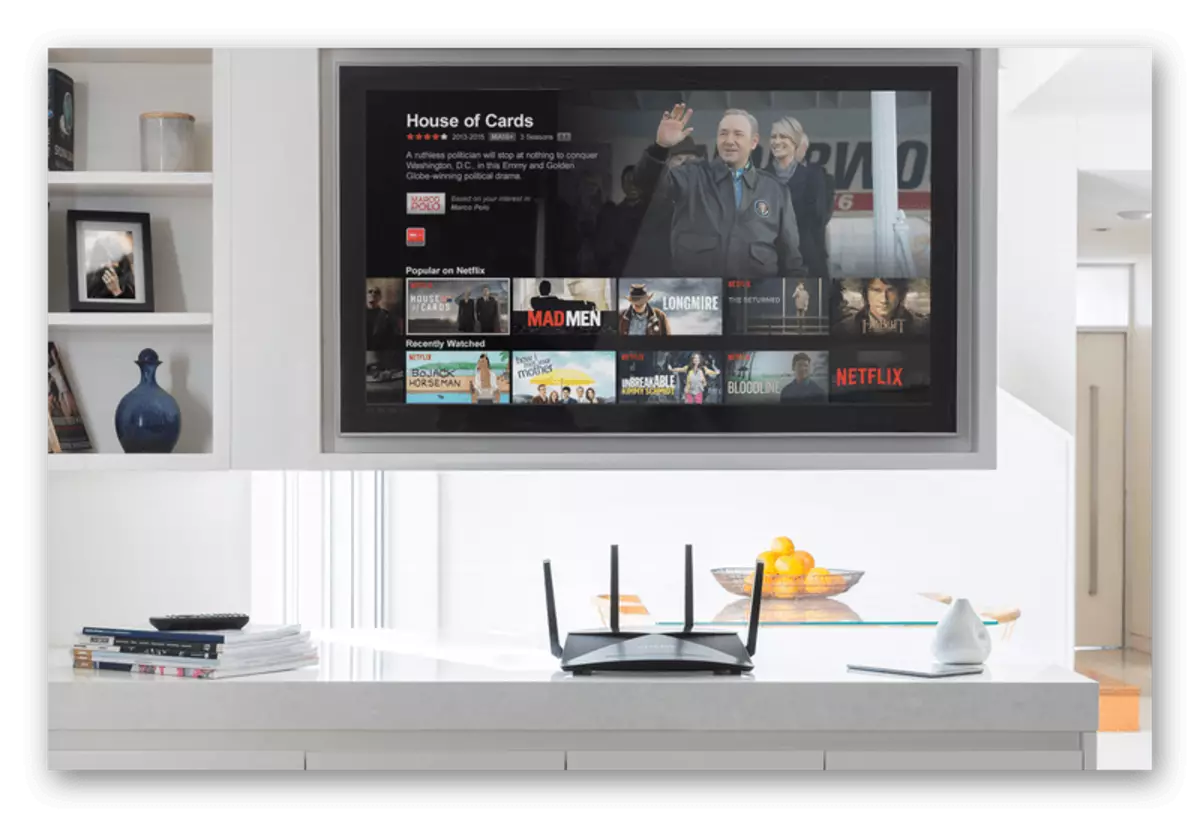
Druhou možnosťou je použitie kábla LAN. Potom by mal byť smerovač v tesnej blízkosti televízora, takže vodiče sú dostatočné na pripojenie. Uvoľnite sa pred špecifickými podmienkami a vyberte príslušný typ pripojenia.
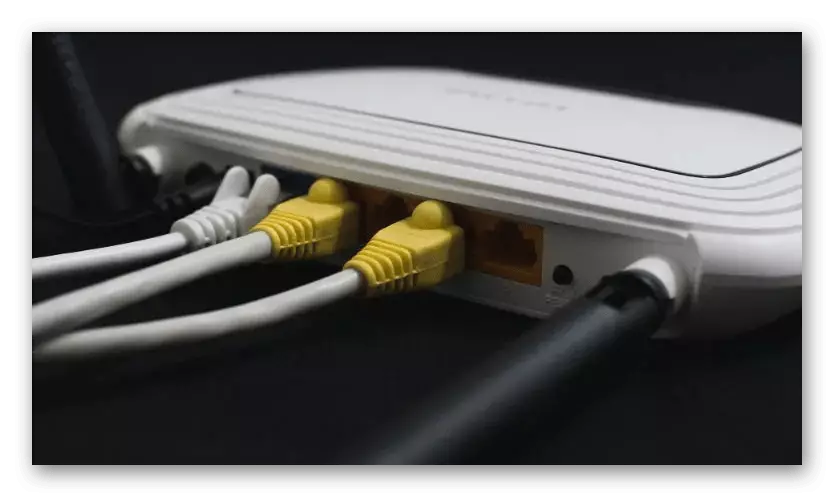
V prípade potreby nakonfigurujte Wi-Fi a LAN, nájdete v plnohodnotnej inštrukcii pre konkrétny model smerovača prostredníctvom vyhľadávania na našich webových stránkach.
Krok 3: Televízne nastavenie
Posledný krok bude ťažšie ako tie predchádzajúce, pretože ponuka nastavení každého televízora sa výrazne líši a nie je možné vyhovovať všetkým informáciám v jednej inštrukcii. Snažili sme sa však prijať najbežnejšiu možnosť a musíte z neho len odraziť, aby ste úspešne vybrali parametre.
- Pomocou diaľkového ovládania otvorte ponuku nastavení TV systému po pripojení smerovača cez kábel LAN alebo aktivujte režim bezdrôtového pripojenia. Tam máte záujem o menu "Konfigurácia siete" alebo "internet".
- Zadajte typ pripojenia, ktorý chcete použiť na pripojenie USB modem cez smerovač.
- V prípade Wi-Fi bude potrebné len vybrať sieťovú sieť a po pripojení zadajte typ "DHCP" alebo "AUTO".
- Ak chcete skontrolovať správnosť zvolených nastavení, vráťte a otvorte sekciu "Stav siete".
- Keď je všetko pripravené, vykonajte ešte jednu ďalšiu akciu, ktorá vám umožňuje normalizovať vysielanie pri prezeraní cez internet. Otvorte časť "Nastavenia videa".
- Vypnite funkciu nútenia DVI.
- Návrat do hlavného menu a odoslať televízor na reštartovanie alebo jednoducho aplikovať všetky zmeny.