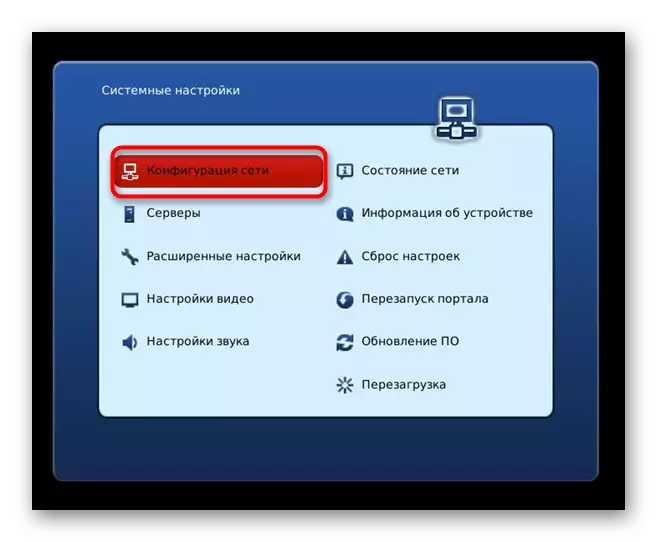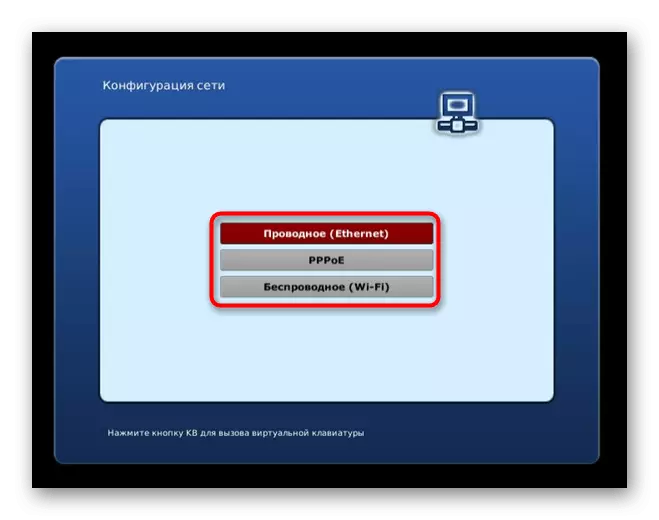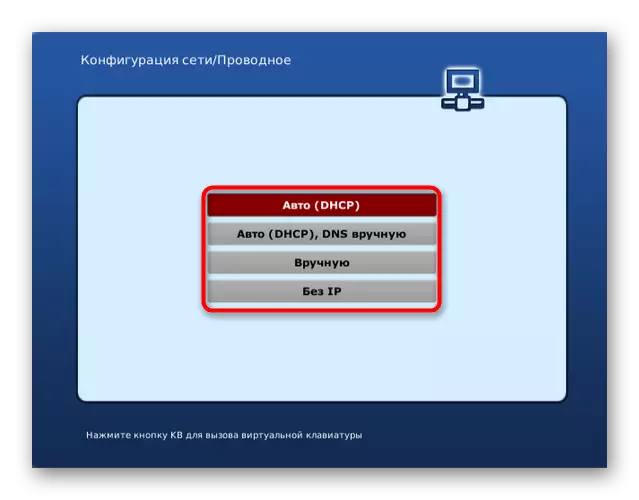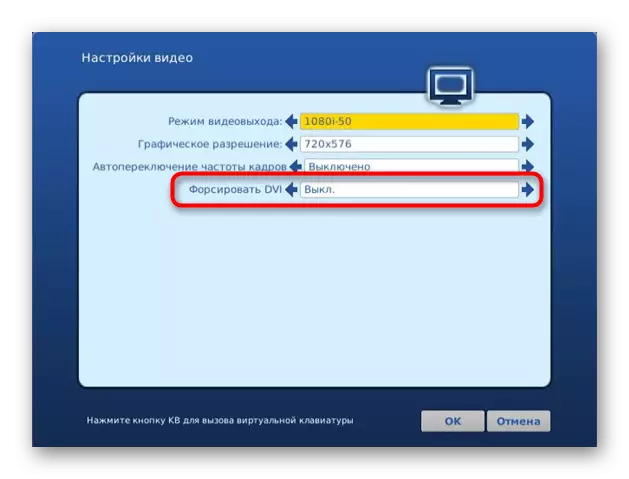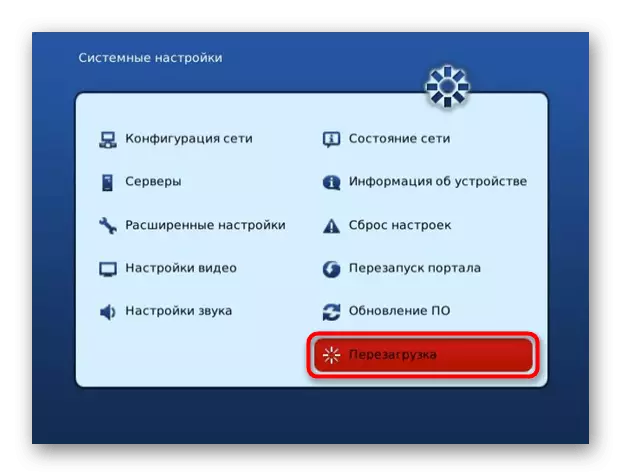ہم اس بات کی وضاحت کریں گے کہ براہ راست USB موڈیم کو ٹی وی پر منسلک نہیں کرے گا، لہذا کسی بھی صورت میں کام کو لاگو کرنے کے لئے، آپ کو ایک روٹر کا استعمال کرنے کی ضرورت ہوگی جو 3G موڈ کے ذریعہ نیٹ ورک کی منتقلی کی حمایت کرتا ہے، جس پر اس کی ترتیب ذیل میں بات چیت
مرحلہ 1: راؤٹر سیٹ اپ
پچھلے پیراگراف سے، آپ نے پہلے ہی سیکھا ہے کہ ٹی وی کے ساتھ یوایسبی موڈیم کنکشن صرف ایک انٹرمیڈیٹ کے طور پر روٹر کا استعمال کرتے ہوئے ہے. ایسا کرنے کے لئے، یہ لازمی طور پر نیٹ ورک سے منسلک کرنے کے لئے ضروری نہیں ہے، کیونکہ یہ نیٹ ورک 3G یا 4G ریلے گا. یہ ایک موڈیم کو روٹر پر واقع ایک USB پورٹ میں داخل کرنے اور اس کی ترتیب کو انجام دینے کے لئے رہتا ہے. یہ ایک ویب انٹرفیس کے ذریعہ کیا جاتا ہے، جس میں مندرجہ ذیل لنک پر ایک اور ہدایات میں پڑھا جاتا ہے.مزید پڑھیں: روٹر کی ترتیبات میں ان پٹ
تمام روٹرز USB موڈیم کے ساتھ بات چیت کی حمایت نہیں کرتے ہیں، کیونکہ بہت سے ماڈل بھی اسی کنیکٹر بھی نہیں ہیں. سب سے پہلے، اس بات کو یقینی بنائیں کہ نیٹ ورک کا سامان موڈ کے ساتھ موڈ کے ساتھ مطابقت رکھتا ہے، اور پھر ترتیب پر آگے بڑھتا ہے. ہم اس عمل کا تجزیہ کریں گے جو دو بنیادی طور پر ویب انٹرفیس کے مختلف عمل درآمد کے طور پر تجزیہ کریں گے تاکہ ہر صارف کو اعمال الگورتھم کی طرف سے سمجھا جائے.
D-Link.
سب سے پہلے، ہم ڈی-لنک کمپنی کے ماڈلوں کے روٹر کی ترتیبات کی خصوصیت کی ایک عام ظہور کے ذریعے جائیں گے. مناسب ترتیب کے لئے، آپ کو اس میں ایک خصوصی مددگار اور سوئچ آپریشن موڈ شروع کرنے کی ضرورت ہوگی.
- ترتیبات میں کامیاب اجازت کے بعد، "شروع" سیکشن کھولیں اور جادوگر کو "click'n'nect" کہا جاتا ہے.
- آپ انٹرنیٹ کیبل کنکشن کے ساتھ ایک قدم چھوڑ سکتے ہیں، کیونکہ اس صورت میں اس کی ضرورت نہیں ہوگی، اور فوری طور پر "اگلا" بٹن پر کلک کریں.
- جب فراہم کنندہ کا انتخاب فیلڈ ظاہر ہوتا ہے، تو "دستی طور پر" اختیار کی وضاحت کریں اور اگلے مرحلے پر جائیں.
- مختلف قسم کے کنکشن کے ساتھ ایک بڑی فہرست ظاہر ہو جائے گی، جس میں آپ کو "LTE" یا "3G" تلاش کرنے کی ضرورت ہے، یوایسبی موڈیم کی قسم پر منحصر ہے، پیراگراف کو نشان زد کریں اور آگے بڑھیں.
- اگر اضافی نوٹیفکیشن پاپ جاتی ہے تو، نیٹ ورک کے سامان سے پن درج کریں تاکہ اسے انلاک کریں اور ترتیب کے طریقہ کار کو مکمل کریں.
- اس کے بعد، حیثیت کو چیک کرنے کے لئے "3G موڈیم" سیکشن پر جائیں.
- مجموعی معلومات کو چیک کریں اور اگر آپ چاہیں تو، PIN کوڈ کو تبدیل کرنے کے لئے مینو میں منتقل کریں.
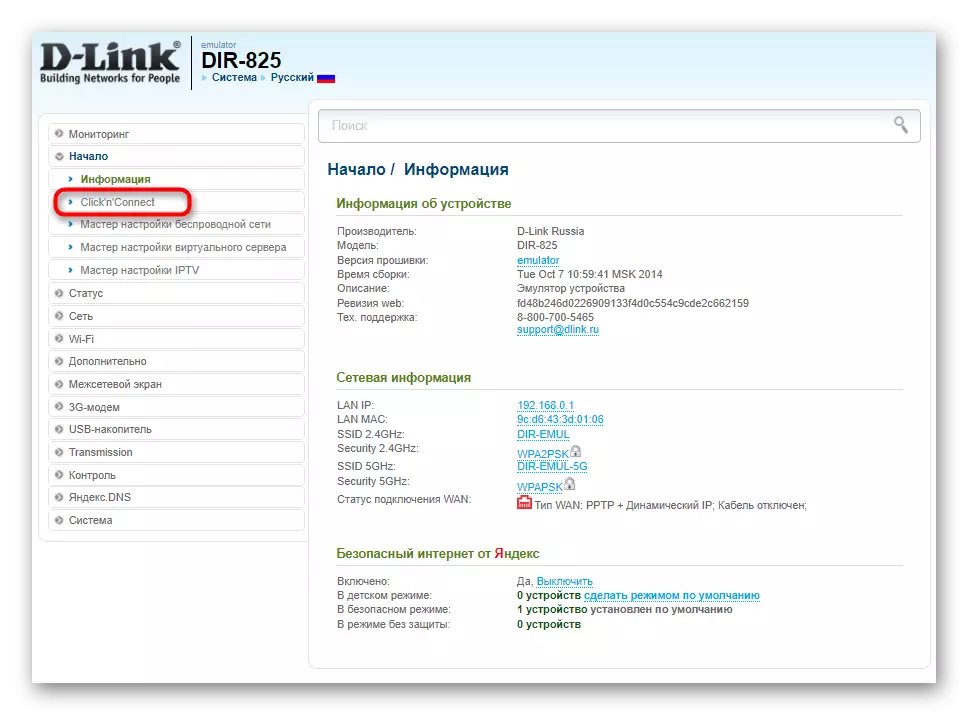
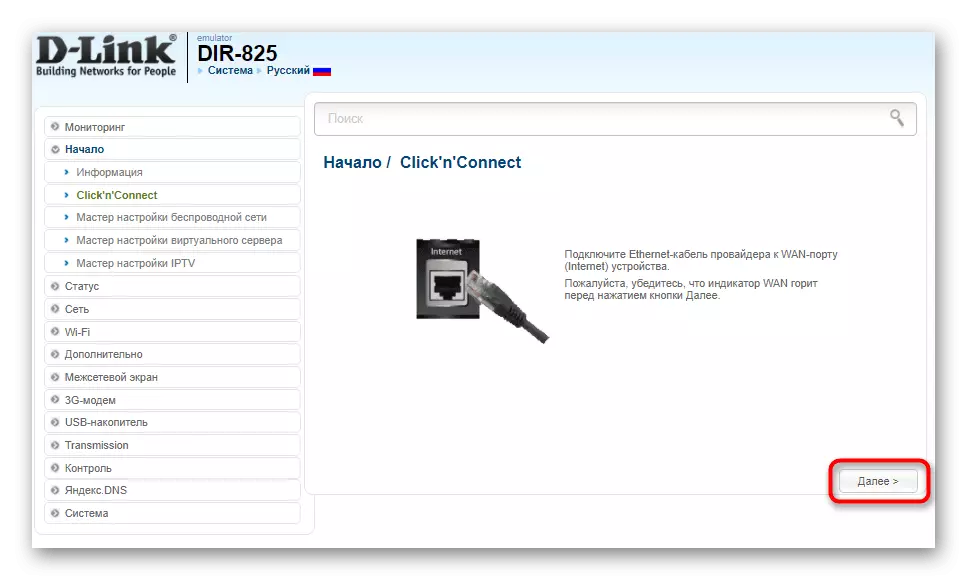

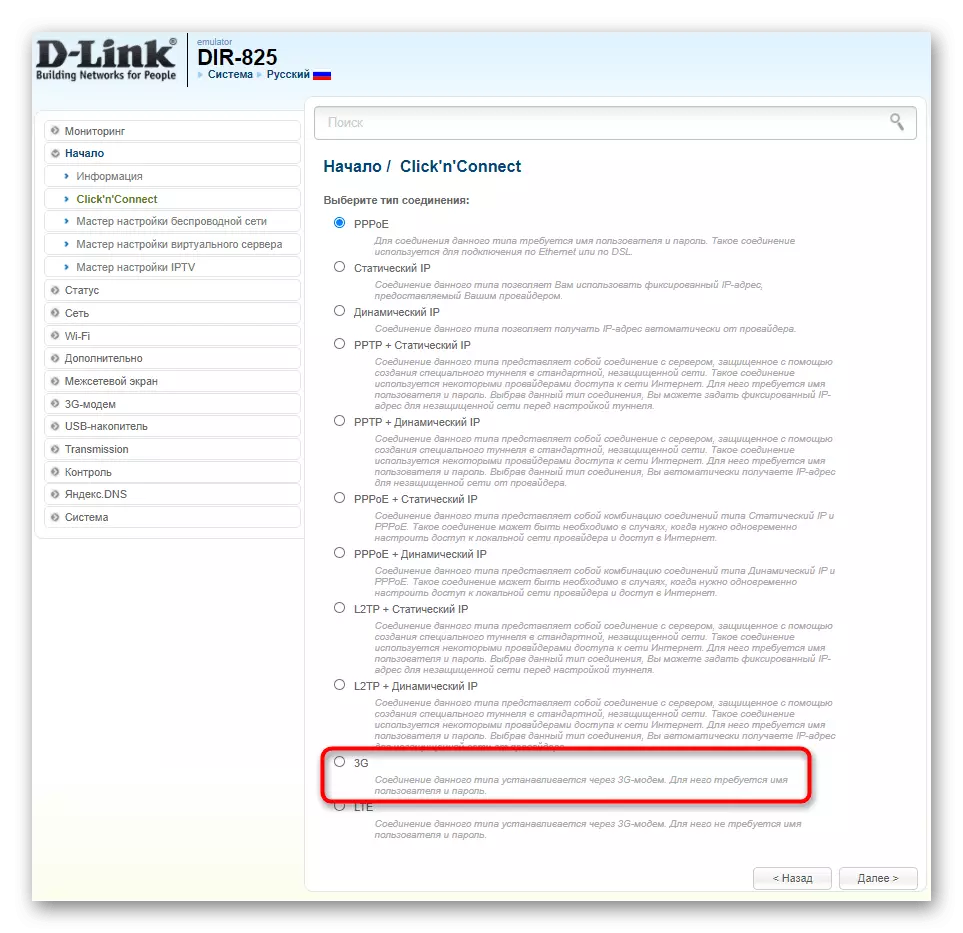
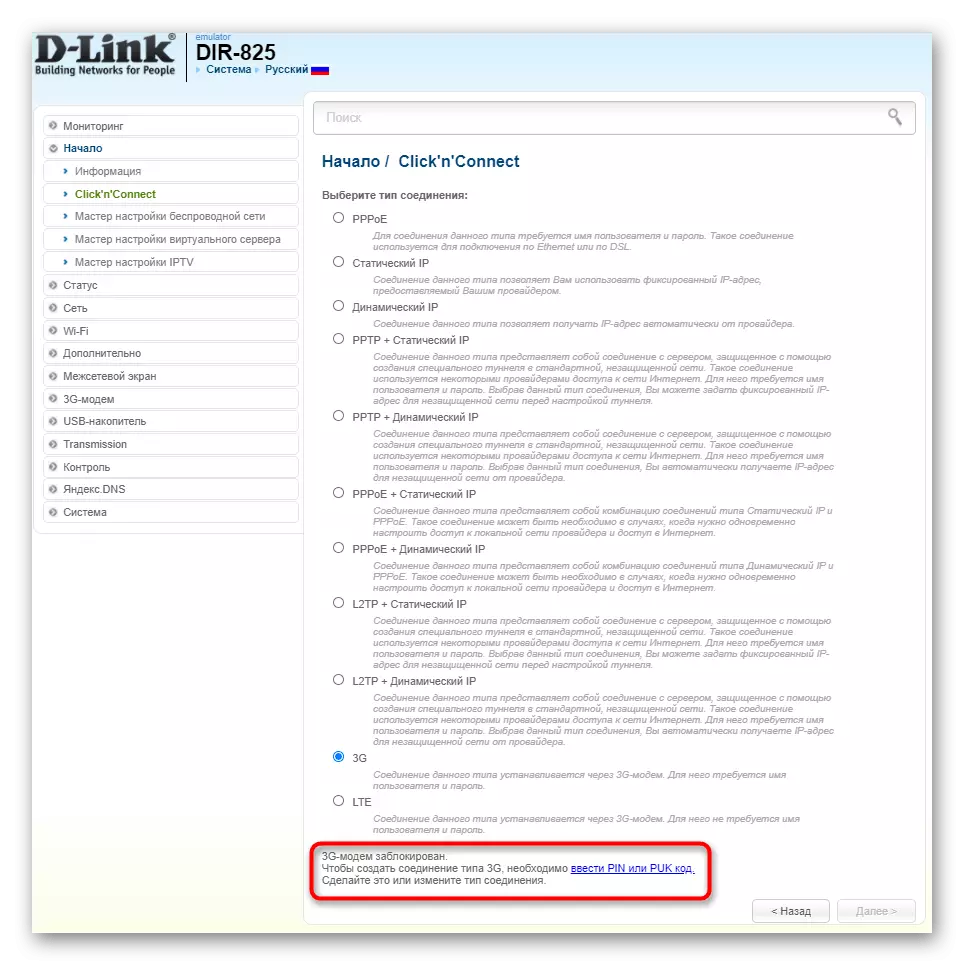
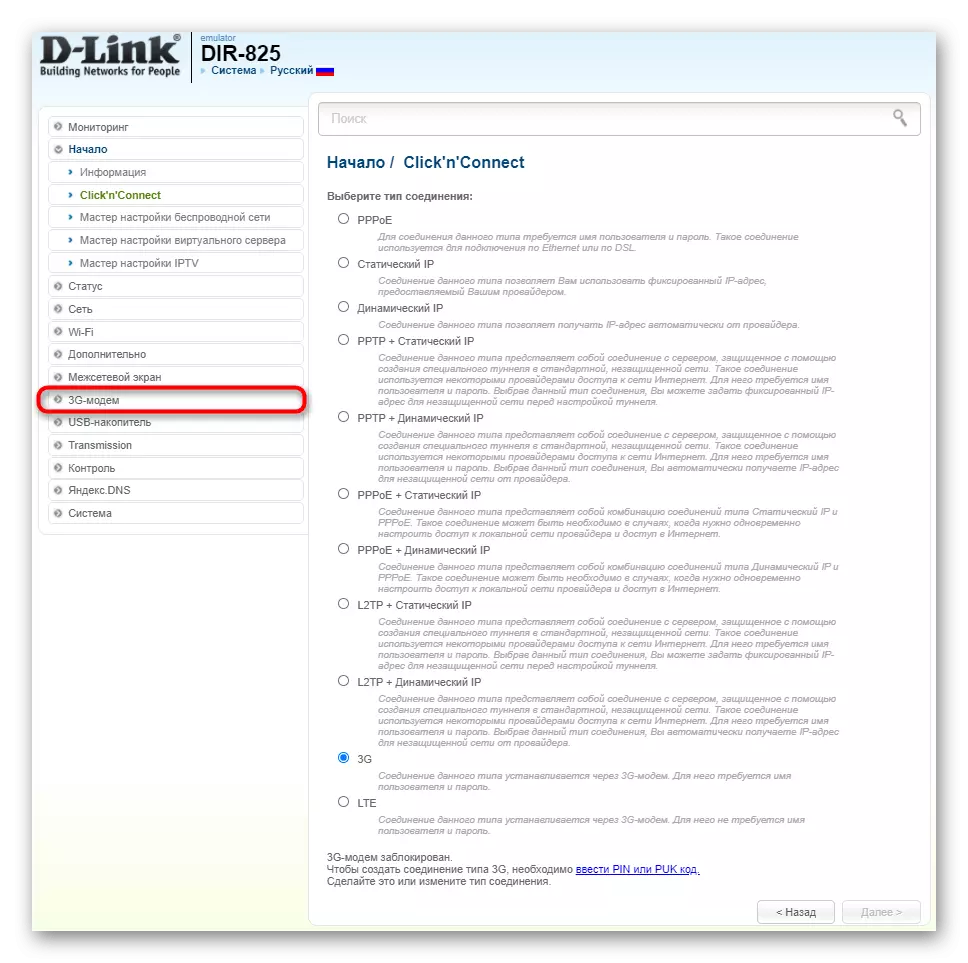
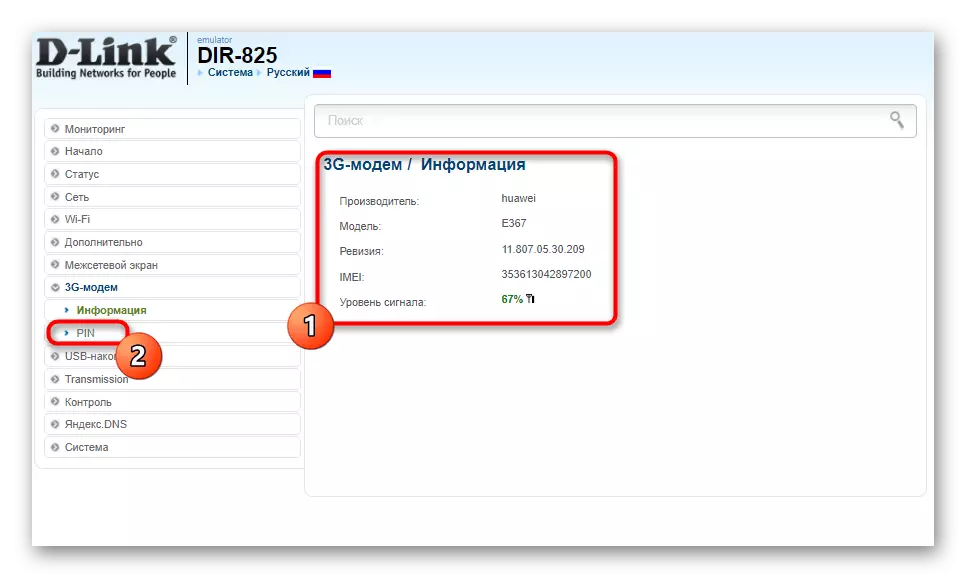
روٹر کی وجہ سے تمام تبدیلیوں کو لاگو کرنے کے لئے، یہ دوبارہ شروع کرنے کے لئے بہتر ہے، اور پھر آپ مزید اعمال سے نمٹنے کے لئے اپنے آرٹیکل کے اگلے مرحلے کو حوالہ دیتے ہیں.
ASUS.
دوسرا مثال کے طور پر، ہم ASUS سے ویب انٹرفیس کا تجزیہ کریں گے، جو خاص طور پر اس کی غیر معمولی ظہور کے ساتھ تمام دوسروں کے درمیان مختص کیا جاتا ہے. یہاں آپ کو سیٹ اپ وزرڈر کو بھی استعمال کرنے کی ضرورت نہیں ہے، کیونکہ آپریٹنگ موڈ کئی کلکس میں لفظی طور پر سوئچ کرتا ہے.
- جیسے ہی آپ اجازت کرتے ہیں، فوری طور پر روس میں ترتیبات کی زبان کو تبدیل کریں، تاکہ مینو میں تشریف لے سکیں.
- عام سیکشن میں، "USB درخواست" زمرہ منتخب کریں.
- روٹر میں موجود یوایسبی کنیکٹر کا استعمال کرنے والے افعال کی ایک فہرست اسکرین پر نظر آئے گی. ان میں سے، آپ کو "3G / 4G" تلاش کرنے کی ضرورت ہے اور اس شے پر کلک کریں.
- ایک علیحدہ مینو USB موڈ کو ترتیب دینے کے لئے ظاہر ہوتا ہے، جہاں آپ سب سے پہلے اسے چالو کرنے کی ضرورت ہے.
- اس کے بعد "یوایسبی موڈیم" کو آلہ کے طور پر منتخب کیا جاتا ہے، پاس ورڈ درج کیا جاتا ہے اور اگر ضروری ہو تو APN ترتیب کی ضرورت ہوتی ہے، اگر یہ موبائل آپریٹر کی طرف سے فراہم کی جاتی ہے.
- چیک کریں کہ پیرامیٹرز درست ہیں اور "درخواست دیں" پر کلک کریں تاکہ روٹر ریبوٹ پر جائیں اور نئی ترتیب کے ساتھ فعال ہوجائے.
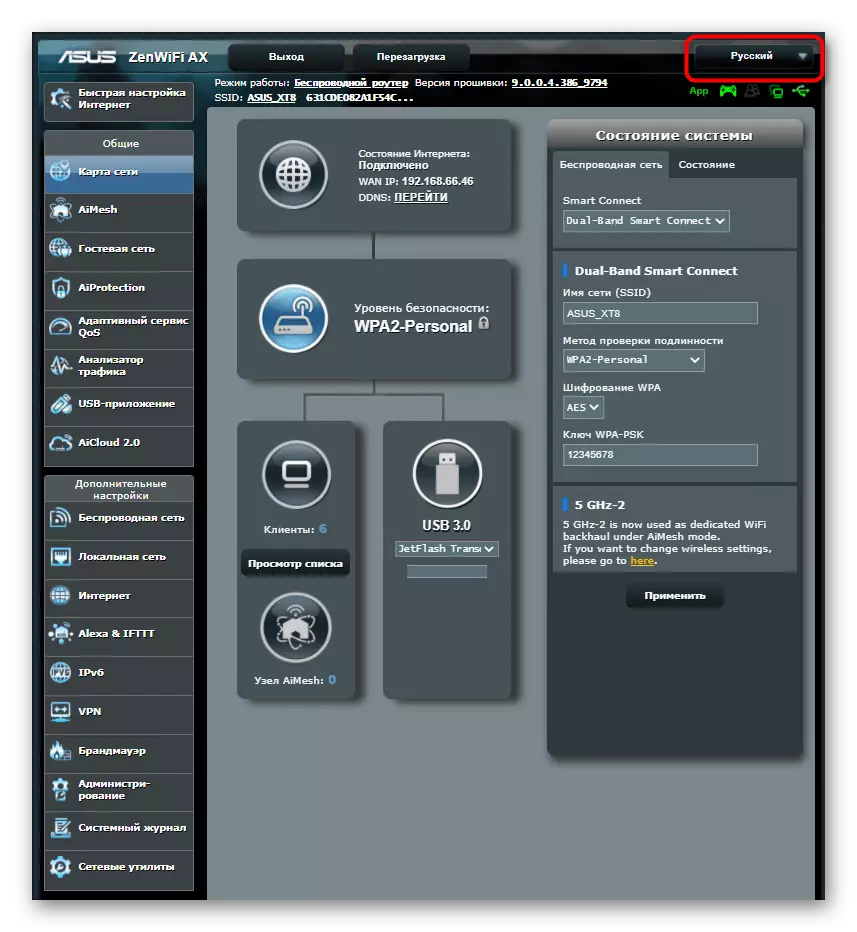
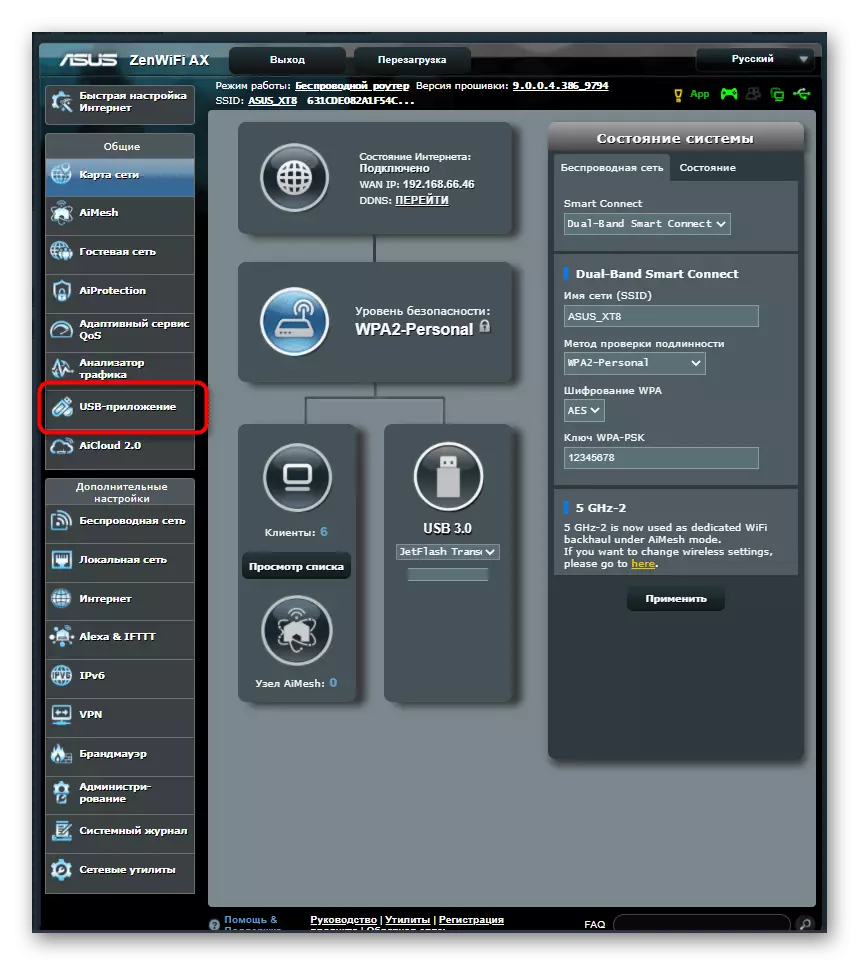

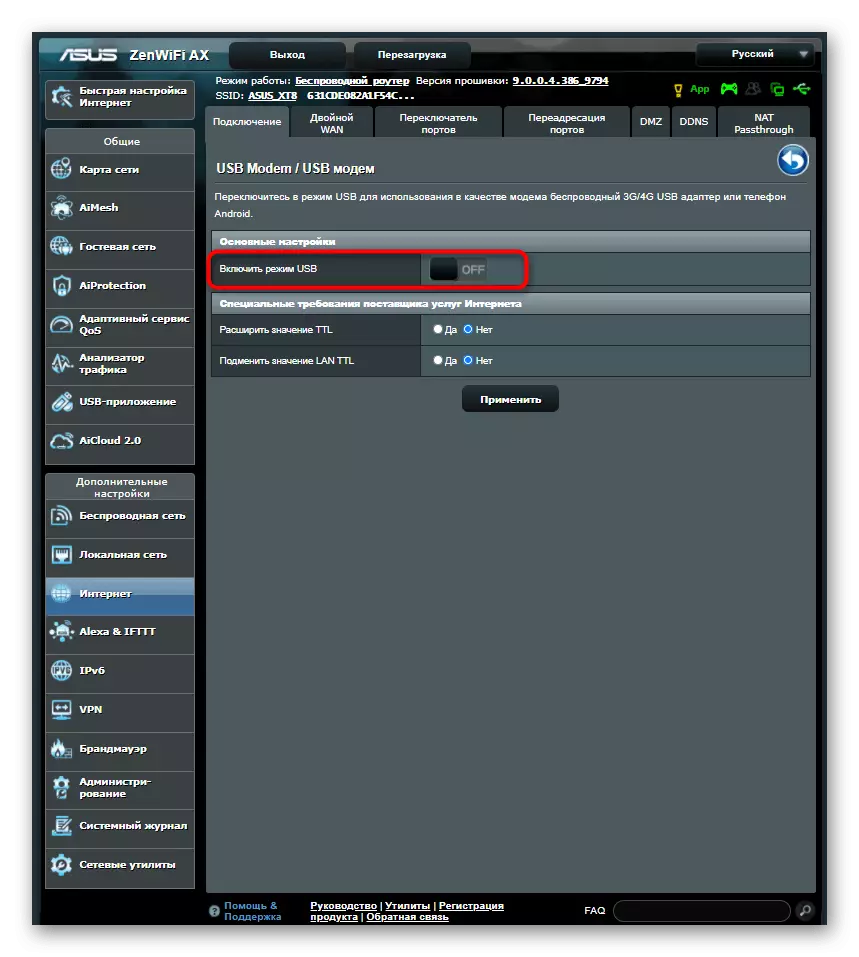

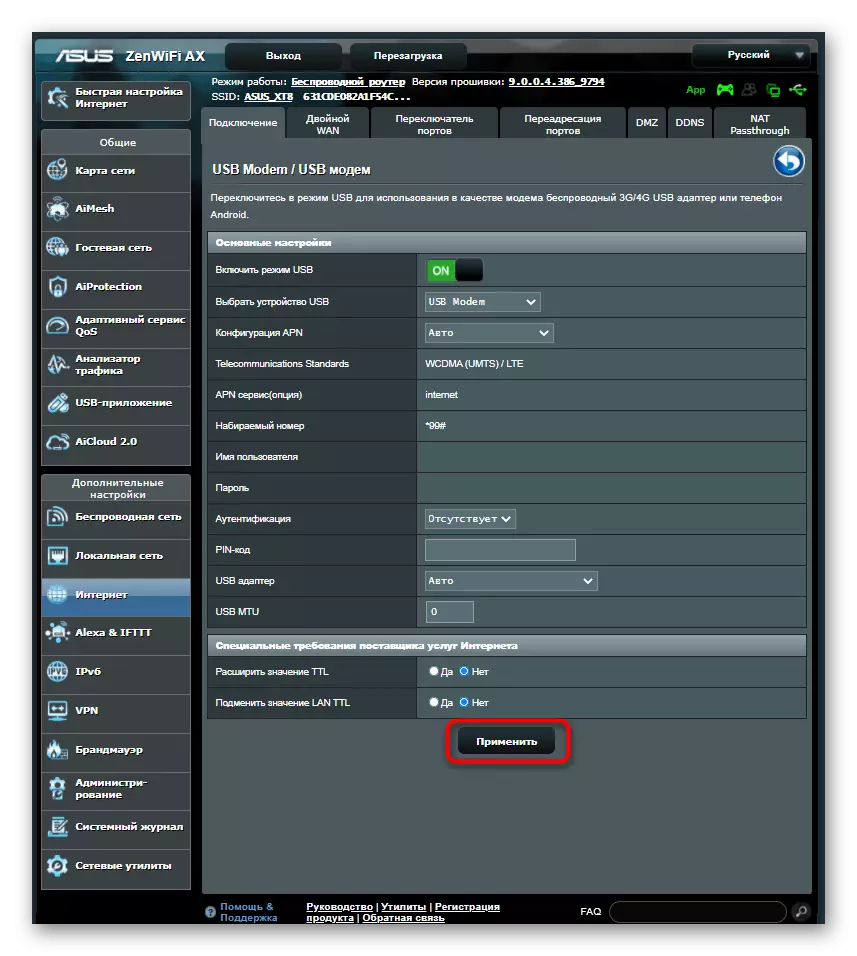
اگر استعمال کیا جاتا ویب انٹرفیس کی ظاہری شکل سے مختلف ہے کہ مندرجہ بالا دو مثالوں میں نمائندگی کی جاتی ہے، اپنے آپ کو مناسب مینو تلاش کریں اور آلہ کو USB موڈیم موڈ میں منتقل کریں.
مرحلہ 2: کنکشن کی قسم منتخب کریں
آپ ٹی وی خود کو ترتیب دینے سے پہلے، آپ کو یہ فیصلہ کرنے کی ضرورت ہے کہ روٹر اور ٹی وی کو بات چیت کرنے کے لئے کون سا کنکشن کی قسم کا استعمال کیا جائے گا. یہ وائی فائی ہوسکتی ہے، جس کے لئے کوئی تاروں سے منسلک کرنے کی ضرورت نہیں ہے، لیکن ٹیکنالوجی خود کو تمام جدید ٹی ویز پر حمایت نہیں کی جاتی ہے.
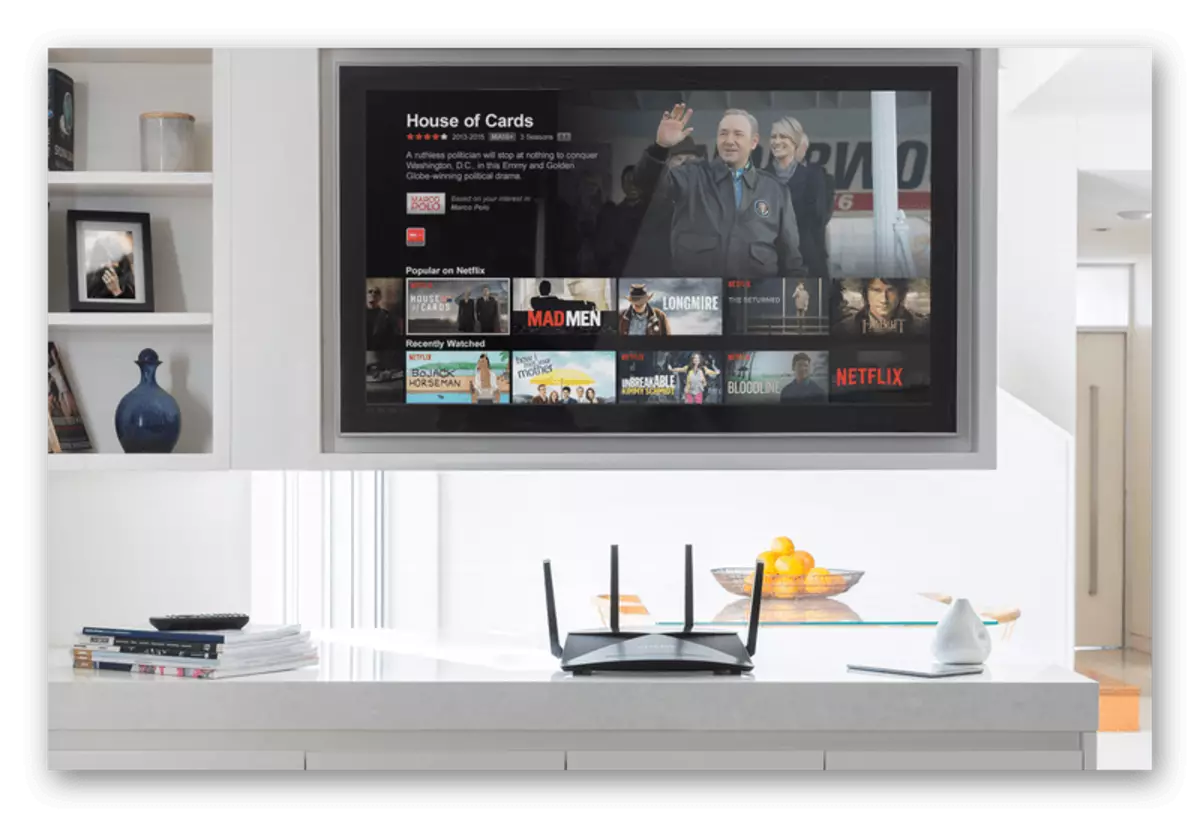
دوسرا اختیار LAN کیبل کا استعمال کرنا ہے. اس کے بعد روٹر ٹی وی کے قریب قریبی قربت میں ہونا چاہئے تاکہ تاروں سے رابطہ قائم ہوجائے. اپنے آپ کو مخصوص حالات سے نجات دیں اور مناسب کنکشن کی قسم منتخب کریں.
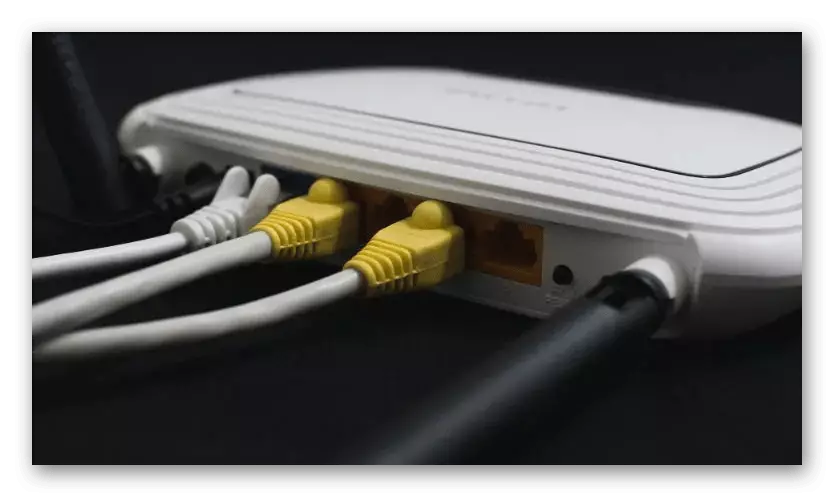
اگر ضروری ہو تو، وائی فائی اور LAN کو تشکیل دیں، ہماری ویب سائٹ پر تلاش کے ذریعہ ایک مخصوص روٹر ماڈل کے لئے مکمل ہدایات تلاش کریں.
مرحلہ 3: ٹیلی ویژن سیٹ اپ
پچھلے قدم پچھلے لوگوں کے مقابلے میں زیادہ مشکل ہو گا، کیونکہ ہر ٹی وی کے ترتیبات مینو بنیادی طور پر مختلف ہوتی ہے اور یہ ایک ہدایت میں تمام معلومات کو فٹ ہونے کے لئے ناممکن ہے. تاہم، ہم نے سب سے زیادہ عام اختیار لینے کی کوشش کی، اور آپ کو صرف پیرامیٹرز کو کامیابی سے منتخب کرنے کے لئے اسے ختم کرنا ہوگا.
- ریموٹ کنٹرول کا استعمال کرتے ہوئے، LAN کیبل کے ذریعہ روٹر کو منسلک کرنے کے بعد ٹی وی سسٹم ترتیبات مینو کو کھولیں یا وائرلیس موڈ کو چالو کرنے کے بعد کھولیں. وہاں آپ مینو "نیٹ ورک کی ترتیب" یا "انٹرنیٹ" میں دلچسپی رکھتے ہیں.
- کنکشن کی قسم کی وضاحت کریں جو آپ روٹر کے ذریعہ ایک USB موڈیم سے منسلک کرنے کے لئے استعمال کرنا چاہتے ہیں.
- وائی فائی کے معاملے میں، یہ صرف نیٹ ورک خود کو منتخب کرنے کے لئے ضروری ہو گا، اور منسلک جب "DHCP" یا "آٹو" ٹائپ کی وضاحت کریں.
- منتخب کردہ ترتیبات کی درستی کو چیک کرنے کے لئے، واپسی اور "نیٹ ورک کی حیثیت" سیکشن کو کھولنے کے لئے.
- جب سب کچھ تیار ہے تو، ایک اور اضافی کارروائی انجام دیں جو آپ کو انٹرنیٹ پر دیکھنے کے بعد نشریات کو معمول کو معمول کرنے کی اجازت دیتا ہے. ایسا کرنے کے لئے، "ویڈیو ترتیبات" سیکشن کو کھولیں.
- DVI مجبور کرنے کی تقریب کو غیر فعال کریں.
- مرکزی مینو پر واپس جائیں اور دوبارہ بوٹ کرنے کیلئے ایک ٹی وی بھیجیں یا صرف تمام تبدیلیوں کو لاگو کریں.