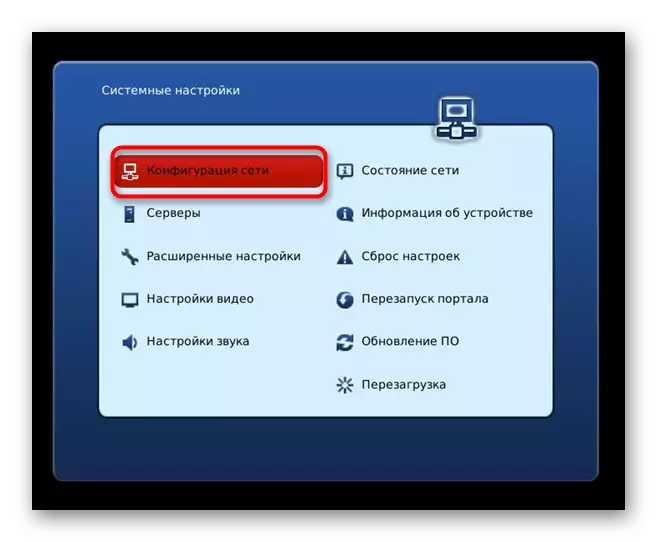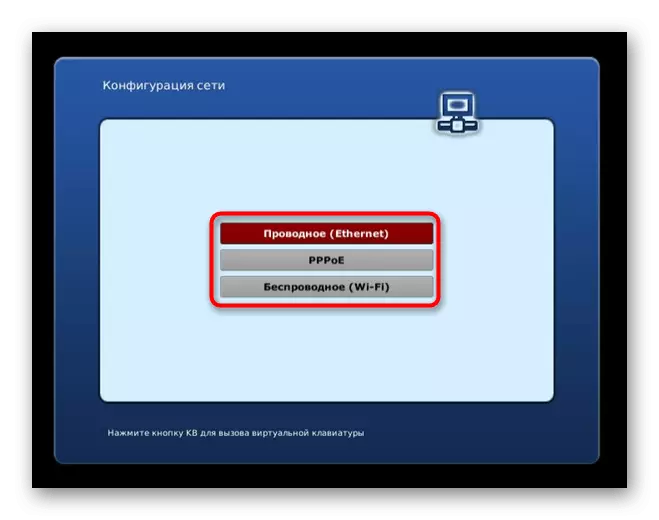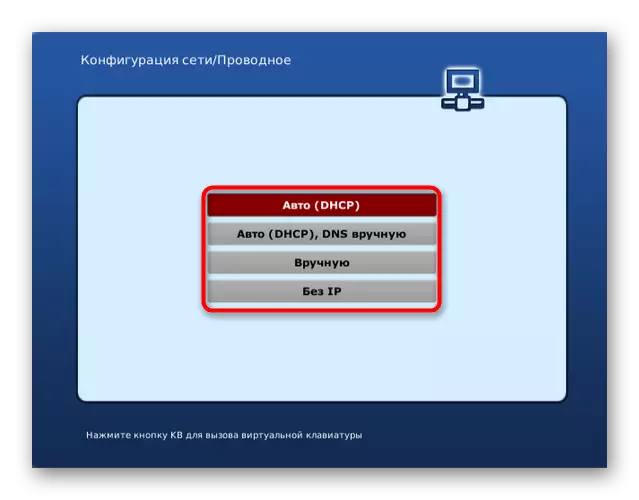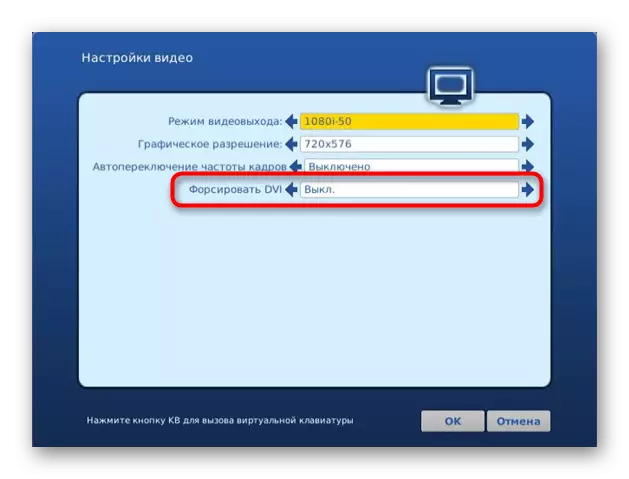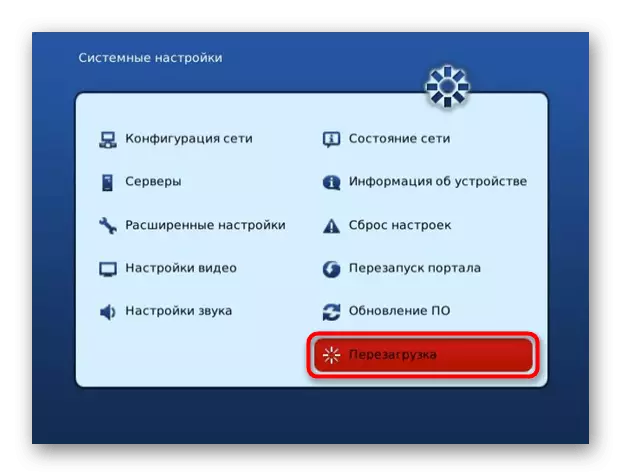Nous spécifierons que directement connecter le modem USB au téléviseur ne fonctionnera pas, afin de mettre en œuvre la tâche dans tous les cas, vous devrez utiliser un routeur qui prend en charge la transmission d'un réseau via 3G, sur lequel le réglage sera être discuté ci-dessous.
Étape 1: Configuration du routeur
Du paragraphe précédent, vous avez déjà appris que la connexion du modem USB avec le téléviseur est uniquement lorsque vous utilisez le routeur comme intermédiaire. Pour ce faire, il n'est pas nécessaire de le connecter au réseau auprès du fournisseur, car il relie le réseau 3G ou 4G. Il reste à insérer un modem dans un port USB situé sur le routeur et effectuez son réglage. Ceci est fait via une interface Web, sur l'autorisation dans laquelle lire dans une autre autre instructions sur le lien suivant.En savoir plus: Entrée dans les paramètres du routeur
Tous les routeurs ne supportent pas l'interaction avec un modem USB, car de nombreux modèles n'ont même pas de connecteur correspondant. Tout d'abord, assurez-vous que l'équipement de réseau est compatible avec le mode à l'étude, puis passez au réglage. Nous analyserons ce processus sur l'exemple de deux implémentations fondamentalement différentes d'interfaces Web afin que chaque utilisateur soit compris par l'algorithme des actions.
D-link
Premièrement, nous passerons à travers une apparence plus typique des paramètres du routeur caractéristiques des modèles de la société D-Link. Pour une configuration appropriée, vous devez démarrer un assistant spécial et un mode de fonctionnement du commutateur.
- Après une autorisation réussie dans les paramètres, ouvrez la section "Démarrer" et exécutez l'Assistant appelé "Click'Connect".
- Vous pouvez sauter une étape avec une connexion par câble Internet, car dans ce cas, il n'aurai pas besoin et cliquez immédiatement sur le bouton "Suivant".
- Lorsque le champ de sélection du fournisseur apparaît, spécifiez l'option "manuellement" et passez à l'étape suivante.
- Une liste importante avec différents types de connexions apparaîtra, parmi lesquelles vous devez trouver "LTE" ou "3G", en fonction du type de modem USB, marquez le paragraphe et aller plus loin.
- Si une notification supplémentaire apparaît, entrez la goupille de l'équipement réseau pour le déverrouiller et compléter la procédure de configuration.
- Après cela, allez à la section "3G-Modem" pour vérifier le statut.
- Consultez les informations globales et, si vous le souhaitez, passez au menu pour modifier le code PIN.
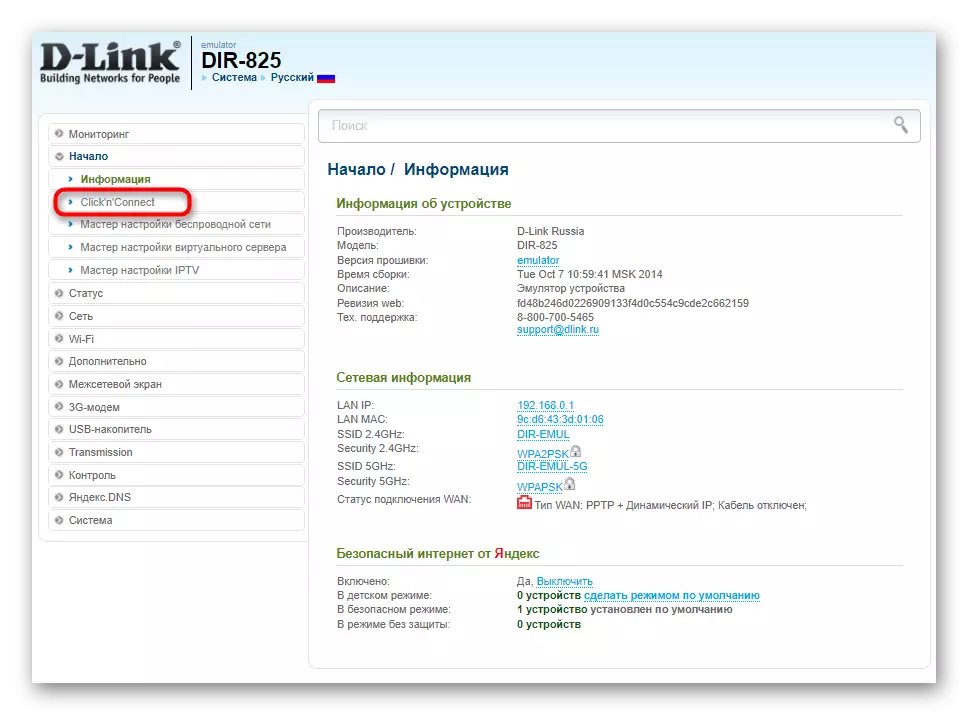
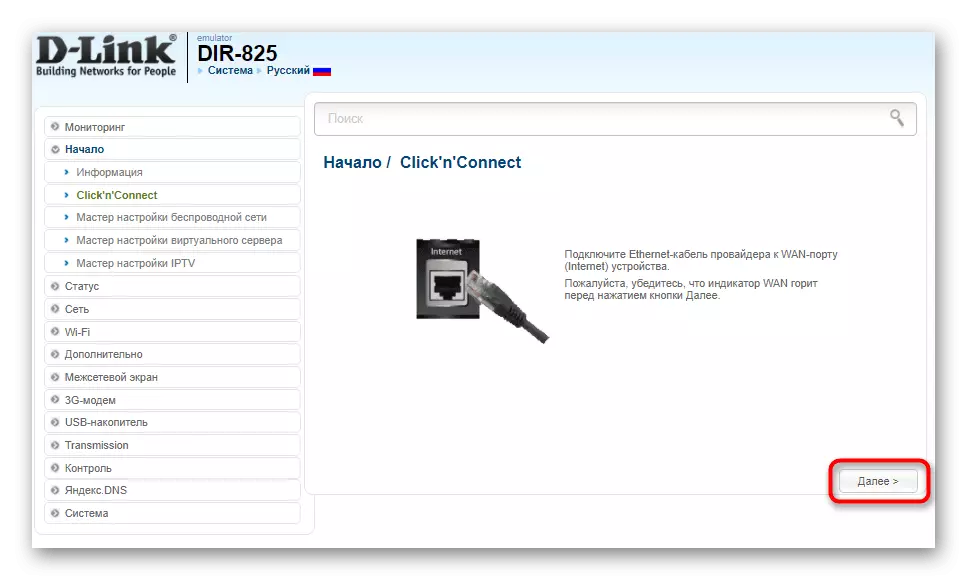

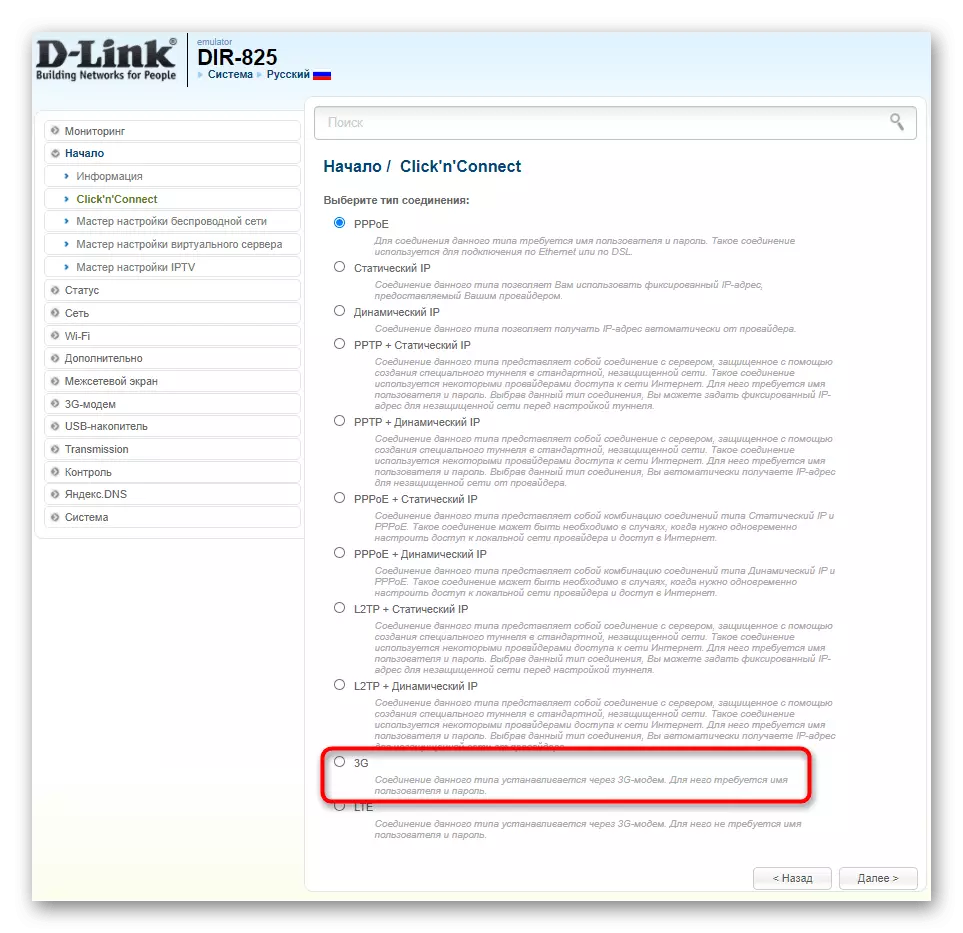
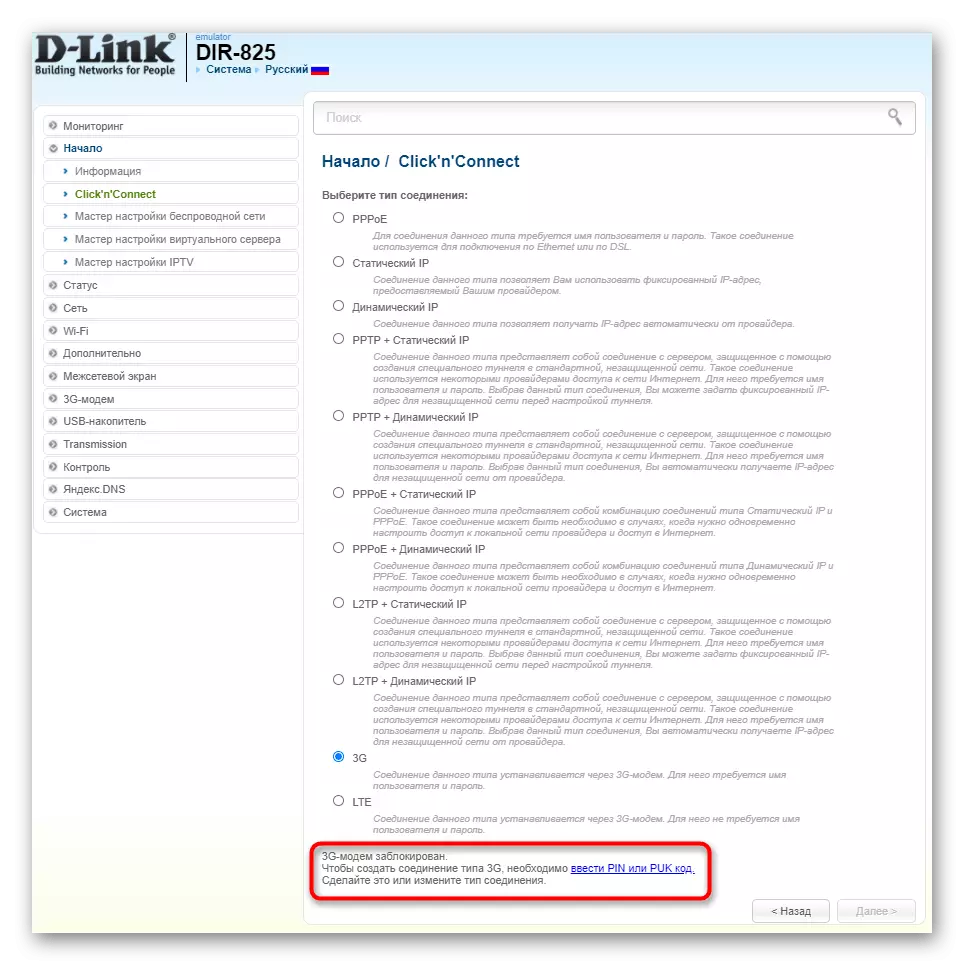
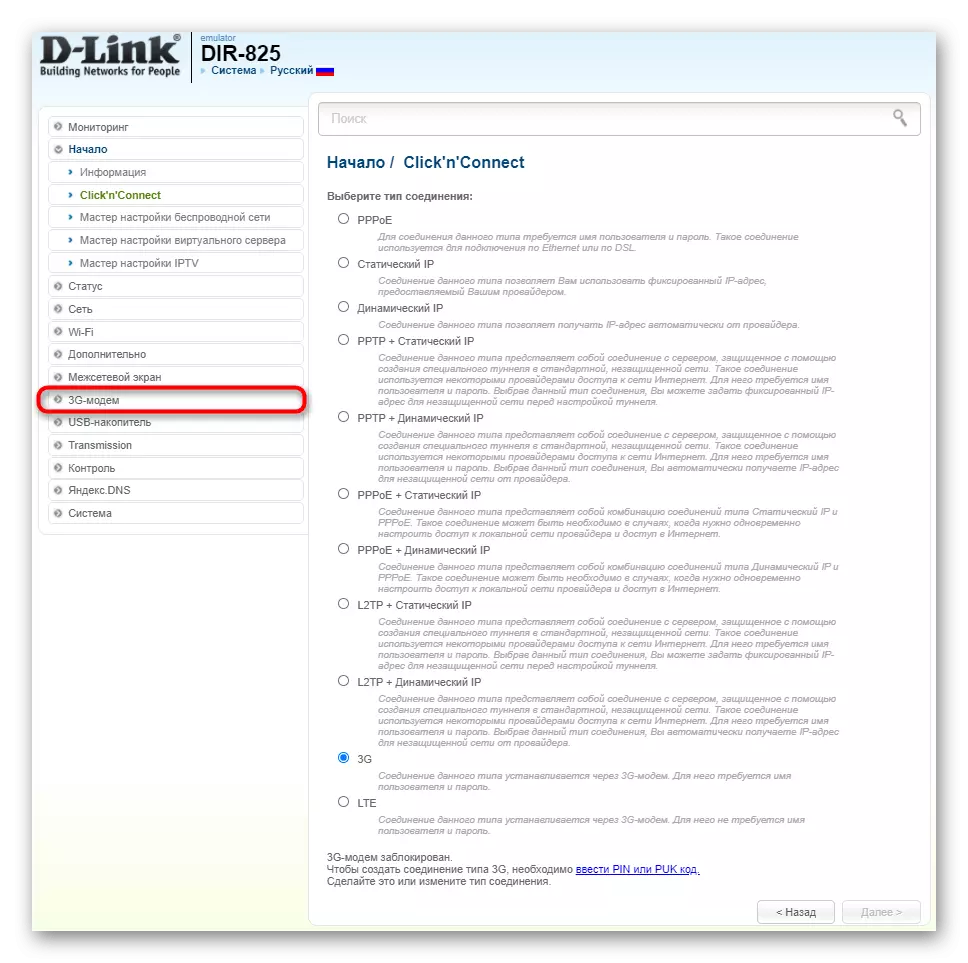
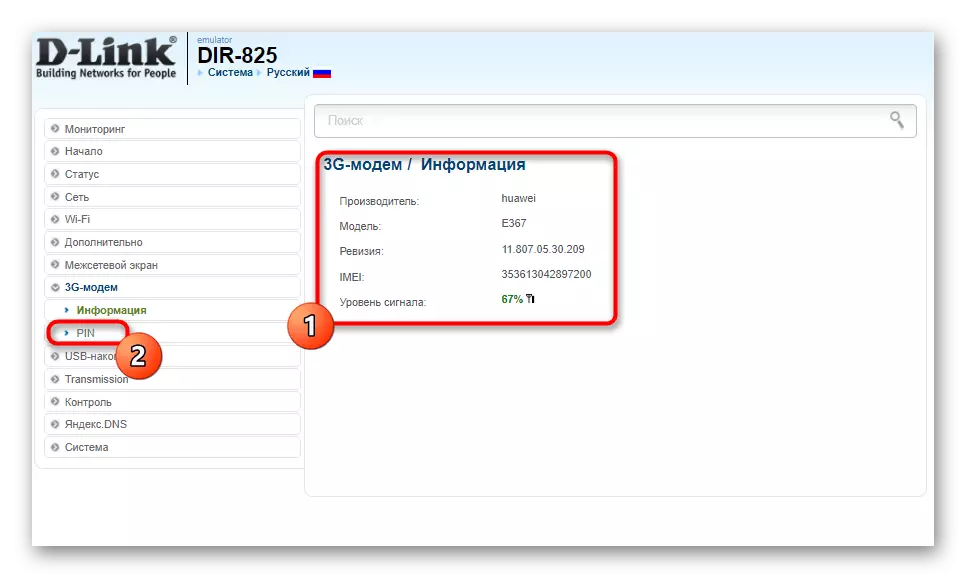
Pour appliquer toutes les modifications dues au routeur, il est préférable de redémarrer, puis vous pouvez faire référence aux étapes suivantes de notre article pour traiter d'autres actions.
Asus
Dans un deuxième exemple, nous analyserons l'interface Web d'ASUS, qui est particulièrement allouée entre tous les autres avec son apparence inhabituelle. Ici, vous n'avez même pas besoin d'utiliser l'assistant de configuration, car le mode de fonctionnement passe littéralement en plusieurs clics.
- Dès que vous effectuez une autorisation, modifiez immédiatement la langue des paramètres en russe, de sorte qu'il est plus facile de naviguer dans le menu.
- Dans la section générale, sélectionnez la catégorie "Application USB".
- Une liste de fonctions utilisant le connecteur USB présent dans le routeur apparaîtra à l'écran. Parmi eux, vous devez trouver "3G / 4G" et cliquer sur cet article.
- Un menu séparé apparaît pour configurer le mode USB, où vous avez d'abord besoin d'activer.
- Ensuite, le "modem USB" est sélectionné comme périphérique, le mot de passe est entré et la configuration APN est nécessaire si nécessaire, s'il est fourni par l'opérateur de téléphonie mobile.
- Vérifiez que les paramètres sont corrects et cliquez sur "Appliquer" de sorte que le routeur se rend sur le redémarrage et activé avec la nouvelle configuration.
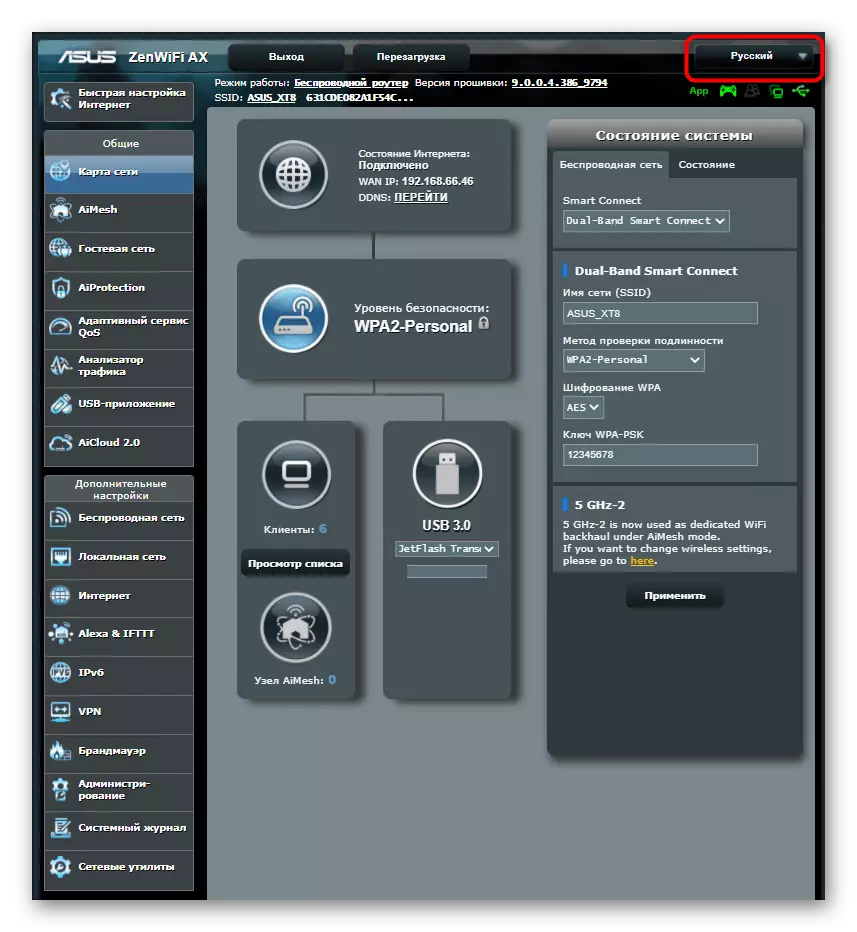
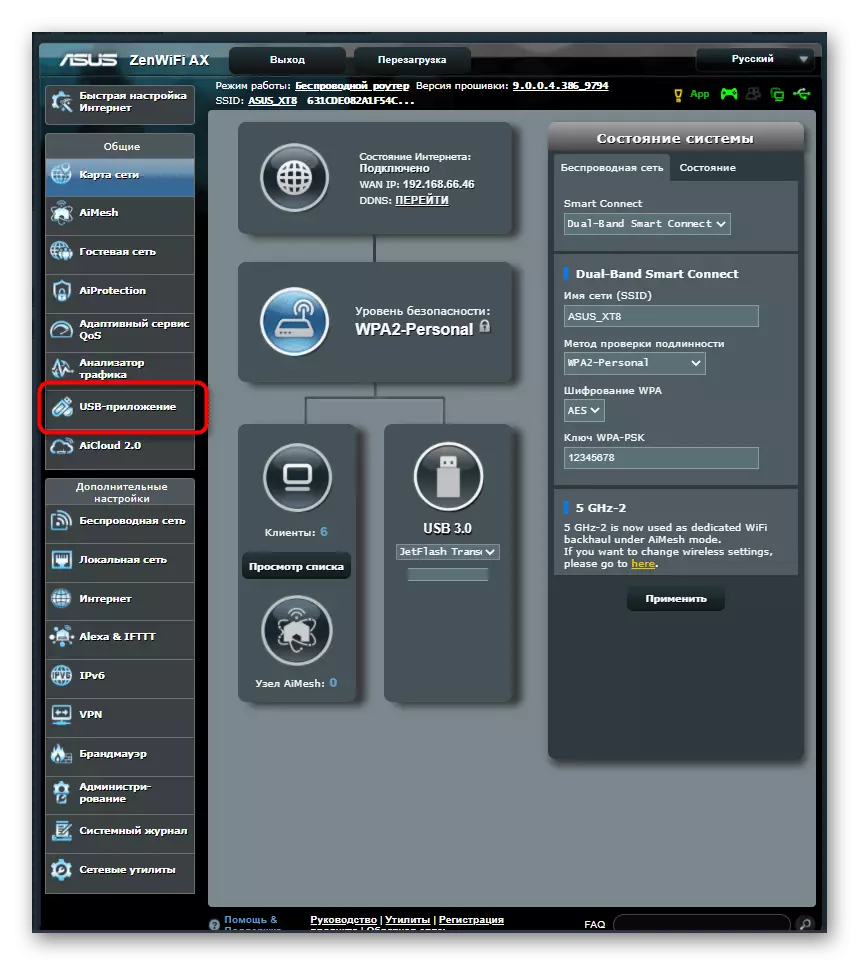

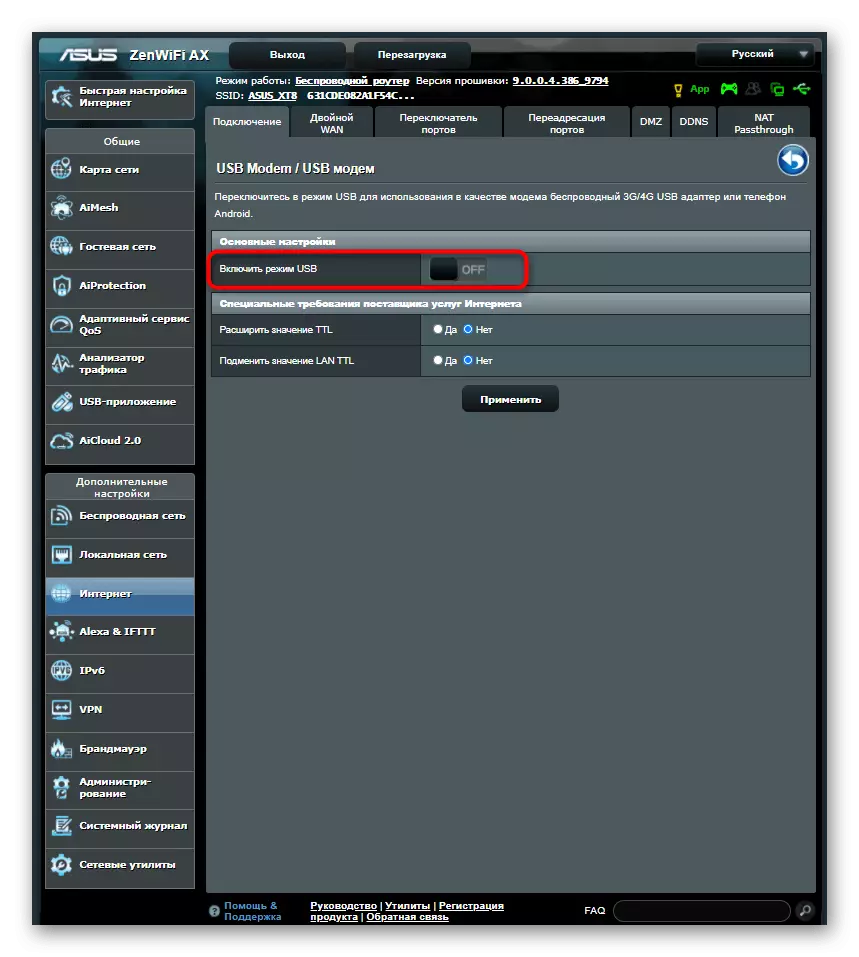

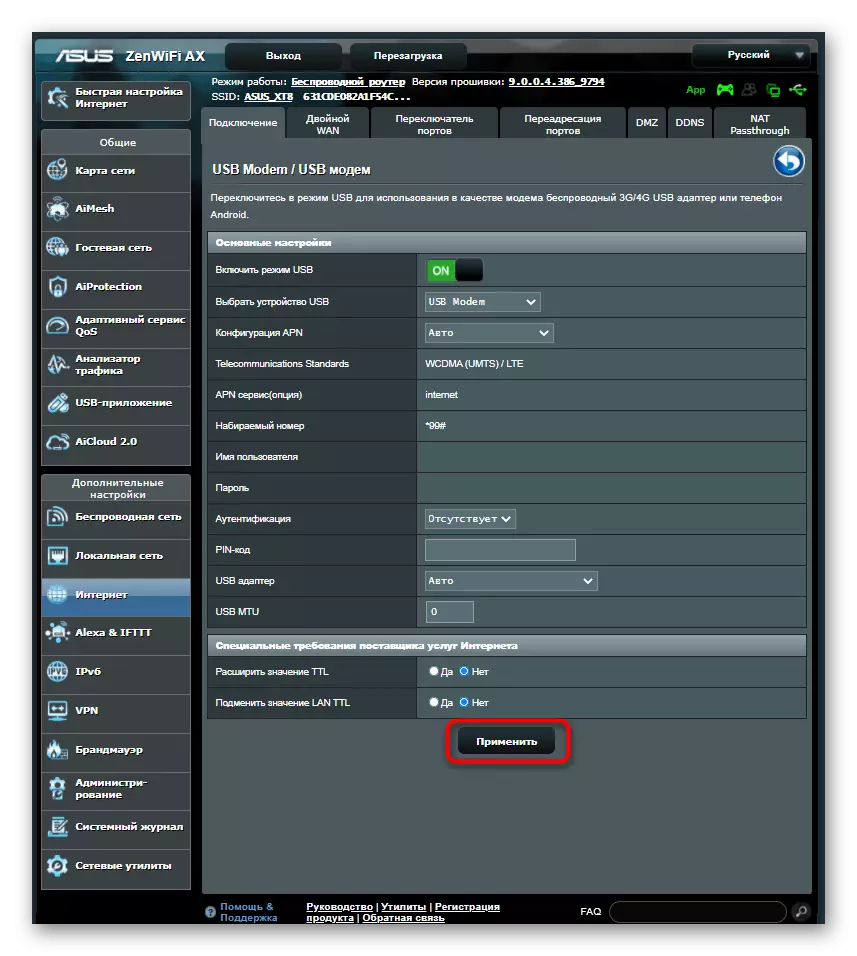
Si l'apparence de l'interface Web utilisée est différente de ce qui est représenté dans deux exemples ci-dessus, trouvez le menu approprié à vous-même et déplacez l'appareil en mode Modem USB.
Étape 2: Sélectionnez le type de connexion
Avant de commencer à configurer le téléviseur lui-même, vous devez décider quel type de connexion sera utilisé pour communiquer le routeur et la télévision. Il peut s'agir d'une connexion Wi-Fi, pour laquelle aucun fil n'a besoin de se connecter, mais la technologie elle-même n'est pas prise en charge sur toutes les téléviseurs modernes.
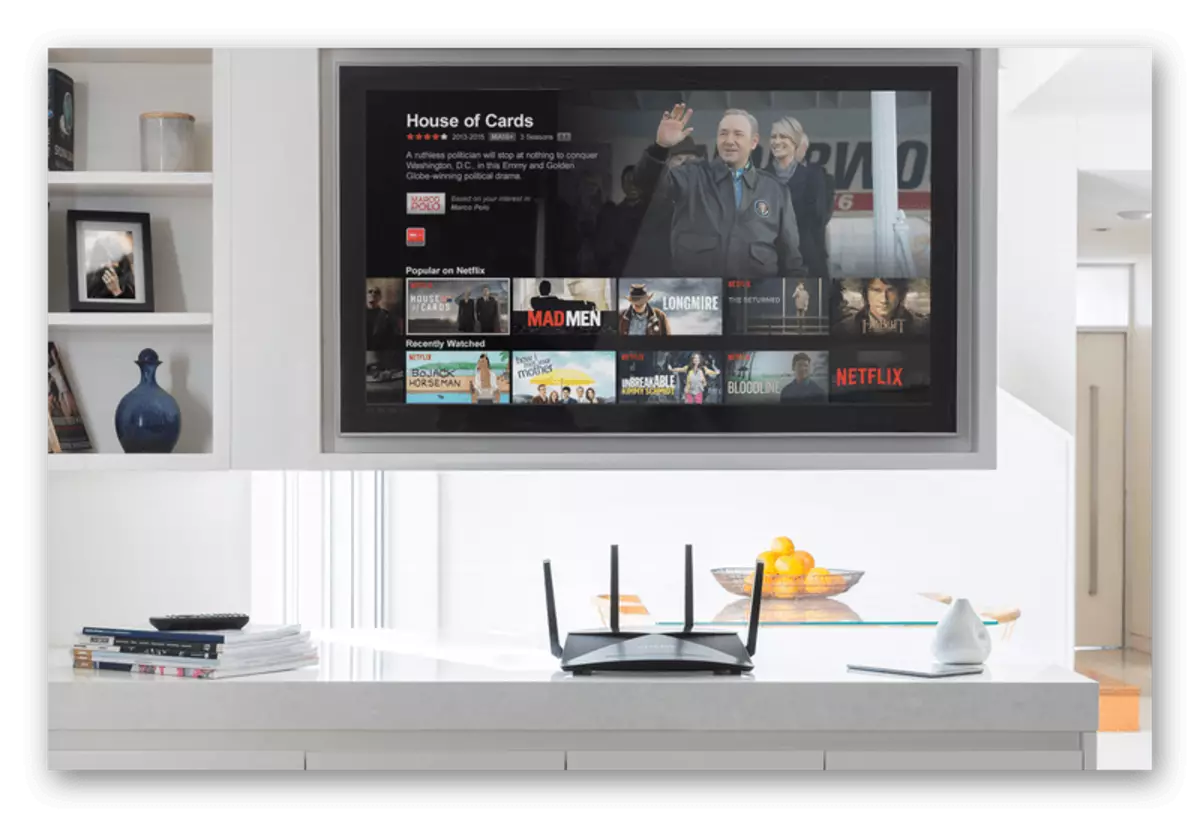
La deuxième option consiste à utiliser le câble LAN. Ensuite, le routeur doit être à proximité du téléviseur afin que les fils suffisent à se connecter. Soulez-vous des conditions spécifiques et sélectionnez le type de connexion approprié.
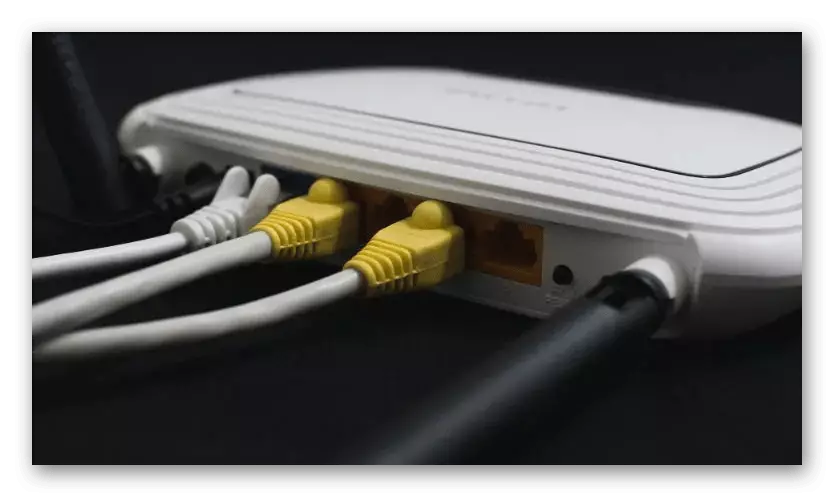
Si nécessaire, configurez Wi-Fi et LAN, recherchant une instruction à part entière pour un modèle de routeur spécifique via une recherche sur notre site Web.
Étape 3: Configuration de la télévision
La dernière étape sera plus difficile que les précédentes, car le menu Paramètres de chaque téléviseur diffère fondamentalement et il est impossible d'adapter toutes les informations dans une instruction. Cependant, nous avons essayé de prendre l'option la plus courante et il vous suffit de vous repousser pour sélectionner avec succès les paramètres.
- Utilisation de la télécommande, ouvrez le menu Paramètres système TV après la connexion du routeur via le câble LAN ou activez le mode sans fil. Là, vous êtes intéressé par le menu "Configuration du réseau" ou "Internet".
- Spécifiez le type de connexion que vous souhaitez utiliser pour connecter un modem USB via le routeur.
- Dans le cas d'une connexion Wi-Fi, il ne sera nécessaire que de sélectionner le réseau lui-même et de spécifier le type "DHCP" ou "Auto" lorsqu'il est connecté.
- Pour vérifier l'exactitude des paramètres sélectionnés, renvoyez et ouvrez la section «Statut du réseau».
- Lorsque tout est prêt, effectuez une autre action supplémentaire qui vous permet de normaliser la diffusion lors de la visualisation sur Internet. Pour ce faire, ouvrez la section "Paramètres vidéo".
- Désactiver la fonction de forçage DVI.
- Retournez dans le menu principal et envoyez un téléviseur pour redémarrer ou simplement appliquer toutes les modifications.