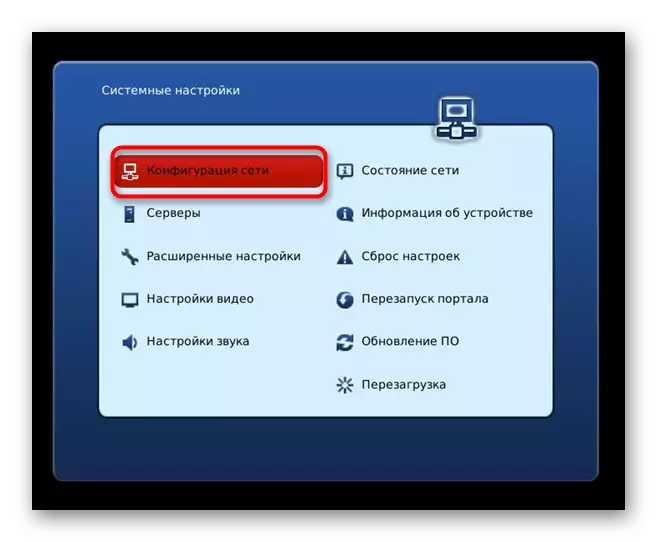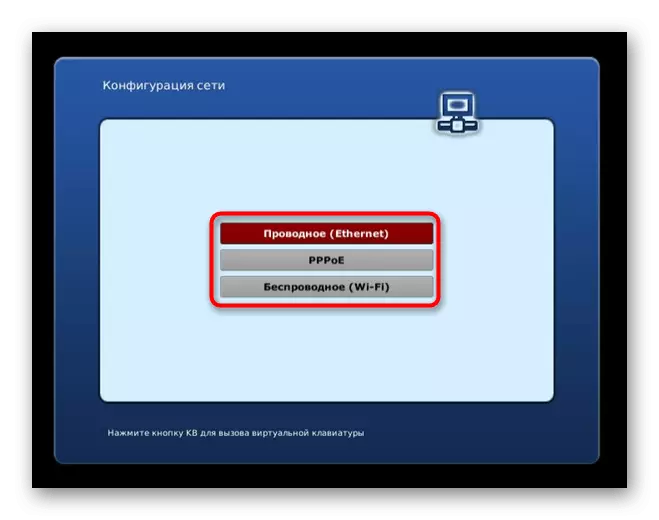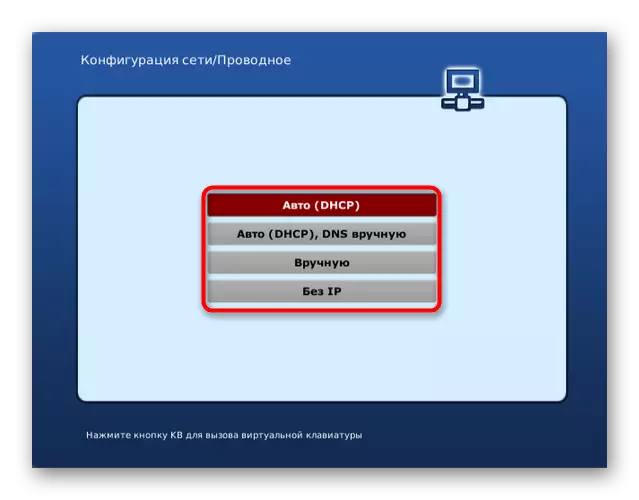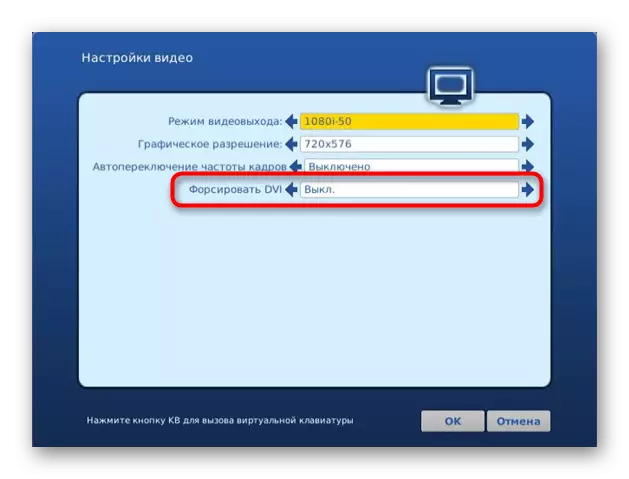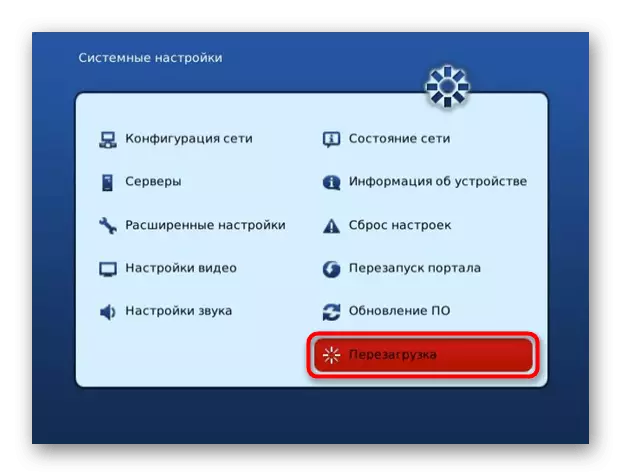Ние ще уточним, че директно да свържете USB модема към телевизора, няма да работи, така че да изпълни задачата във всеки случай, ще трябва да използвате маршрутизатор, който поддържа предаването на мрежа чрез режим 3G, на който ще има настройка, на която ще бъде да бъдат обсъдени по-долу.
Стъпка 1: Настройка на рутера
От предишния параграф вече сте научили, че USB модемната връзка с телевизора е само когато използвате маршрутизатора като посредник. За да направите това, не е необходимо да го свържете към мрежата от доставчика, тъй като тя ще релета мрежа 3G или 4G. Остава да вмъкнете модем в USB порт, разположен на маршрутизатора и да извършите настройката му. Това се прави чрез уеб интерфейс, за разрешение, в който се чете в други инструкции на следната връзка.Прочетете повече: Вход към настройките на маршрутизатора
Не всички маршрутизатори поддържат взаимодействие с USB модем, тъй като много модели дори дори нямат съответния конектор. Първо, уверете се, че мрежовото оборудване е съвместимо с разглеждания режим и след това преминете към настройката. Ще анализираме този процес на примера на две фундаментално различни реализации на уеб интерфейси, така че всеки потребител да бъде разбран от алгоритъма за действия.
D-link.
Първо, ние ще преминем през по-типичен външен вид на маршрутизатора, характерни за моделите от компанията D-Link. За правилна конфигурация ще трябва да стартирате специален съветник и режим на работа в него.
- След успешно разрешение в настройките, отворете раздела "Старт" и стартирайте съветника, наречен "Click'n'Connect".
- Можете да пропуснете стъпка с интернет кабелна връзка, защото в този случай няма да е необходимо и веднага кликнете върху бутона "Следващ".
- Когато се появи полето за избор на доставчик, задайте опцията "Ръчно" и преминете към следващата стъпка.
- Ще се появи голям списък с различни видове връзки, сред които трябва да намерите "LTE" или "3G", в зависимост от вида на USB модема, маркирайте абзаца и отидете по-нататък.
- Ако допълнителното известие се появи, въведете PIN файла от мрежовото оборудване, за да го отключите и да завършите процедурата за конфигуриране.
- След това отидете в раздела "3G-модем", за да проверите състоянието.
- Проверете общата информация и ако желаете, преместете в менюто, за да промените ПИН кода.
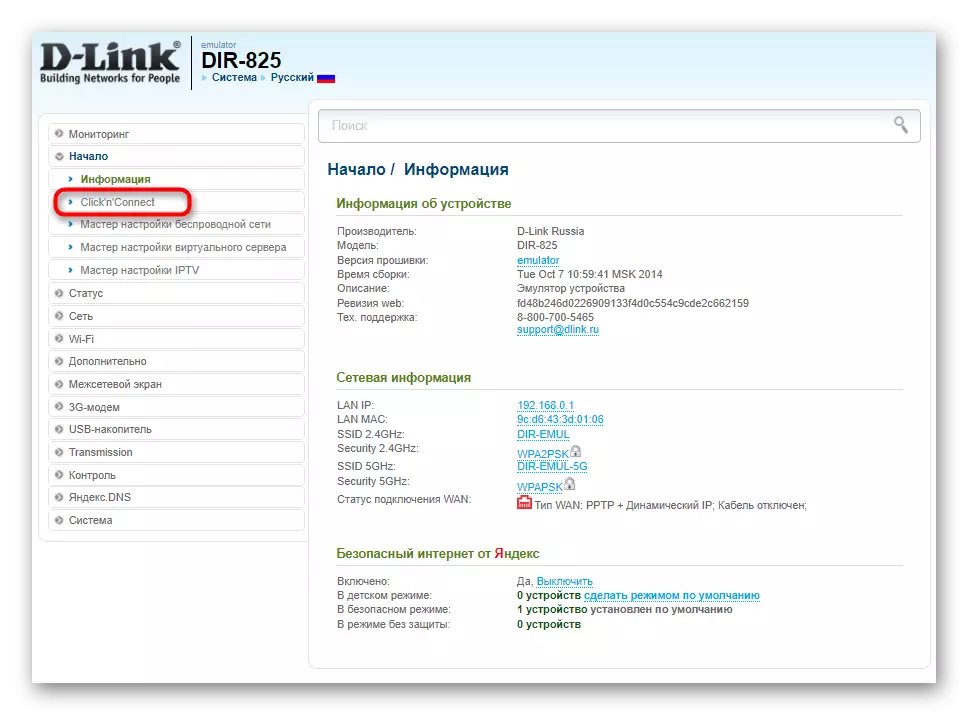
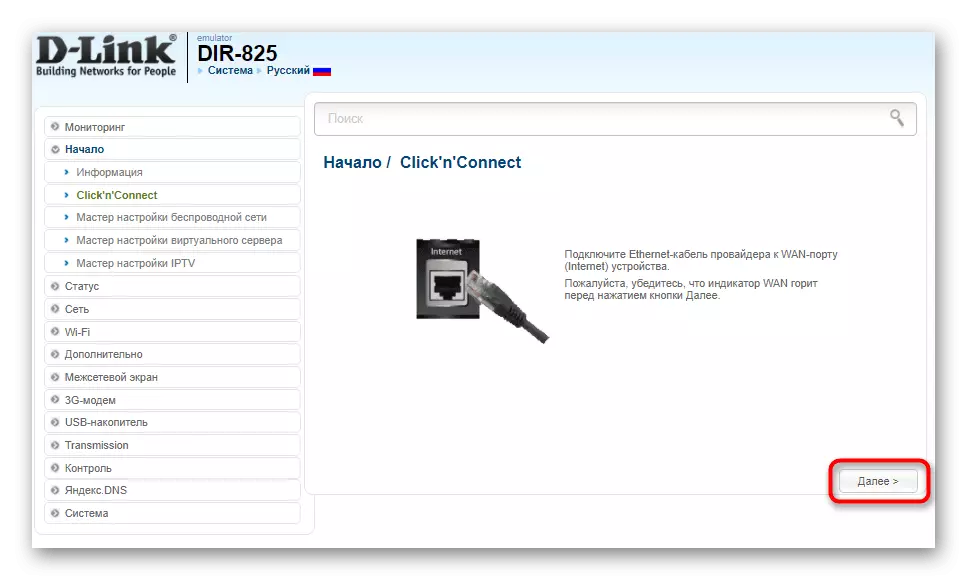

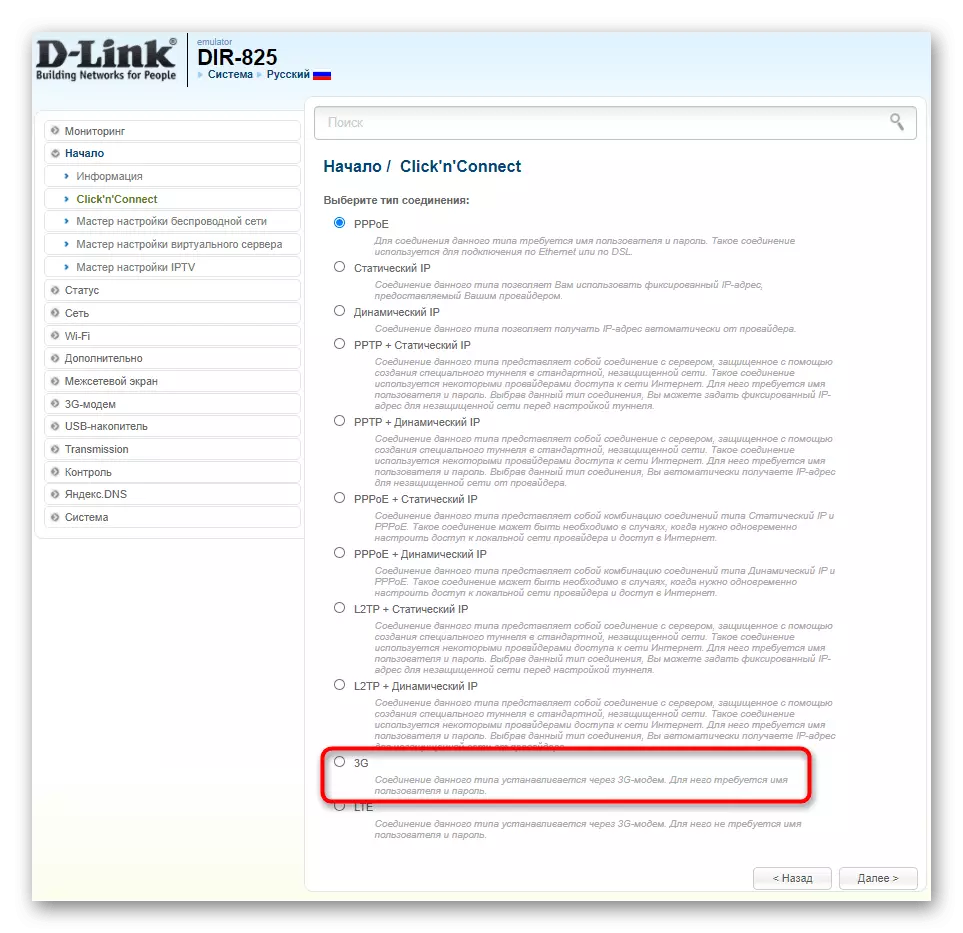
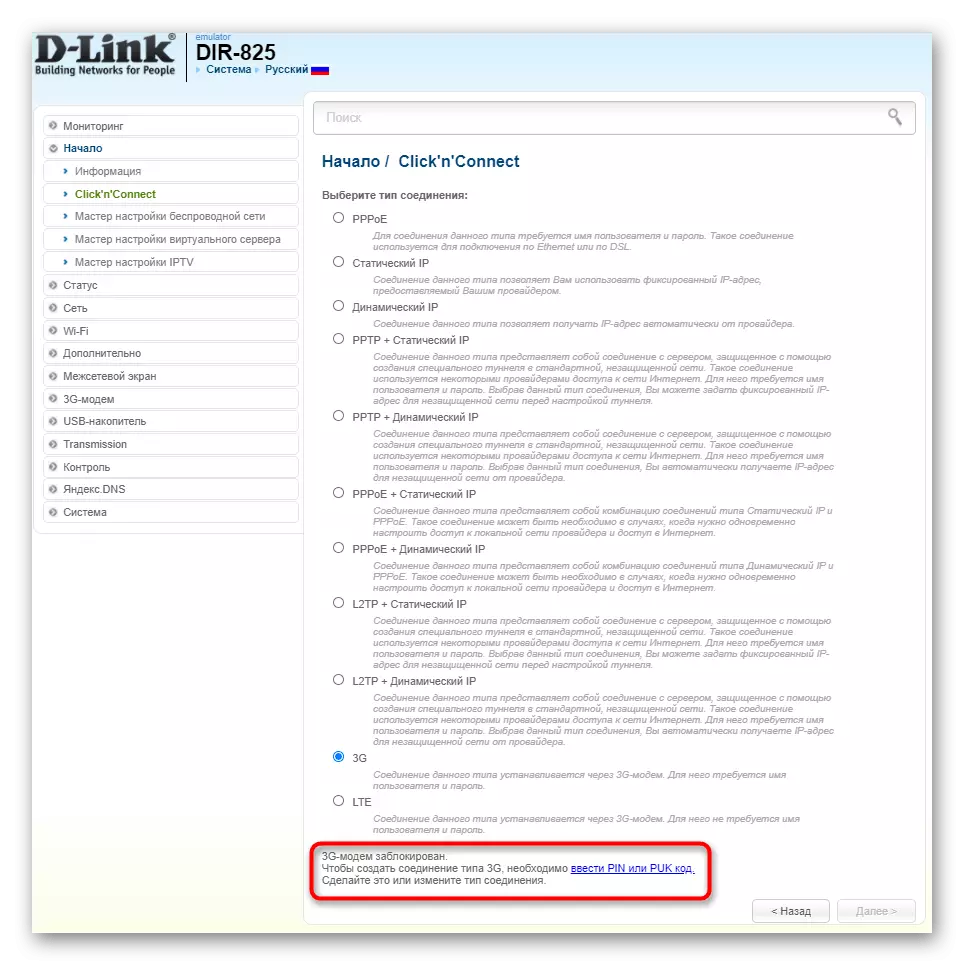
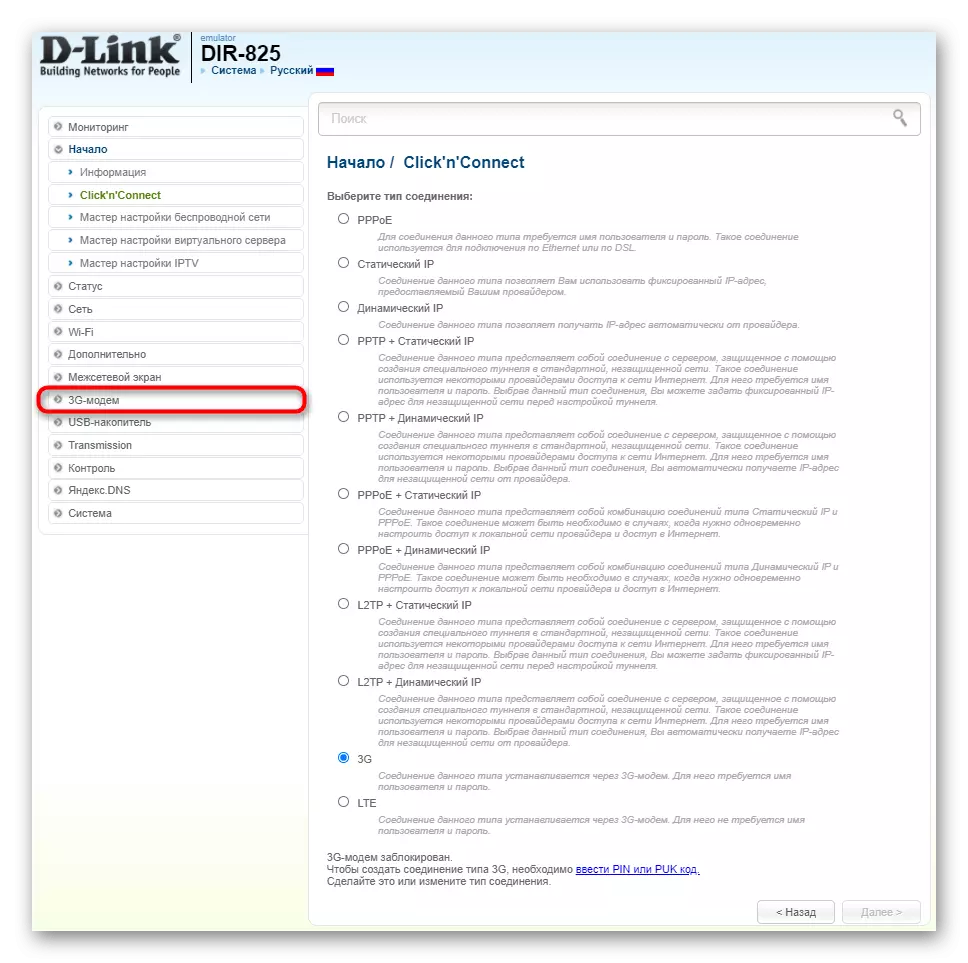
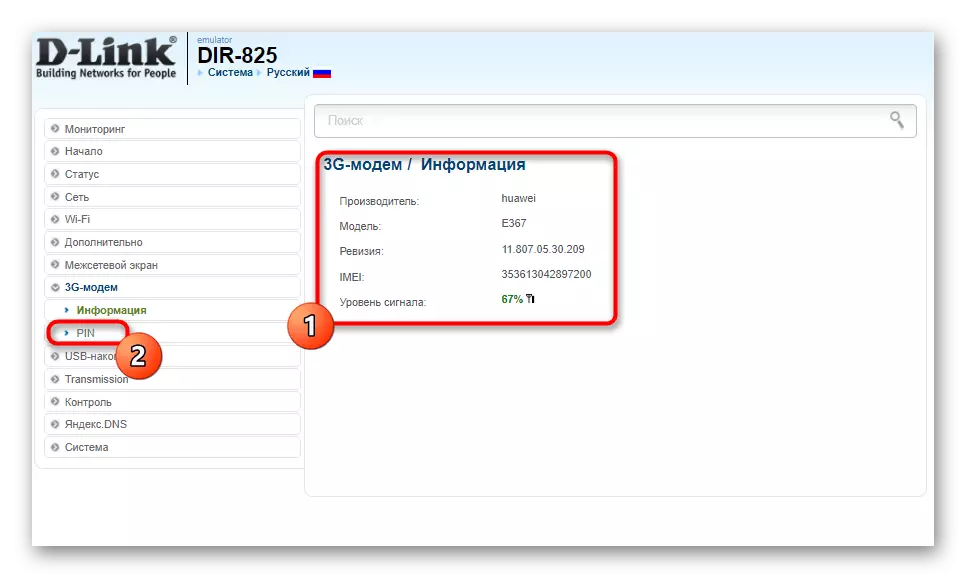
За да приложите всички промени се дължи на рутера, че е по-добре да се рестартира, след което можете да се обърнете към следващите стъпки на нашата статия, за да се справят с по-нататъшни действия.
Asus.
Като втори пример, ние ще анализираме уеб интерфейса от ASUS, която е особено разпределят между всички останали с необичаен външен вид. Тук дори не е нужно да използвате съветника за настройка, тъй като режима на работа превключва буквално на няколко кликвания.
- Веднага след като извърши разрешение, веднага промените езика на настройките на руски, така че да е по-лесна навигация в менюто.
- В секцията Общи изберете категорията "USB заявление".
- Списъкът на функциите, които използват наличния USB конектор в рутера ще се появи на екрана. Сред тях, трябва да се намери "3G / 4G" и кликнете върху този елемент.
- Отделно ще се появи меню, за да изберете USB режим, където за първи път трябва да го активирате.
- Тогава "USB модем" е избран за устройството, паролата е въведена и конфигурацията APN, ако е необходимо е необходимо, ако се предоставя от мобилния оператор.
- Уверете се, че параметрите са правилни и натиснете "Apply", така че рутера отива при рестартиране и активирана с новата конфигурация.
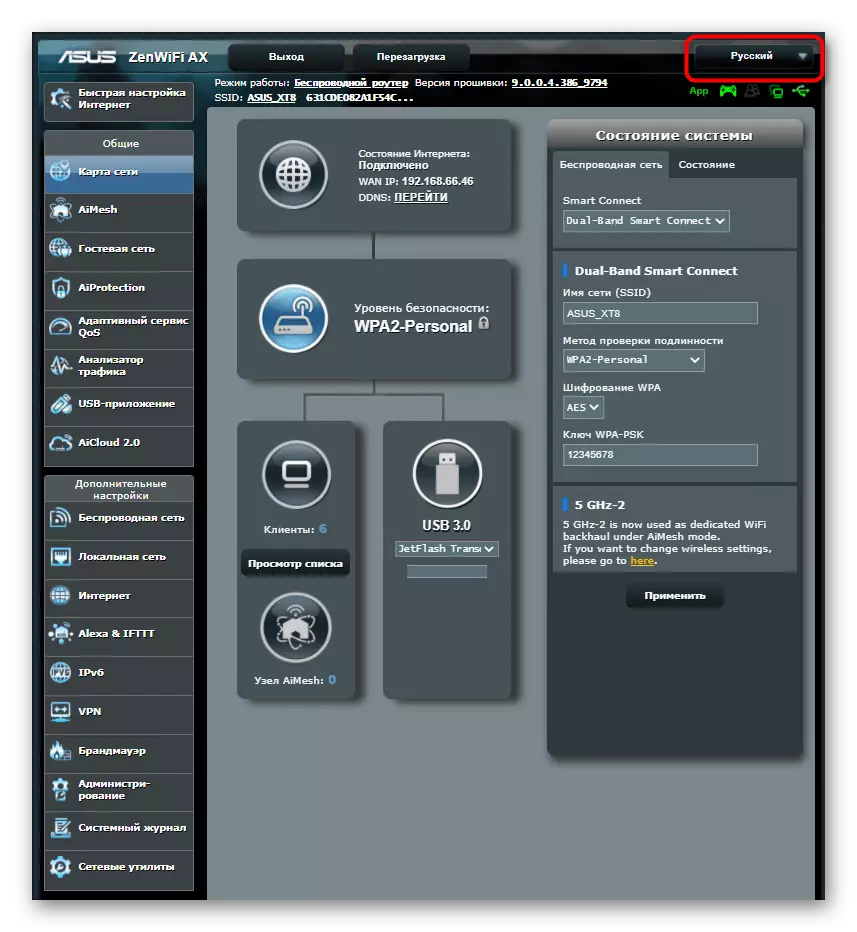
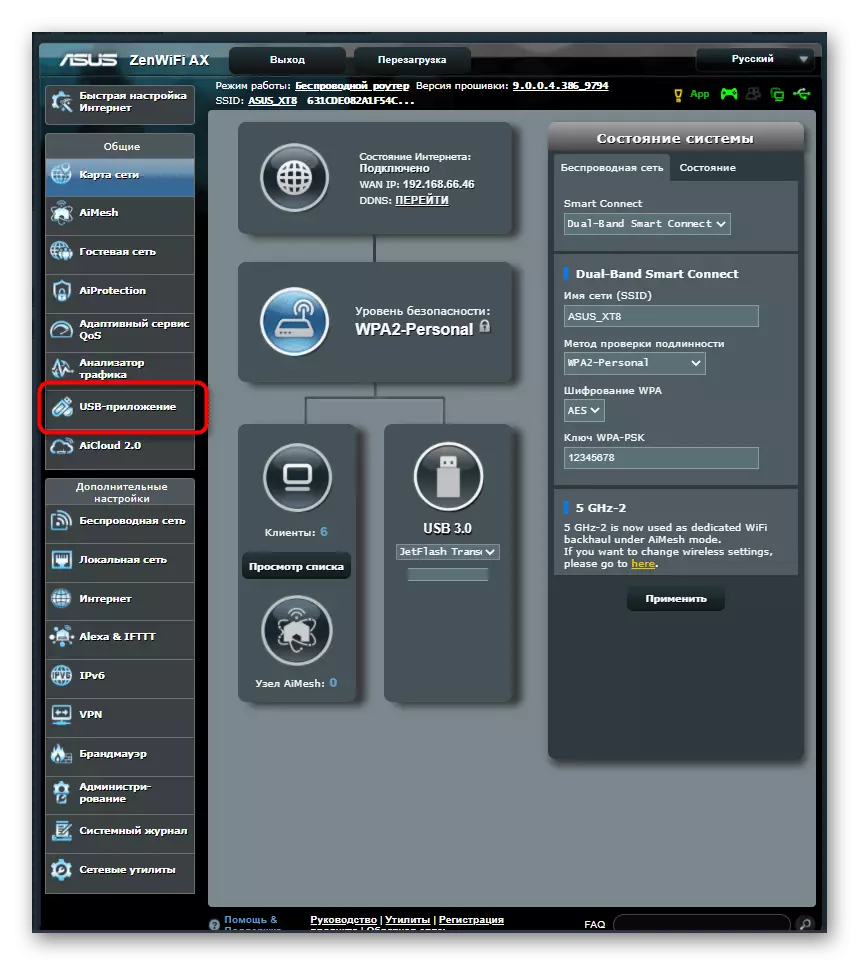

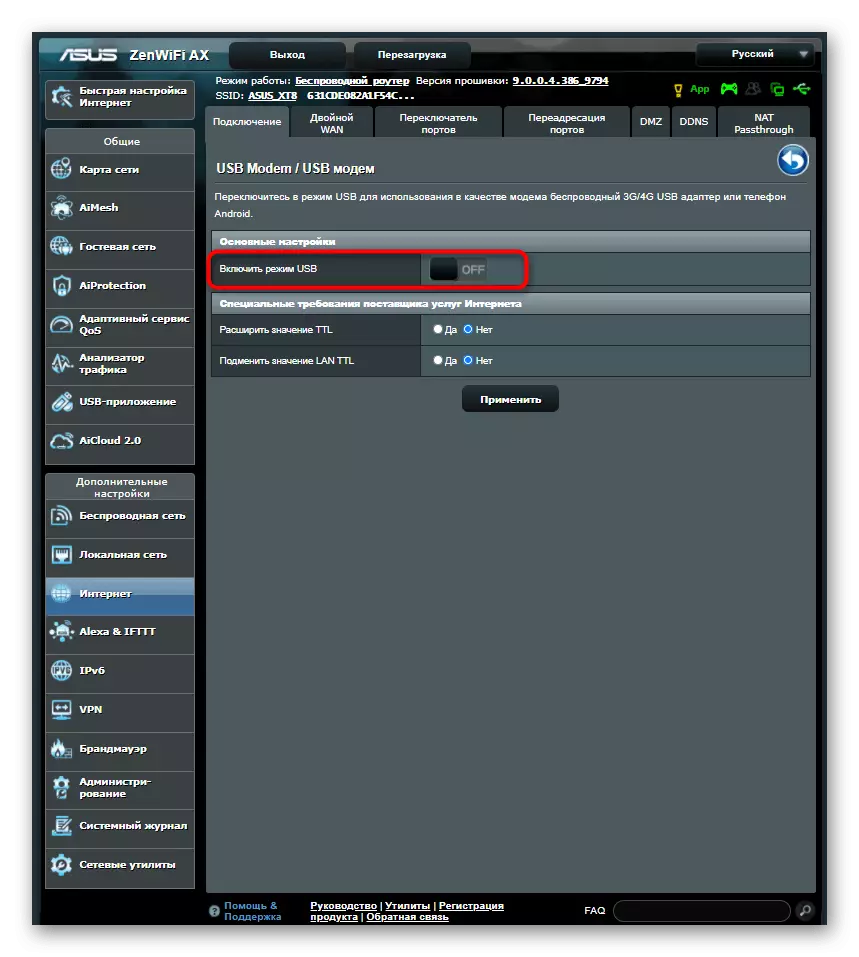

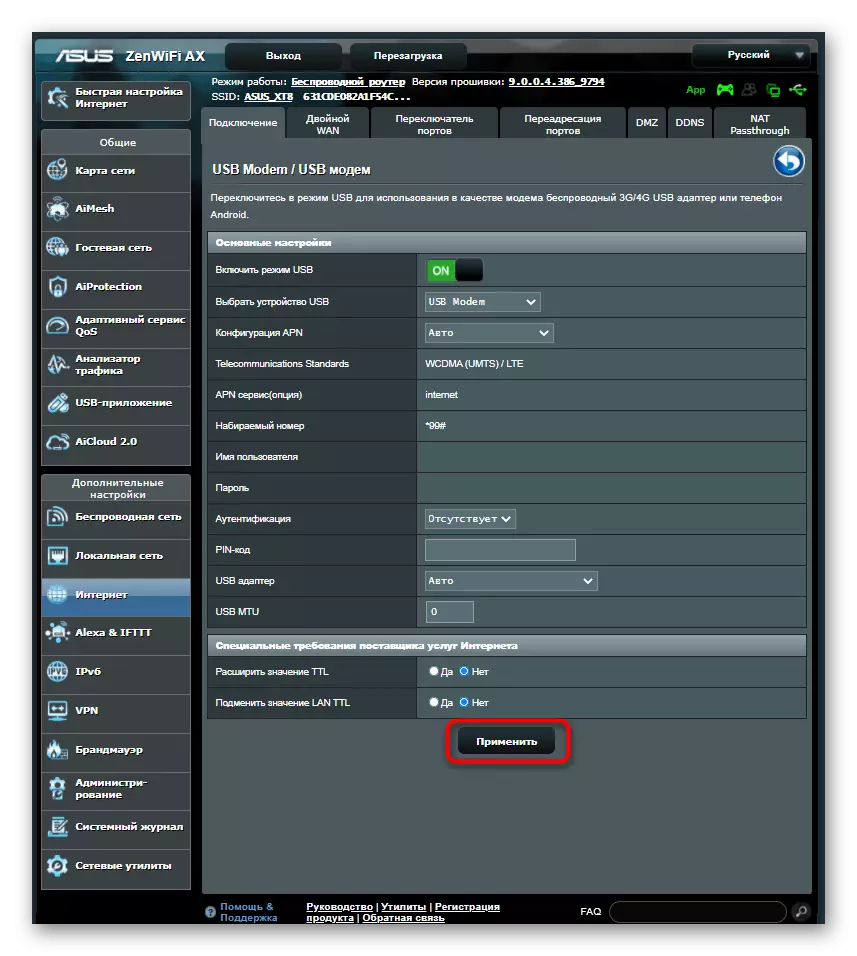
Ако появата на уеб интерфейса, използван е различно от това, което е представено в два примера по-горе, да намерите подходящо меню по своему и да се премести на устройството в режим на USB модем.
Стъпка 2: Изберете типа на връзката
Преди да започнете да конфигурирате телевизора си, трябва да решите какъв тип връзка ще се използва за комуникация рутер и телевизор. Тя може да бъде Wi-Fi, за които няма кабели не е нужно да се свърже, но самата технология, която не се поддържа от всички съвременни телевизори.
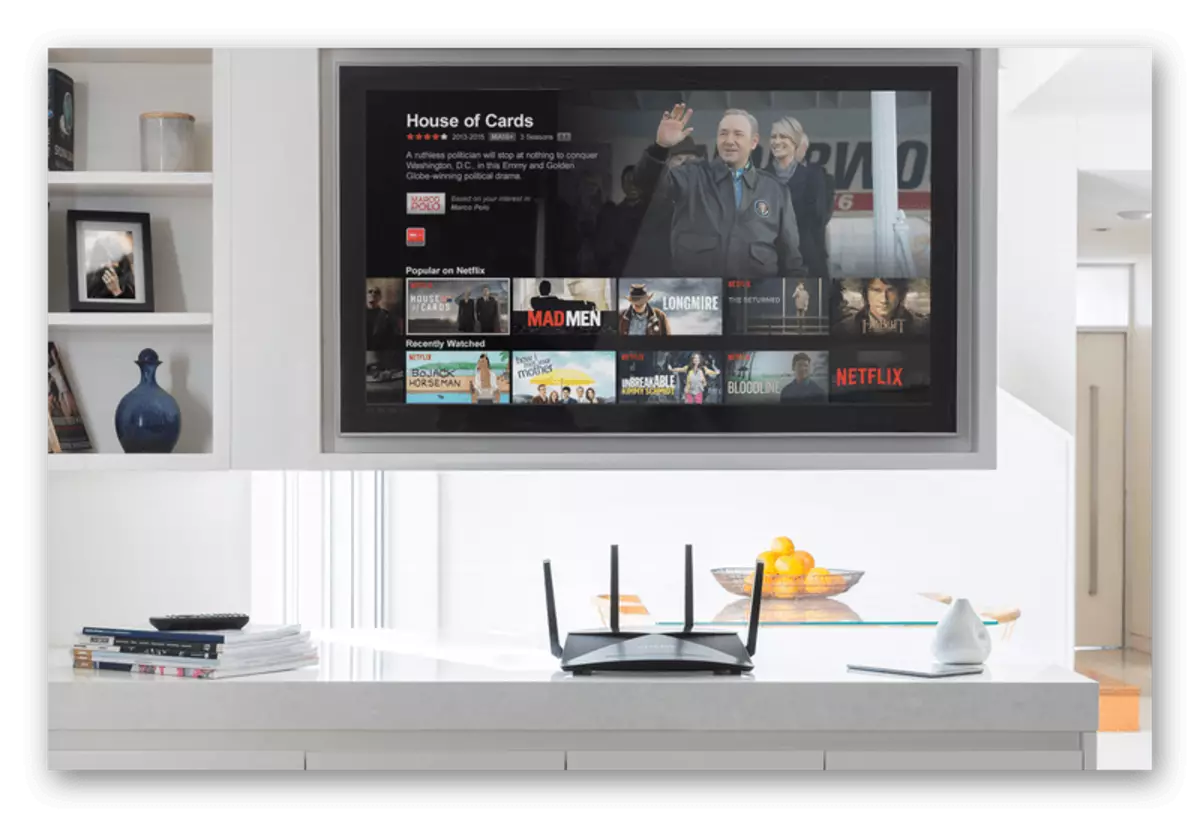
Вторият вариант е да се използва мрежовия кабел. След това на рутера трябва да бъде в непосредствена близост до телевизора, така че проводниците са достатъчни, за да се свържете. Освободете се от специфични условия и изберете подходящия тип връзка.
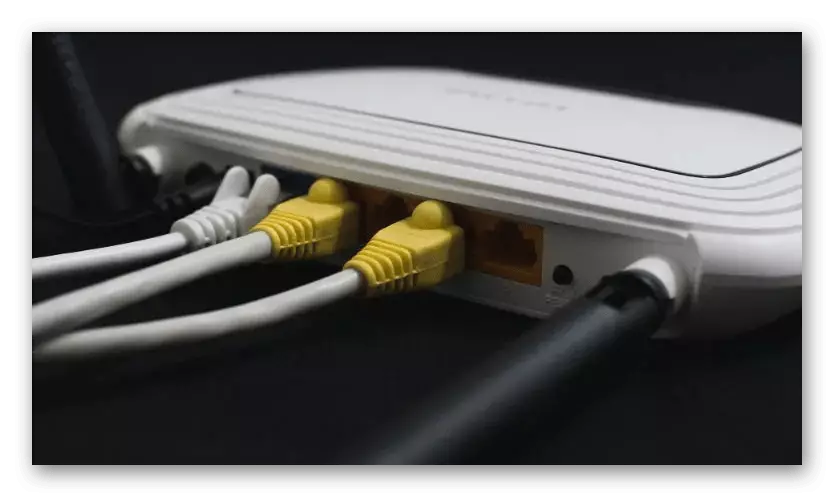
Ако е необходимо, да конфигурирате Wi-Fi и LAN, намирането на пълноправен инструкция за определен рутер модел чрез търсене на нашия уебсайт.
Етап 3: телевизия Setup
Последната стъпка ще бъде по-трудна от предишните, защото менюто за настройки на всеки телевизор се различава фундаментално и е невъзможно да се побере цялата информация в една инструкция. Опитахме се да вземем най-често срещаната опция и просто трябва да отблъснете от нея, за да изберете успешно параметрите.
- Използвайки дистанционното управление, отворете менюто Настройки на телевизора, след като свържете маршрутизатора чрез LAN кабела или активирайте безжичния режим. Там се интересувате от менюто "мрежова конфигурация" или "интернет".
- Посочете типа на връзката, който искате да използвате за свързване на USB модем чрез маршрутизатора.
- В случай на Wi-Fi, е необходимо само да се избере самата мрежа и да зададете тип "DHCP" или "AUTO", когато е свързан.
- За да проверите коректността на избраните настройки, върнете и отворете раздела "Мрежово състояние".
- Когато всичко е готово, направете още едно допълнително действие, което ви позволява да се нормализира излъчването, когато разглеждате в интернет. За да направите това, отворете раздела "Видео настройки".
- Деактивирайте функцията за принуждаване на DVI.
- Върнете се в главното меню и изпратете телевизор, за да рестартирате или просто приложите всички промени.