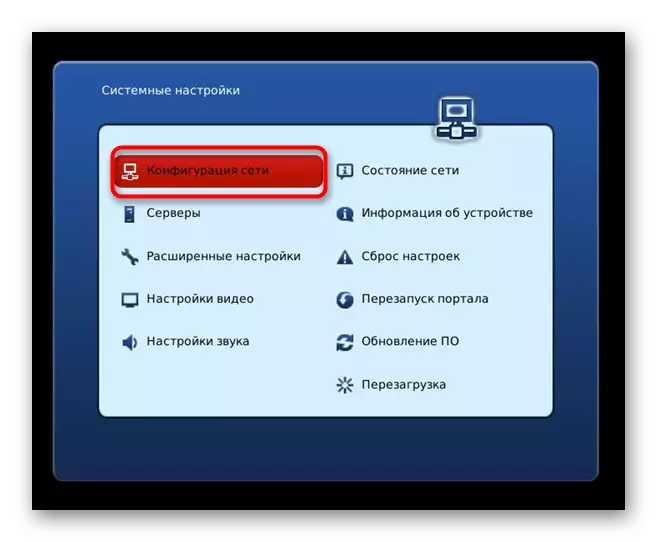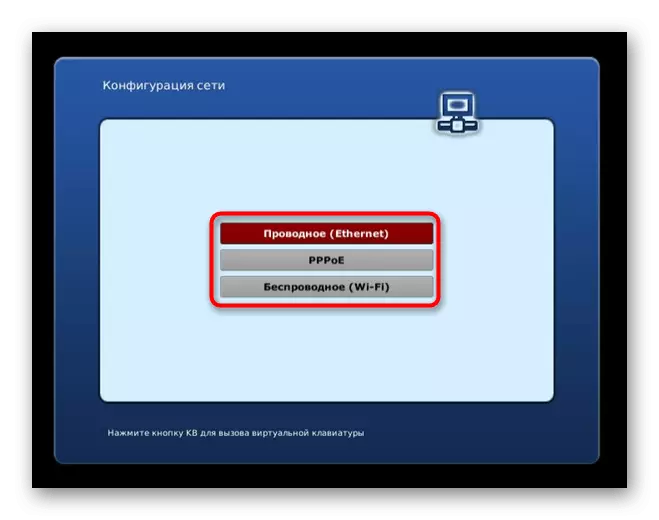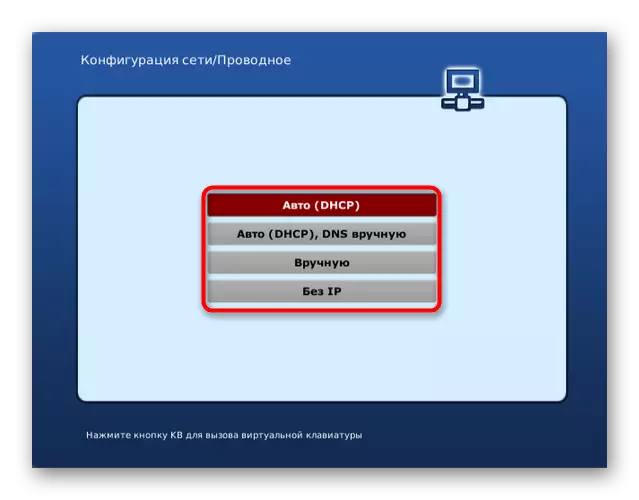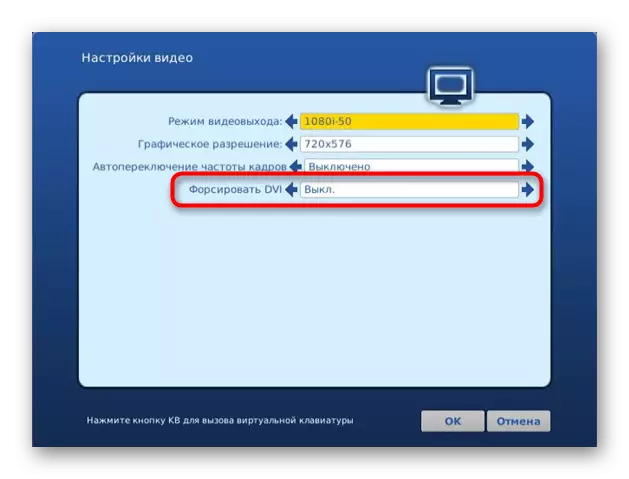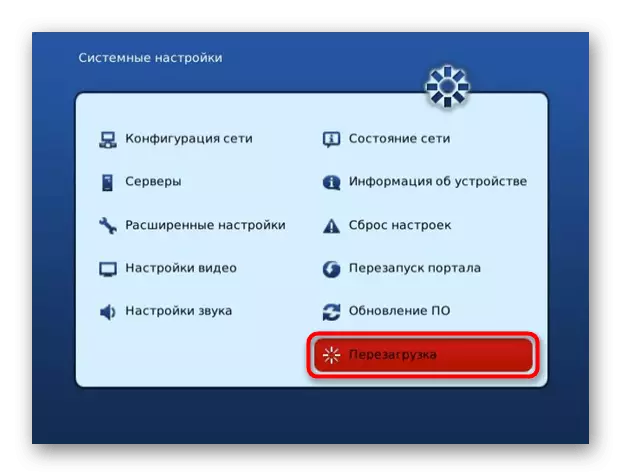Tinoon namon nga direkta nga magkonektar ang USB modem sa TV nga dili molihok, mao nga ipatuman ang buluhaton sa usa ka router nga nagsuporta sa usa ka network pinaagi sa 3G mode, diin ang setting niini hisgutan sa ubos.
Lakang 1: Setup sa Router
Gikan sa miaging parapo, nahibal-an na nimo nga ang USB Modem nga koneksyon sa TV mao ra kung gigamit ang router isip usa ka tigpataliwala. Aron mahimo kini, dili kinahanglan nga ikonektar kini sa network gikan sa taghatag, tungod kay kini magbalhin sa network 3g o 4g. Nagpabilin kini aron ipasok ang usa ka modem sa usa ka USB port nga nahimutang sa router ug himuon ang setting niini. Gihimo kini pinaagi sa usa ka interface sa web, sa pagtugot diin mabasa sa lain nga panudlo sa mosunod nga sumpay.Magbasa pa: Input sa Mga Setting sa Router
Dili tanan nga mga router nagsuporta sa pakigsulti sa usa ka USB modem, tungod kay daghang mga modelo bisan wala usab adunay katugbang nga konektor. Una, siguruha nga ang kagamitan sa network nahiuyon sa mode nga gikonsiderar, ug dayon magpadayon sa kahimtang. Atong susihon kini nga proseso sa panig-ingnan sa duha ka lainlaing mga pagpatuman sa mga interface sa web aron ang matag tiggamit masabtan sa mga aksyon nga algorithm.
D-link
Una, mag-agi kami sa usa ka kasagaran nga panagway sa mga setting sa router nga kinaiya sa mga modelo gikan sa kompanya nga D-link. Alang sa husto nga pag-configure, kinahanglan nimo nga magsugod sa usa ka espesyal nga wizard ug switch operation mode sa sulod niini.
- Pagkahuman sa malampuson nga pagtugot sa mga setting, ablihi ang seksyon nga "Start" ug gipadagan ang wizard nga gitawag nga "Click'n'n'kontect".
- Mahimo nimong laktawan ang usa ka lakang sa usa ka koneksyon sa cable sa Internet, tungod kay sa kini nga kaso dili kini kinahanglan, ug pag-klik dayon sa "Sunod" button.
- Kung ang kapatagan sa pagpili sa provider makita, ipiho ang kapilian nga "mano-mano" ug moadto sa sunod nga lakang.
- Ang usa ka dako nga lista nga adunay lainlaing mga klase sa koneksyon makita, kung diin kinahanglan nimo nga makit-an ang "lte" o "3g", depende sa klase sa USB modem, markahan ang parapo ug lakaw.
- Kung ang dugang nga pahibalo nagpataas, isulud ang lagdok gikan sa mga kagamitan sa network aron maablihan kini ug makompleto ang pamaagi sa pag-configure.
- Pagkahuman niana, pag-adto sa seksyon nga "3G-modem" aron susihon ang kahimtang.
- Susihon ang kinatibuk-ang kasayuran ug, kung gusto nimo, pagbalhin sa menu aron mabag-o ang PIN CODE.
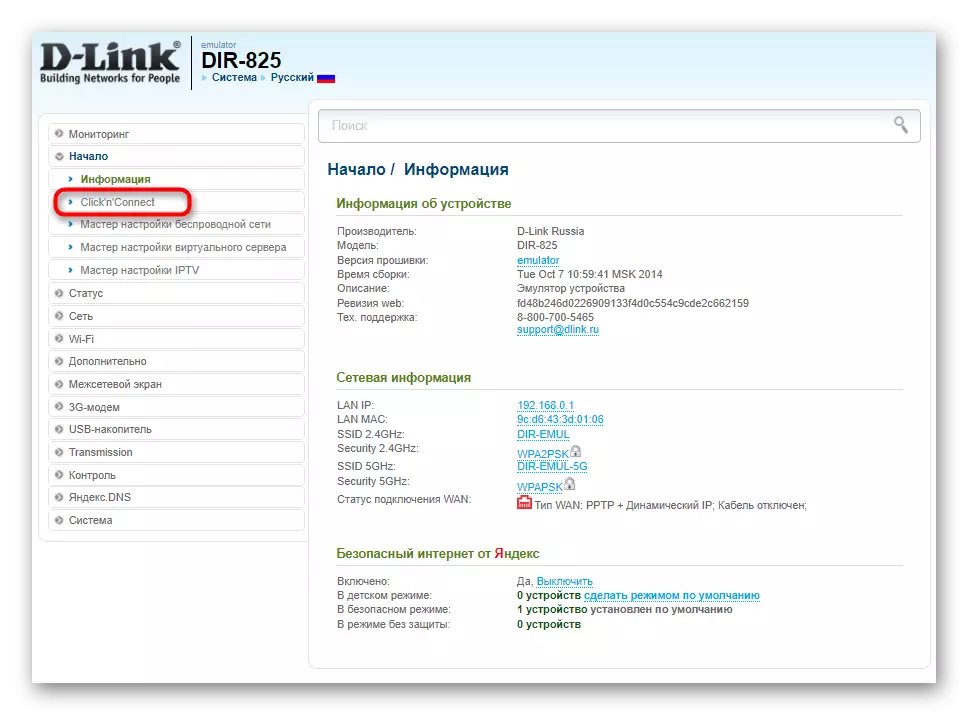
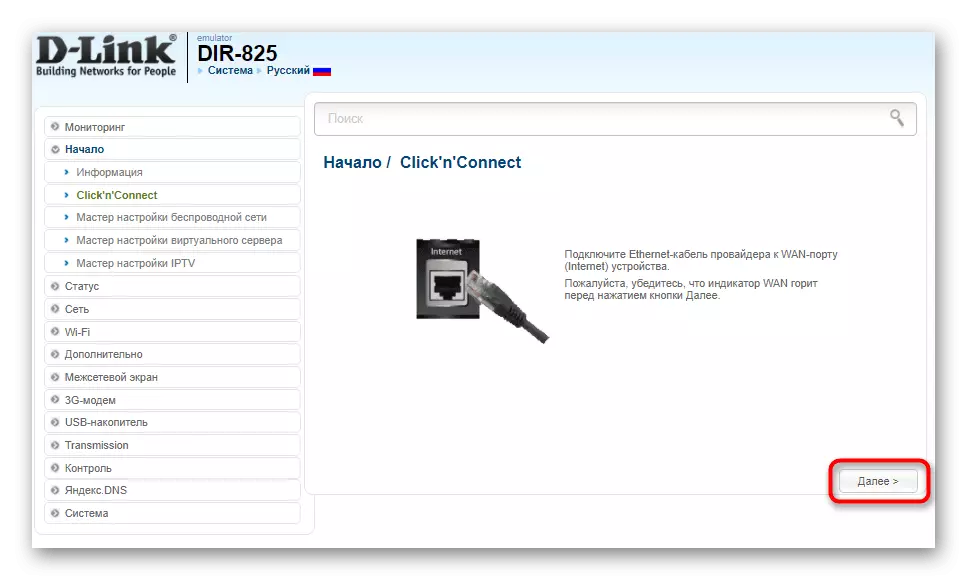

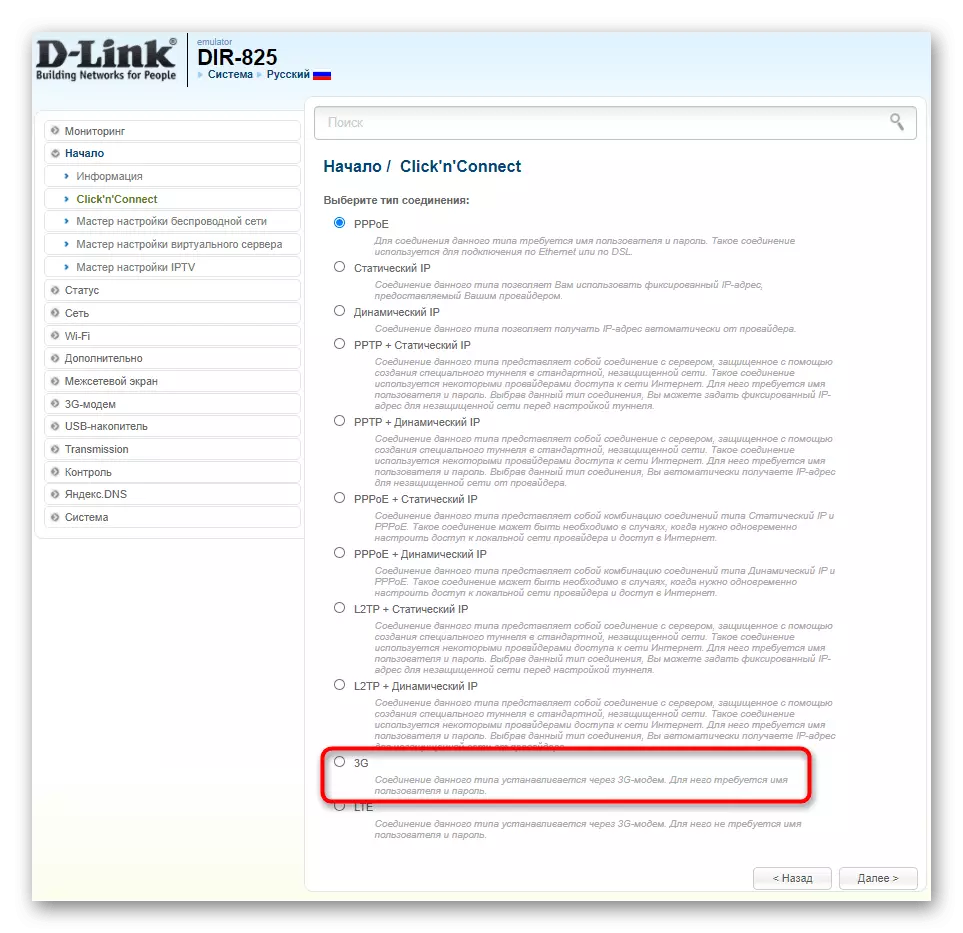
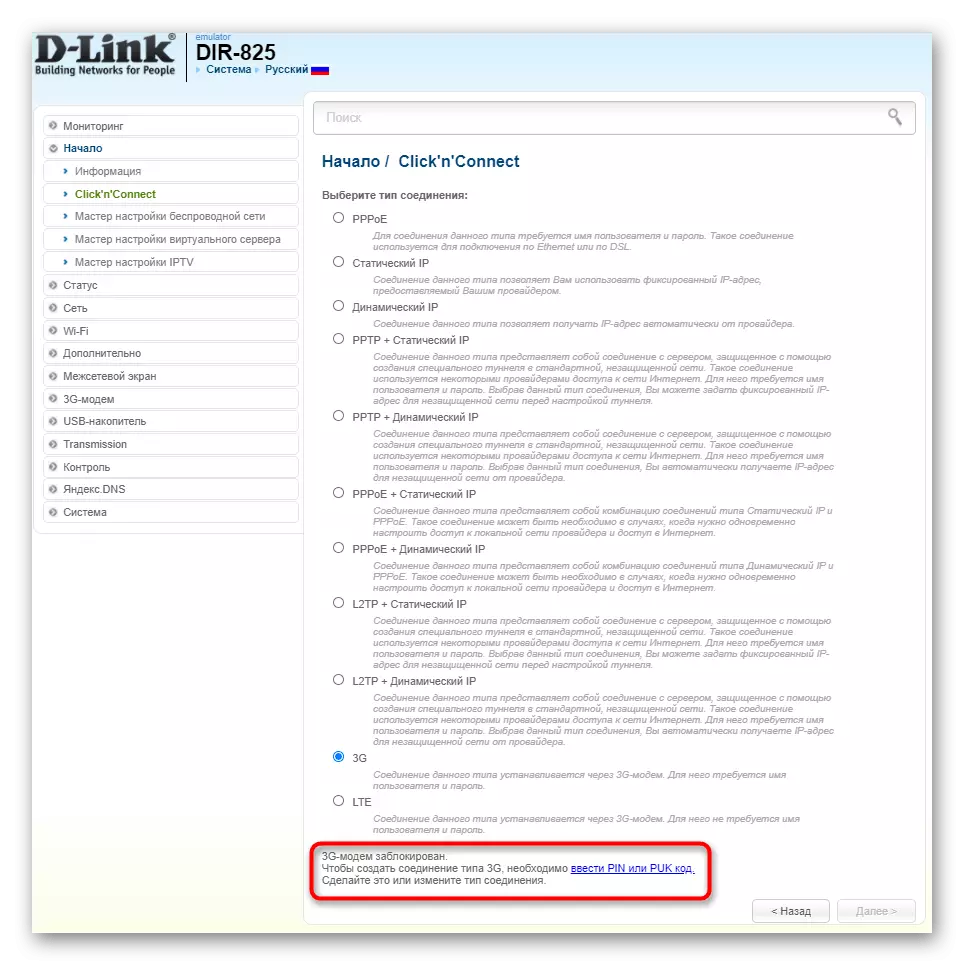
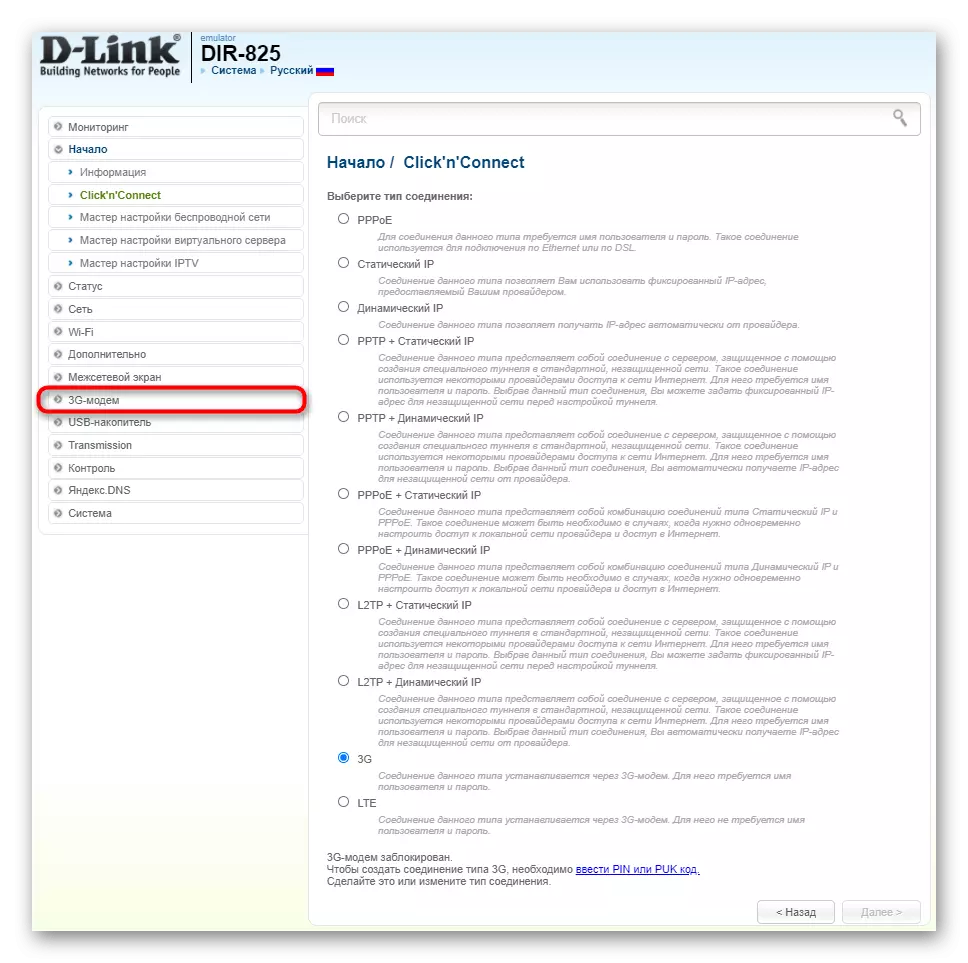
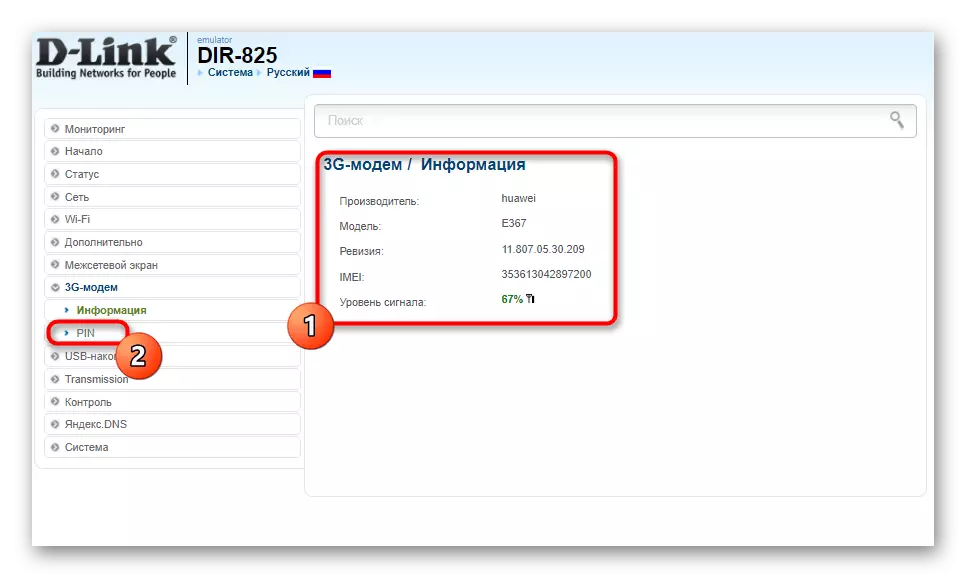
Aron ma-apply ang tanan nga mga pagbag-o tungod sa router, mas maayo nga i-restart, ug unya mahimo nimong ipunting ang sunod nga mga lakang sa among artikulo aron maatiman ang dugang nga mga aksyon.
Asus
Isip usa ka ikaduha nga pananglitan, pag-analisar namon ang web interface gikan sa Asus, nga labi nga gigahin sa tanan nga uban pa nga adunay dili kasagaran nga panagway. Dinhi dili ka na kinahanglan nga mogamit sa Setup Wizard, tungod kay ang mga operating mode nagbalhin sa literal sa daghang mga pag-klik.
- Sa diha nga imong gihimo ang pagtugot, giusab dayon ang sinultian sa mga setting sa Russian, aron mas dali nga mag-navigate sa menu.
- Sa kinatibuk-ang seksyon, pilia ang kategorya nga "USB Application".
- Usa ka lista sa mga gimbuhaton nga naggamit sa USB Connector nga naa sa router makita sa screen. Lakip sa ila, kinahanglan nimo nga makit-an ang "3G / 4g" ug i-klik kini nga butang.
- Ang usa ka lahi nga menu makita aron ma-configure ang USB mode, diin kinahanglan nimo nga ma-aktibo kini.
- Pagkahuman ang "USB Modem" gipili ingon ang aparato, ang password gisulod ug gikinahanglan ang pag-configure sa APN kung kinahanglan, kung gihatag kini sa mobile operator.
- Susihon nga ang mga parameter tama ug i-klik ang "Pag-apply" aron ang router moadto sa pag-reboot ug gipalihok sa bag-ong pag-configure.
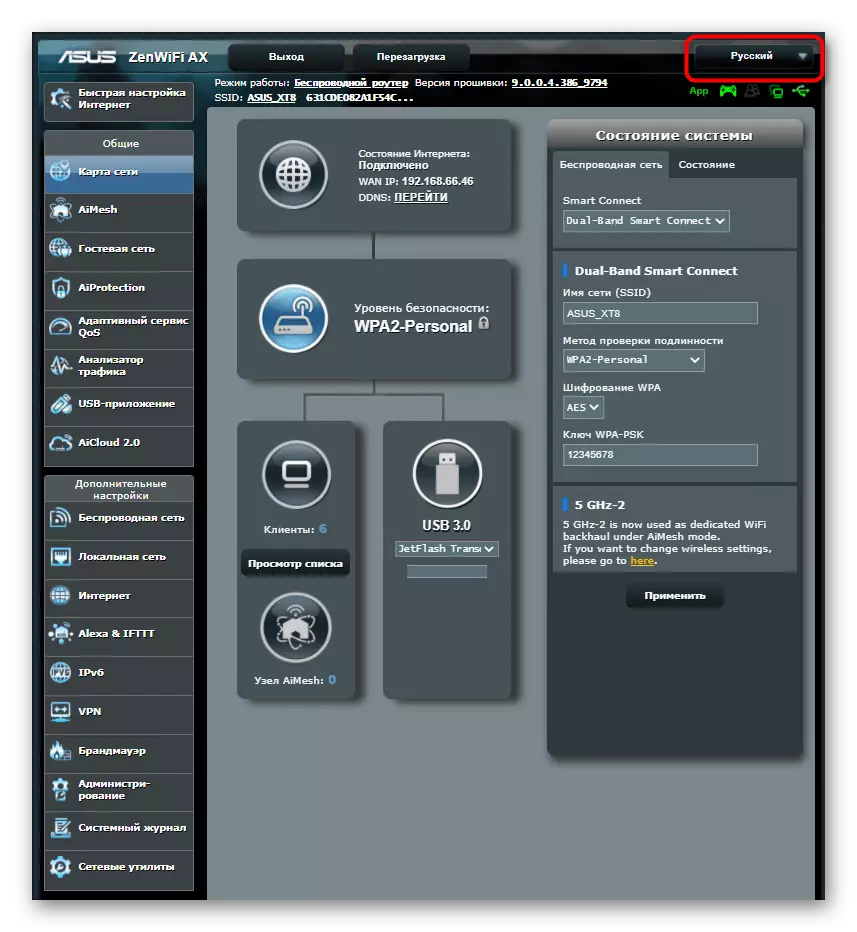
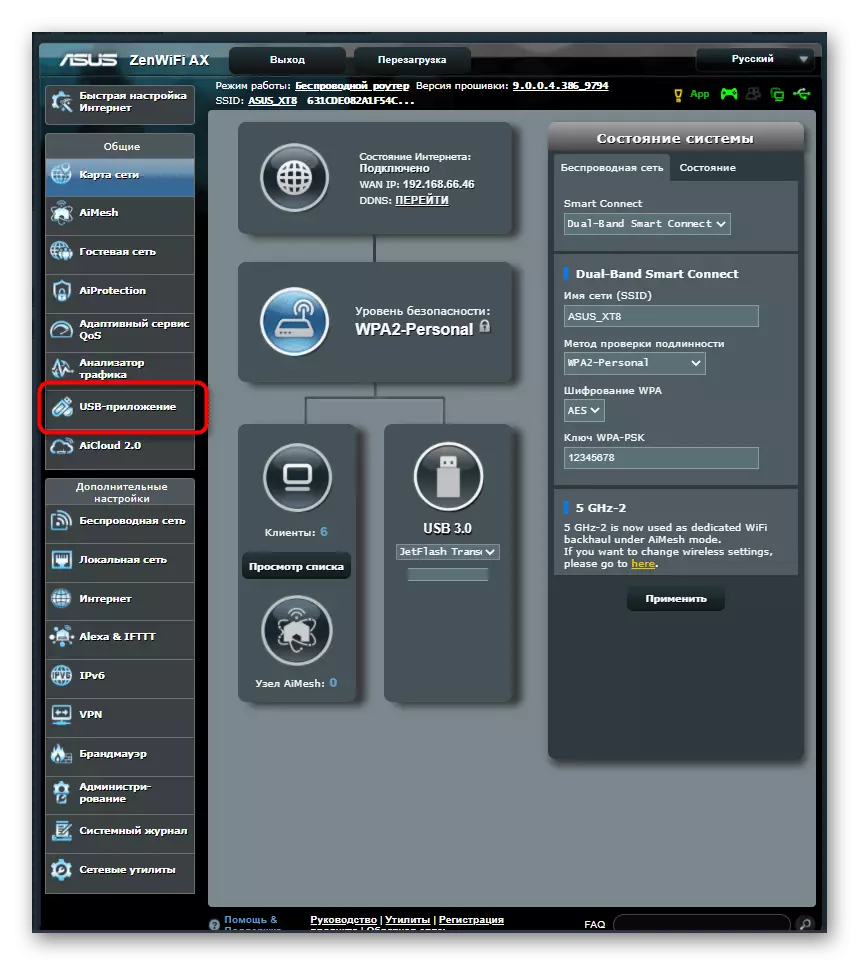

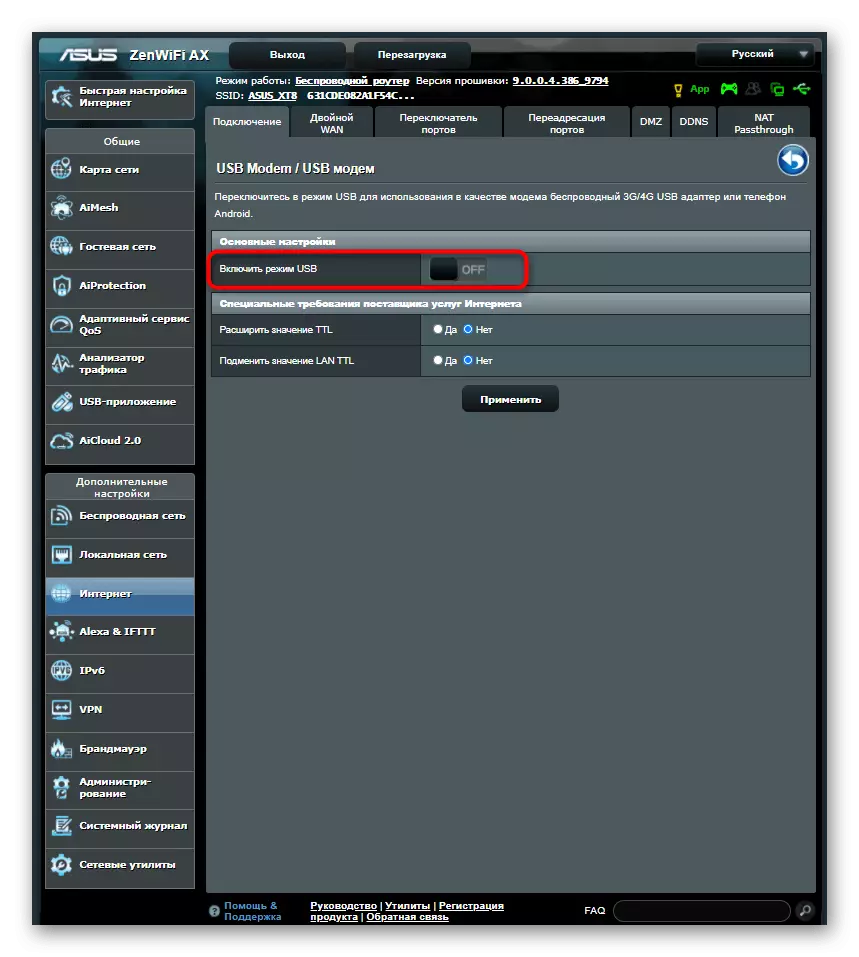

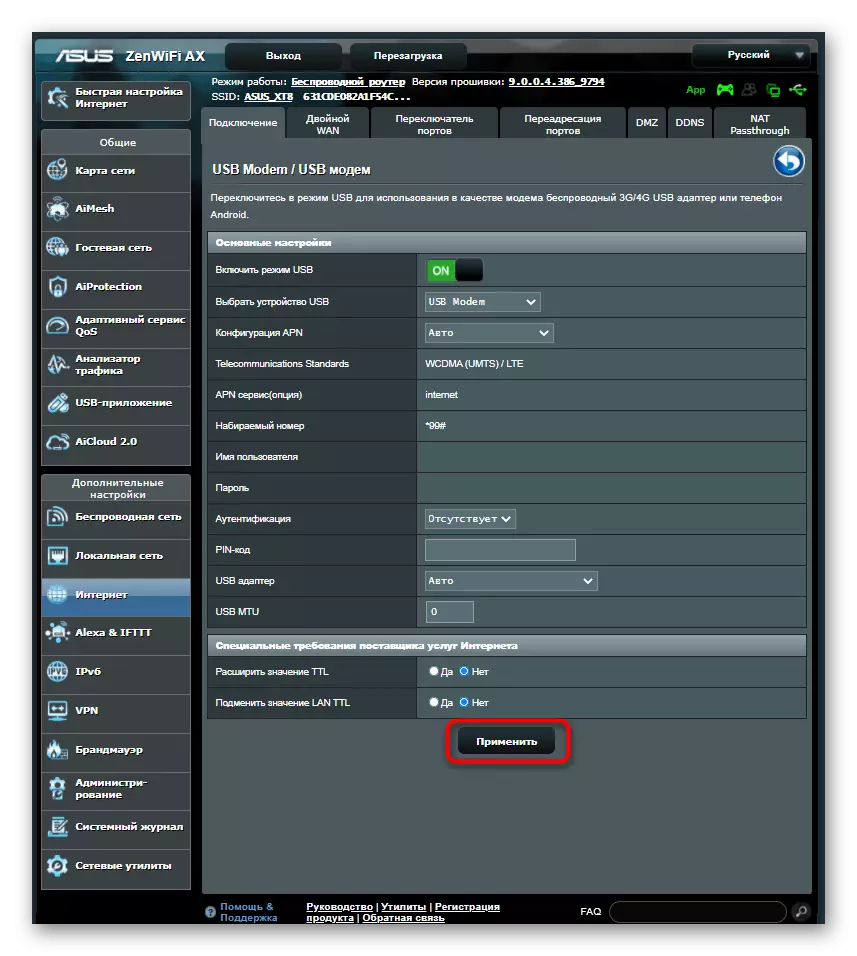
Kung ang dagway sa web interface nga gigamit lahi sa kung unsa ang girepresentahan sa duha nga mga pananglitan sa ibabaw, pangitaa ang angay nga menu sa imong kaugalingon ug ibalhin ang aparato sa USB modem mode.
Lakang 2: Pilia ang klase nga koneksyon
Sa wala pa ka magsugod sa pag-configure sa TV mismo, kinahanglan nimo nga magdesisyon kung unsang klase sa koneksyon ang magamit aron makigsulti sa router ug TV. Mahimo kini nga Wi-Fi, nga wala'y kinahanglan nga magkonektar, apan ang teknolohiya mismo wala gisuportahan sa tanan nga modernong TV.
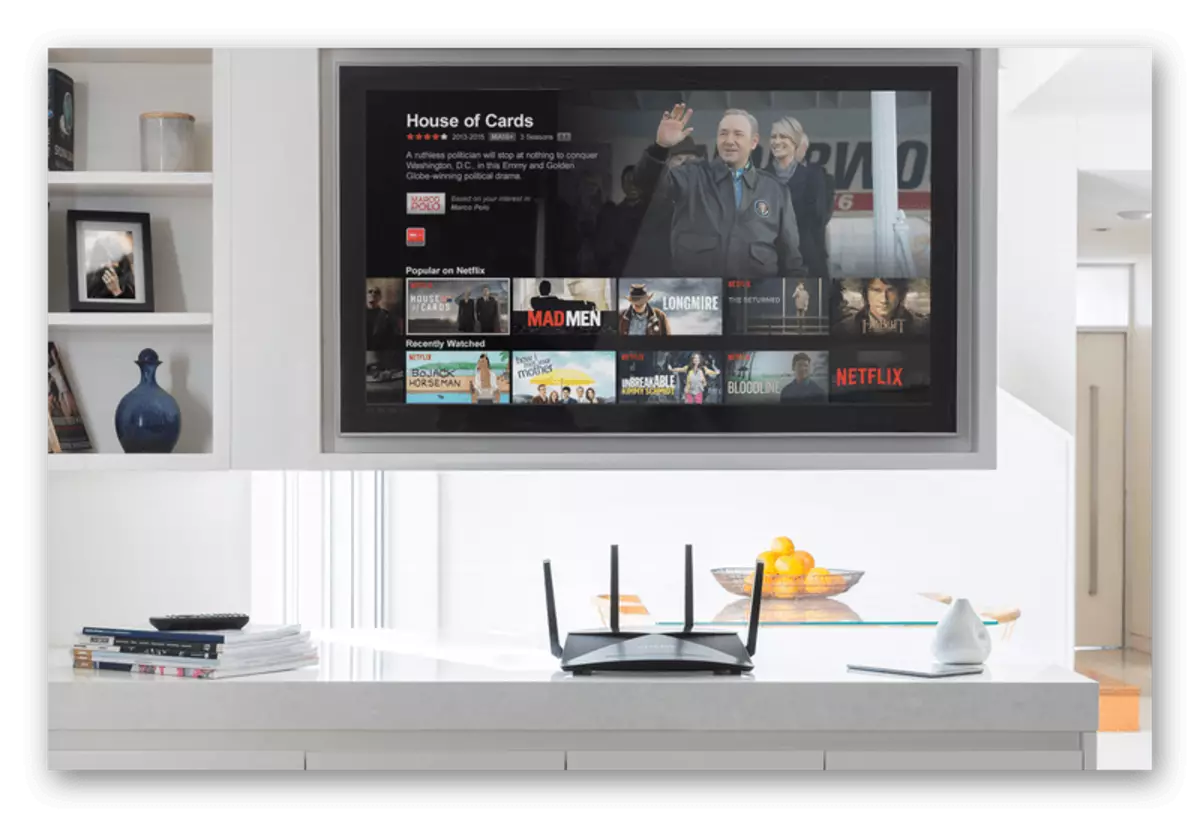
Ang ikaduha nga kapilian mao ang paggamit sa lan cable. Pagkahuman ang router kinahanglan nga naa sa kaduol sa TV aron ang mga wire igo na aron makonekta. Hupayan ang imong kaugalingon gikan sa piho nga mga kondisyon ug pilia ang angay nga tipo sa koneksyon.
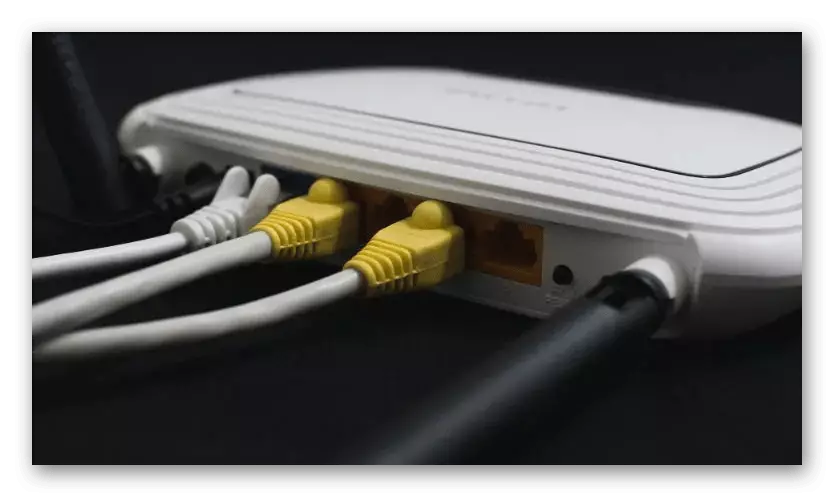
Kung kinahanglan, i-configure ang Wi-Fi ug Lan, pagpangita sa usa ka full-fled-fledged nga panudlo alang sa usa ka piho nga modelo sa router pinaagi sa usa ka pagpangita sa among website.
Lakang 3: Setup sa telebisyon
Ang katapusan nga lakang mahimong labi ka lisud kaysa kaniadto, tungod kay ang menu sa mga setting sa matag TV nagkalainlain ug imposible nga ipahiangay ang tanan nga kasayuran sa usa ka panudlo. Bisan pa, gisulayan namon nga kuhaon ang labing kasagaran nga kapilian, ug kinahanglan nimo nga isalikway kini aron malampuson nga mapili ang mga parameter.
- Gamit ang hilit nga kontrol, ablihi ang menu sa Setting sa TV Setting Human nga nagkonektar sa router pinaagi sa lan cable o pag-aktibo sa wireless mode. Didto interesado ka sa menu nga "Configuration sa network" o "Internet".
- Hibal-i ang tipo sa koneksyon nga gusto nimong gamiton aron makonektar ang usa ka USB modem pinaagi sa router.
- Sa kaso sa Wi-Fi, kinahanglan nga pilion ra ang network mismo, ug ipiho ang tipo nga "DHCP" o "auto" kung konektado.
- Aron masusi ang katukma sa mga napili nga mga setting, ibalik ug ablihan ang seksyon nga "Status" sa network ".
- Kung andam na ang tanan, himua ang usa pa nga dugang nga aksyon nga nagtugot kanimo sa pag-normalize sa broadcast kung makita ang Internet. Aron mahimo kini, ablihi ang seksyon nga "Mga setting sa video".
- I-disable ang function sa pagpugos sa DVI.
- Balik sa nag-unang menu ug ipadala ang usa ka TV aron ma-reboot o i-apply lang ang tanan nga mga pagbag-o.