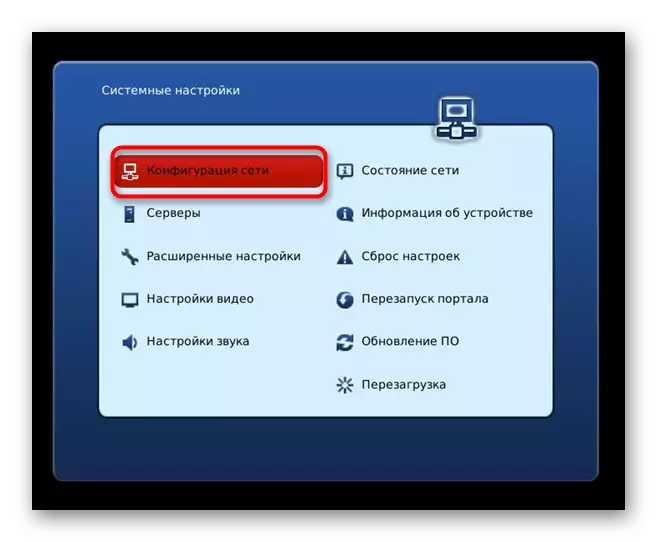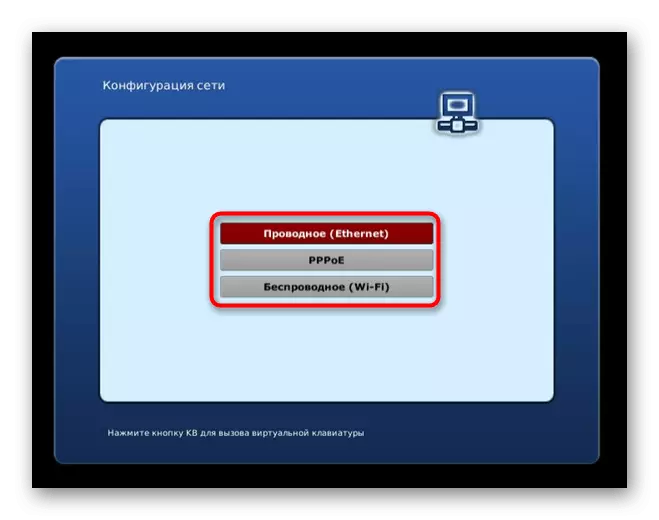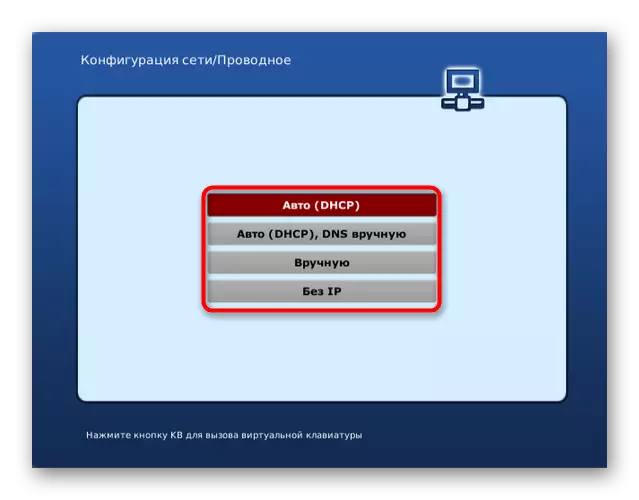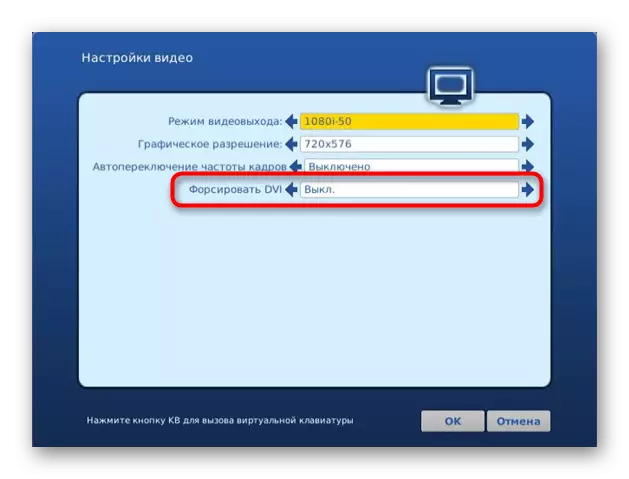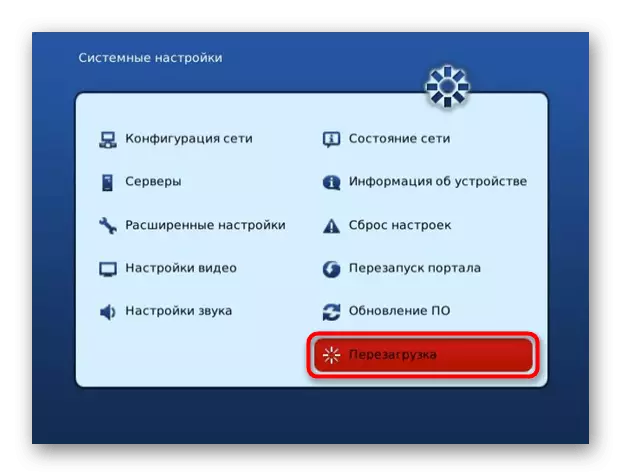Vi kommer att ange att direkt ansluter USB-modemet till TV: n kommer inte att fungera, så för att implementera uppgiften, måste du använda en router som stöder överföringen av ett nätverk via 3G-läge, på vilket inställningen som kommer att diskuteras nedan.
Steg 1: Router setup
Från föregående stycke har du redan lärt dig att USB-modemanslutningen med TV: n är bara när du använder routern som mellanhand. För att göra detta är det inte nödvändigt att ansluta det till nätverket från leverantören, eftersom det kommer att relä nätverk 3g eller 4g. Det förblir att sätta in ett modem i en USB-port på routern och utföra dess inställning. Detta görs via ett webbgränssnitt, om godkännande där du läser i en annan instruktioner på följande länk.Läs mer: Inmatning till routerns inställningar
Inte alla routrar stöder interaktion med ett USB-modem, eftersom många modeller inte ens har en motsvarande kontakt. Först, se till att nätverksutrustningen är kompatibel med det aktuella läget och fortsätt sedan till inställningen. Vi kommer att analysera denna process på exempel på två fundamentalt olika implementeringar av webbgränssnitt så att varje användare förstås av handlingsalgoritmen.
D-länk
Först kommer vi att gå igenom ett mer typiskt utseende av routerns inställningar som är karakteristiska för modellerna från D-Link-företaget. För korrekt konfiguration måste du starta en speciell guiden och byta driftsläge i den.
- Efter framgångsrik behörighet i inställningarna, öppna avsnittet "Start" och kör guiden som heter "Click'n'Connect".
- Du kan hoppa över ett steg med en internetkabelanslutning, eftersom det i det här fallet inte behöver, och klicka omedelbart på knappen "Nästa".
- När fältet Provider Selection visas, ange alternativet "manuellt" och gå till nästa steg.
- En stor lista med olika typer av anslutningar kommer att visas, bland annat du behöver hitta "LTE" eller "3G", beroende på typen av USB-modem, markera stycket och gå vidare.
- Om ytterligare meddelande dyker upp, ange stiftet från nätverksutrustning för att låsa upp den och slutföra konfigurationsproceduren.
- Därefter, gå till avsnittet "3G-modem" för att kontrollera statusen.
- Kolla in den övergripande informationen och, om du vill, flytta till menyn för att ändra PIN-koden.
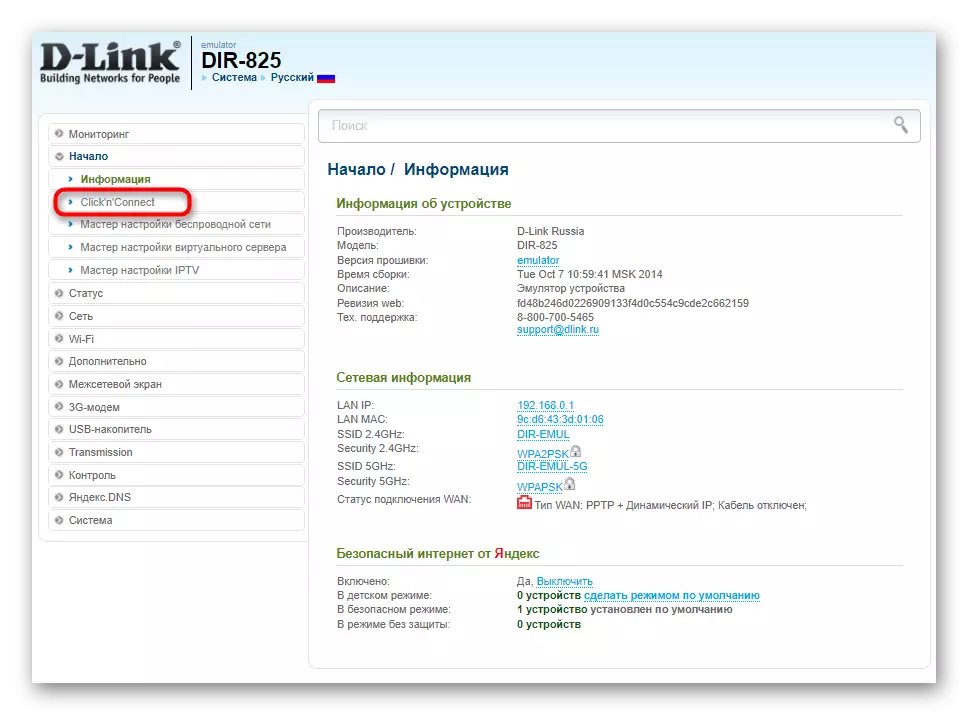
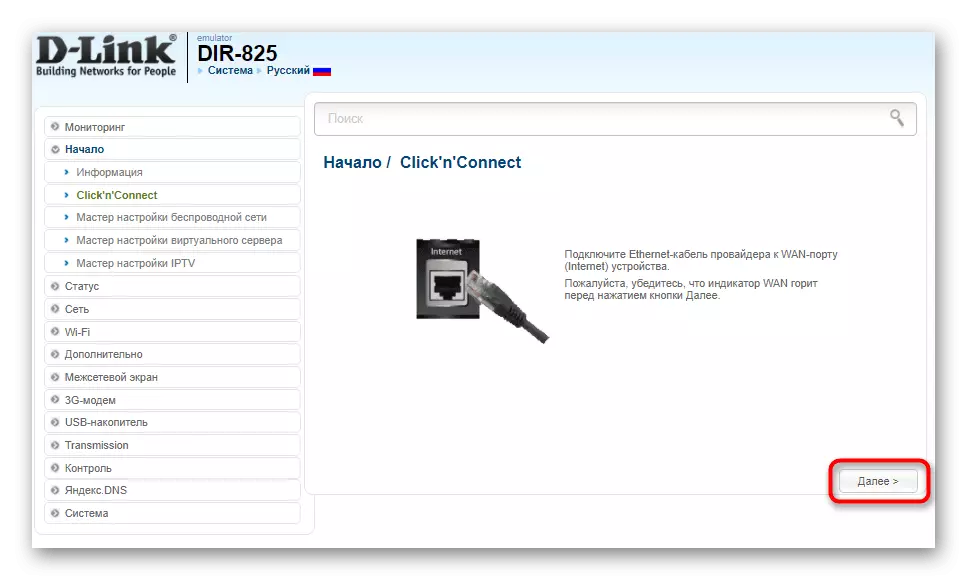

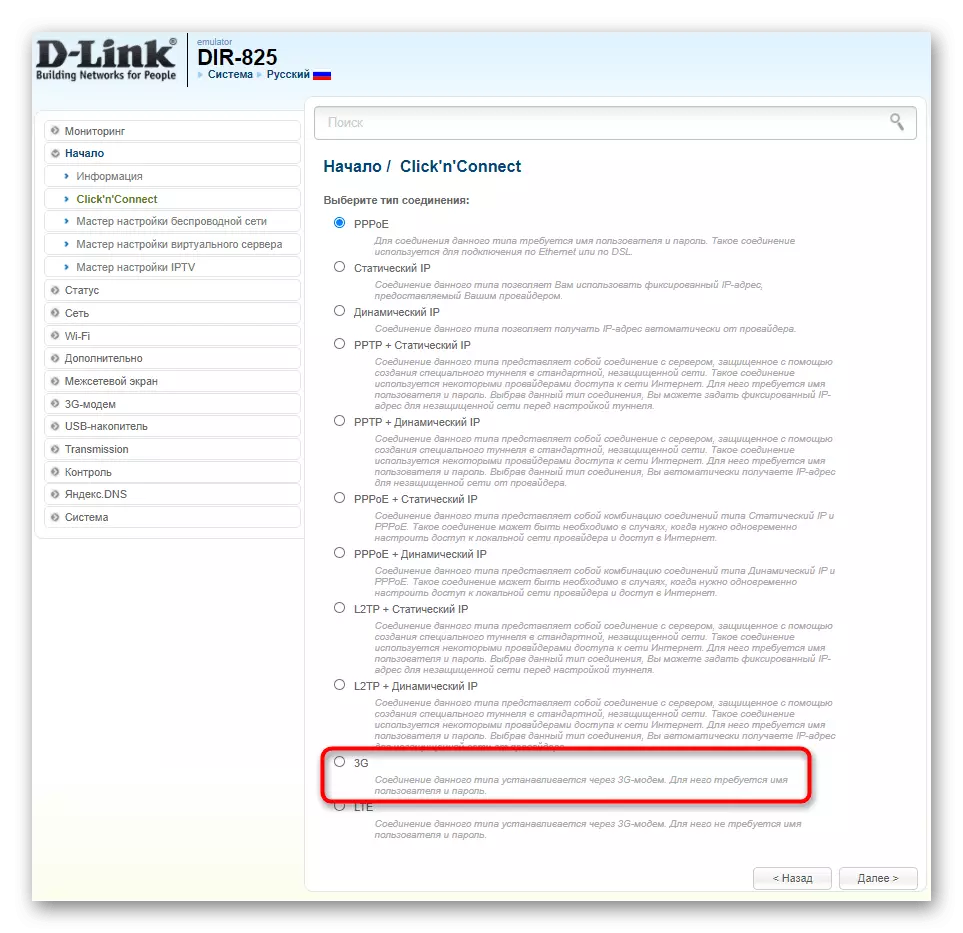
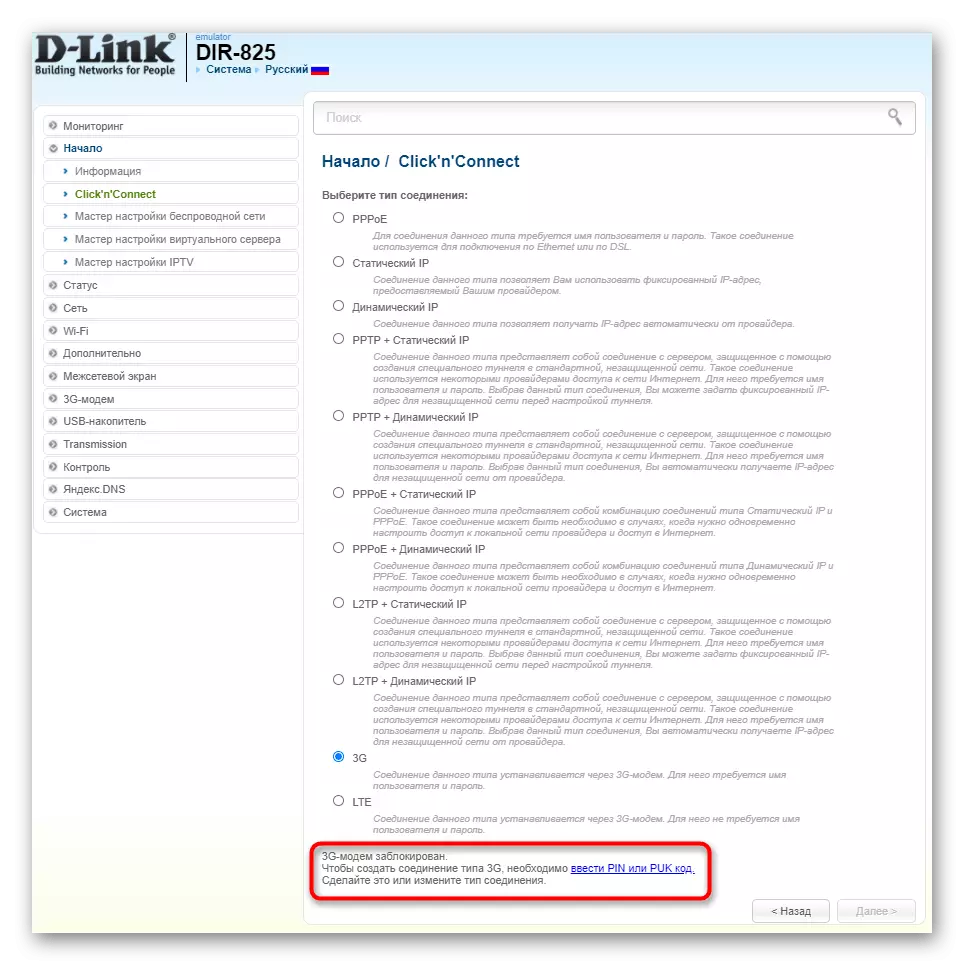
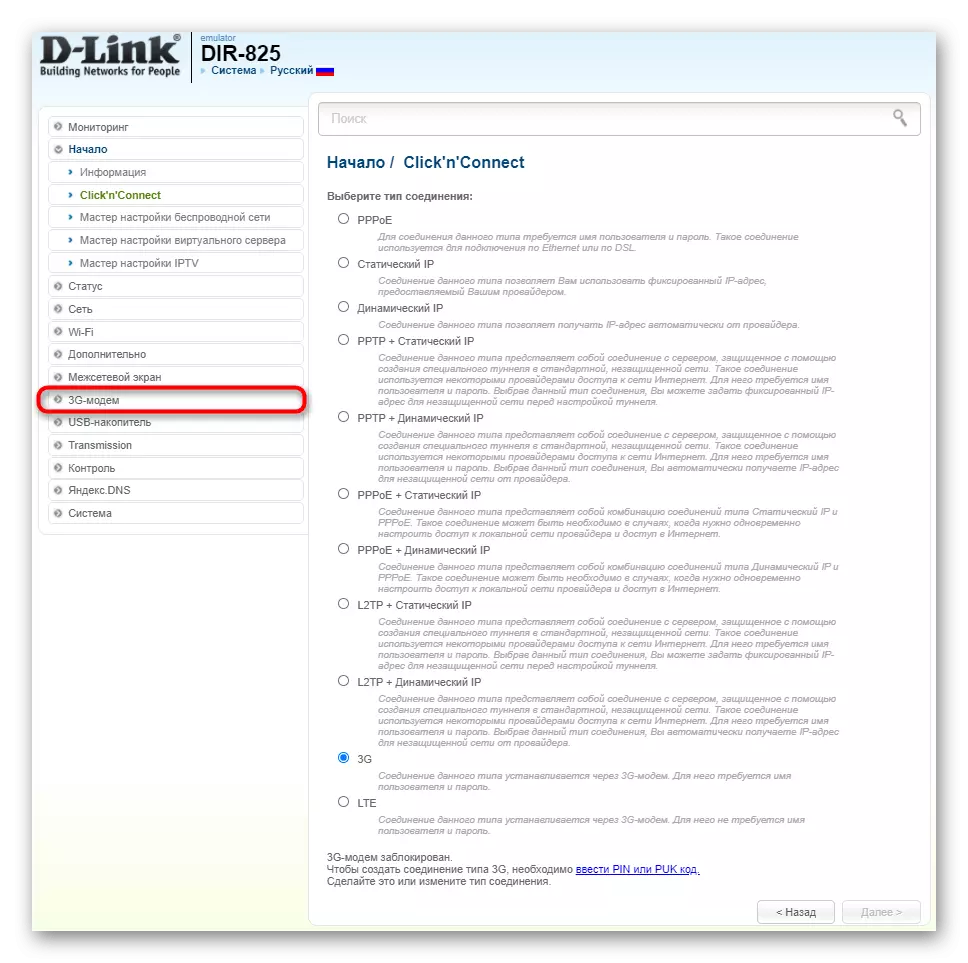
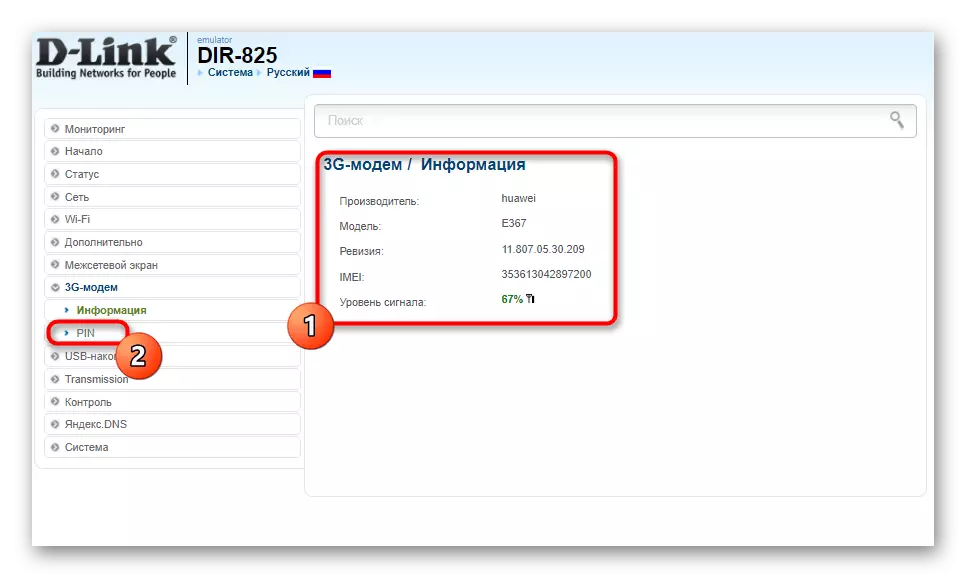
För att tillämpa alla ändringar på grund av routern är det bättre att starta om, och då kan du referera till nästa steg i vår artikel för att hantera ytterligare åtgärder.
SOM OSS
Som ett andra exempel kommer vi att analysera webbgränssnittet från ASUS, vilket är särskilt allokerat bland alla andra med sitt ovanliga utseende. Här behöver du inte ens använda installationsguiden, eftersom driftläget växlar bokstavligen till flera klick.
- Så snart du utför behörighet, ändra omedelbart språk i inställningarna till Ryska, så att det är lättare att navigera i menyn.
- I avsnittet Allmänt väljer du kategorin "USB-ansökan".
- En lista med funktioner som använder USB-kontakten som finns i routern visas på skärmen. Bland dem måste du hitta "3G / 4G" och klicka på det här objektet.
- En separat meny visas för att konfigurera USB-läget, där du först måste aktivera den.
- Då är "USB-modemet" valt som enheten, lösenordet är inmatat och APN-konfigurationen behövs om det behövs, om den tillhandahålls av mobiloperatören.
- Kontrollera att parametrarna är korrekta och klicka på "Apply" så att routern går till omstart och aktiverat med den nya konfigurationen.
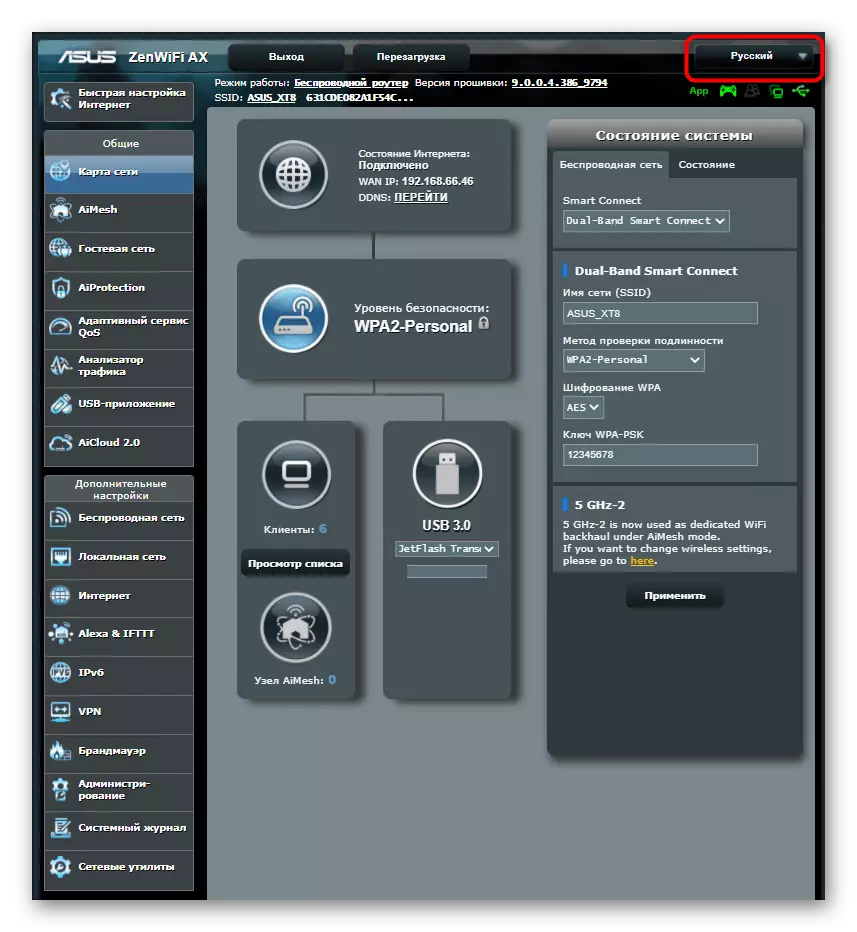
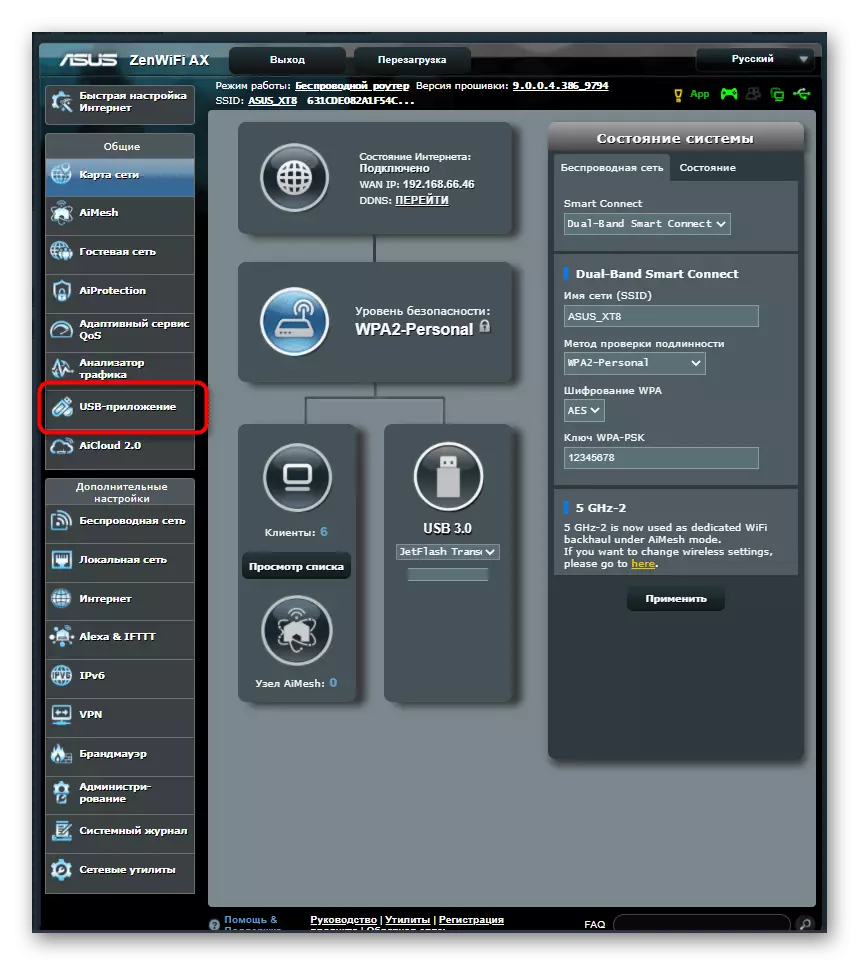

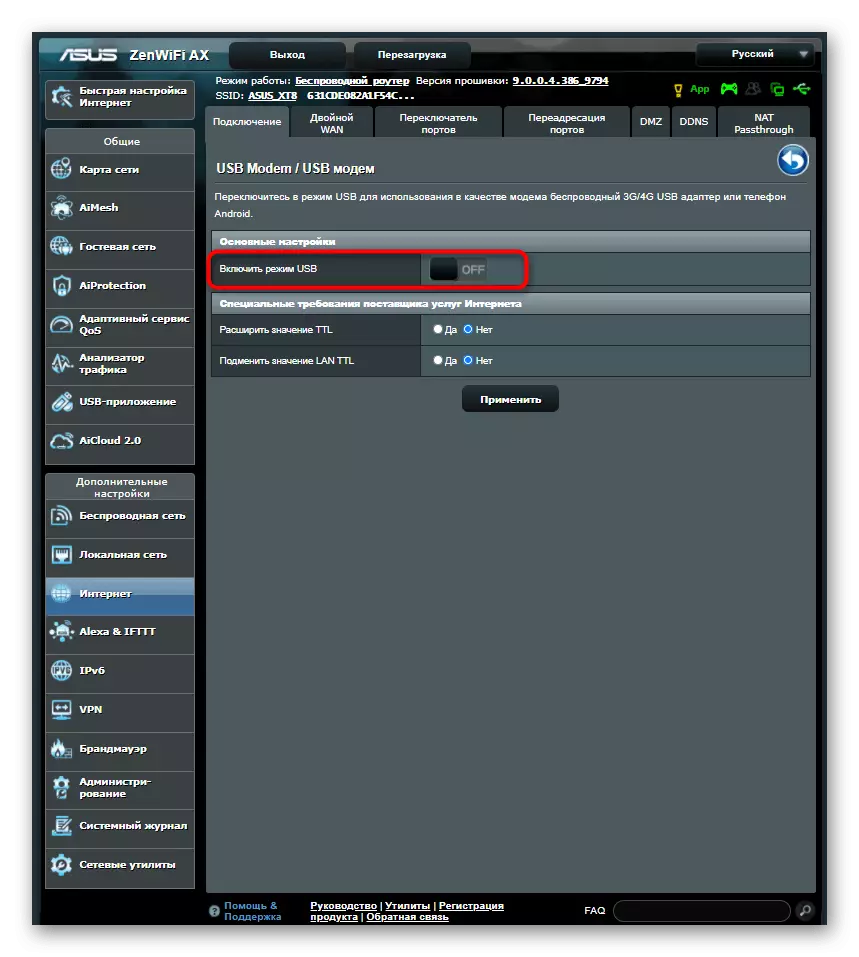

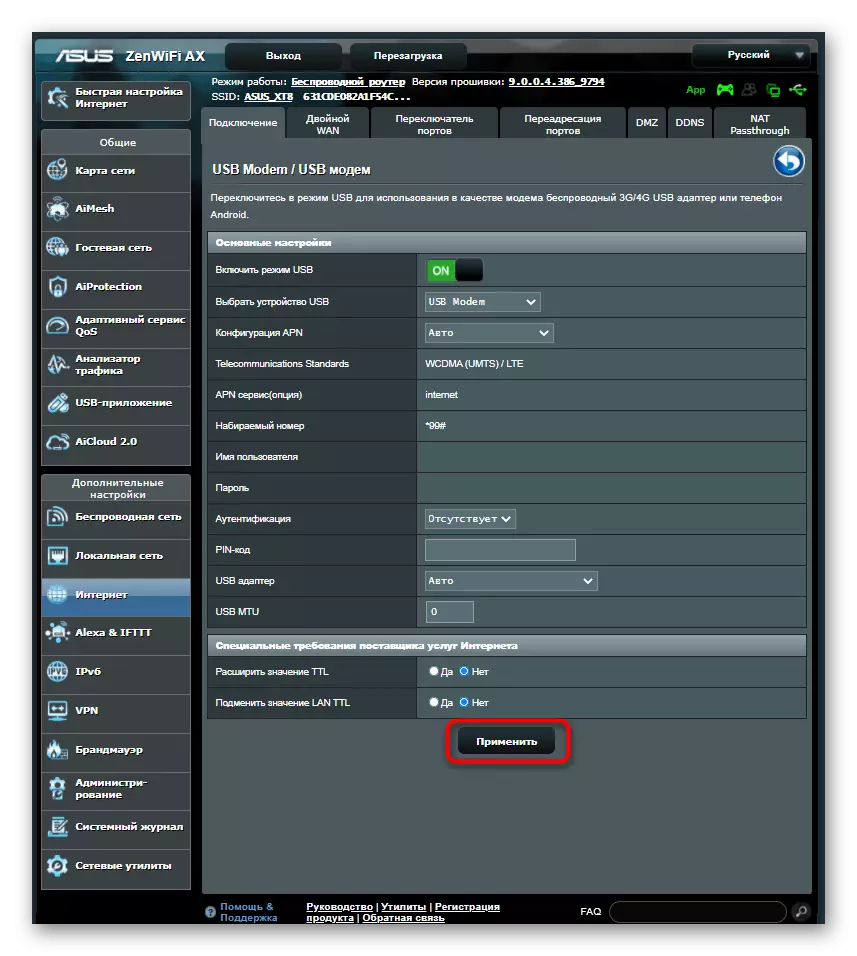
Om utseendet på det använda webbgränssnittet skiljer sig från vad som är representerat i två exempel ovan, hitta rätt meny på egen hand och flytta enheten till USB-modemläget.
Steg 2: Välj typ av anslutning
Innan du börjar konfigurera TV: n, måste du bestämma vilken anslutningstyp som ska användas för att kommunicera router och tv. Det kan vara Wi-Fi, för vilket inga ledningar inte behöver ansluta, men själva tekniken stöds inte på alla moderna TV-apparater.
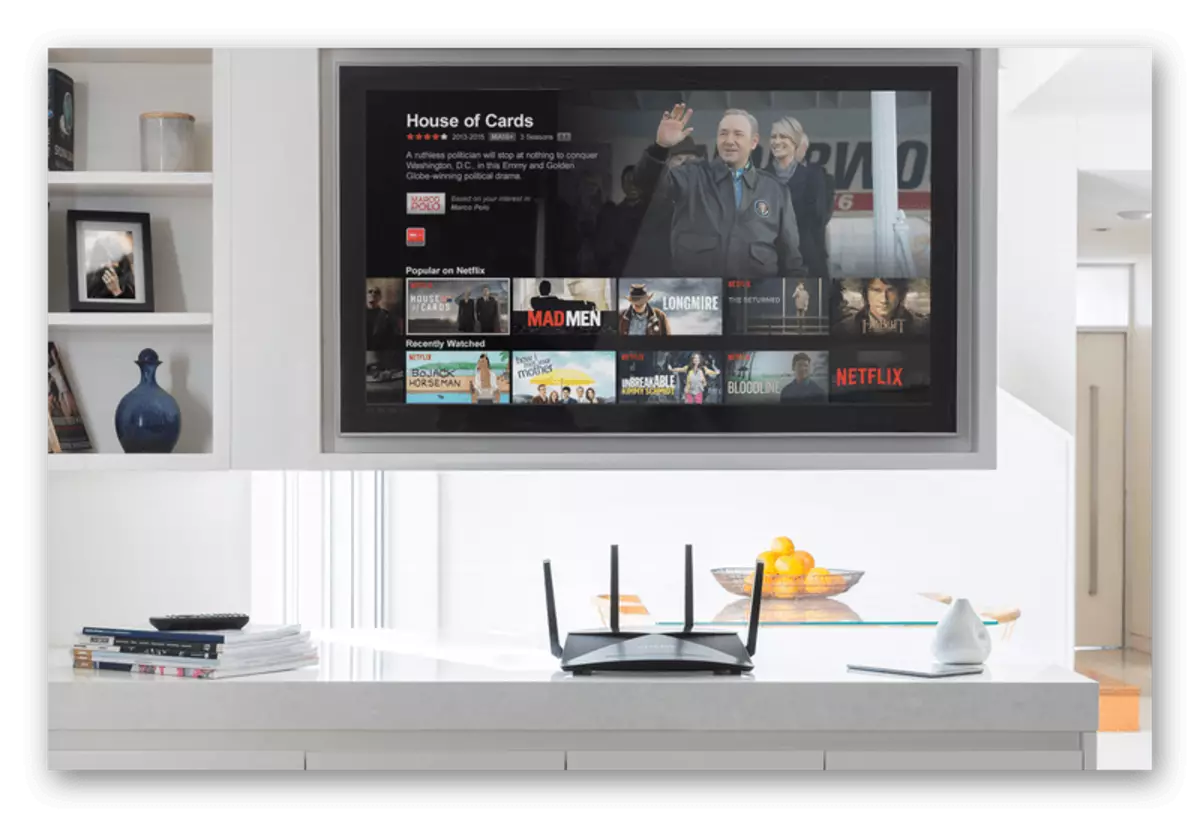
Det andra alternativet är att använda LAN-kabeln. Då ska routern vara i närheten av TV: n så att ledningarna är tillräckliga för att ansluta. Lindra dig från specifika förhållanden och välj lämplig anslutningstyp.
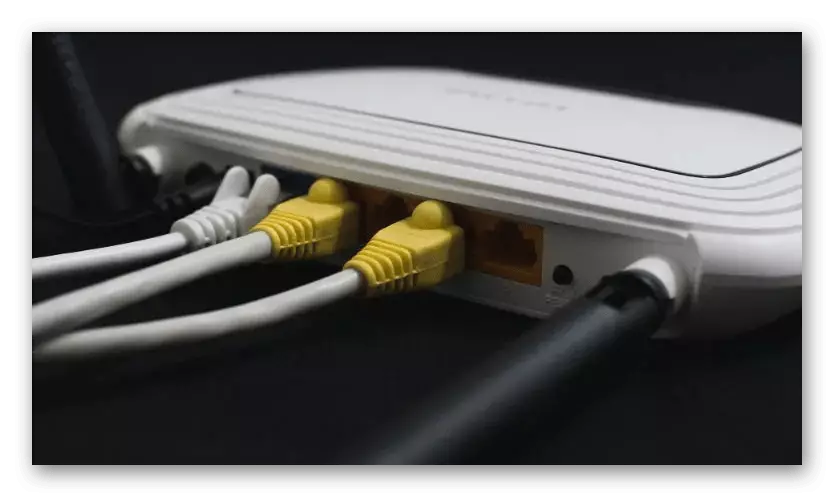
Om det behövs, konfigurera Wi-Fi och LAN, hitta en fullfjädrad instruktion för en specifik routermodell via en sökning på vår hemsida.
Steg 3: TV-inställning
Det sista steget blir svårare än de tidigare, eftersom inställningsmenyn på varje TV skiljer sig fundamentalt och det är omöjligt att passa all information i en instruktion. Vi försökte dock ta det vanligaste alternativet, och du måste bara avvärja det för att framgångsrikt välja parametrarna.
- Använd fjärrkontrollen, öppna menyn TV-systeminställningar efter anslutning av routern via LAN-kabeln eller aktivera det trådlösa läget. Där är du intresserad av menyn "Network Configuration" eller "Internet".
- Ange den anslutningstyp du vill använda för att ansluta ett USB-modem genom routern.
- I fallet med Wi-Fi är det bara nödvändigt att välja nätverket själv och ange typen "DHCP" eller "Auto" när den är ansluten.
- För att kontrollera korrektheten hos de valda inställningarna, återvänd och öppna avsnittet "Nätverksstatus".
- När allt är klart, utför en ytterligare åtgärd som låter dig normalisera sändningen när du tittar på Internet. För att göra detta, öppna avsnittet "Videoinställningar".
- Inaktivera DVI-tvingande funktion.
- Återgå till huvudmenyn och skicka en TV för att starta om eller bara tillämpa alla ändringar.