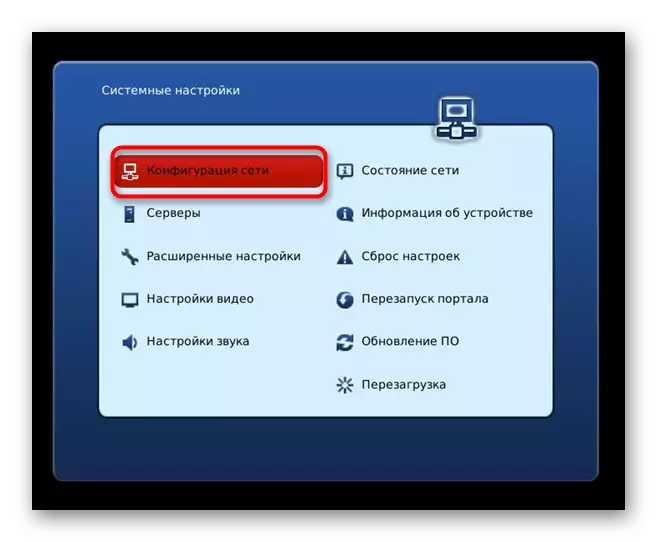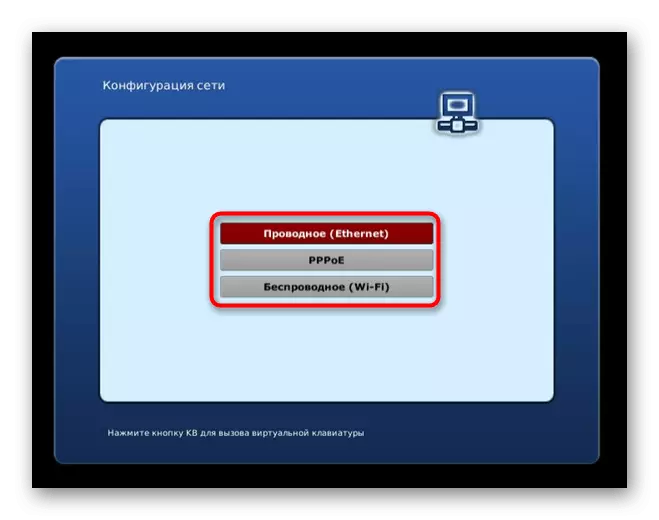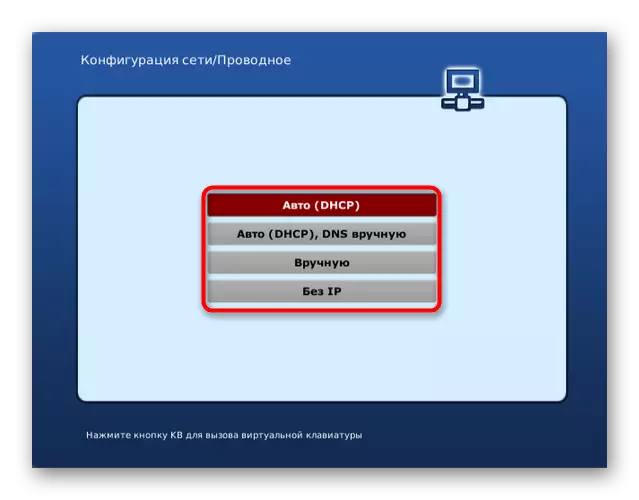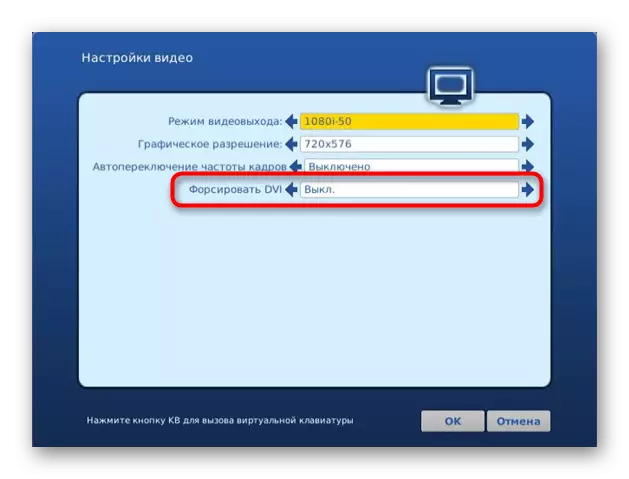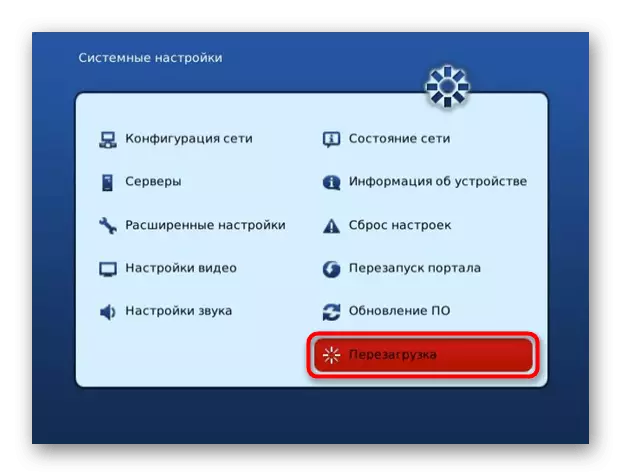우리는 USB 모뎀을 TV에 직접 연결하지 않도록 지정하므로 어떤 경우에는 태스크를 구현하기 위해 3G 모드로 네트워크 전송을 지원하는 라우터를 사용해야합니다. 아래에서 논의해야한다.
1 단계 : 라우터 설정
이전 단락에서 이미 TV와의 USB 모뎀 연결이 라우터를 중간로 사용할 때만임을 알게되었습니다. 이렇게하려면 공급자가 3G 또는 4G를 릴레이 할 것이므로 공급자의 네트워크에 연결할 필요가 없습니다. 모뎀을 라우터에있는 USB 포트에 삽입하고 설정을 수행하는 것입니다. 이는 다음 링크의 다른 지침을 읽는 권한 부여에 따라 웹 인터페이스를 통해 수행됩니다.자세히 읽어보십시오 : 라우터 설정에 대한 입력
모든 라우터가 USB 모뎀과의 상호 작용을 지원하는 것은 아닙니다. 많은 모델은 해당 커넥터조차도 아닙니다. 먼저 네트워크 장비가 고려중인 모드와 호환되는지 확인한 다음 설정으로 진행하십시오. 우리는 각 사용자가 조치 알고리즘에 의해 이해되도록 웹 인터페이스의 두 가지 근본적으로 다른 구현 예 에서이 프로세스를 분석 할 것입니다.
D- 링크
첫째, 우리는 D - 링크 회사에서 모델의 특성 라우터 설정의 전형적인 모습을 통해 이동합니다. 적절한 구성을 위해 특수 마법사를 시작하고 작동 모드를 전환해야합니다.
- 설정에서 권한을 성공적으로 실행 한 후 "시작"섹션을 열고 "Click'n'Connect"라는 마법사를 실행하십시오.
- 이 경우에는 필요한 경우 인터넷 케이블 연결로 단계를 건너 뛸 수 있으며 "다음"버튼을 즉시 클릭하십시오.
- 공급자 선택 필드가 나타나면 "수동"옵션을 지정하고 다음 단계로 이동하십시오.
- 다른 유형의 연결이 다른 큰 목록이 나타나는 USB 모뎀 유형에 따라 "LTE"또는 "3G"를 찾아야합니다. 단락을 표시하고 더 자세히 이동하십시오.
- 추가 알림이 팝업되면 네트워크 장비에서 PIN을 입력하여 잠금 해제하고 구성 절차를 완료하십시오.
- 그런 다음 "3G-Modem"섹션으로 이동하여 상태를 확인하십시오.
- 전반적인 정보를 확인하고 원하는 경우 PIN 코드를 변경하려면 메뉴로 이동하십시오.
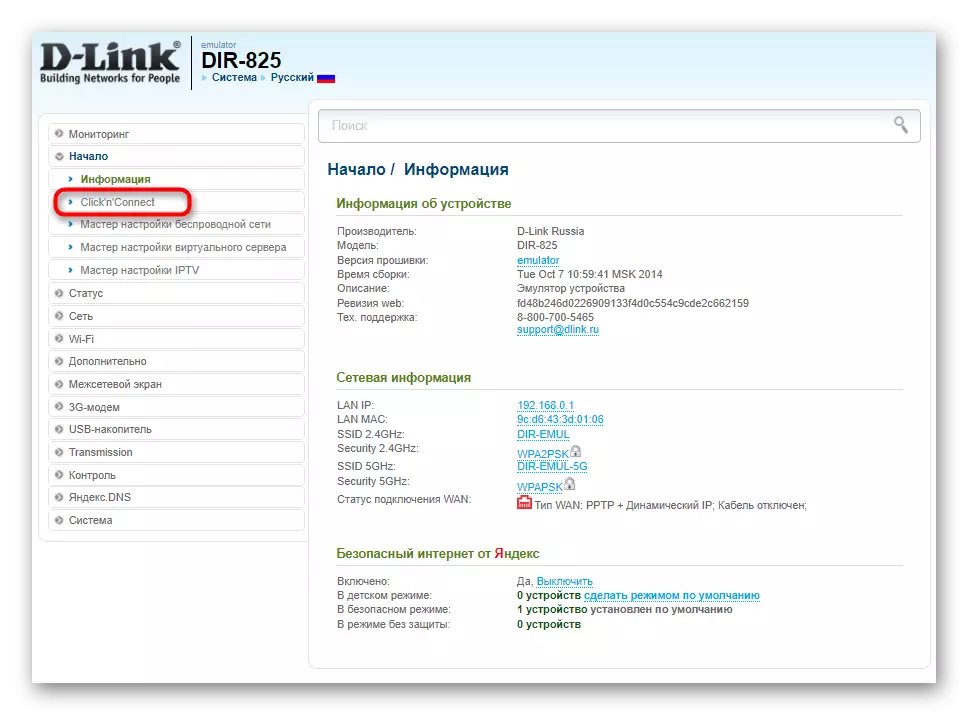
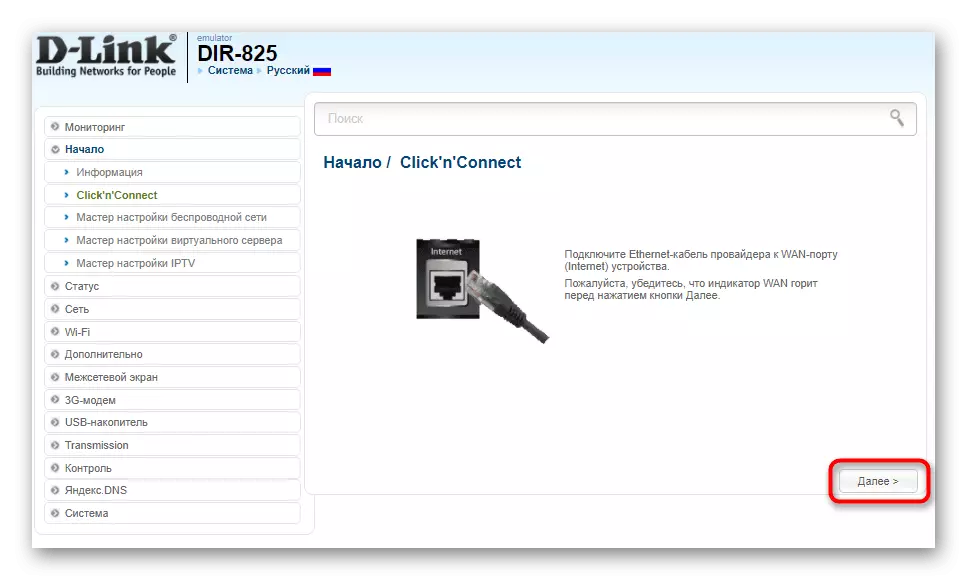

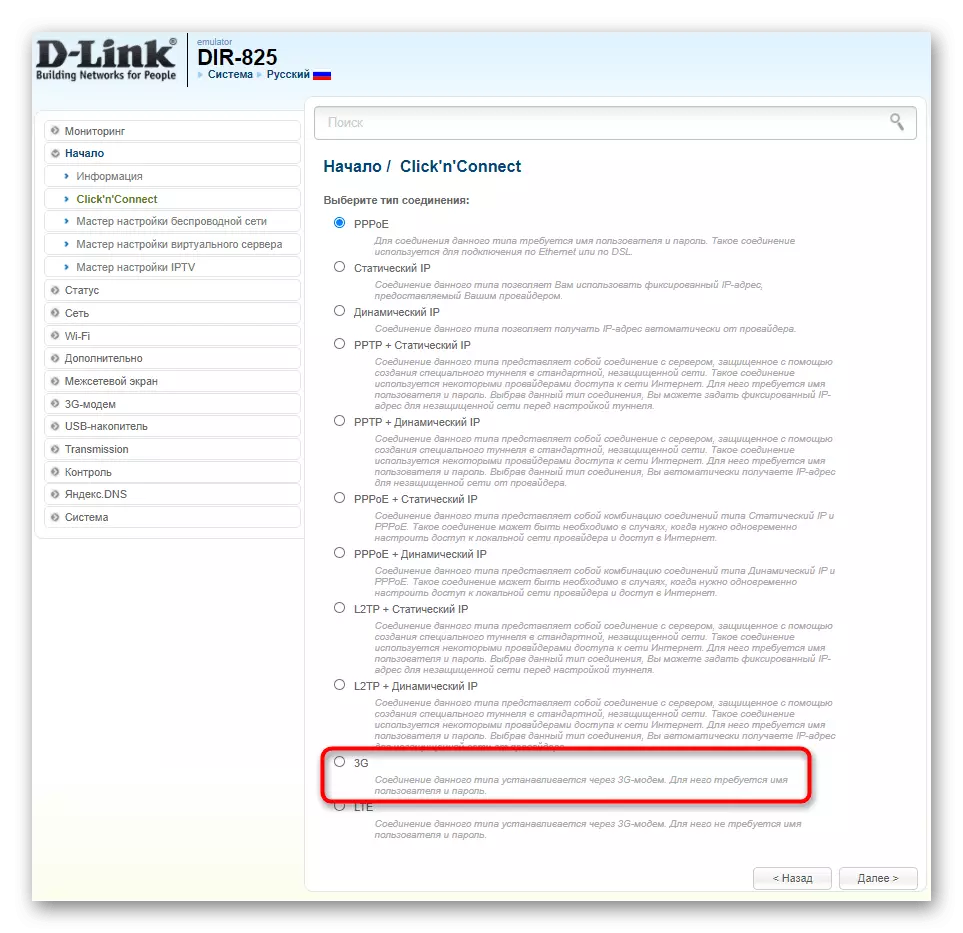
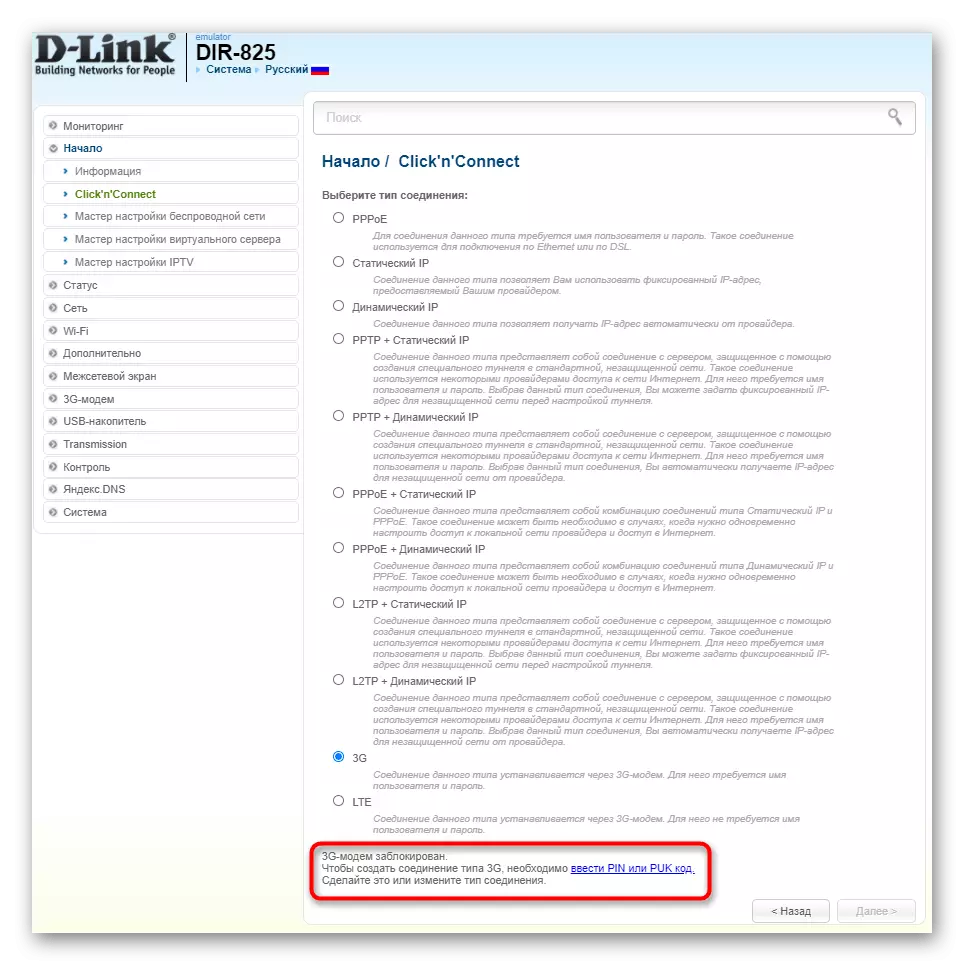
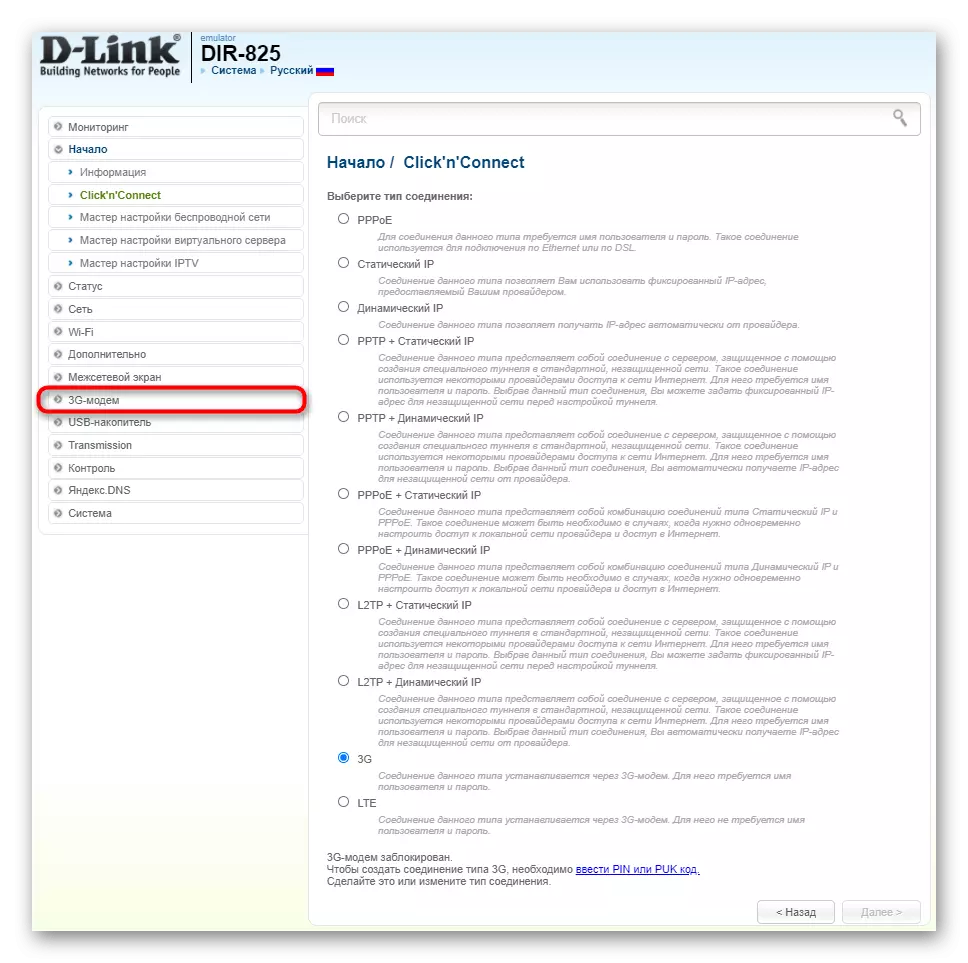
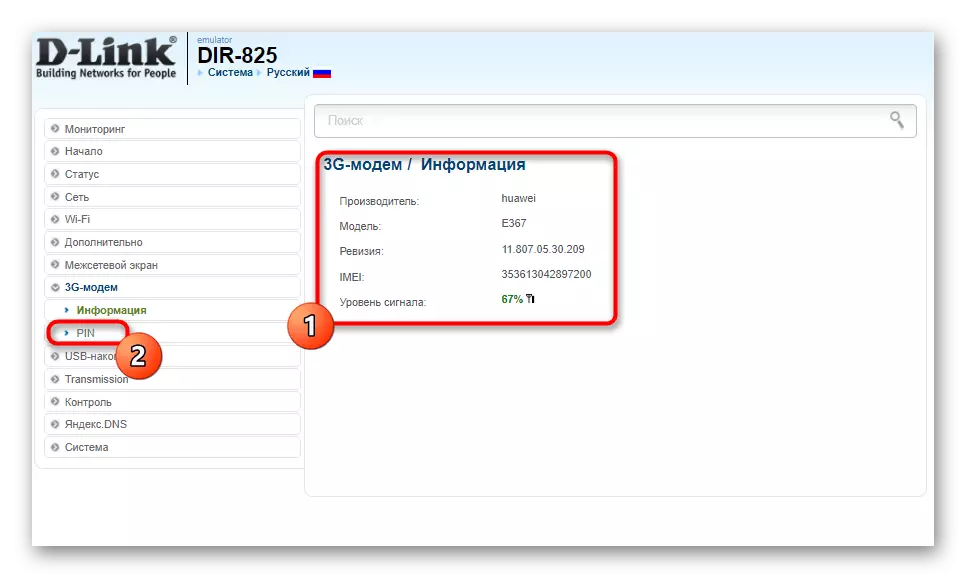
라우터로 인한 모든 변경 사항을 적용하려면 다시 시작하는 것이 좋습니다. 그런 다음 기사의 다음 단계를 참조하여 추가 작업을 처리 할 수 있습니다.
아수스
두 번째 예를 들어, 우리는 특히 독특한 모양과 모든 다른 사람의 사이에서 할당 ASUS에서 웹 인터페이스를 분석합니다. 여기서 작동 모드가 문자 그대로 여러 번 클릭으로 전환되므로 설치 마법사를 사용하지 않아도됩니다.
- 권한 부여를 수행하자마자, 즉시 설정의 언어를 러시아어로 변경하여 메뉴에서 탐색하는 것이 더 쉽습니다.
- 일반 섹션에서 범주 "USB 응용 프로그램"을 선택하십시오.
- 라우터에있는 USB 커넥터를 사용하는 기능 목록이 화면에 나타납니다. 그 중에서도 "3G / 4G"를 찾아 본 항목을 클릭해야합니다.
- 별도의 메뉴가 처음 활성화 해야하는 경우 USB 모드를 구성하는 것처럼 보입니다.
- 그런 다음 "USB 모뎀"이 장치로 선택되면 암호가 입력되고 필요에 따라 APN 구성이 필요하면 모바일 운영자가 제공합니다.
- 매개 변수가 올바른지 확인하고 "적용"을 클릭하여 라우터가 재부팅되고 새 구성으로 활성화되도록하십시오.
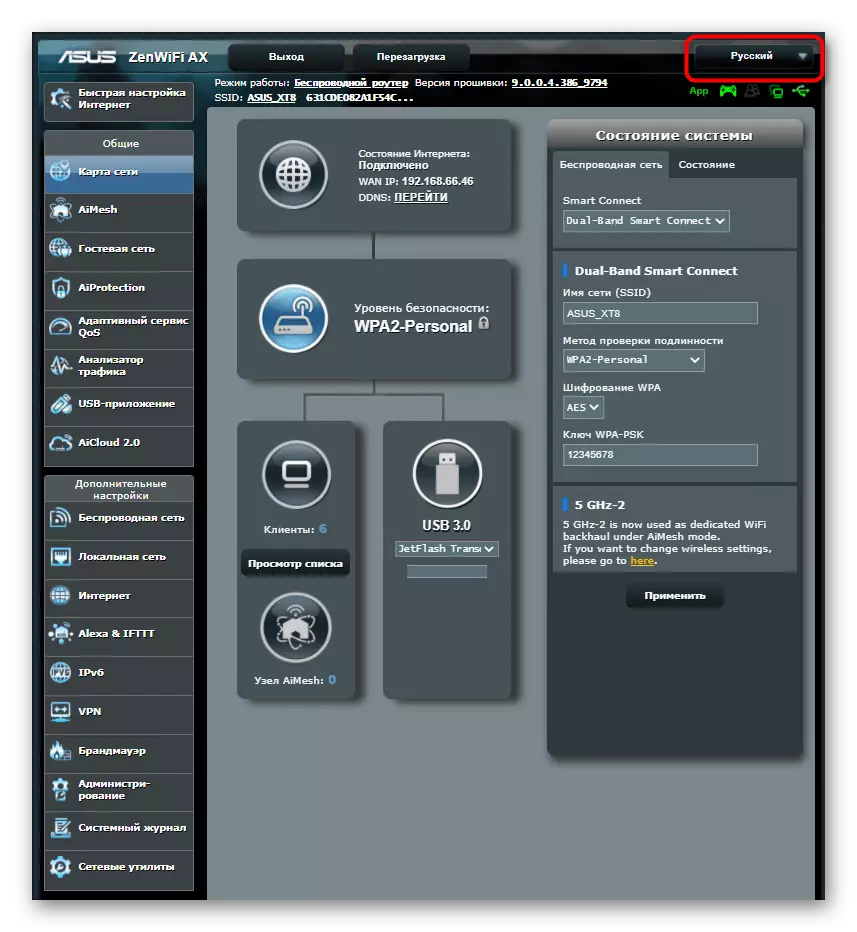
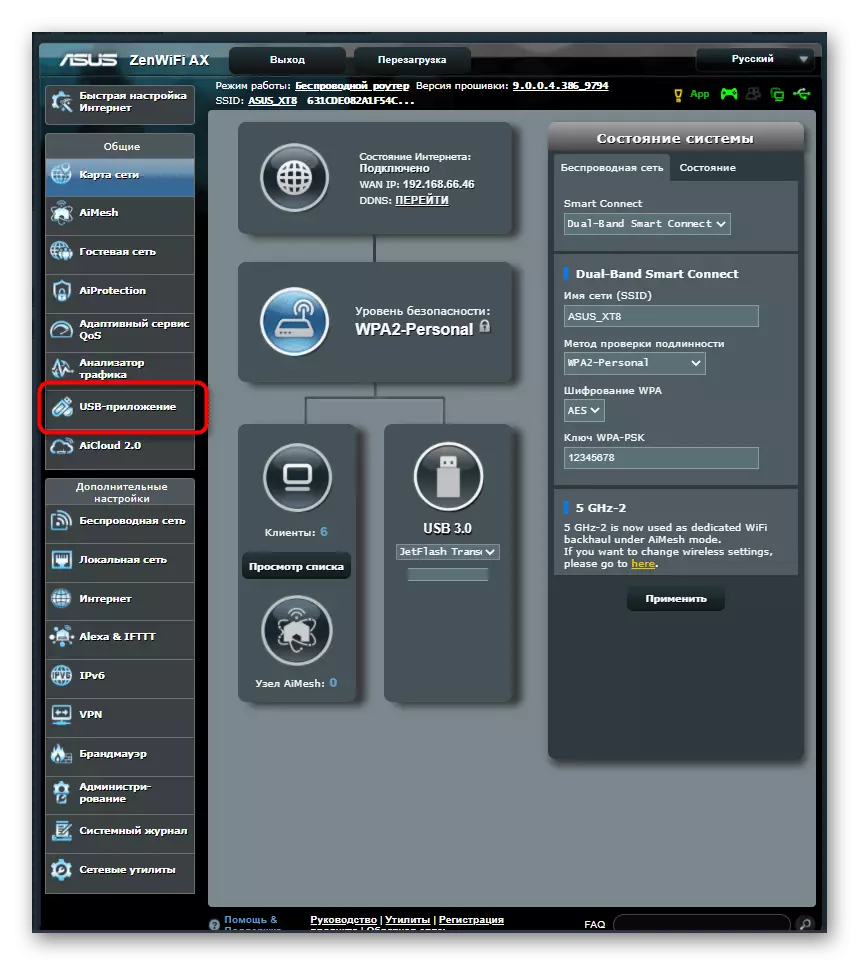

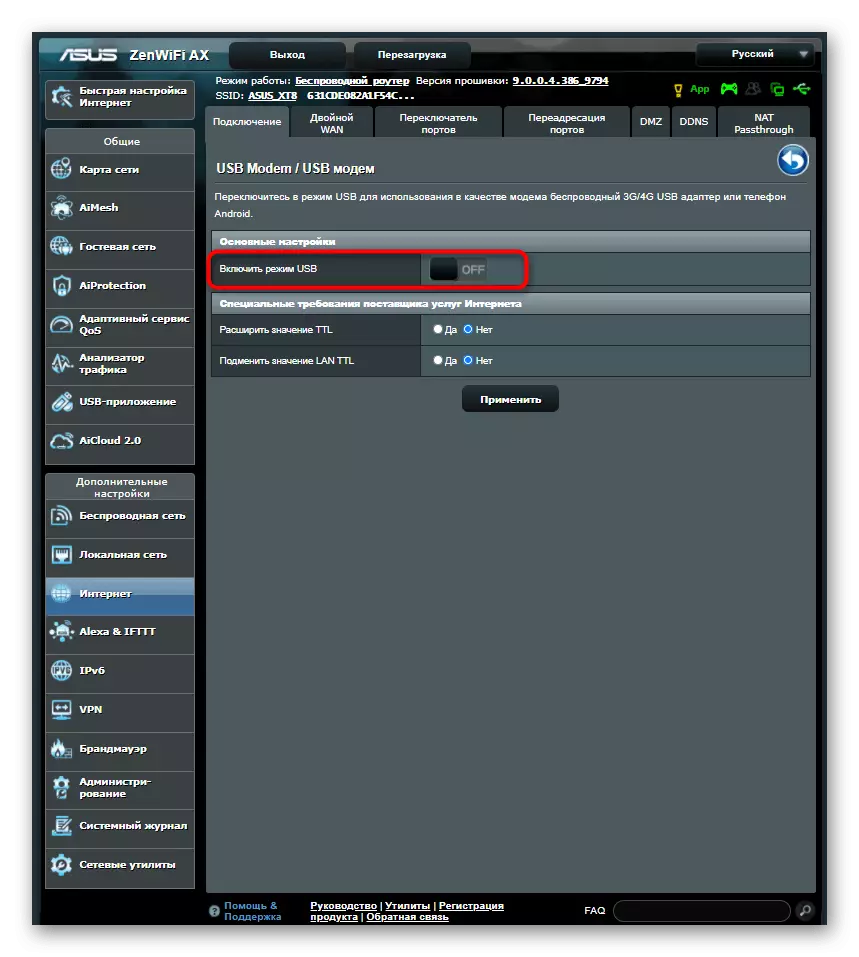

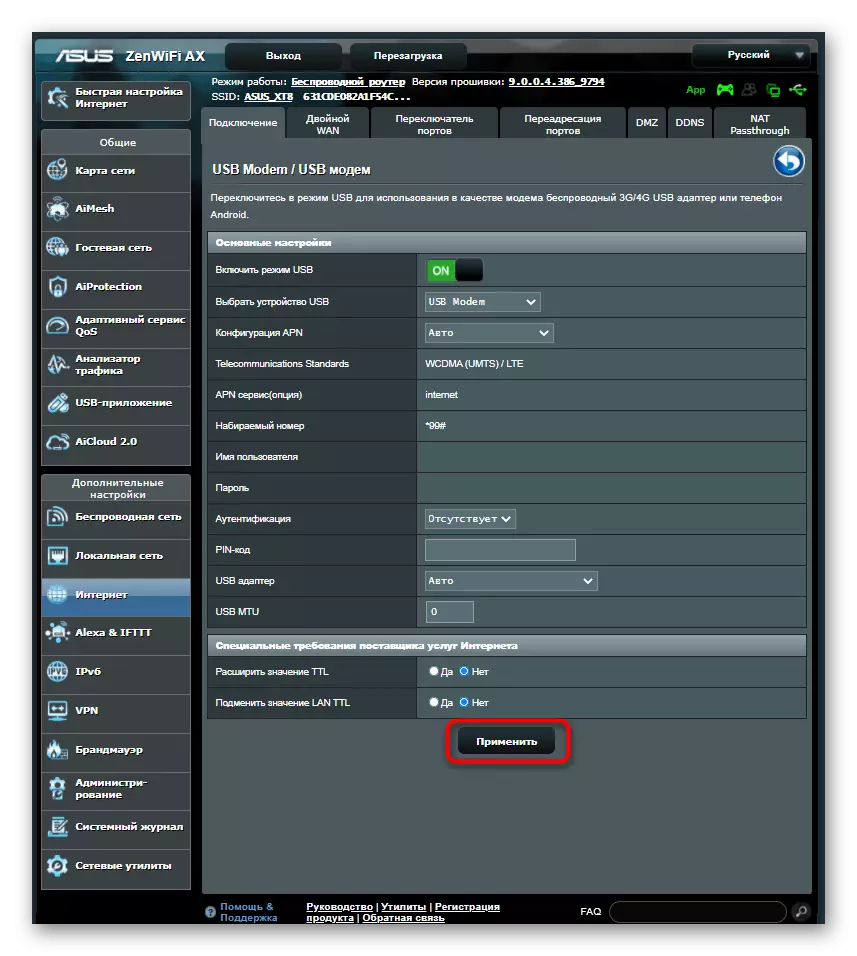
사용 된 웹 인터페이스의 모양이 위의 두 가지 예로 표현 된 것과는 다르면 자신의 적절한 메뉴를 찾아서 장치를 USB 모뎀 모드로 이동하십시오.
2 단계 : 연결 유형을 선택하십시오
당신은 TV 자체 구성을 시작하기 전에, 당신은 라우터와 TV를 전달하는 데 사용되는 연결 유형을 결정해야합니다. 와이어가 연결할 필요가 없지만 기술 자체가 모든 현대 TV에서 지원되지 않는 Wi-Fi 일 수 있습니다.
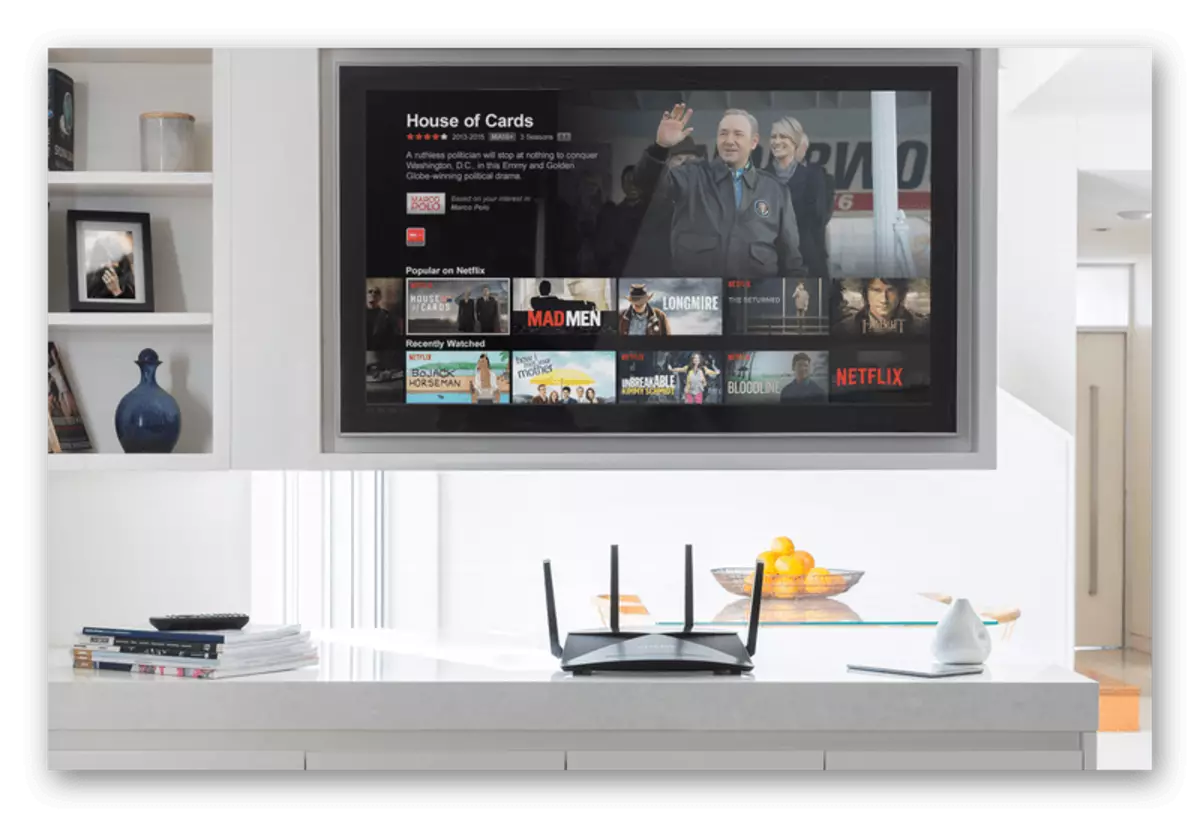
두 번째 옵션은 LAN 케이블을 사용하는 것입니다. 그런 다음 라우터는 전선이 연결하기에 충분하도록 TV에 근접해 있어야합니다. 특정 조건에서 자신을 완화하고 적절한 연결 유형을 선택하십시오.
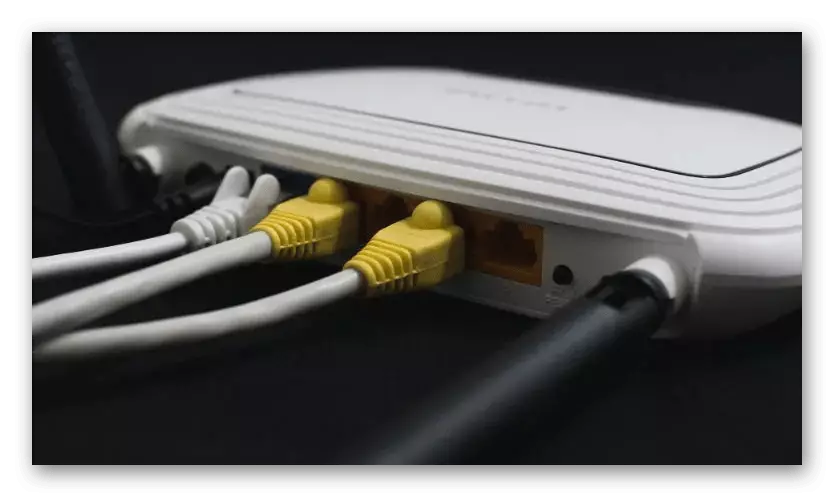
필요한 구성 Wi-Fi 및 LAN 경우, 저희 웹 사이트에서 검색을 통해 특정 라우터 모델에 대한 본격적인 지시를 찾는.
3 단계 : 텔레비전 설정
각 TV의 설정 메뉴가 근본적으로 다르기 때문에 마지막 단계는 이전 것보다 더 어려울 것이고, 하나 개의 명령어에 모든 정보를 맞게 불가능하다. 그러나, 우리는 가장 일반적인 옵션을 시도하고, 당신은 성공적으로 파라미터를 선택하는 데에서 물리 칠 수 있습니다.
- 리모콘을 사용하여, LAN 케이블을 통해 라우터에 연결 한 후 TV 시스템 설정 메뉴를 열거 나 무선 모드를 활성화. 당신은 메뉴의 "네트워크 구성"또는 "인터넷"에 관심이 있습니다.
- 당신이 라우터를 통해 USB 모뎀을 연결하는 데 사용할 연결 유형을 지정합니다.
- Wi-Fi 접속의 경우, 단지 네트워크 자체를 선택하고, 접속시 "DHCP"또는 "AUTO"의 유형을 지정할 필요가있다.
- 선택한 설정의 정확성을 확인하기 위해, 반환하고 "네트워크 상태"섹션을 엽니 다.
- 모든 준비가 완료되면 인터넷을 통해 볼 때 방송을 정상화 할 수 있습니다 하나 개 더 추가 작업을 수행합니다. 이렇게하려면 "비디오 설정"섹션을 엽니 다.
- 안 DVI 강제 기능.
- 주 메뉴로 돌아가서 모든 변경 사항을 적용 단순히 재부팅에 TV를 보내거나.