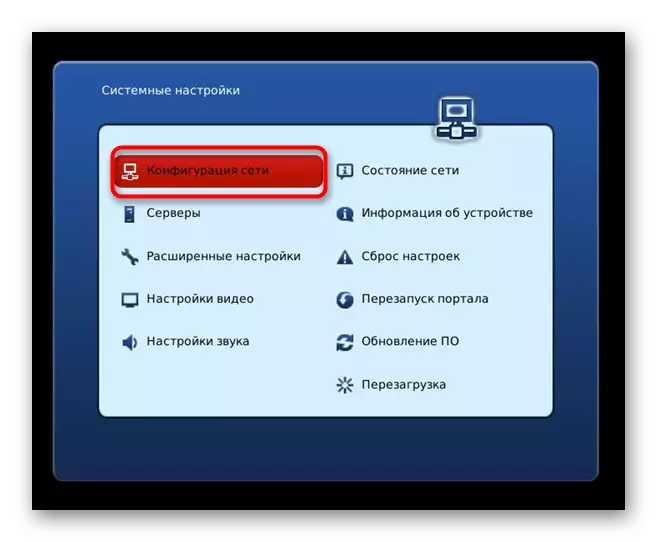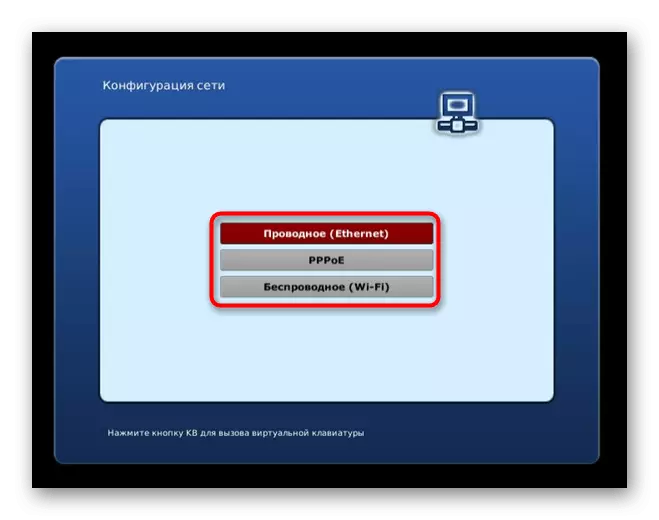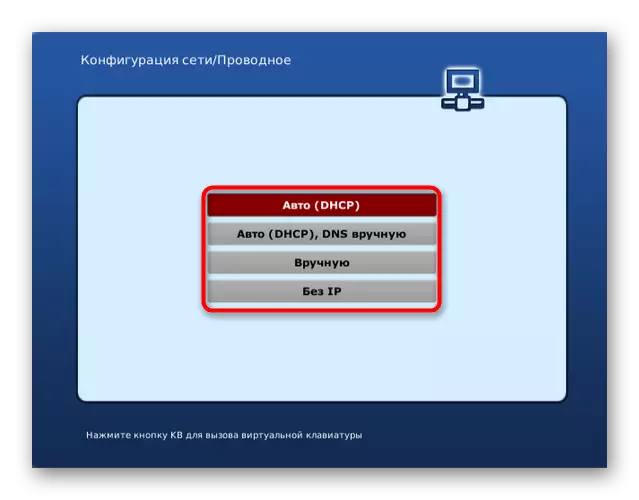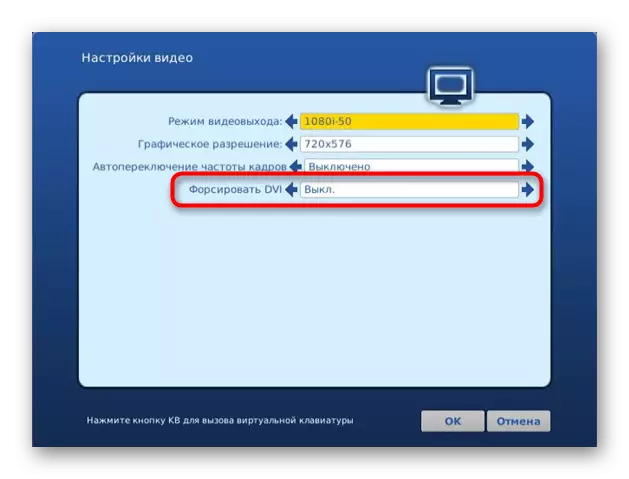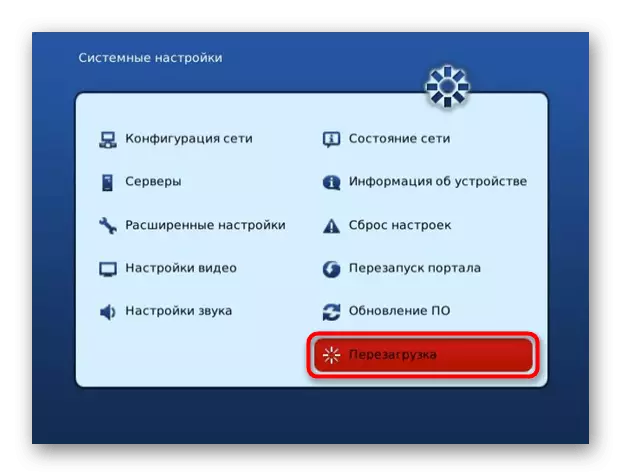ما مشخص خواهیم کرد که به طور مستقیم مودم USB را به تلویزیون وصل نمی کند، بنابراین برای اجرای این کار در هر صورت، شما باید از یک روتر استفاده کنید که از طریق انتقال یک شبکه از طریق حالت 3G پشتیبانی می کند، که تنظیم آن خواهد بود در زیر بحث شود
مرحله 1: راه اندازی روتر
از پاراگراف قبلی، شما قبلا متوجه شده اید که اتصال مودم USB با تلویزیون تنها هنگام استفاده از روتر به عنوان واسطه است. برای انجام این کار، لازم نیست آن را به شبکه از ارائه دهنده متصل کنید، زیرا شبکه 3G یا 4G شبکه را رله می کند. باقی مانده است که یک مودم را به یک پورت USB واقع در روتر وارد کنید و تنظیمات آن را انجام دهید. این کار از طریق یک رابط وب انجام می شود، در مورد مجوز که در آن خواندن در دستورالعمل های دیگر در لینک زیر است.ادامه مطلب: ورودی به تنظیمات روتر
همه روترها از تعامل با یک مودم USB پشتیبانی نمی کنند، زیرا بسیاری از مدل ها حتی حتی یک اتصال متناظر ندارند. اول، اطمینان حاصل کنید که تجهیزات شبکه با حالت مورد نظر سازگار است و سپس به تنظیمات ادامه دهید. ما این فرآیند را در مثال دو پیاده سازی اساسا متفاوت از رابط های وب تجزیه و تحلیل خواهیم کرد تا هر کاربر توسط الگوریتم اقدامات درک شود.
پیوند D-link
اول، ما از طریق یک ظاهر معمولی از تنظیمات روتر مشخصه های مدل از شرکت D-Link خواهیم رفت. برای پیکربندی مناسب، شما باید یک جادوگر خاص را شروع کنید و حالت عملیات سوئیچ را در آن شروع کنید.
- پس از مجوز موفقیت آمیز در تنظیمات، بخش "شروع" را باز کرده و جادوگر را به نام "Click'N'Connect" اجرا کنید.
- شما می توانید یک گام با اتصال کابل اینترنت را پر کنید، زیرا در این مورد نیازی نیست و بلافاصله بر روی دکمه "بعدی" کلیک کنید.
- هنگامی که فیلد انتخاب ارائه دهنده ظاهر می شود، گزینه "دستی" را مشخص کرده و به مرحله بعدی بروید.
- یک لیست بزرگ با انواع مختلف اتصالات ظاهر می شود، که در آن شما باید "LTE" یا "3G" را پیدا کنید، بسته به نوع مودم USB، پاراگراف را علامت بزنید و بیشتر بروید.
- اگر اخطار اضافی ظاهر شود، پین را از تجهیزات شبکه وارد کنید تا آن را باز کنید و روش پیکربندی را کامل کنید.
- پس از آن، به بخش "3G-Modem" بروید تا وضعیت را بررسی کنید.
- اطلاعات کلی را بررسی کنید و اگر بخواهید، به منو بروید تا کد پین را تغییر دهید.
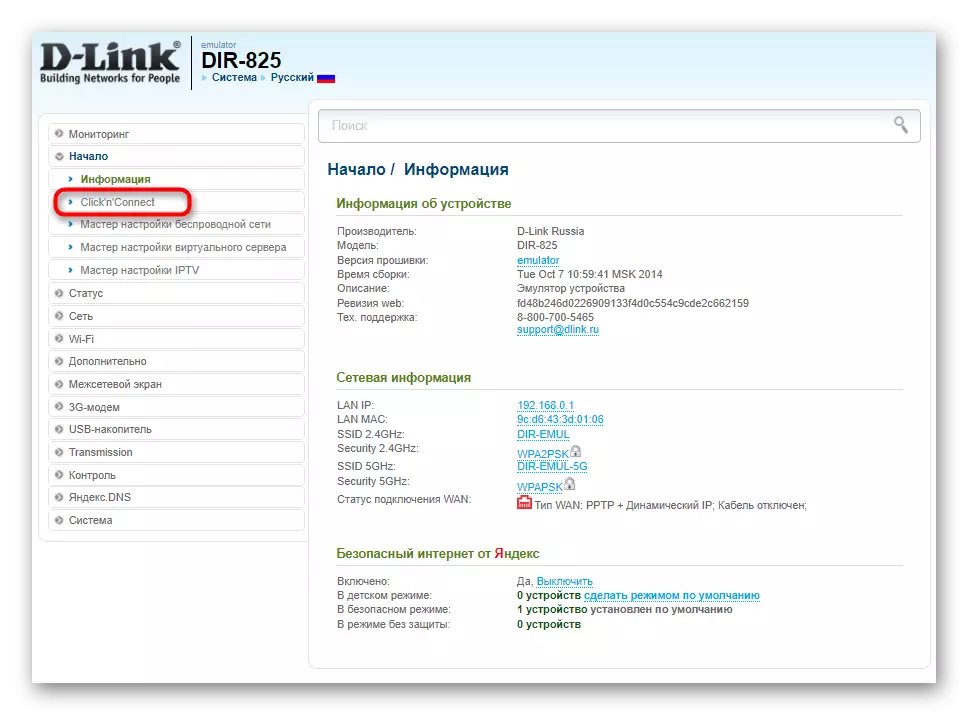
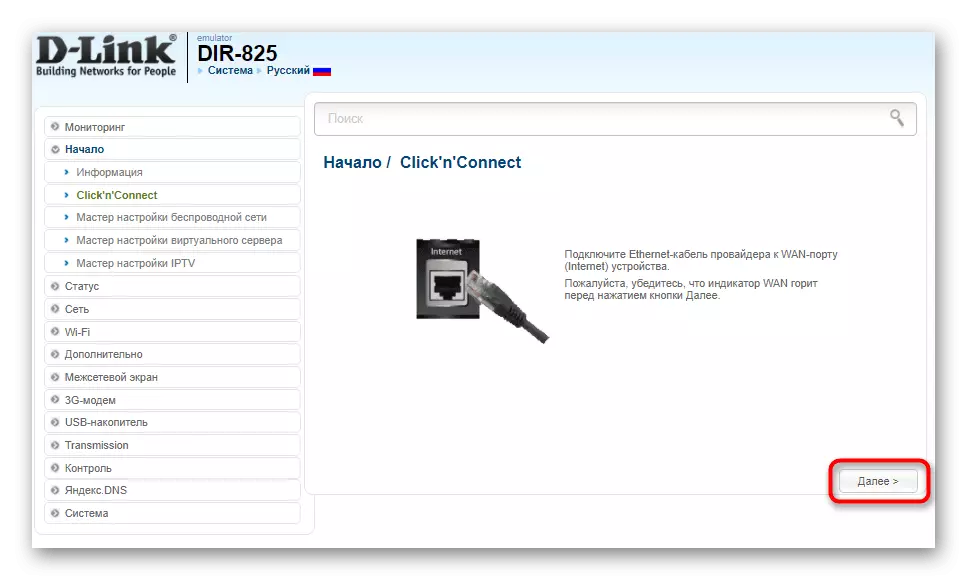

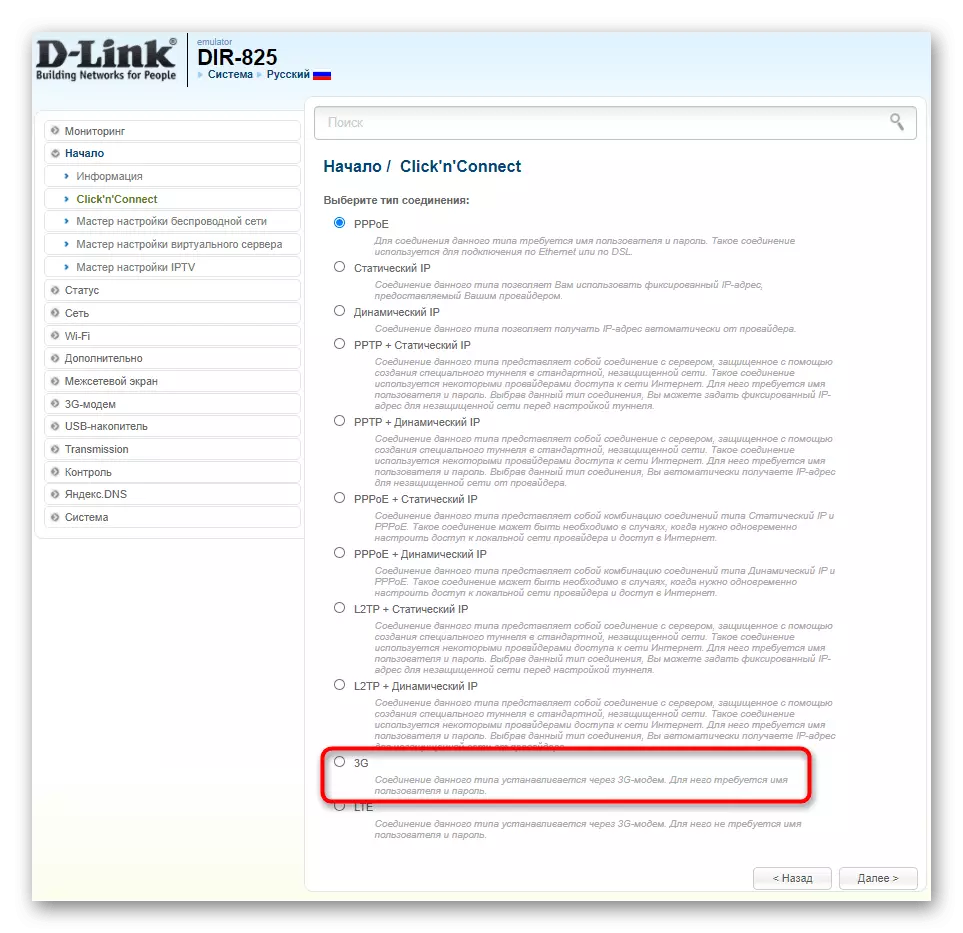
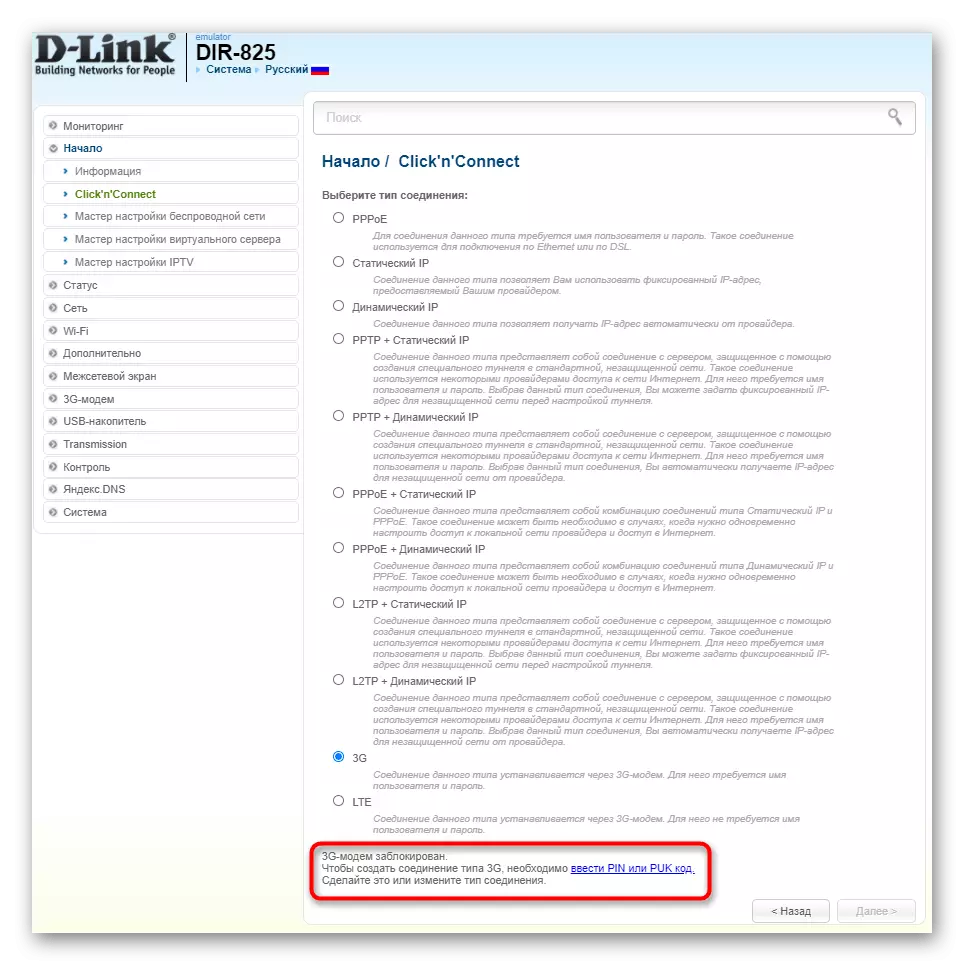
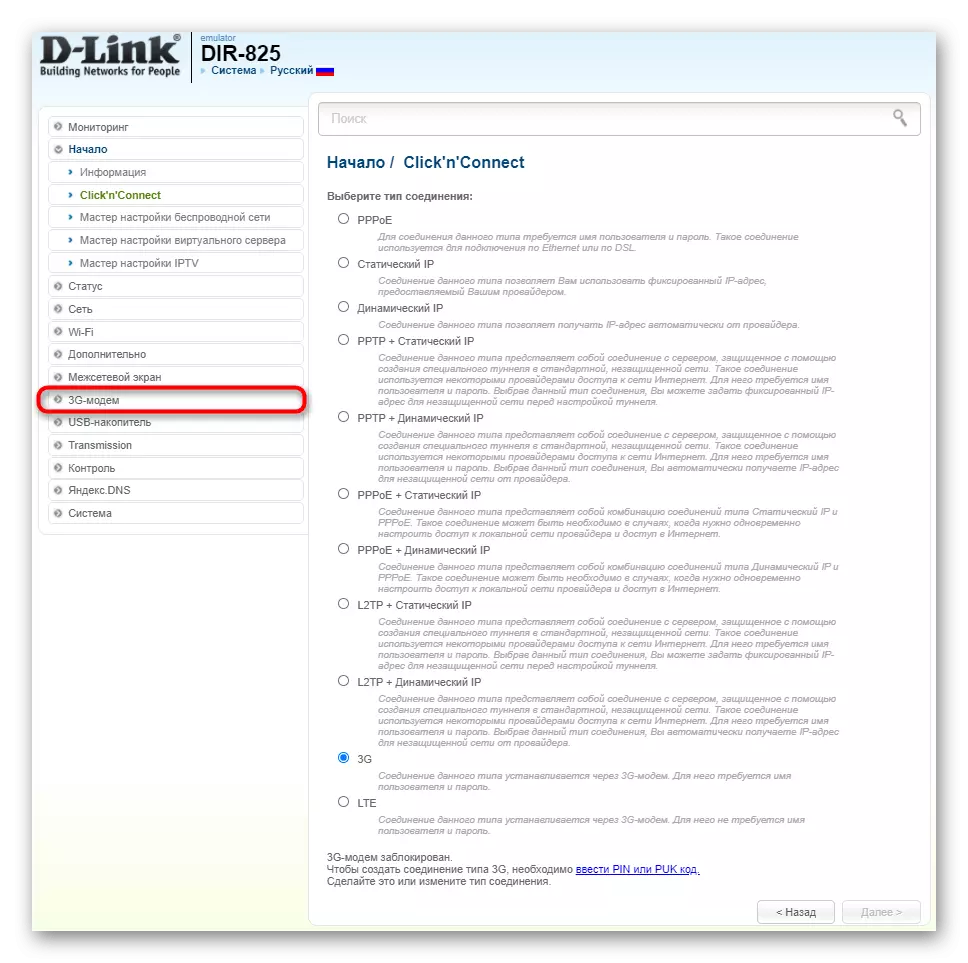
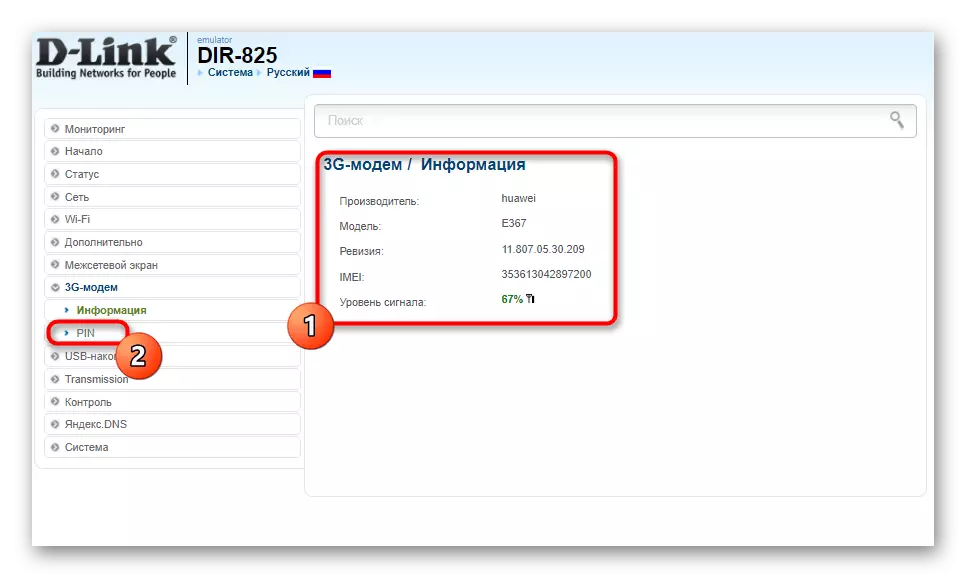
برای اعمال تمام تغییرات به دلیل روتر، بهتر است راه اندازی مجدد، و سپس شما می توانید به مراحل بعدی مقاله ما برای مقابله با اقدامات بیشتر مراجعه کنید.
گل
به عنوان مثال دوم، ما رابط وب را از ASUS تحلیل خواهیم کرد، که به ویژه در میان همه دیگران با ظاهر غیر معمول خود اختصاص داده می شود. در اینجا شما حتی نباید از جادوگر راه اندازی استفاده کنید، زیرا حالت عملیاتی به معنای واقعی کلمه به چند کلیک تغییر می کند.
- به محض این که مجوز را انجام دادید، بلافاصله زبان تنظیمات را به روسی تغییر دهید، به طوری که در منو حرکت کنید.
- در بخش عمومی، رده "نرم افزار USB" را انتخاب کنید.
- لیستی از توابع که از اتصال USB موجود در روتر استفاده می شود بر روی صفحه نمایش ظاهر می شود. در میان آنها، شما باید "3G / 4G" را پیدا کنید و روی این مورد کلیک کنید.
- منوی جداگانه به نظر می رسد که حالت USB را پیکربندی کند، جایی که ابتدا باید آن را فعال کنید.
- سپس "مودم USB" به عنوان دستگاه انتخاب شده است، رمز عبور وارد شده است و در صورت لزوم، پیکربندی APN در صورت لزوم مورد نیاز است، اگر توسط اپراتور تلفن همراه ارائه شود.
- بررسی کنید که پارامترها درست هستند و روی «اعمال» کلیک کنید تا روتر به راه اندازی مجدد بروید و با پیکربندی جدید فعال شود.
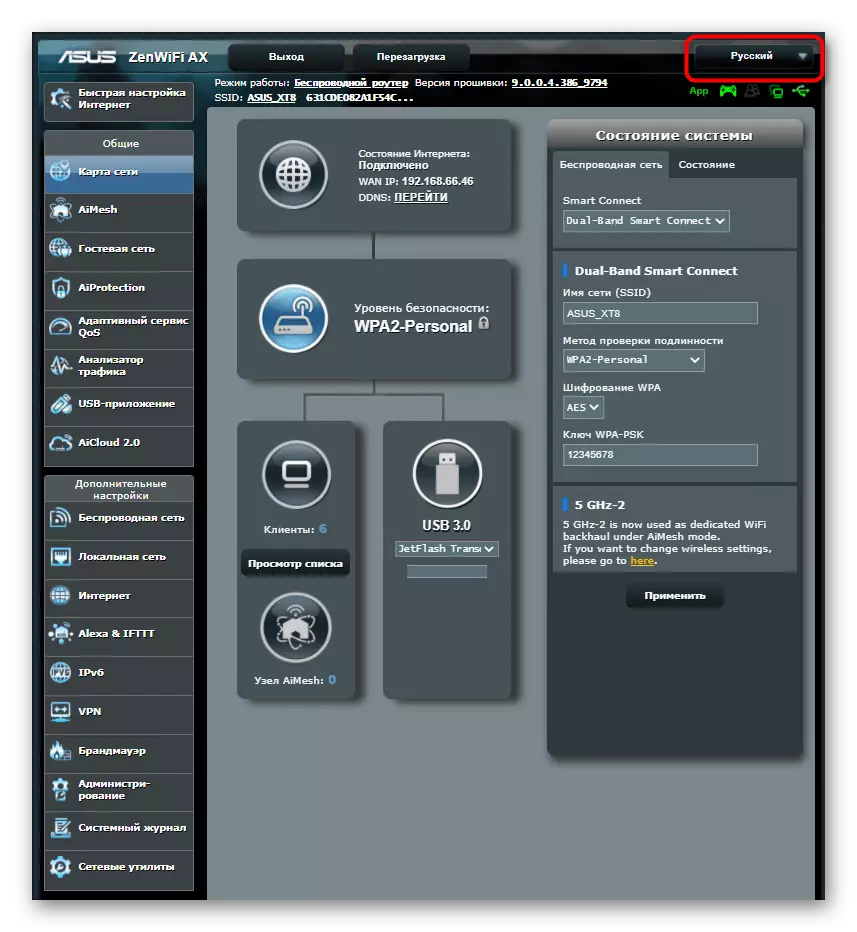
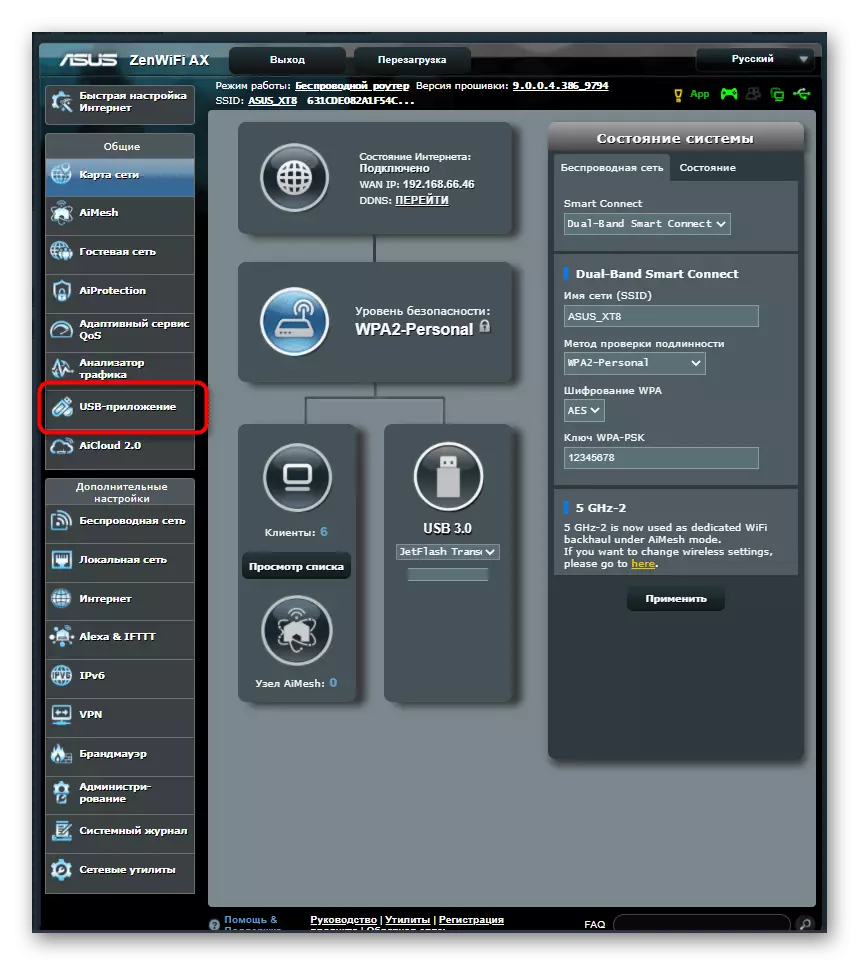

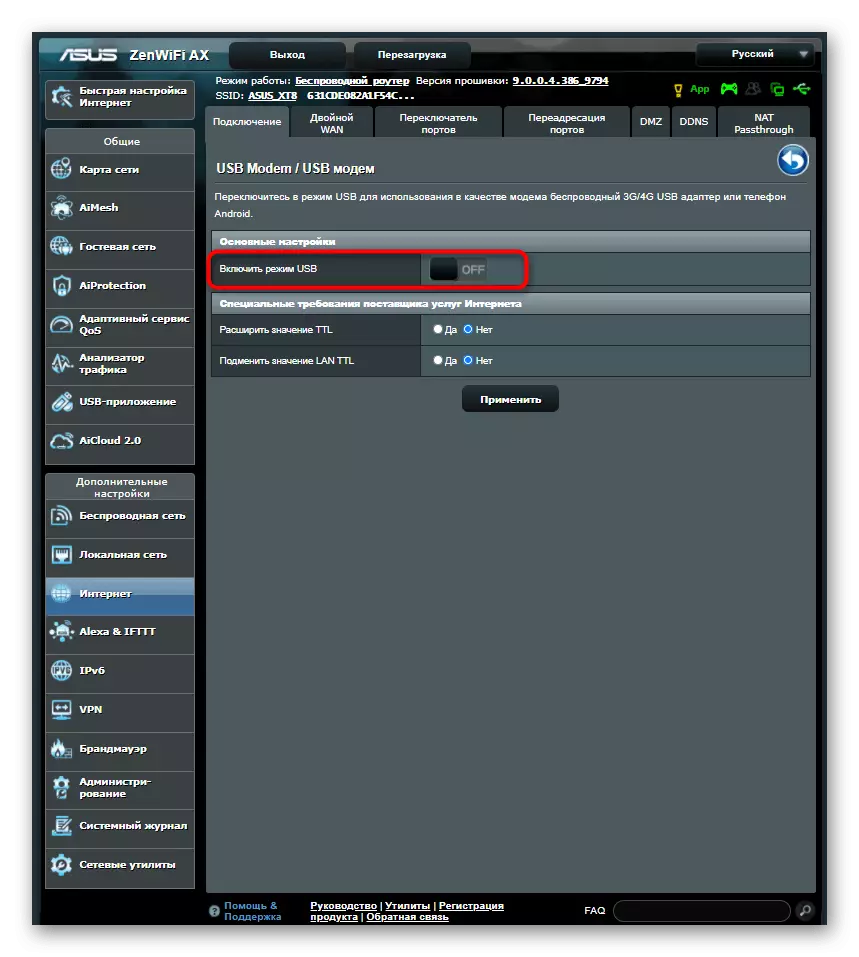

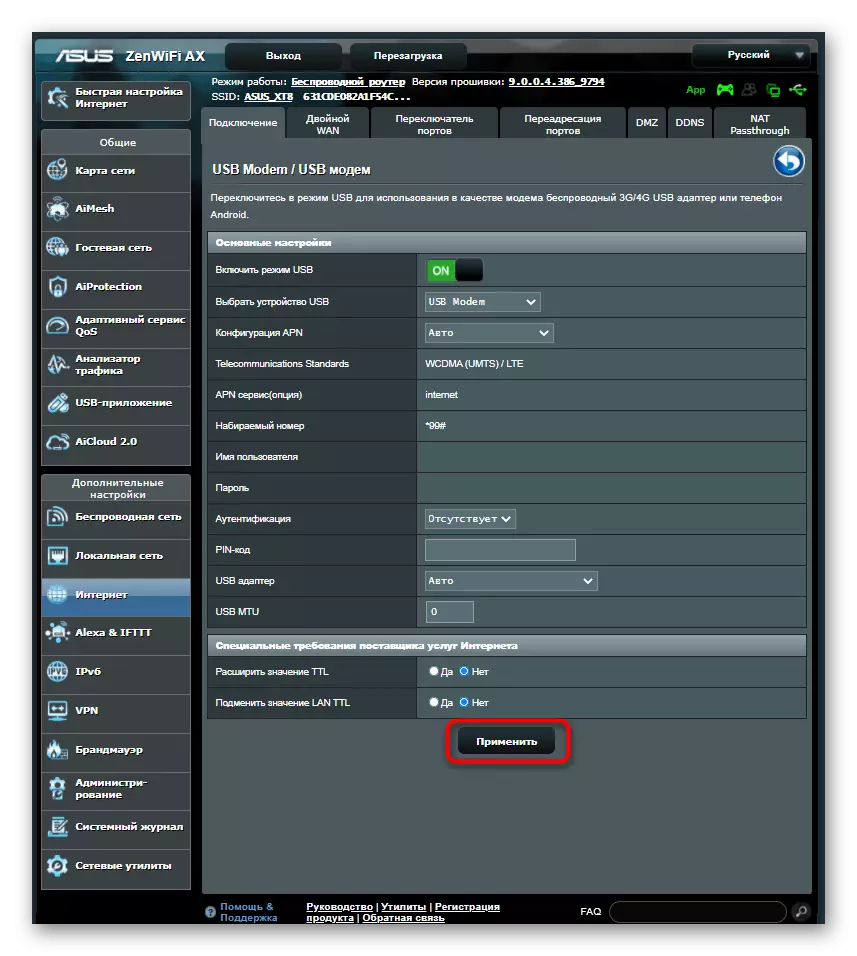
اگر ظاهر رابط وب مورد استفاده قرار گیرد متفاوت از آنچه که در دو نمونه بالا نشان داده شده است، منوی مناسب خود را پیدا کرده و دستگاه را به حالت مودم USB منتقل کنید.
مرحله 2: نوع اتصال را انتخاب کنید
قبل از شروع به پیکربندی تلویزیون خود، باید تصمیم بگیرید که کدام نوع اتصال برای برقراری ارتباط روتر و تلویزیون استفاده می شود. این می تواند Wi-Fi باشد، که هیچ سیم نیازی به اتصال ندارد، اما تکنولوژی خود در تمام تلویزیون های مدرن پشتیبانی نمی شود.
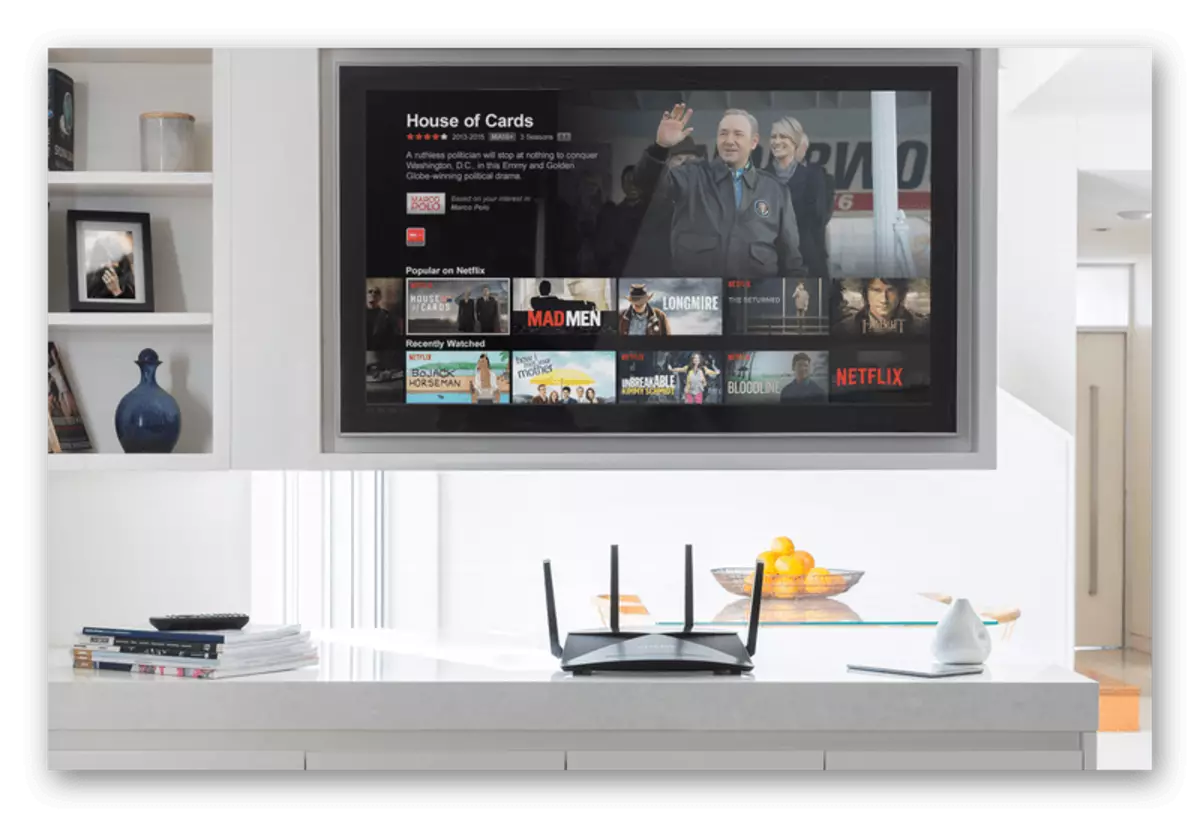
گزینه دوم استفاده از کابل LAN است. سپس روتر باید در نزدیکی تلویزیون قرار گیرد تا سیم ها به اندازه کافی برای اتصال باشند. از شرایط خاص خود را از بین ببرید و نوع اتصال مناسب را انتخاب کنید.
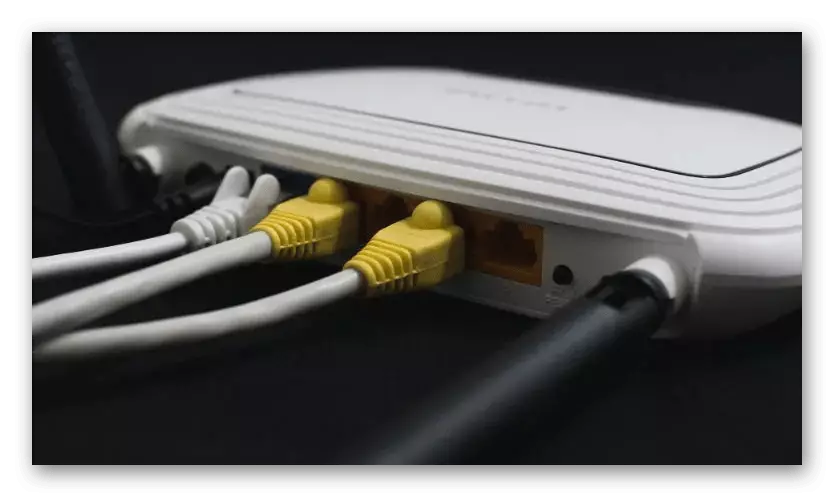
در صورت لزوم، Wi-Fi و LAN را پیکربندی کنید، یک دستورالعمل کامل را برای یک مدل روتر خاص از طریق جستجو در وب سایت ما پیدا کنید.
مرحله 3: راه اندازی تلویزیون
آخرین مرحله دشوارتر از موارد قبلی خواهد بود، زیرا منوی تنظیمات هر تلویزیون اساسا متفاوت است و غیرممکن است که تمام اطلاعات را در یک دستورالعمل قرار دهیم. با این حال، ما سعی کردیم گزینه رایج را انتخاب کنیم، و شما فقط باید از آن دفع کنید تا با موفقیت پارامترها را انتخاب کنید.
- با استفاده از کنترل از راه دور، منوی تنظیمات سیستم تلویزیون را پس از اتصال روتر از طریق کابل LAN باز کنید یا حالت بی سیم را فعال کنید. در اینجا شما علاقه مند به منو "پیکربندی شبکه" یا "اینترنت" هستید.
- نوع اتصال را مشخص کنید که می خواهید برای اتصال یک مودم USB از طریق روتر استفاده کنید.
- در مورد Wi-Fi، تنها لازم است که خود را انتخاب کنید، و هنگامی که متصل می شود، نوع "DHCP" یا "Auto" را مشخص کنید.
- برای بررسی صحت تنظیمات انتخاب شده، بازگشت و باز کردن بخش "وضعیت شبکه" را باز کنید.
- هنگامی که همه چیز آماده است، یک اقدام اضافی را انجام دهید که به شما اجازه می دهد تا در هنگام مشاهده بیش از اینترنت پخش کنید. برای انجام این کار، بخش "تنظیمات ویدئو" را باز کنید.
- غیر فعال کردن تابع اجباری DVI.
- بازگشت به منوی اصلی و ارسال یک تلویزیون برای راه اندازی مجدد یا به سادگی تمام تغییرات را اعمال کنید.