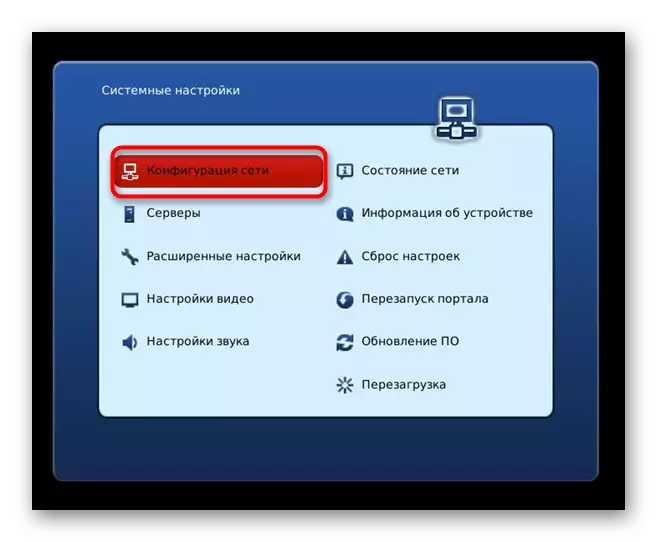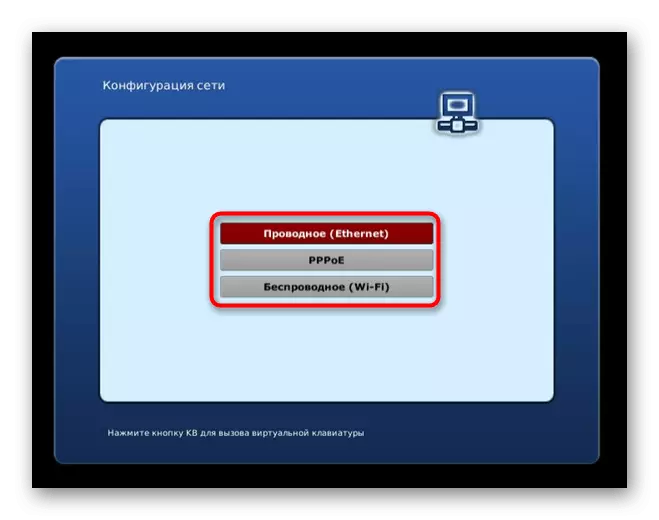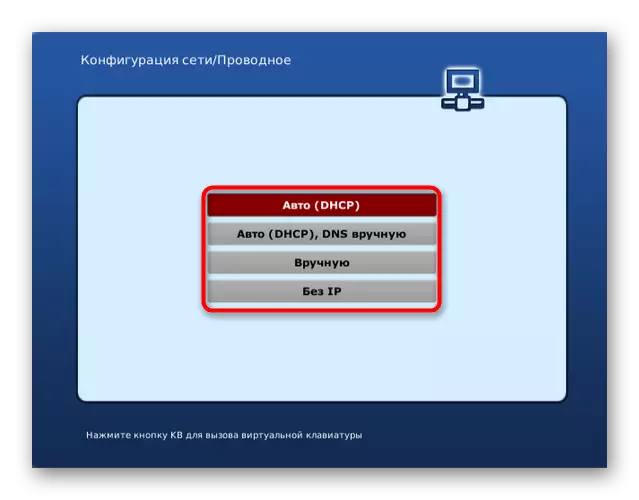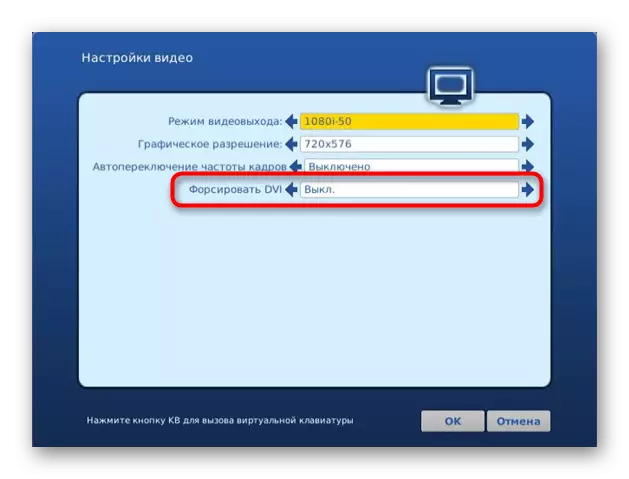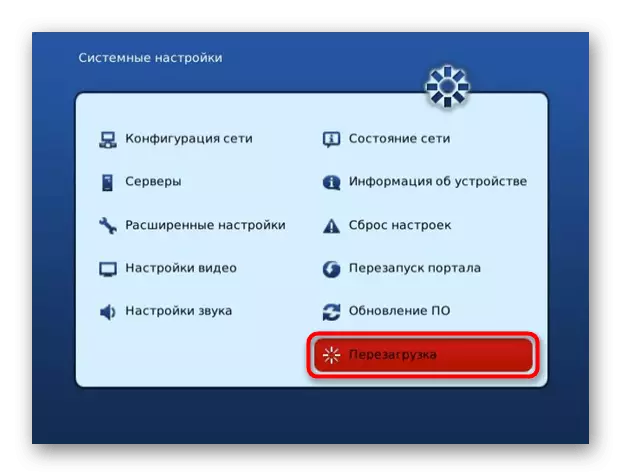Dokładamy, że bezpośrednio podłączyć modem USB do telewizora, nie będzie działać, więc aby wdrożyć zadanie w każdym przypadku, będziesz musiał użyć routera, który obsługuje transmisję sieci przez tryb 3G, na którym ustawienie, którego będzie być omówione poniżej.
Krok 1: Konfiguracja routera
Z poprzedniego akapitu dowiedziałeś się już, że połączenie modemu USB z telewizorem jest tylko przy użyciu routera jako pośrednika. Aby to zrobić, nie trzeba podłączyć go do sieci od dostawcy, ponieważ będzie przekazuje sieć 3G lub 4G. Pozostaje wstawić modem do portu USB znajdującego się na routerze i wykonaj jego ustawienie. Odbywa się to za pośrednictwem interfejsu internetowego, na autoryzacji, w którym czytano w innej instrukcji na poniższym ogniu.Czytaj więcej: Wpisz do ustawień routera
Nie wszystkie routery wspierają interakcje z modemem USB, ponieważ wiele modeli nawet nie mają nawet odpowiedniego złącza. Po pierwsze, upewnij się, że sprzęt sieciowy jest kompatybilny z rozważanym trybem, a następnie przejdź do ustawienia. Przeanalizujemy ten proces na przykładzie dwóch zasadniczo różnych wdrożeń interfejsów internetowych, dzięki czemu każdy użytkownik jest rozumiany przez algorytm działań.
D-link.
Po pierwsze, przejdziemy przez bardziej typowy wygląd ustawień routera charakterystyczny dla modeli firmy D-Link Company. Aby uzyskać odpowiednią konfigurację, trzeba uruchomić specjalny kreator i przełączaj tryb pracy w nim.
- Po udanym autoryzacji w ustawieniach otwórz sekcję "Start" i uruchom kreatora "Click'n'Connect".
- Możesz pominąć krok za pomocą połączenia z kablem internetowym, ponieważ w tym przypadku nie będzie potrzebować i natychmiast kliknąć przycisk "Dalej".
- Gdy pojawi się pole wyboru dostawcy, określ opcję "Ręcznie" i przejdź do następnego kroku.
- Pojawi się duża lista z różnymi typami połączeń, wśród których trzeba znaleźć "LTE" lub "3G", w zależności od rodzaju modemu USB, zaznacz akapit i przejdź dalej.
- Jeśli pojawi się dodatkowe powiadomienie, wprowadź kod PIN z urządzenia sieciowego, aby go odblokować i zakończyć procedurę konfiguracyjną.
- Następnie przejdź do sekcji "3G-modem", aby sprawdzić status.
- Sprawdź ogólne informacje i jeśli chcesz, przejdź do menu, aby zmienić kod PIN.
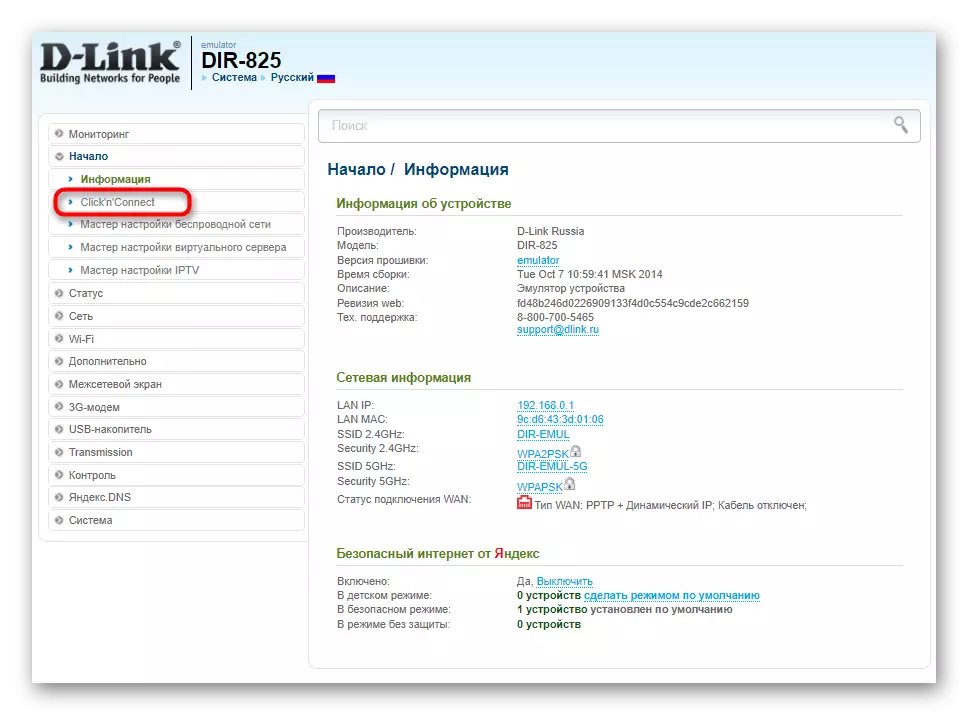
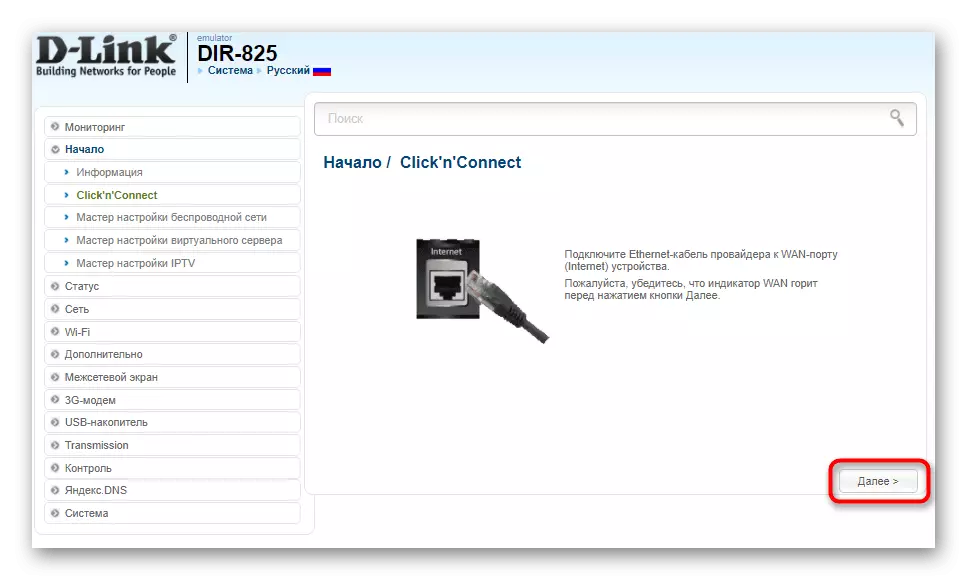

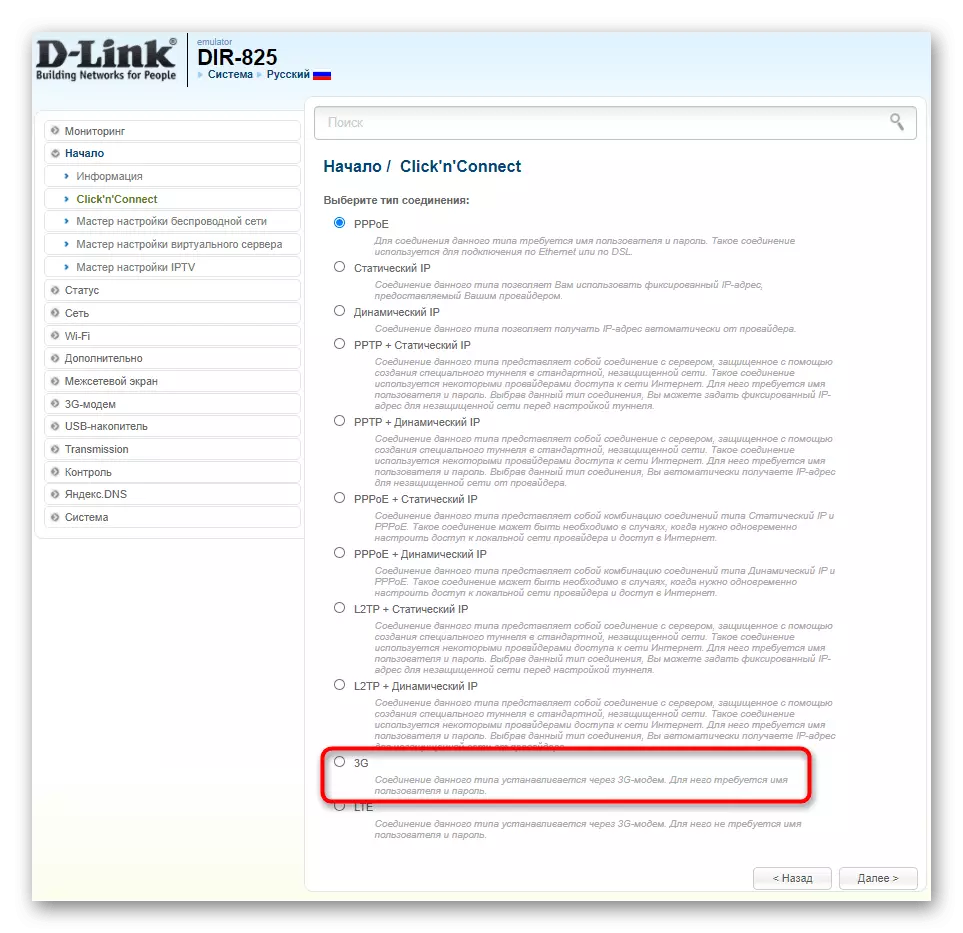
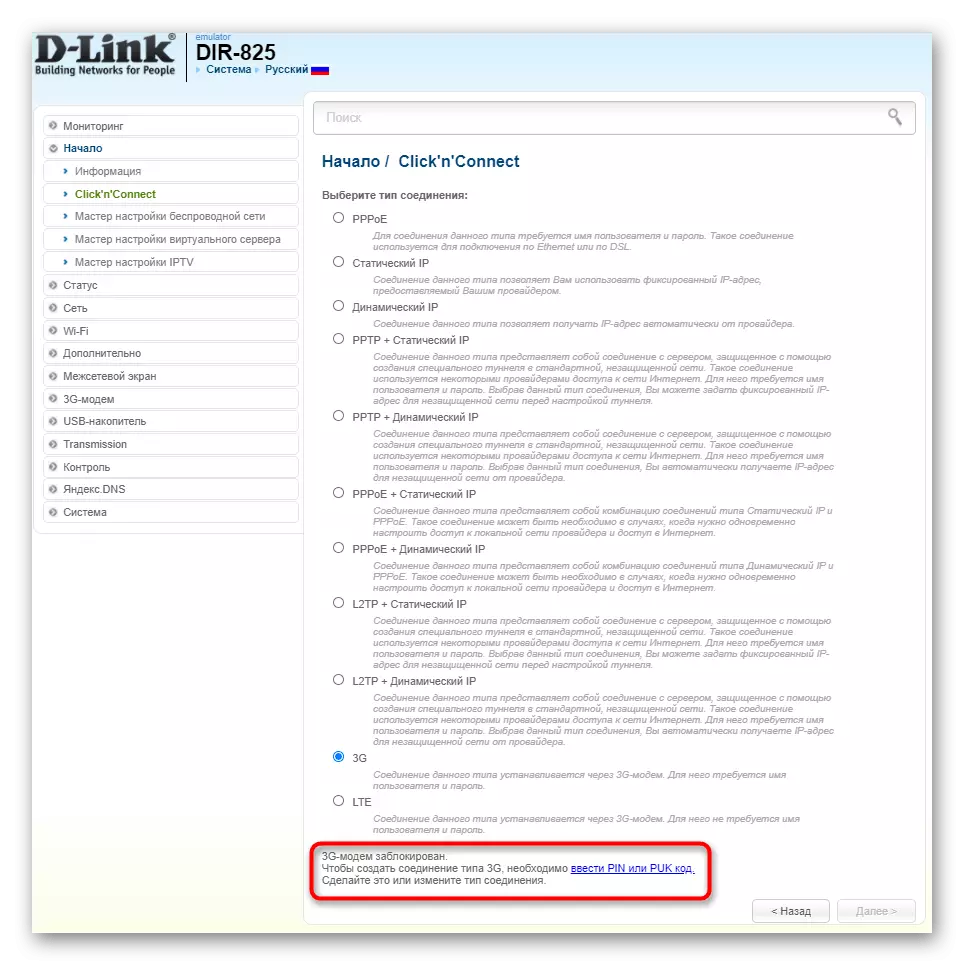
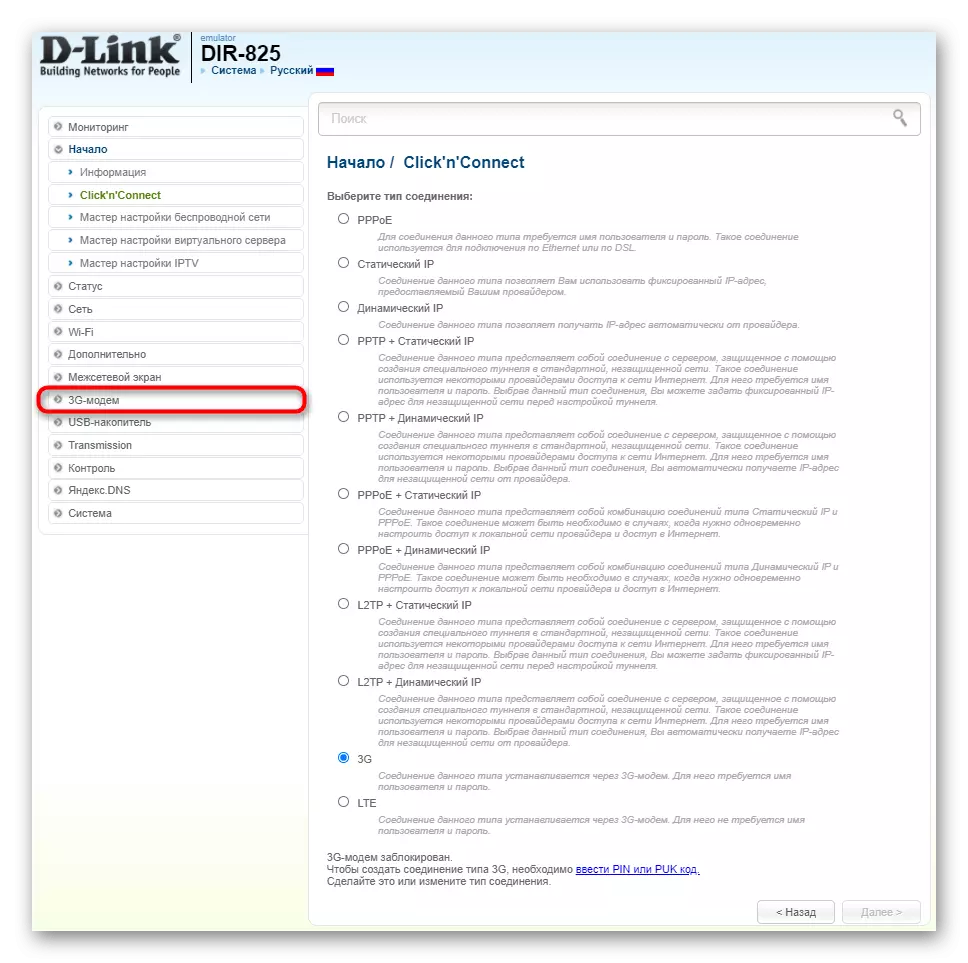
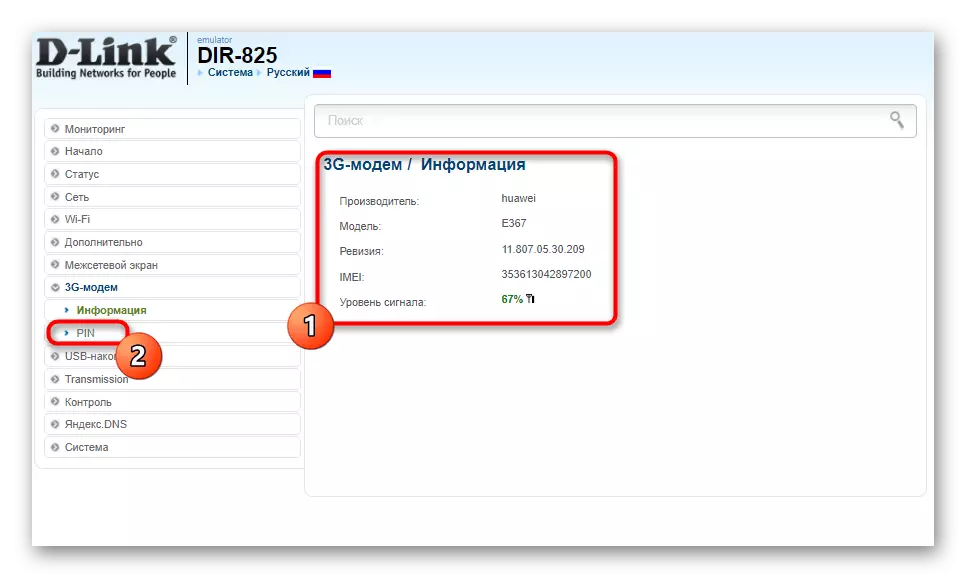
Aby zastosować wszystkie zmiany z powodu routera, lepiej jest ponowne uruchomienie, a następnie możesz odnosić się do kolejnych kroków naszego artykułu, aby poradzić sobie z dalszymi działaniami.
Asus.
Jako drugi przykład przeanalizujemy interfejs sieci Web z ASUS, który jest szczególnie przydzielony między wszystkimi innymi o jej niezwykłym wyglądzie. Tutaj nie musisz nawet korzystać z kreatora konfiguracji, ponieważ tryb pracy przełącza dosłownie na kilka kliknięć.
- Gdy tylko wykonasz autoryzację, natychmiast zmienić język ustawień na rosyjski, aby łatwiej jest poruszać się w menu.
- W sekcji Ogólne wybierz kategorię "Aplikacja USB".
- Lista funkcji, które używają złącza USB obecnego w routerze pojawi się na ekranie. Wśród nich musisz znaleźć "3G / 4G" i kliknij ten element.
- Wydaje się, że oddzielne menu pojawi się, aby skonfigurować tryb USB, w którym trzeba go aktywować.
- Następnie "USB modem" jest wybrany jako urządzenie, wprowadzane jest hasło, a jeśli jest to konieczne, jeśli jest to konieczne, jeśli jest dostarczany przez operatora komórkowego.
- Sprawdź, czy parametry są poprawne i kliknij "Zastosuj", aby router trafił do ponownego uruchomienia i włączony z nową konfiguracją.
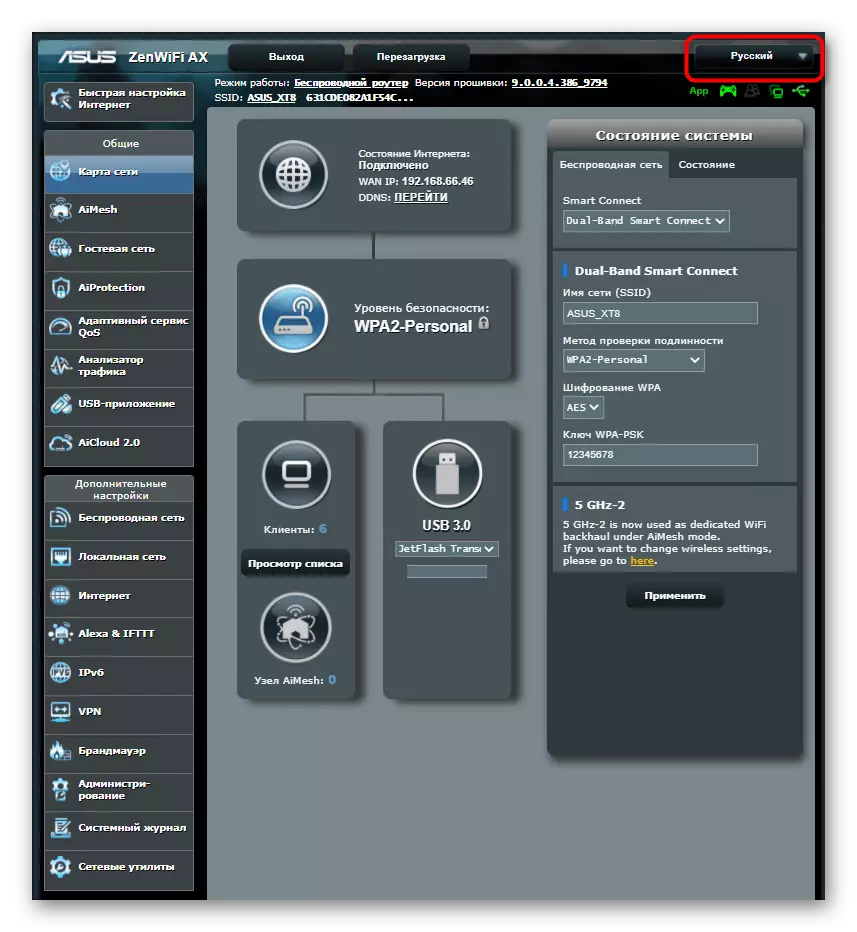
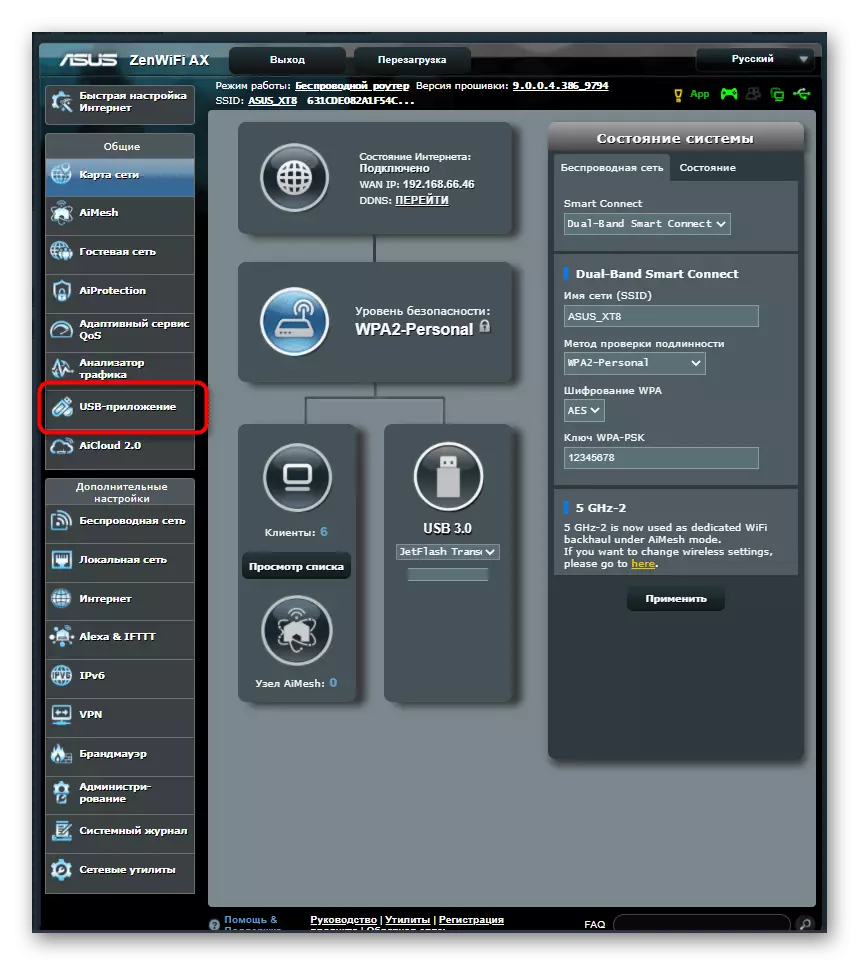

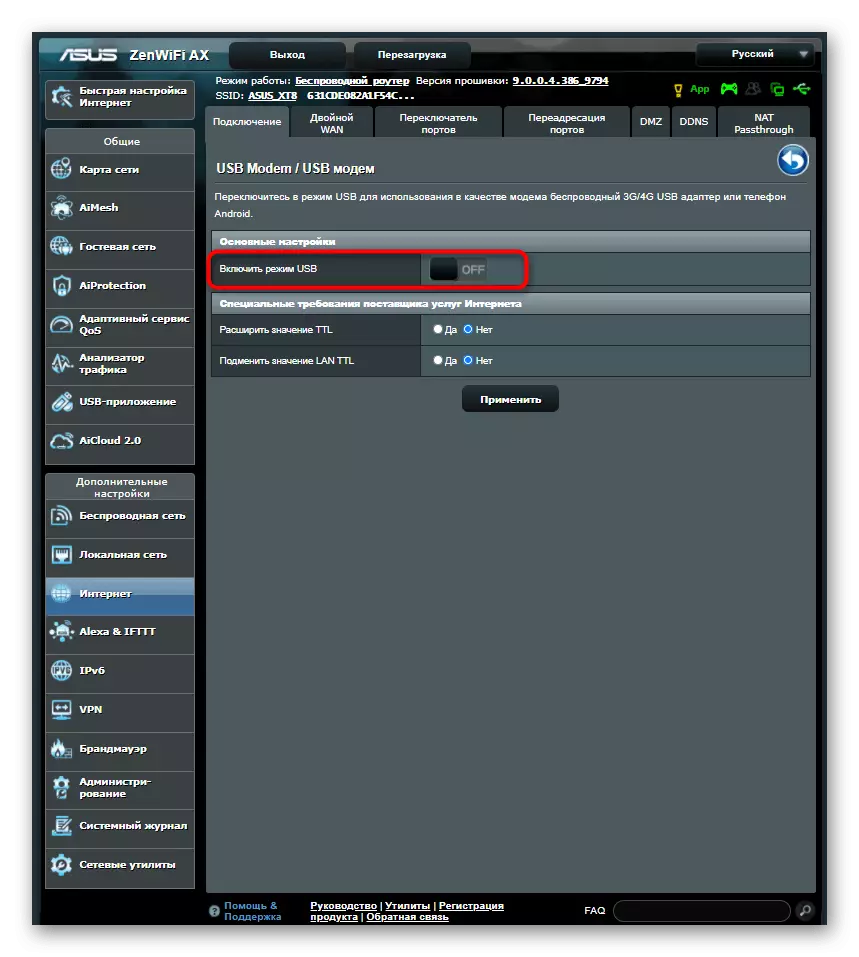

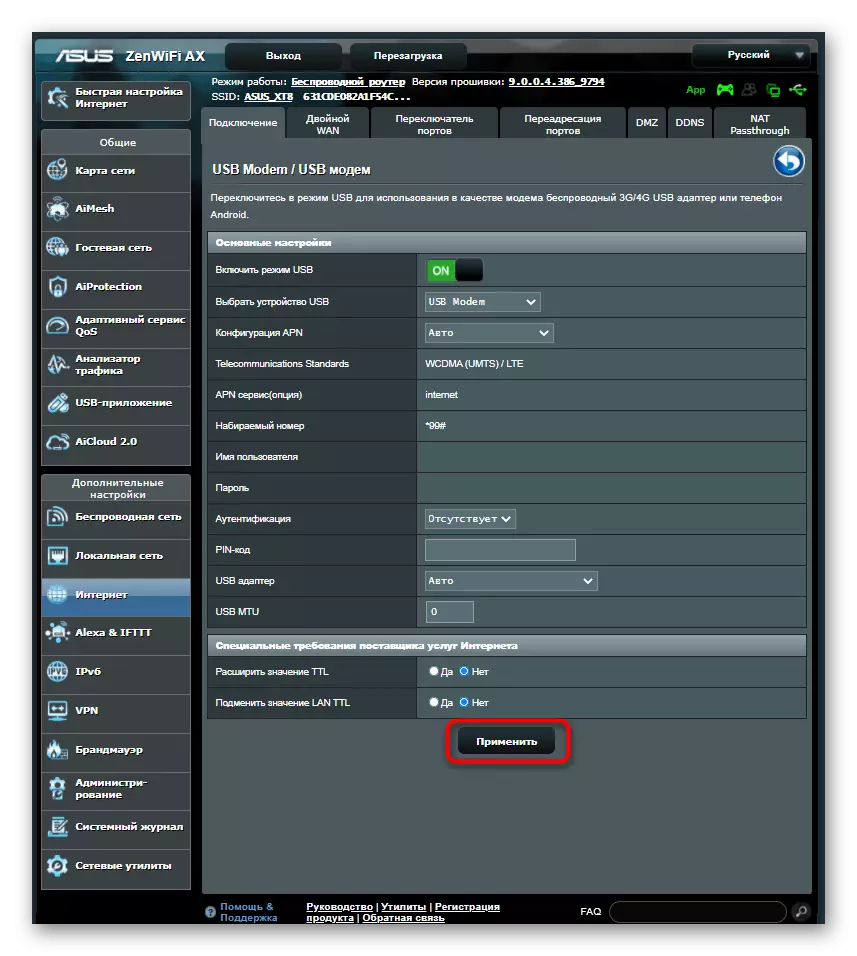
Jeśli pojawienie się interfejsu sieciowego jest inny niż reprezentowany w dwóch przykładach powyżej, znajdź odpowiednie menu i przesuń urządzenie do trybu modemu USB.
Krok 2: Wybierz typ połączenia
Zanim zaczniesz skonfigurować sam telewizor, musisz zdecydować, który typ połączenia zostanie użyty do komunikacji routera i telewizora. Może to być Wi-Fi, dla którego żadne przewody nie muszą się łączyć, ale sama technologia nie jest obsługiwana we wszystkich nowoczesnych telewizorach.
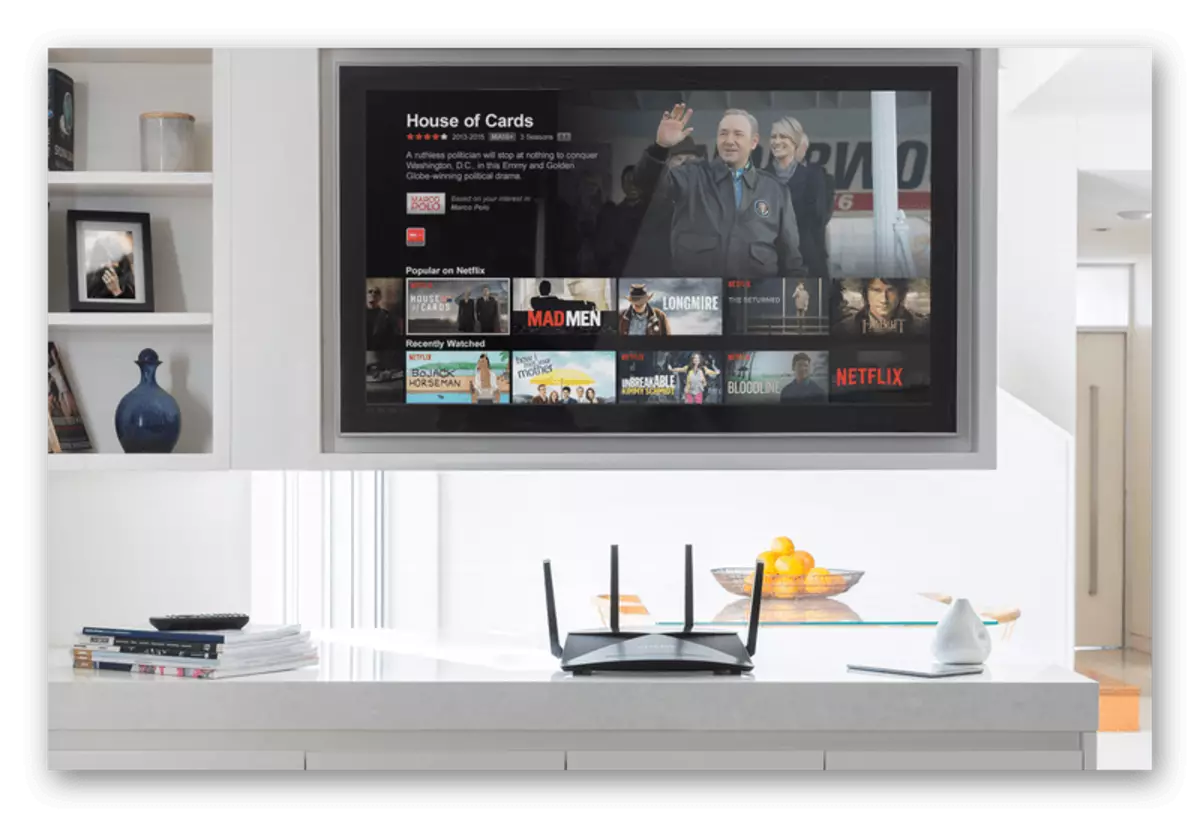
Drugą opcją jest użycie kabla LAN. Następnie router powinien znajdować się w pobliżu telewizora, aby przewody były wystarczające, aby połączyć się. Zwolnij siebie z określonych warunków i wybierz odpowiedni typ połączenia.
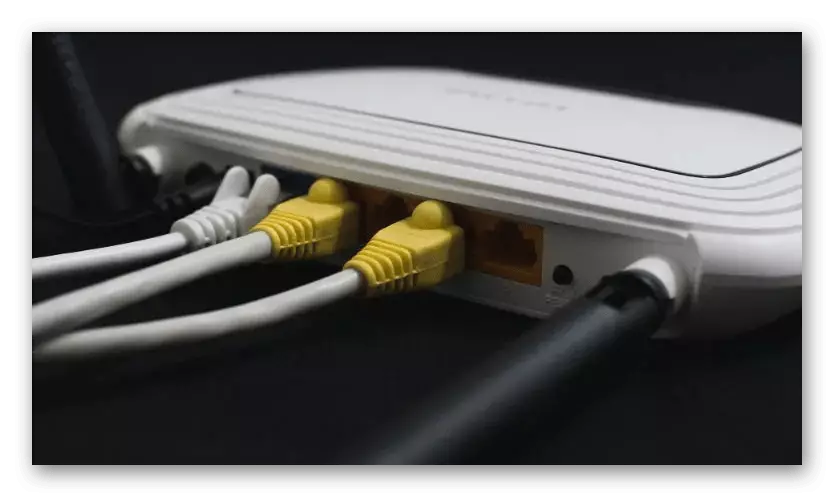
W razie potrzeby skonfiguruj Wi-Fi i LAN, znajdując pełnoprawną instrukcję dla konkretnego modelu routera za pośrednictwem wyszukiwania na naszej stronie internetowej.
Krok 3: Instalator telewizyjny
Ostatni krok będzie trudniejszy niż poprzednie, ponieważ menu ustawień każdego telewizora różni się zasadniczo i niemożliwe jest dopasowanie wszystkich informacji w jednej instrukcji. Próbowaliśmy jednak podjąć najczęstszą opcję, a wystarczy odpychać od niego, aby pomyślnie wybrać parametry.
- Korzystając z pilota, otwórz menu Ustawienia systemu TV po podłączeniu routera za pomocą kabla LAN lub aktywuj tryb bezprzewodowy. Tam jesteś zainteresowany menu "Konfiguracja sieci" lub "Internet".
- Określ typ połączenia, którego chcesz użyć, aby podłączyć modem USB przez router.
- W przypadku Wi-Fi konieczne będzie tylko wybranie samej sieci i określa typ "DHCP" lub "Auto" po podłączeniu.
- Aby sprawdzić poprawność wybranych ustawień, zwróć i otwórz sekcję "Stan sieci".
- Kiedy wszystko jest gotowe, wykonaj jeszcze jedną dodatkową akcję, która pozwala normalizować transmisję podczas przeglądania przez Internet. Aby to zrobić, otwórz sekcję "Ustawienia wideo".
- Wyłącz funkcję wymuszania DVI.
- Wróć do menu głównego i wyślij telewizor, aby ponownie uruchomić lub zastosować wszystkie zmiany.