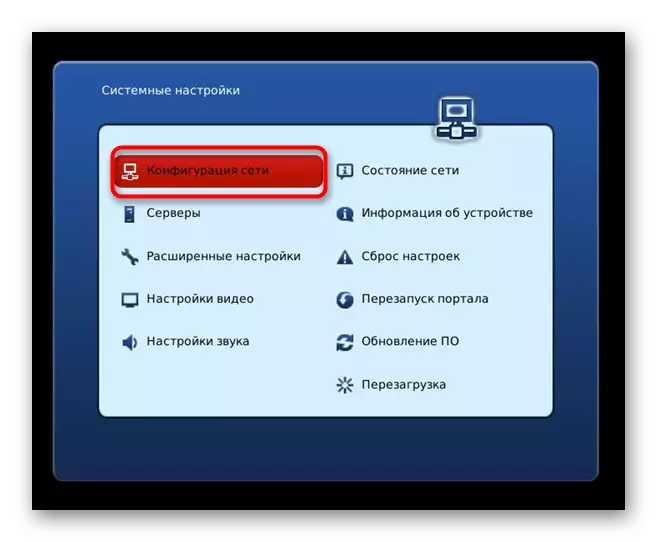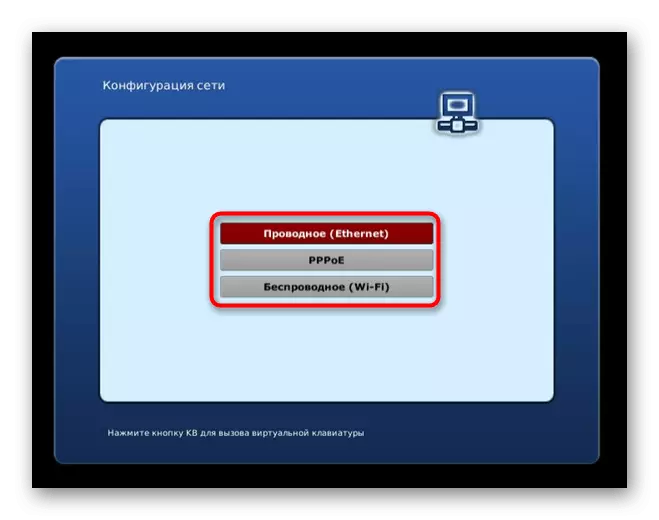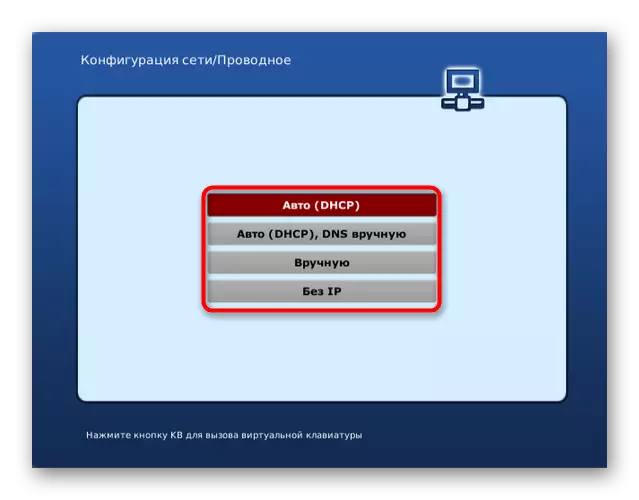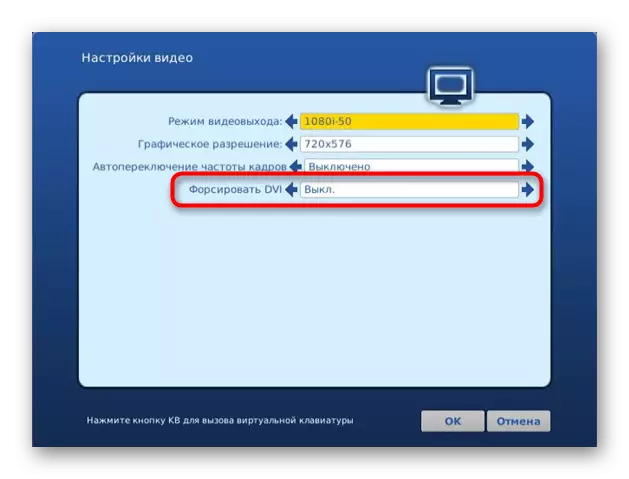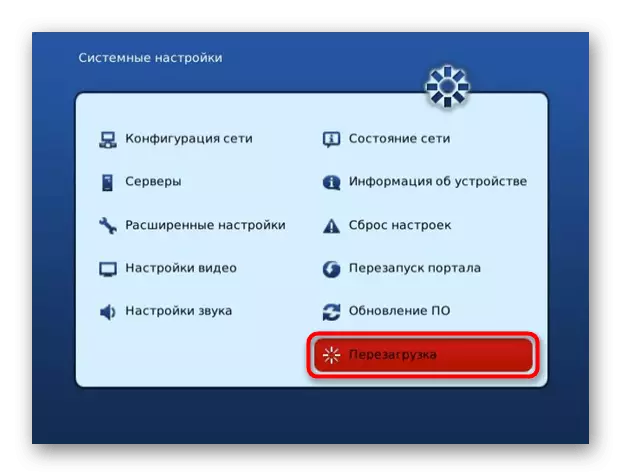USB Modem ကို TV နှင့်တိုက်ရိုက်ဆက်သွယ်မှုကိုတိုက်ရိုက်ချိတ်ဆက်ရန်ကျွန်ုပ်တို့အားကျွန်ုပ်တို့သတ်မှတ်မည်ဖြစ်သည်။ ထို့ကြောင့်လုပ်ငန်းကိုအကောင်အထည်ဖော်ရန်အတွက်ကွန်ယက်မှတစ်ဆင့်ကွန်ယက်မှတဆင့်ကွန်ယက်မှတဆင့်ထုတ်လွှင့်မှုကိုအထောက်အကူပြုရန်လိုအပ်လိမ့်မည် အောက်တွင်ဆွေးနွေးထားကြလိမ့်မည်။
အဆင့် 1: router setup ကို
ယခင်စာပိုဒ်မှစတီဗီနှင့် USB modem ဆက်သွယ်မှုသည် router ကိုကြားခံအဖြစ်သာအသုံးပြုသည်ကိုသင်သိရှိထားပါသည်။ ဤသို့ပြုလုပ်ရန်၎င်းကို Provider မှကွန်ယက်နှင့်ချိတ်ဆက်ရန်မလိုအပ်ပါ။ ၎င်းသည်ကွန်ယက်ကို 3G သို့မဟုတ် 4G ကို relay လုပ်ပါလိမ့်မည်။ router ပေါ်တွင်တည်ရှိသော USB port တစ်ခုသို့ modem တစ်ခုထဲသို့ထည့်သွင်းရန်နှင့်၎င်း၏ setting ကိုလုပ်ဆောင်ရန်မှာဖြစ်နေသည်။ ၎င်းကိုအောက်ပါ link ပေါ်တွင်အခြားညွှန်ကြားချက်များဖြင့်ဖတ်သည့်ခွင့်ပြုချက်ဖြင့်ဝက်ဘ် interface မှတစ်ဆင့်ပြုလုပ်သည်။ဆက်ဖတ်ရန်: router settings ကို input ကိုနှိပ်ပါ
router အားလုံးသည် USB Modem နှင့်အပြန်အလှန်ဆက်သွယ်မှုကိုမထောက်ခံပါ။ မော်ဒယ်များစွာပင်သက်ဆိုင်ရာ connector မရှိသဖြင့်ဖြစ်သည်။ ပထမ ဦး စွာကွန်ယက်ပစ္စည်းကိရိယာသည်ထည့်သွင်းစဉ်းစားနေသော mode နှင့်သဟဇာတဖြစ်အောင်လုပ်ပါ, ပြီးနောက် setting ကိုဆက်လက်ဆောင်ရွက်ရန်သေချာပါစေ။ အသုံးပြုသူတစ် ဦး ချင်းစီကို algorithm မှ အခြေခံ. Web interfaces ၏အခြေခံကျသော 0 င်ရောက်စွက်ဖက်မှုနှစ်ခုကိုအခြေခံအားဖြင့်ကွဲပြားခြားနားသောအကောင်အထည်ဖော်မှုနှစ်ခု၏ဥပမာတွင်ဤလုပ်ငန်းစဉ်ကိုကျွန်ုပ်တို့ခွဲခြမ်းစိတ်ဖြာပါမည်။
D-link
ပထမ ဦး စွာကျွန်ုပ်တို့သည် D-link ကုမ္ပဏီမှမော်ဒယ်များ၏ထူးခြားသော router settings ၏သွင်ပြင်လက္ခဏာကိုပိုမိုပုံမှန်အသွင်အပြင်ကိုဖြတ်သန်းသွားမည်ဖြစ်သည်။ သင့်လျော်သော configuration များအတွက်, သင်အထူး wizard ကိုစတင်ရန်နှင့်စစ်ဆင်ရေး mode ကို switching mode ကို switching လုပ်ဖို့လိုအပ်ပါလိမ့်မယ်။
- Setting တွင်အောင်မြင်စွာခွင့်ပြုချက်အပြီးတွင် "Start" အပိုင်းကိုဖွင့်ပြီး wizard ကို "click'n'connect" ဟုခေါ်သည်။
- သင်အင်တာနက်ကေဘယ်ကြိုးချိတ်ဆက်မှုနှင့်အတူခြေလှမ်းတစ်ခုကိုကျော်သွားနိုင်သည်, ဘာဖြစ်လို့လဲဆိုတော့ဒီကိစ္စမှာမလိုအပ်တော့ဘူး, "Next" ခလုတ်ကိုချက်ချင်းနှိပ်ပါ။
- ပံ့ပိုးပေးရွေးချယ်မှုအကွက်ပေါ်လာသည့်အခါ "ကိုယ်တိုင်" ရွေးစရာကိုသတ်မှတ်ပြီးနောက်တစ်ဆင့်သို့သွားပါ။
- မတူညီသောဆက်သွယ်မှုအမျိုးအစားများနှင့်အတူစာရင်းကြီးမားသောစာရင်းသည် USB modem အမျိုးအစားပေါ် မူတည်. "LTE" သို့မဟုတ် "3G" ကိုရှာဖွေရန်လိုအပ်သည့် "LTE" သို့မဟုတ် "3G" ကိုရှာဖွေရန်, စာပိုဒ်ကိုမှတ်သားပြီးနောက်ထပ်သွားပါ။
- ထပ်ဆင့်အသိပေးချက်ပေါ်လာပါက၎င်းကိုသော့ဖွင့်ရန်နှင့် configuration လုပ်ထုံးလုပ်နည်းကိုဖြည့်စွက်ရန်ကွန်ယက်ပစ္စည်းကိရိယာမှ PIN နံပါတ်ကိုထည့်ပါ။
- ထို့နောက် status ကိုစစ်ဆေးရန် "3G-modem" အပိုင်းသို့သွားပါ။
- အလုံးစုံအချက်အလက်များကိုစစ်ဆေးပါ။ အကယ်. သင်ဆန္ဒရှိပါက PIN နံပါတ်ကိုပြောင်းလဲရန် Menu သို့ရွှေ့ပါ။
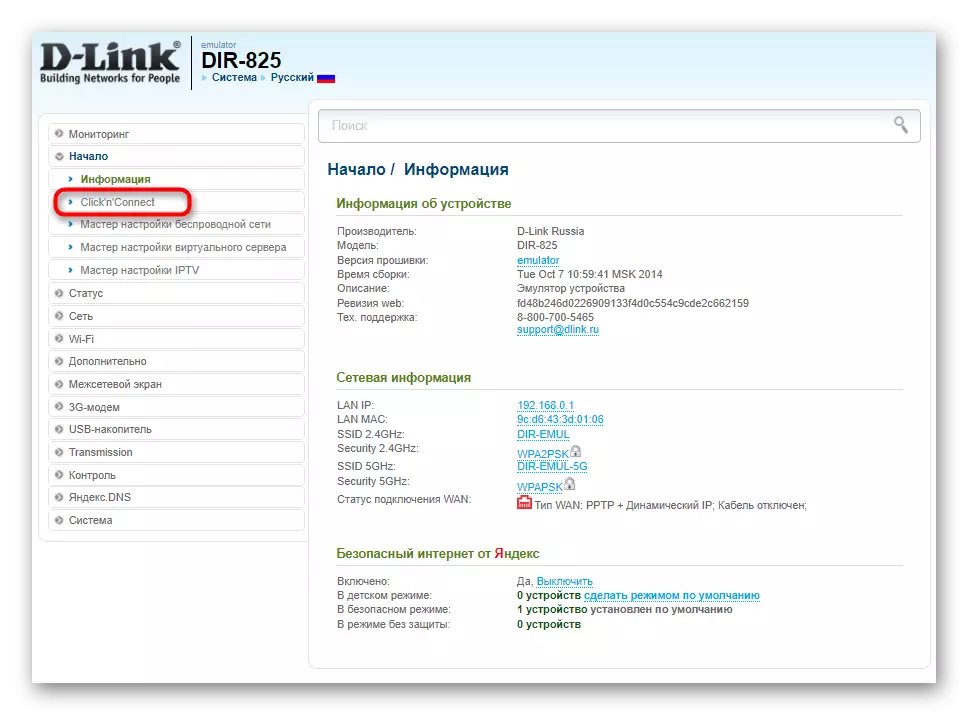
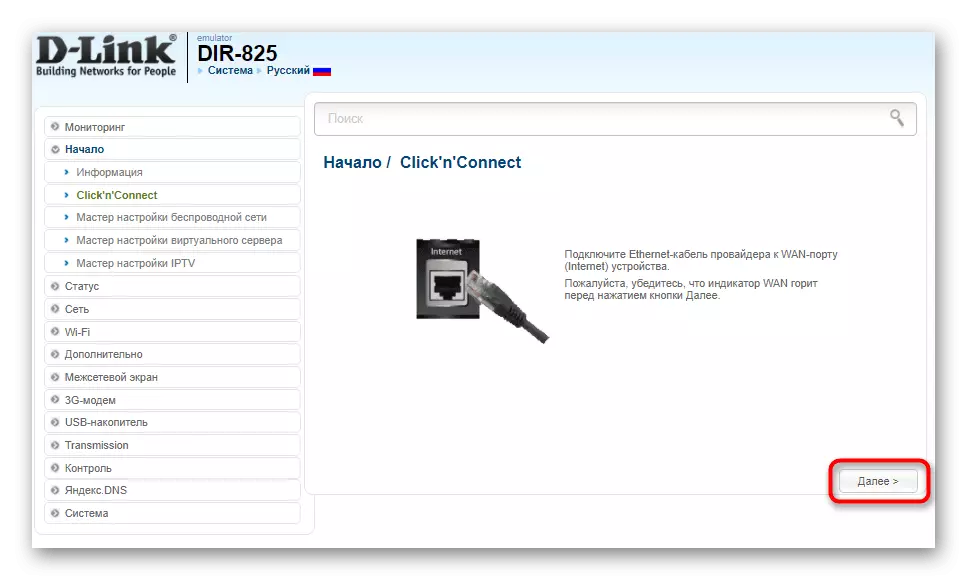

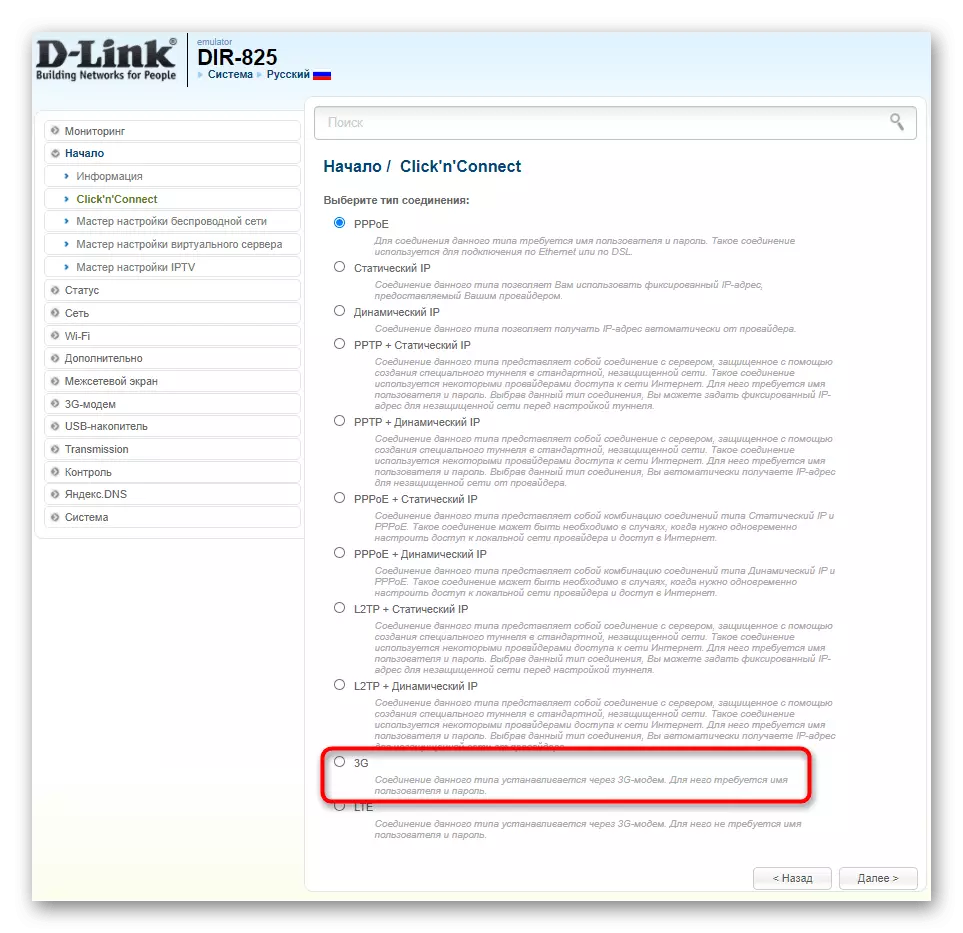
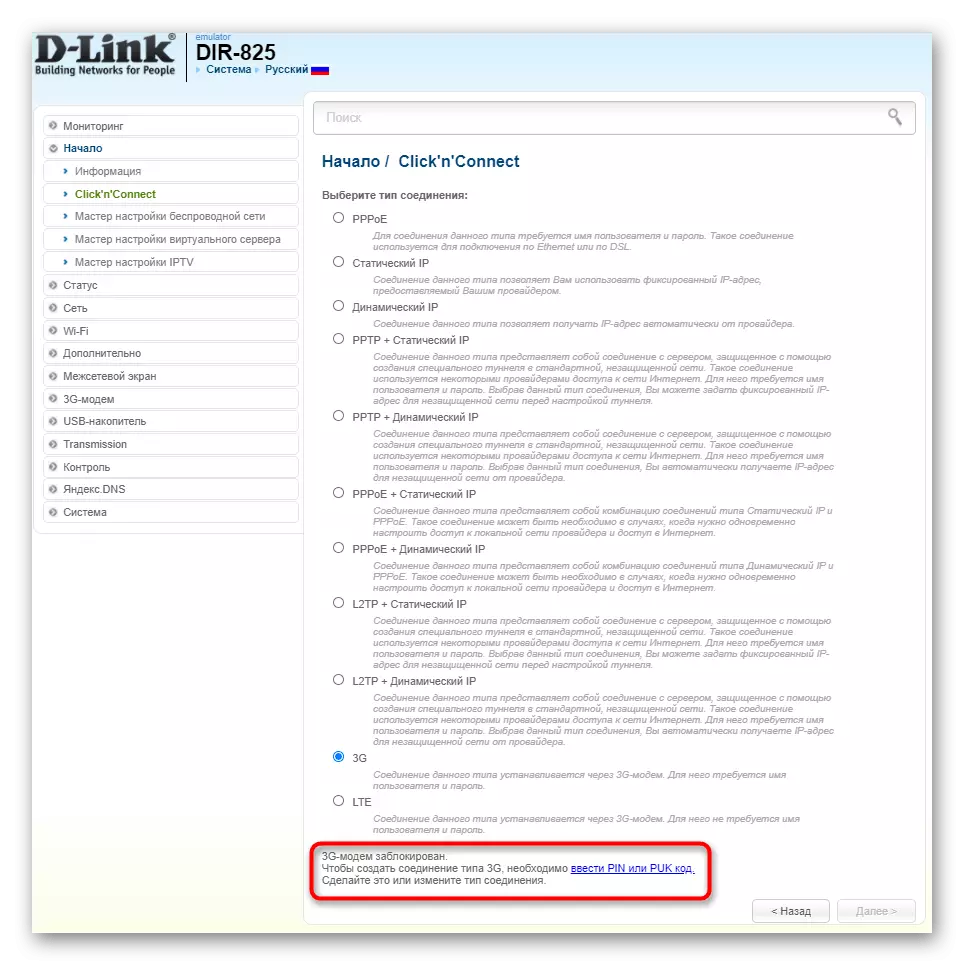
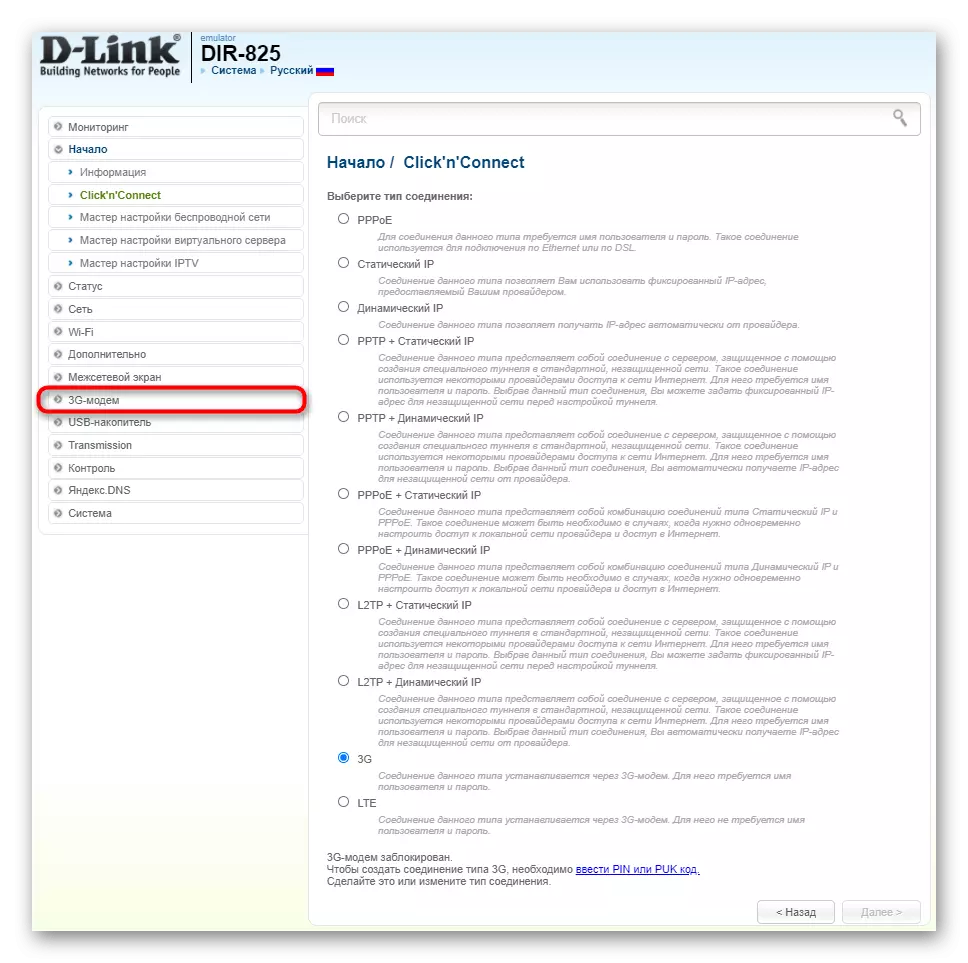
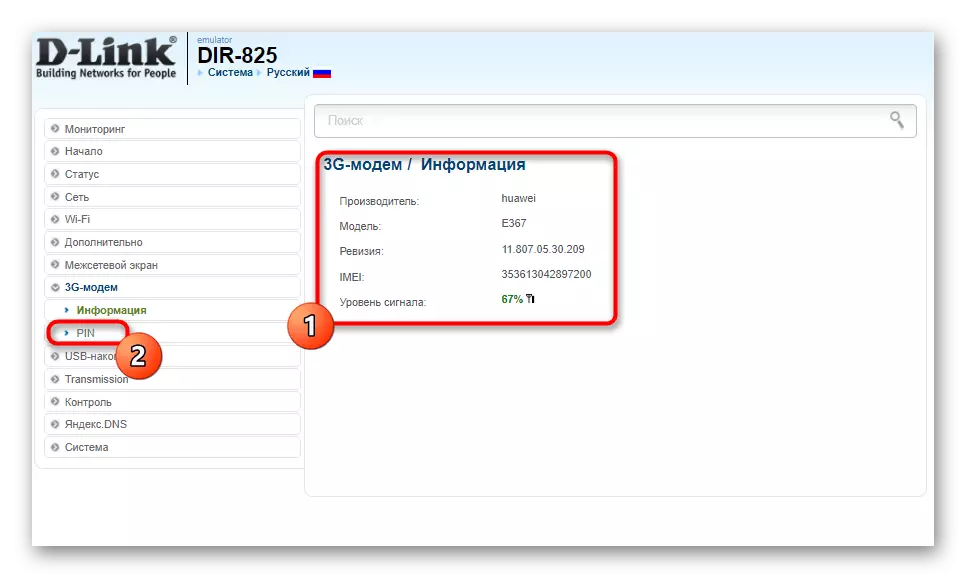
router ကြောင့်အပြောင်းအလဲအားလုံးကိုကျင့်သုံးရန်အတွက်ပြန်လည်စတင်ရန်ပိုကောင်းသည်, ထို့နောက်နောက်ထပ်လုပ်ဆောင်မှုများကိုကိုင်တွယ်ဖြေရှင်းရန်ကျွန်ုပ်တို့၏ဆောင်းပါး၏နောက်အဆင့်များကိုသင်ရည်ညွှန်းနိုင်သည်။
asus
ဒုတိယဥပမာအနေဖြင့်ကျွန်ုပ်တို့သည် 0 က်ဘ်ဆိုက် interface ကို asus မှခွဲခြမ်းစိတ်ဖြာခြင်းကိုခွဲခြမ်းစိတ်ဖြာပါလိမ့်မည်။ ဤနေရာတွင် operating mode သည်စာသားအရအလွန်အမင်းနှိပ်ခြင်းသို့ ပြောင်းလဲ. Setup Wizard ကိုပင်အသုံးမပြုရပါ။
- သင်ခွင့်ပြုချက်ပြုလုပ်သည်နှင့်ချက်ချင်းပင် Settings ၏ဘာသာစကားကိုရုရှားသို့ချက်ချင်းပြောင်းလဲစေပါ, သို့မှသာမီနူးတွင်သွားလာရန်လွယ်ကူစေရန်။
- အထွေထွေအပိုင်းတွင် "USB application" အမျိုးအစားကိုရွေးချယ်ပါ။
- router တွင်ရှိသော USB connector ကိုအသုံးပြုသောလုပ်ငန်းဆောင်တာများစာရင်းသည်မျက်နှာပြင်ပေါ်တွင်ပေါ်လာလိမ့်မည်။ ၎င်းတို့အနက် "3G / 4G" ကိုရှာရန်နှင့်ဤပစ္စည်းကိုနှိပ်ပါ။
- USB mode ကို configure လုပ်ရန်သီးခြား menu တစ်ခုဖြစ်လိမ့်မည်။
- ထို့နောက် "USB modem" ကို device အဖြစ်ရွေးချယ်ထားပြီးစကားဝှက်ကိုထည့်ပြီးလျှင်၎င်းကိုမိုဘိုင်းအော်ပရေတာမှပေးလျှင် APN configuration ကိုလိုအပ်သည်။
- parameters တွေကိုမှန်ကန်တယ်ဆိုတာကိုစစ်ဆေးပြီး "Apply" ကိုနှိပ်ပါ,
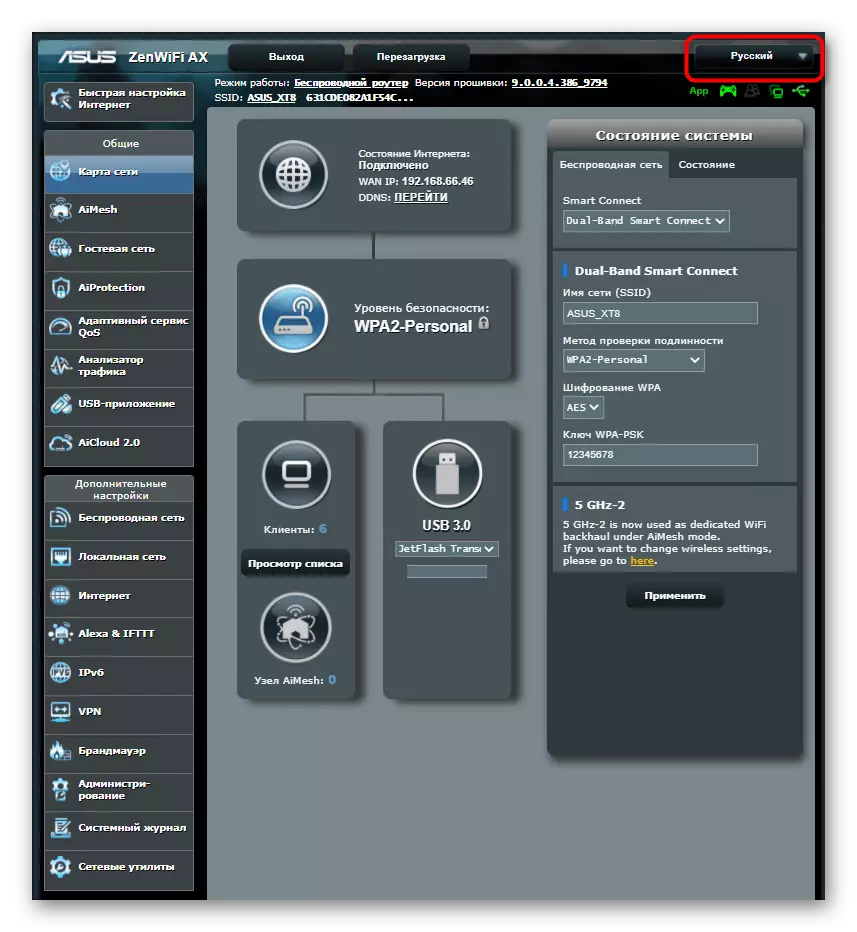
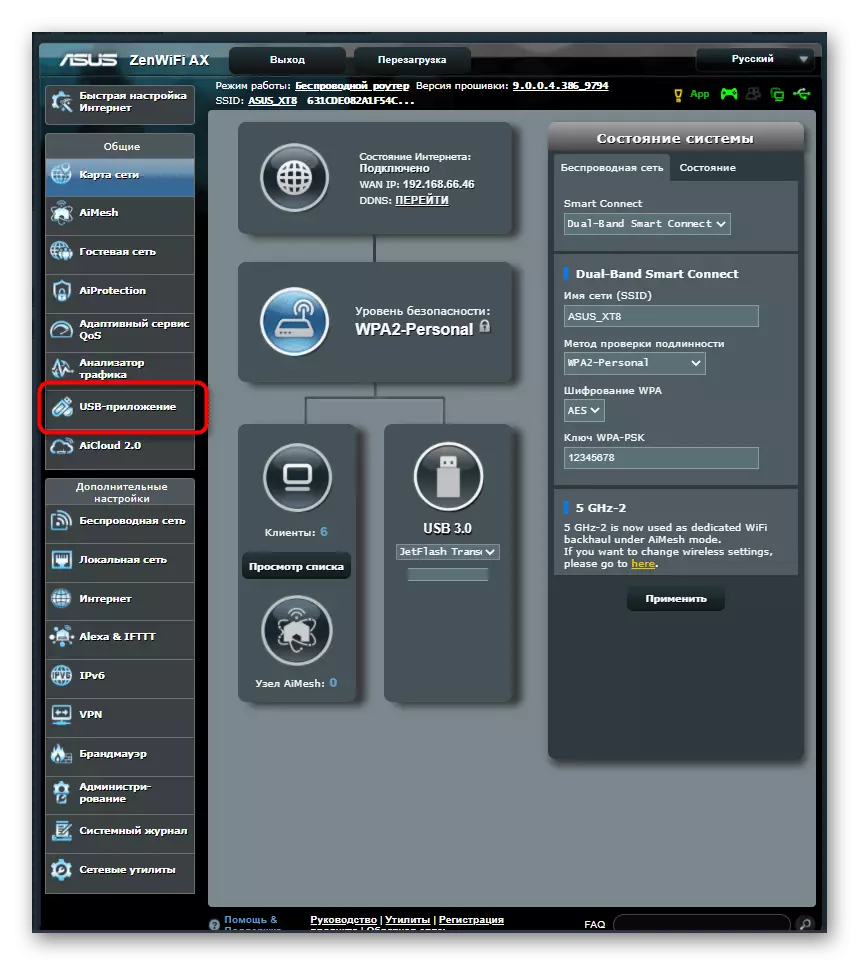

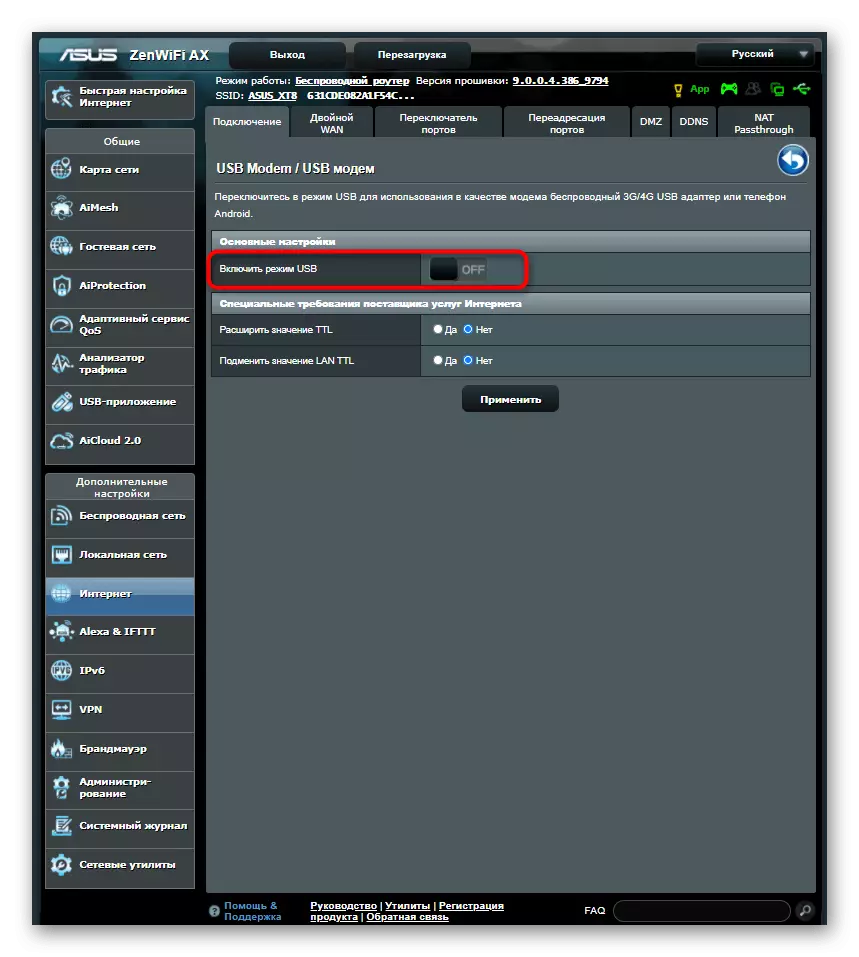

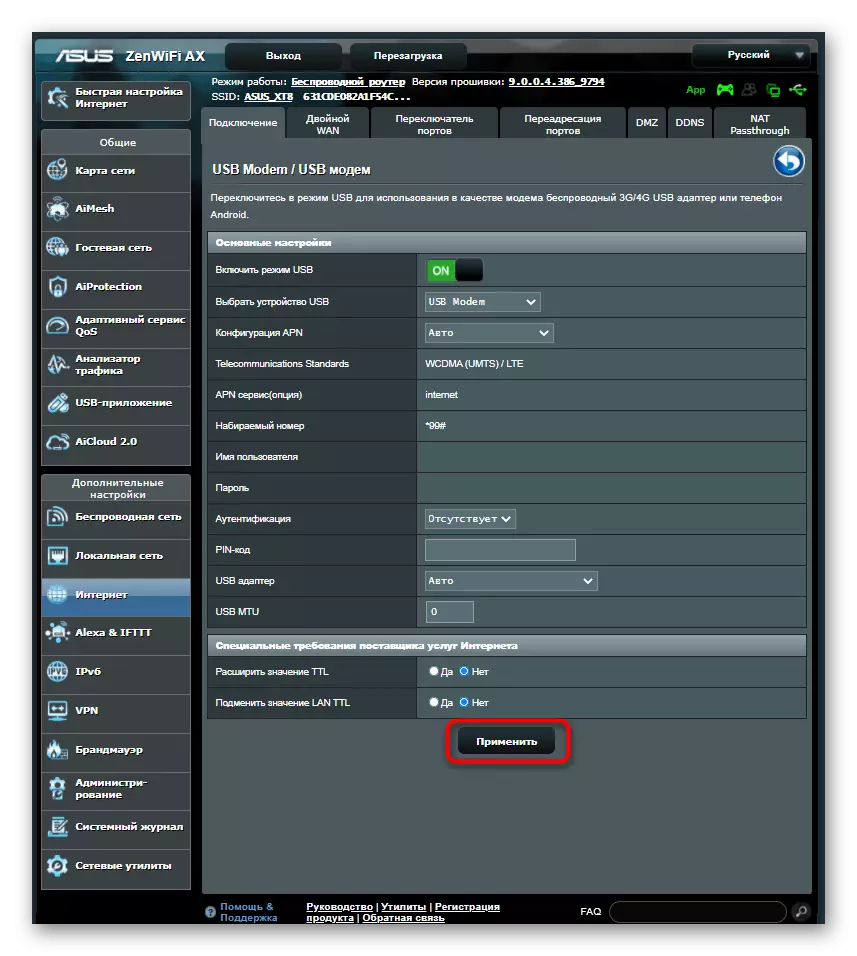
0 က်ဘ်ဆိုက် interface ၏အသွင်အပြင်ကိုအထက်ပါဥပမာနှစ်ခုတွင်ဖော်ပြထားသောအရာနှင့်ကွဲပြားပါကသင့်ကိုယ်ပိုင်ပေါ်ရှိသင့်လျော်သောမီနူးကိုရှာပြီး device ကို USB Modem Mode သို့ရွှေ့ပါ။
အဆင့် 2 - ဆက်သွယ်မှုအမျိုးအစားကိုရွေးချယ်ပါ
တီဗီကိုယ်တိုင်ကိုမပြုပြင်မီ connection rons roy and TV ကိုဆက်သွယ်ရန်မည်သည့်ဆက်သွယ်မှုအမျိုးအစားကိုသင်ဆုံးဖြတ်ရန်လိုအပ်သည်။ ၎င်းသည် Wi-Fi ဖြစ်နိုင်သည်, အဘယ်သူမျှမဝါယာကြိုးမျှချိတ်ဆက်ရန်မလိုအပ်ပါဘူး, ဒါပေမယ့်နည်းပညာကိုယ်နှိုက်ကိုခေတ်သစ်တီဗီအားလုံးမှာမထောက်ပံ့ဘူး။
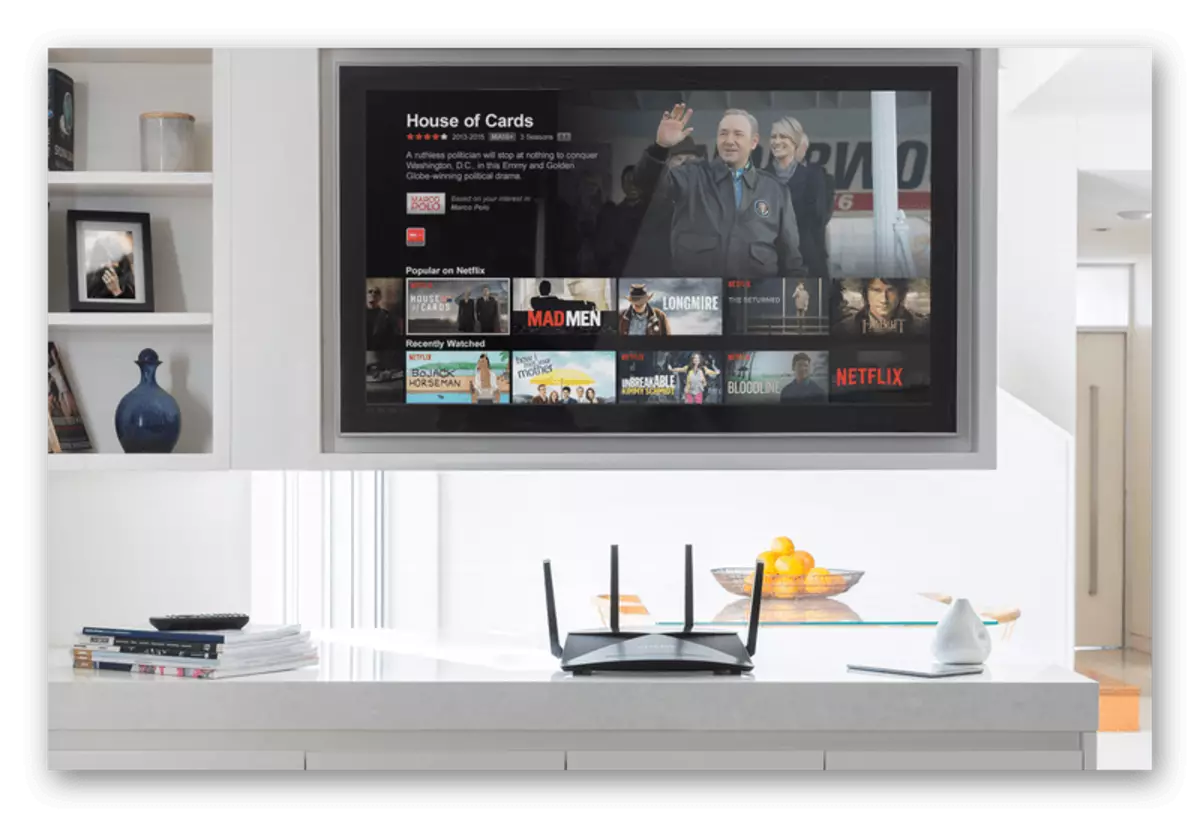
ဒုတိယရွေးချယ်မှုမှာ LAN Cable ကိုအသုံးပြုရန်ဖြစ်သည်။ ထိုအခါ router သည် TV နှင့်နီးကပ်စွာနီးကပ်နေသင့်သည်။ ထို့ကြောင့်ဝါယာကြိုးများနှင့်ချိတ်ဆက်ရန်လုံလောက်သည်။ သင့်ကိုယ်သင်သတ်သတ်မှတ်မှတ်အခြေအနေများမှသက်သာပြီးသင့်လျော်သောဆက်သွယ်မှုအမျိုးအစားကိုရွေးချယ်ပါ။
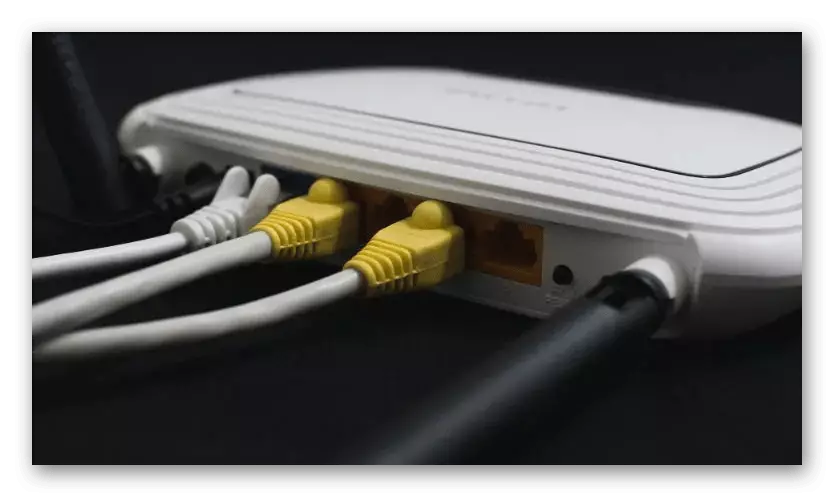
လိုအပ်ပါက Wi-Fi နှင့် LAN ကို configure configure configure configure configure configure configure လုပ်ပါ။
အဆင့် 3: ရုပ်မြင်သံကြား Setup
နောက်ဆုံးခြေလှမ်းသည်ယခင်ပုံစံများထက် ပို. ခက်ခဲလိမ့်မည်။ သို့သော်ကျွန်ုပ်တို့သည်အသုံးအများဆုံးရွေးစရာကိုယူရန်ကြိုးစားခဲ့သည်။ ၎င်းသည် parameters များကိုအောင်မြင်စွာရွေးချယ်ရန်သင်ကနေထွက်ရန်လိုသည်။
- Remote Control ကိုအသုံးပြုခြင်း, router ကို LAN Cable မှတဆင့် router ကိုချိတ်ဆက်ပြီးနောက် TV System Settings menu ကိုဖွင့်ပါသို့မဟုတ်ကြိုးမဲ့ mode ကိုဖွင့်ပါ။ အဲဒီမှာ "ကွန်ယက်ဖွဲ့စည်းမှု" သို့မဟုတ် "အင်တာနက်" မီနူးကိုသင်စိတ်ဝင်စားသည်။
- USB modem ကို router မှတဆင့်ချိတ်ဆက်ရန်သင်အသုံးပြုလိုသော connection အမျိုးအစားကိုသတ်မှတ်ပါ။
- Wi-Fi တွင်ကွန်ယက်ကိုယ်နှိုက်ကိုရွေးချယ်ရန်သာလိုအပ်ပြီးချိတ်ဆက်သောအခါ "DHCP" သို့မဟုတ် "အလိုအလျောက်" အမျိုးအစားကိုသတ်မှတ်ရန်လိုအပ်သည်။
- ရွေးချယ်ထားသောချိန်ညှိချက်များမှန်ကန်မှုကိုစစ်ဆေးရန် "Network status" အပိုင်းကိုပြန်ဖွင့်ပါ။
- အရာအားလုံးအဆင်သင့်ဖြစ်လျှင်အင်တာနက်ကိုကြည့်ရှုသောအခါထုတ်လွှင့်ခြင်းကိုပုံမှန်ပြုလုပ်နိုင်သည့်နောက်ထပ်လုပ်ဆောင်မှုတစ်ခုကိုလုပ်ဆောင်ပါ။ ဒီလိုလုပ်ဖို့ "ဗွီဒီယိုချိန်ညှိချက်များ" အပိုင်းကိုဖွင့်ပါ။
- DVI forcing function ကိုပိတ်ပါ။
- အပြောင်းအလဲများအားလုံးကို reboot လုပ်ရန် (သို့) ရိုးရိုးရှင်းရှင်းအသုံးပြုရန်အတွက် TV ကိုပို့ပါ။