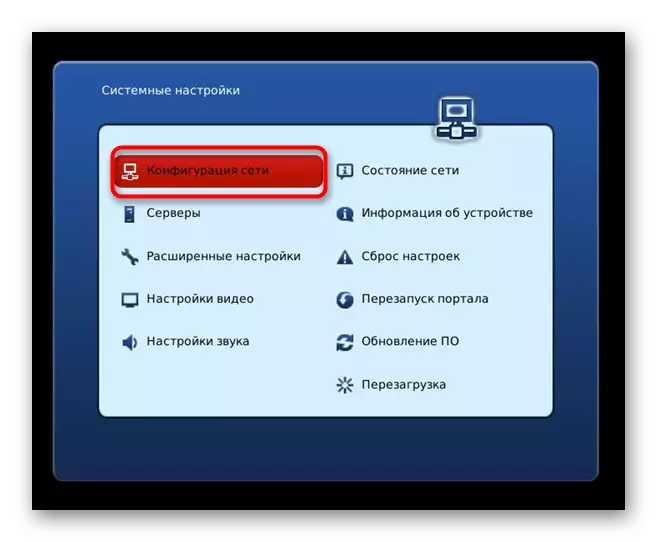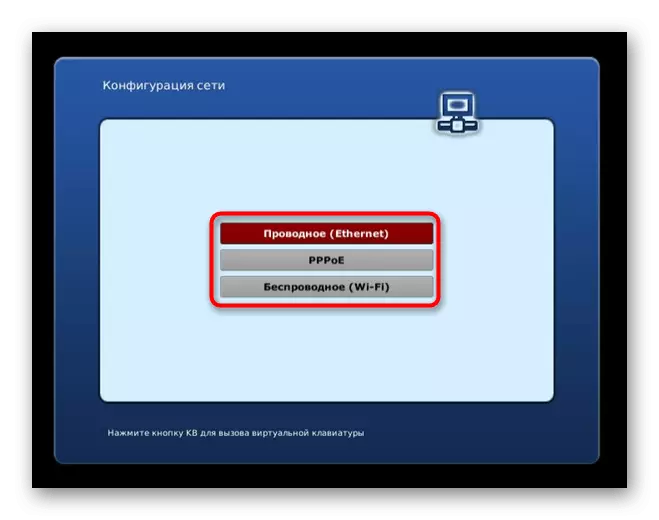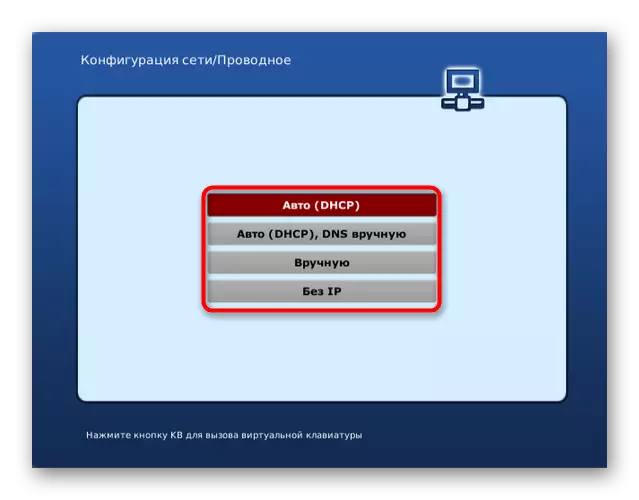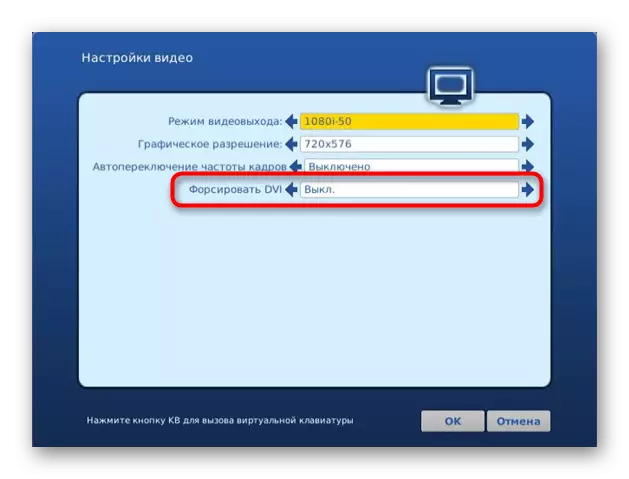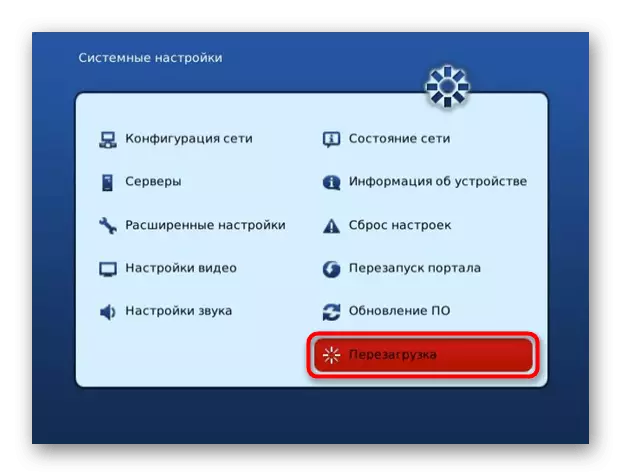USB модемин түздөн-түз түздөн-түз туташтыра тургандыгын көрсөтөбүз, андыктан кандайдыр бир ишти жүзөгө ашыруу үчүн, сиз кайсы тармакты өткөрүп берген роутерди колдонушуңуз керек экендигин көрсөтөбүз төмөндө талкууланат.
1-кадам: Роутер Орнотуу
Мурунку абзацтан баштап, USB модемдин сыналгы менен байланышы роутерди ортомчу катары колдонууда гана экендигин билдиңиз. Муну жасоо үчүн, аны провайдерлерден туташтыруунун кажети жок, анткени ал 3G же 4G тармагын эстоо керек эмес. Роутерде жайгашкан USB портуна модемди киргизип, анын жөндөөсүн жүргүзүү. Бул веб-интерфейс аркылуу, төмөнкү шилтеме боюнча башка көрсөтмөлөрдү окуган авторизациялоо аркылуу жасалат.Кененирээк маалымат: Роутер жөндөөлөрүнө киргизүү
Бардык роутерлер USB модем менен өз ара аракеттенүүнү колдошпойт, анткени көптөгөн моделдер да тиешелүү туташтыргычка ээ эмес. Алгач, тармактык жабдуулар каралып жаткан режимге шайкеш келгендигин текшерип, андан кийин жөндөп кетиңиз. Бул процессти ар бир колдонуучу иш-аракеттер алгоритми түшүнүктүү деп эсептеген эки түп-тамырынан эки түп-жартылай ар кандай ишке киргизүү мисалын талдайбыз.
D-link
Биринчиден, биз D дарегине шилтеме компаниясынан моделдерге мүнөздүү роутер жөндөөлөрүнүн мүнөздүү көрүнүшүбүздү баштайбыз. Туура конфигурация үчүн сиз атайын устаны башташыңыз керек жана анда ал жерде иштөө режимин иштетишиңиз керек.
- Жөндөөлөргө ийгиликтүү уруксат бергенден кийин, "Старт" бөлүмүн ачыңыз жана "Click'n'connect" деп аталган чеберди иштетиңиз.
- Сиз интернет кабели менен байланышты өткөрүп жибере аласыз, анткени бул учурда бул учурда "Кийинки" баскычын чыкылдатып, дароо "Кийинки" баскычын чыкылдатыңыз.
- Провайдердин тандоо талаасы пайда болгондо, "Кол менен" опциясын жана кийинки кадамга өтүңүз.
- USB модеминин түрүнө жараша, абзацтын түрүнө жараша "LTE" же "LTE" же "3G" деген чоң тизме пайда болот.
- Эгерде кошумча эскертме көтөрүлсө, анда ал тасманы таркатма жабдыктардан кулпусун ачуу үчүн тармак жабдууларын киргизиңиз жана конфигурация жол-жобосун толтуруңуз.
- Андан кийин, статусун текшерүү үчүн "3G-модем" бөлүмүнө өтүңүз.
- Жалпы маалыматтарды карап чыгыңыз, эгер кааласаңыз, PIN кодун өзгөртүү үчүн менюга жылыңыз.
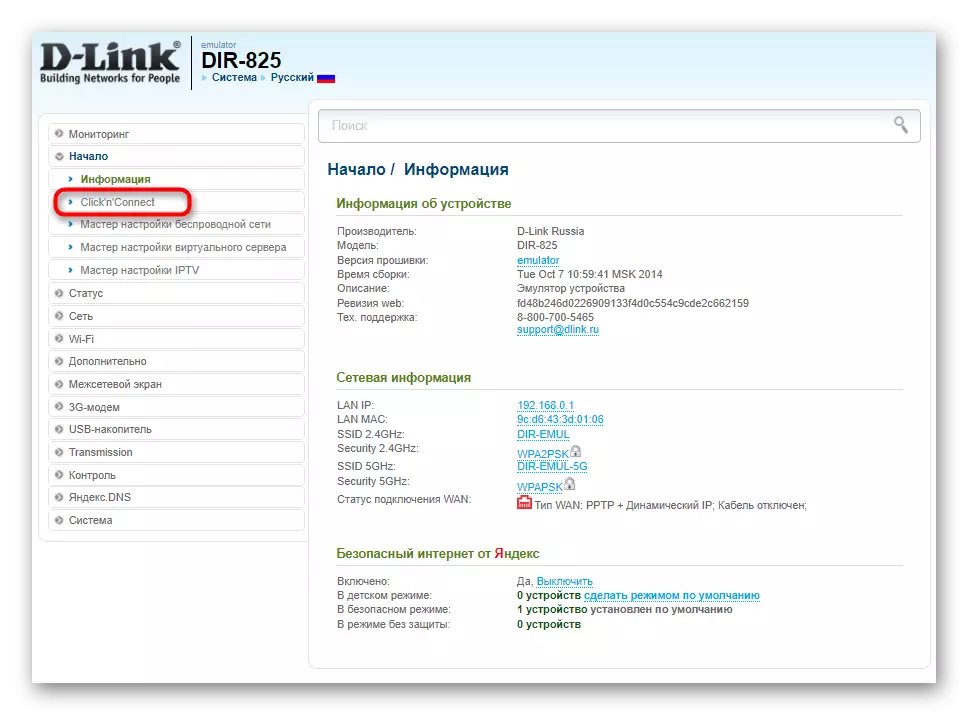
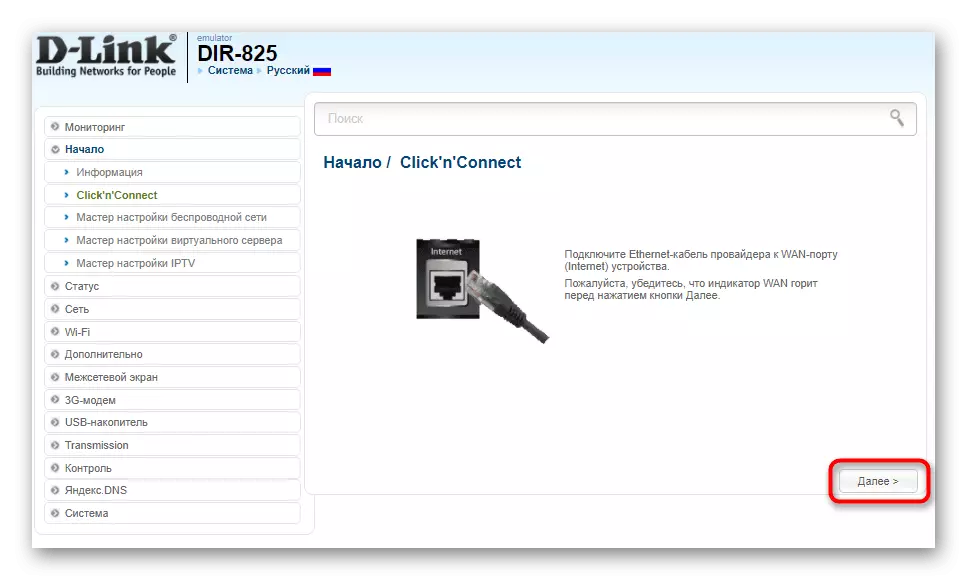

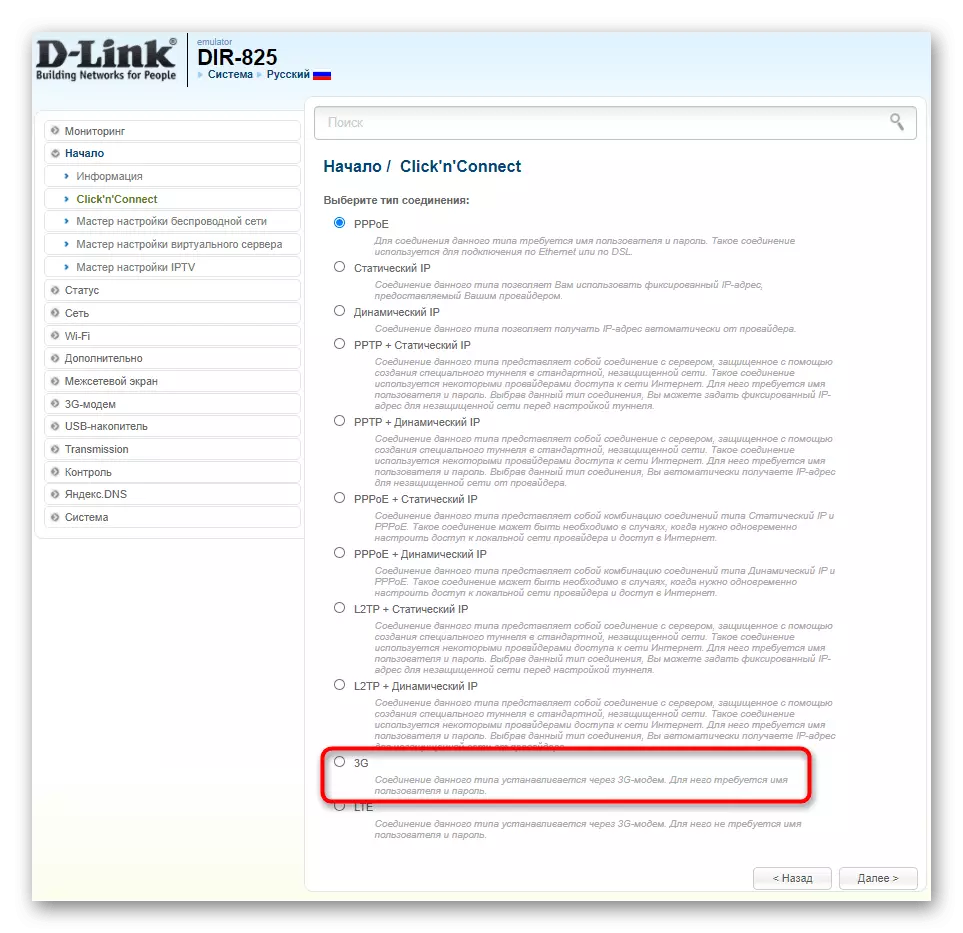
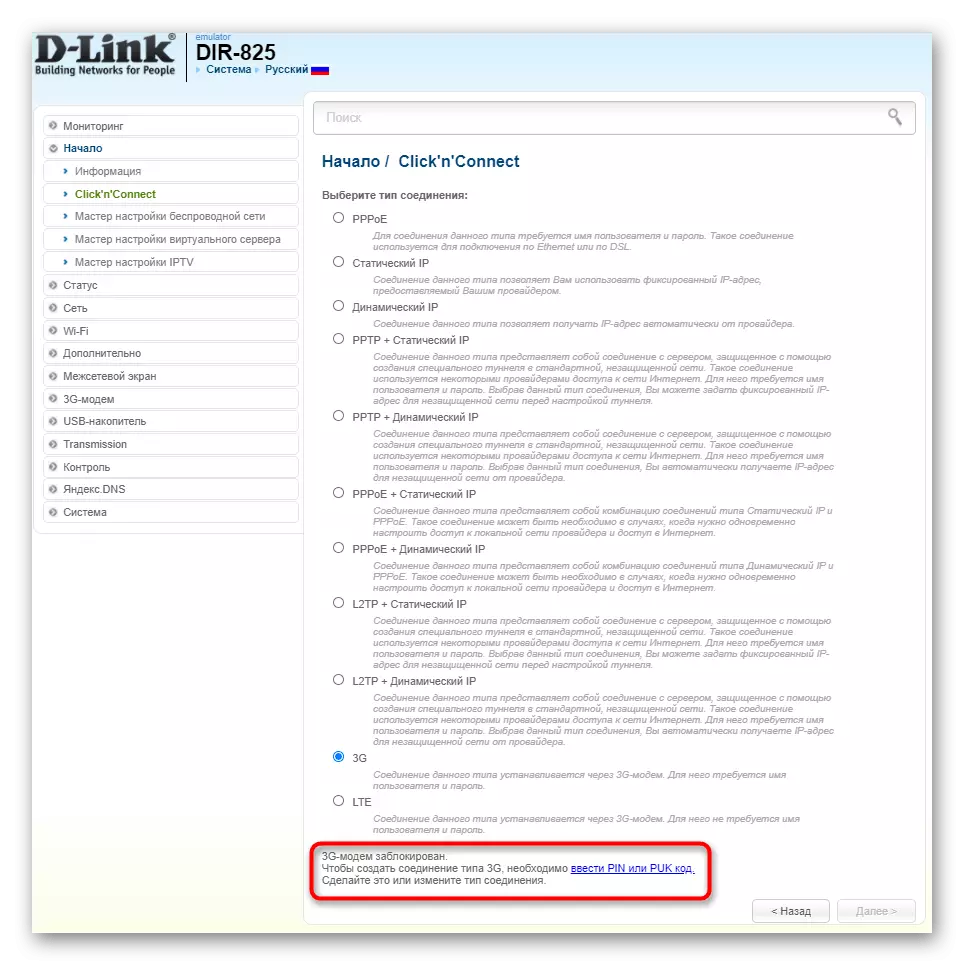
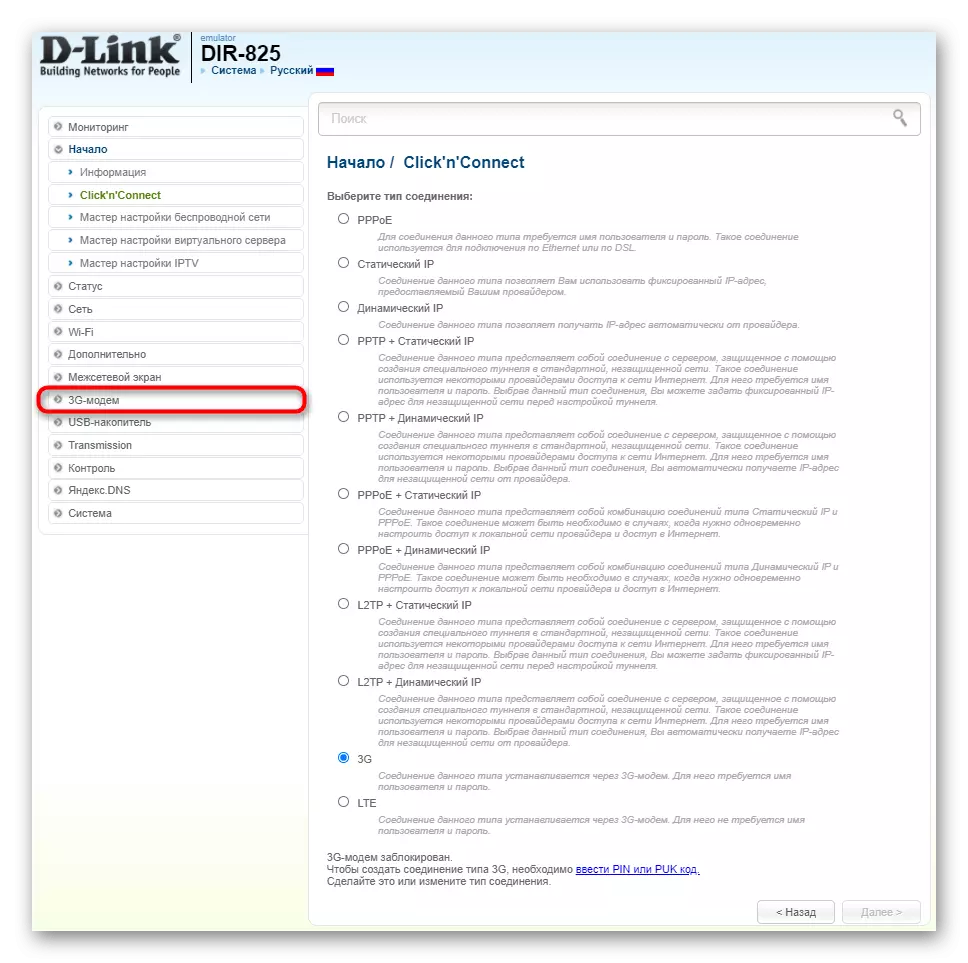
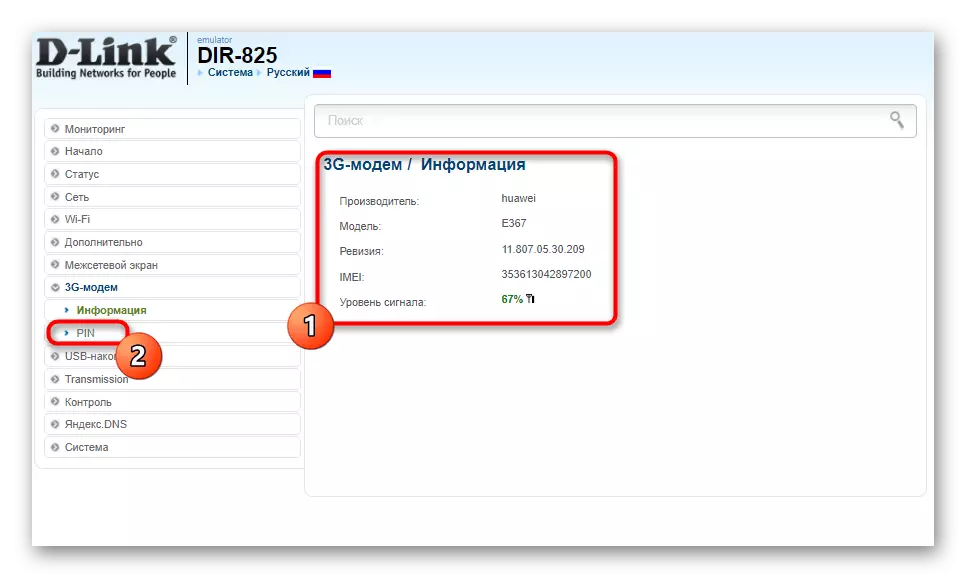
роутерди байланыштуу бардык өзгөртүүлөрдү киргизүү үчүн, кайра жакшы, анан андан аркы иш-аракеттери менен биздин макаланын кийинки кадамдар билдириши мүмкүн.
Asus
экинчи мисал катары, биз, өзгөчө, өзүнүн өзгөчө көрүнүшү менен башкалардын арасында бөлүнөт Asus, желе макамын талдайбыз. Бул жерде иштеп жаткан режими бир нече чыкылдатуу салып түзмө-түз которгондо бери да, орнотуу устасын пайдаланууга жок.
- Замат уруксат аткаруудан, ошол замат менюсунда багыт жардам болуп саналат, ошондуктан, орус орнотуулардын тилин өзгөртүү.
- Жалпы бөлүмдө, категория "USB өтүнмө" тандоо.
- роутер, экранда пайда болот USB туташтыргычы белек пайдалануу милдеттерин тизмеси. Алардын ичинен, сен "3G / 4G" таап, бул нерсени басыныз.
- Өзүнчө меню адегенде аны жандандыруу керек USB режимди, ырастап көрүнөт.
- Андан кийин "USB модем" ал мобилдик байланыш оператору тарабынан каралган болсо, зарыл болсо, аппарат, сырсөз кирип, APN тарам зарыл экенине катары тандалып алынган.
- параметрлери туура экендигин текшерип, роутер өчүрүп барат ошол "бур" жана түзүмүн менен иштетилген басып.
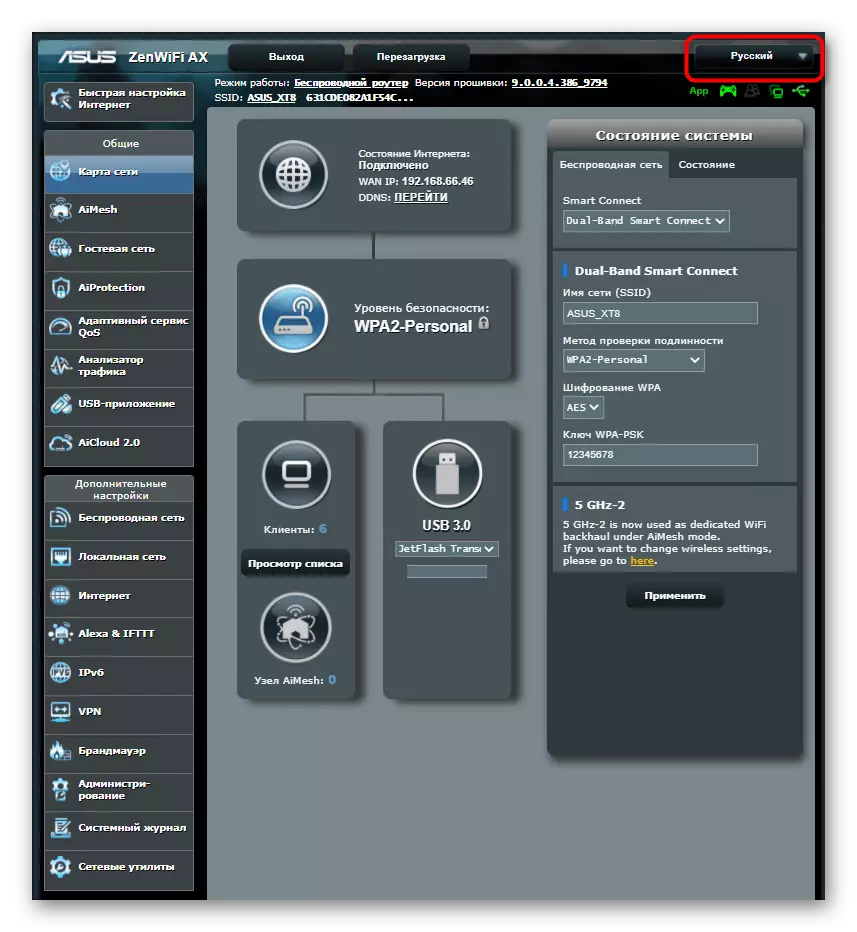
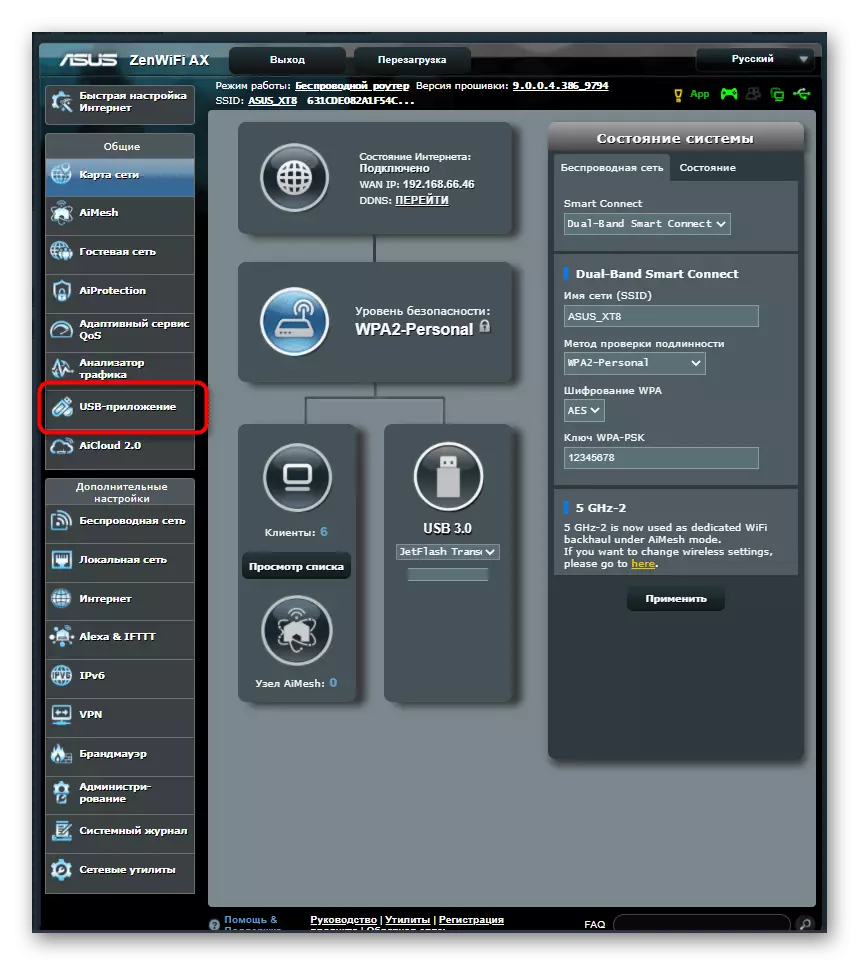

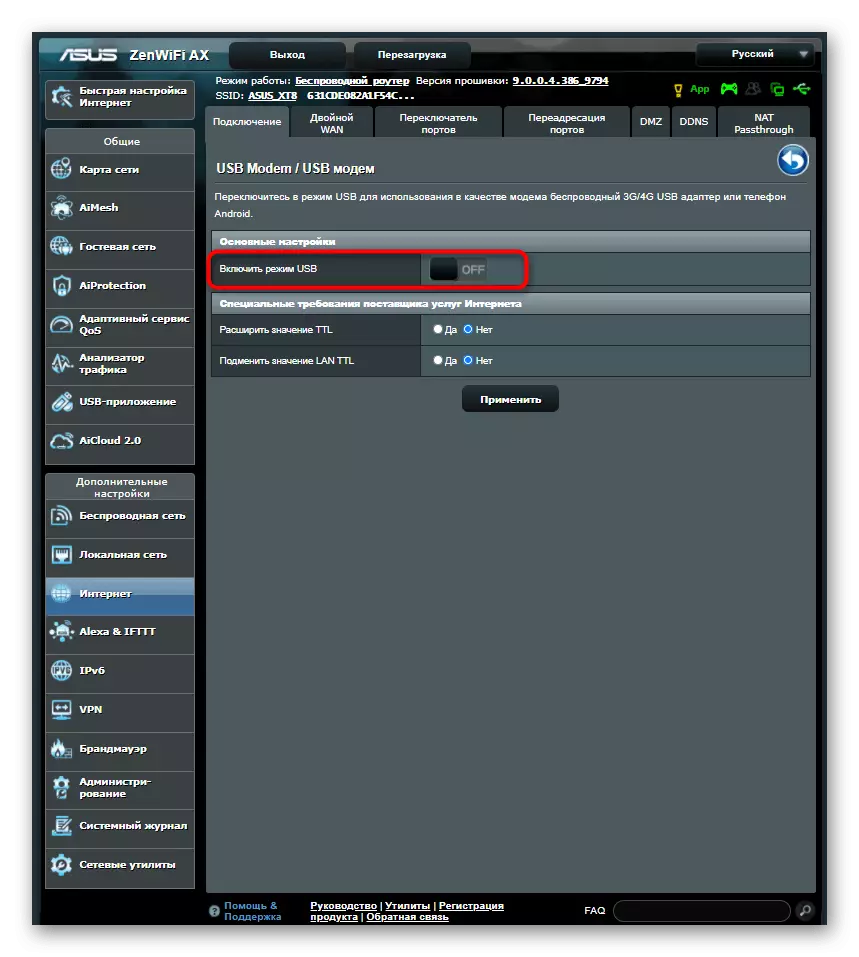

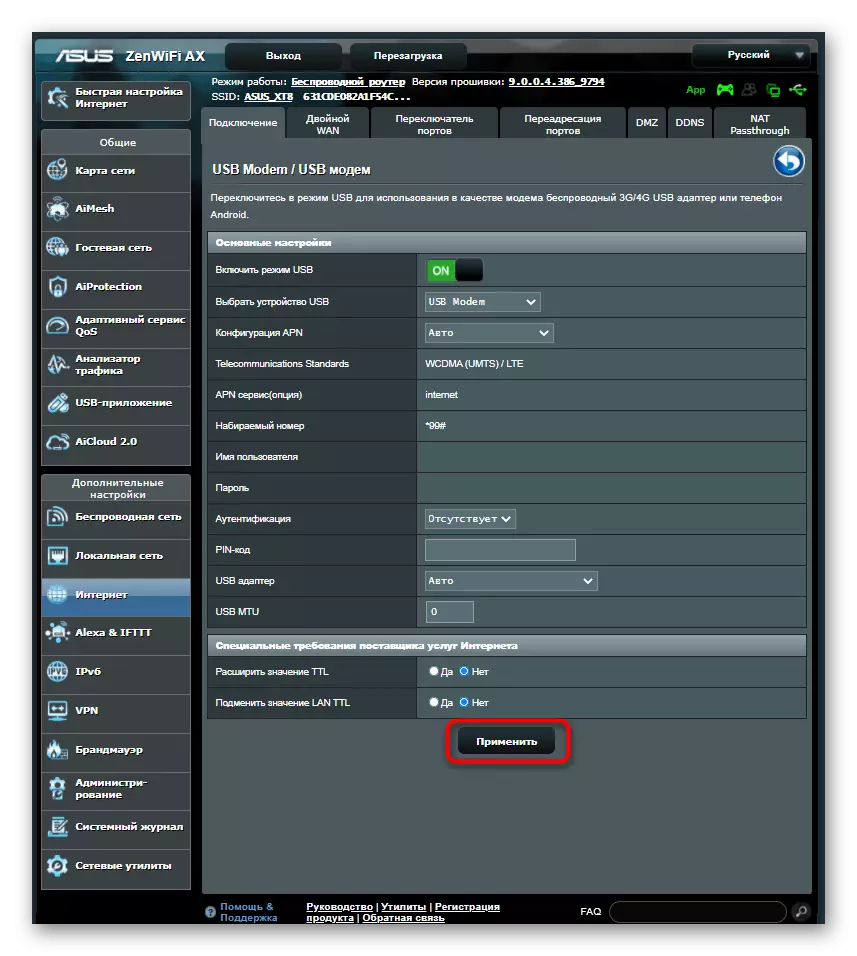
Жогорудагы эки мисал менен көрсөтүлгөн нерселерди колдонулган желе иштей көрүнүшү кандай болсо, өз демилгеси боюнча тиешелүү менюсун таап жана USB модем режимде аспапты түрткү.
2-кадам: байланыштуу түрүн тандоо
Сыналгыдан өзү түзө баштайт мурун, туташуу тиби роутер, сыналгыны сүйлөшүү жүргүзүү үчүн пайдалануу керек, бул чечим кабыл алышыбыз керек. Бул Wi-Fi, эч кандай техникалык кошулуунун кереги жок болгон, бирок технология өзү бардык заманбап сыналгыны колдоого алынбайт болушу мүмкүн.
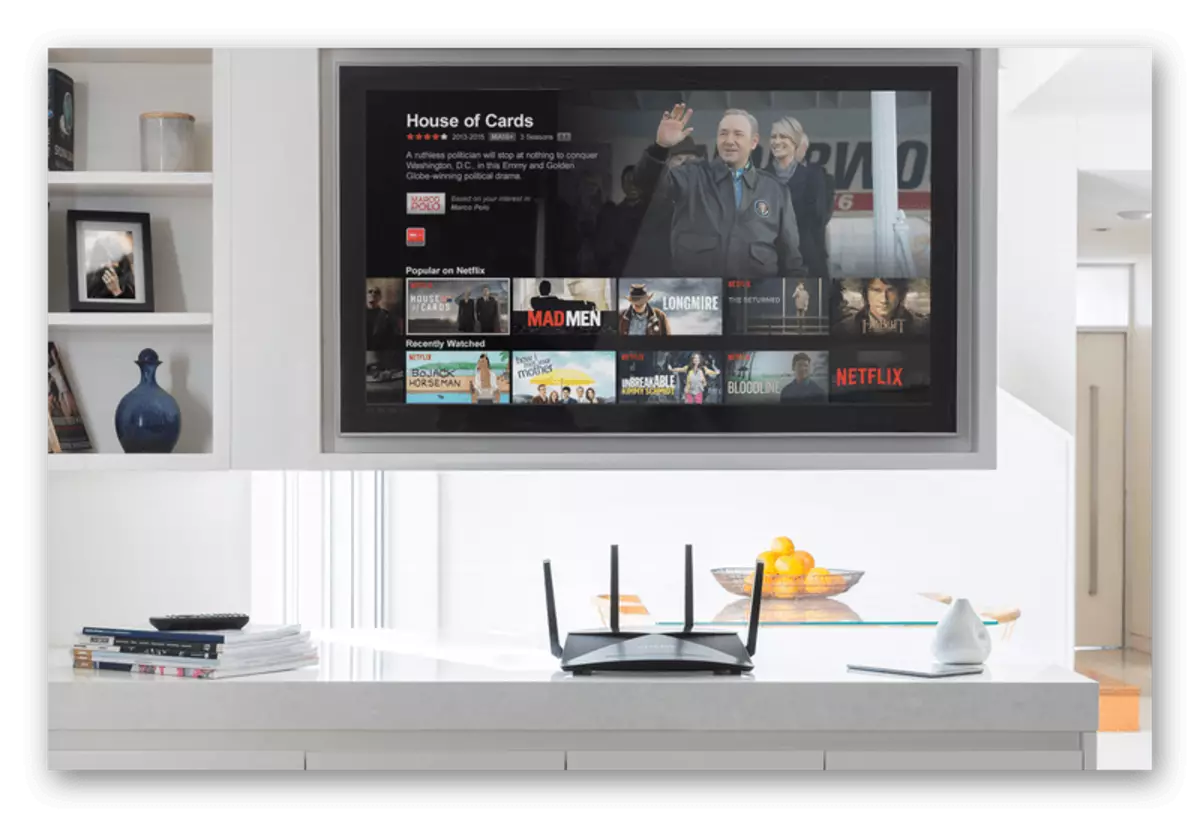
Экинчи параметр LAN кабелин пайдалануу болуп саналат. Ошондо зымдарды туташтыруу үчүн жетиштүү деп роутер теле жакын болушу керек. белгилүү бир шарттар да бошотот жана ылайыктуу байланыш түрүн танданыз.
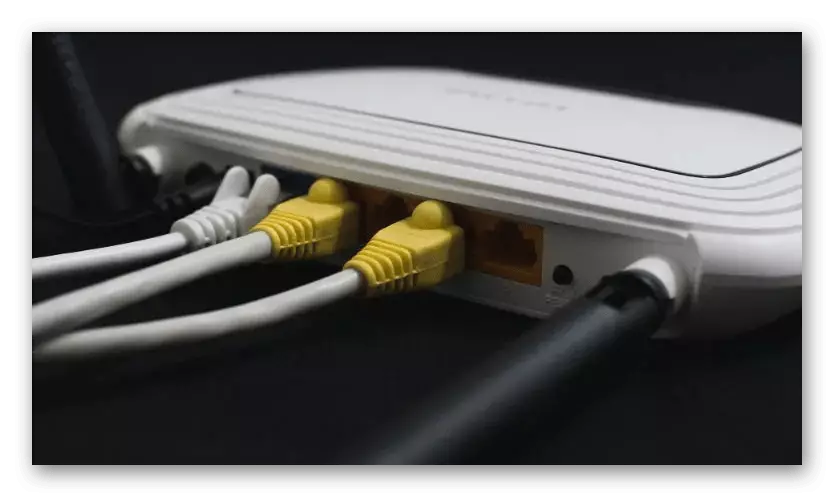
зарыл болсо, Wi-Fi жана LAN болсо, биздин сайт боюнча издөө аркылуу белгилүү бир роутер моделге толук кандуу насаат табуу.
3-кадам: телеберүү орнотуу
Акыркы кадам мурункуга караганда оор болот, себеби ар бир сыналгычтын жөндөөлөрү менюсу түп-тамырынан айырмаланат жана бардык маалыматтарды бир нускамада туура келтирүү мүмкүн эмес. Бирок, биз эң кеңири таралган вариантты кабыл алууга аракет кылдык жана сиз андан арыласыз параметрлерди ийгиликтүү тандоого туура келет.
- Алыскы көзөмөлдү колдонуп, телекөрсөтүүнү орнотуу боюнча ТВ тутумун ачыңыз, роутерди лан кабели аркылуу туташтырыңыз же зымсыз режимди жандырыңыз. Ал жерде сиз "тармак конфигурациясы" же "Интернет" менюсуна кызыгасыз.
- USB модемди роутер аркылуу туташтыруу үчүн колдонгуңуз келген байланыш түрүн көрсөтүңүз.
- Wi-Fi болгон учурда, тармакты өзүндө тандап, туташканда "DHCP" же "Авто" түрүн көрсөтөт.
- Тандалган орнотуулардын тууралыгын текшерүү үчүн "Тармак статусун" текшерүү жана ачыңыз.
- Баары даяр болгондо, Интернетти карап жатканда эфирди нормалдаштырууга мүмкүндүк берген дагы бир кошумча аракетти жасаңыз. Муну жасоо үчүн, "видео жөндөөлөрүн" ачыңыз.
- DVI мажбурлоо функциясын өчүрүү.
- Негизги менюга кайтуу жана кайра жүктөө үчүн телевизор жөнөтүңүз же бардык өзгөрүүлөрдү колдонуңуз.