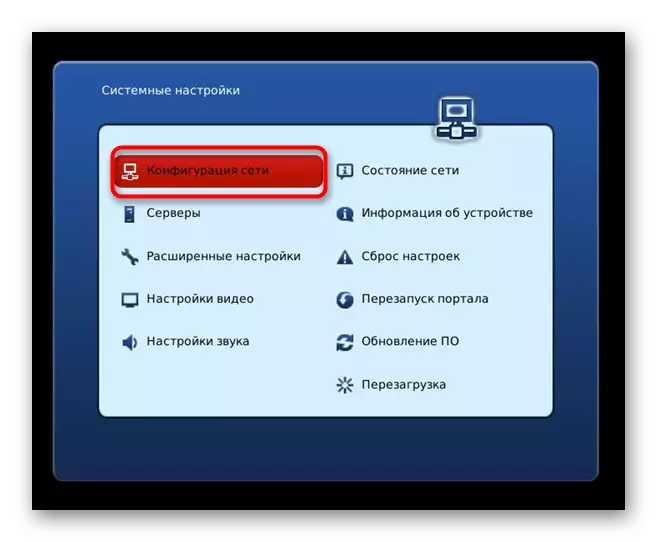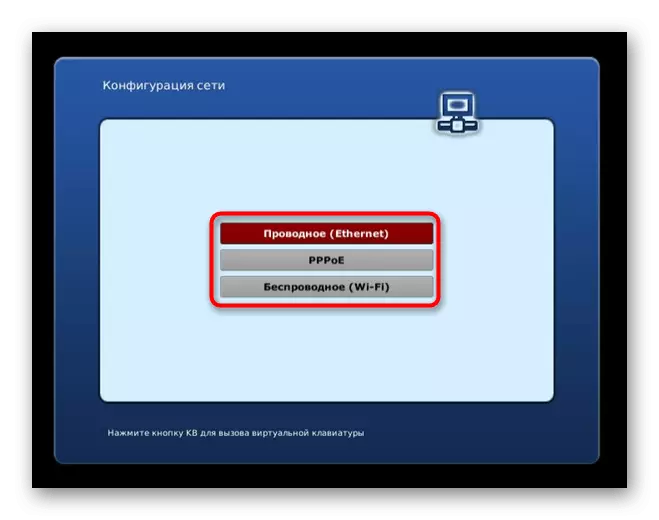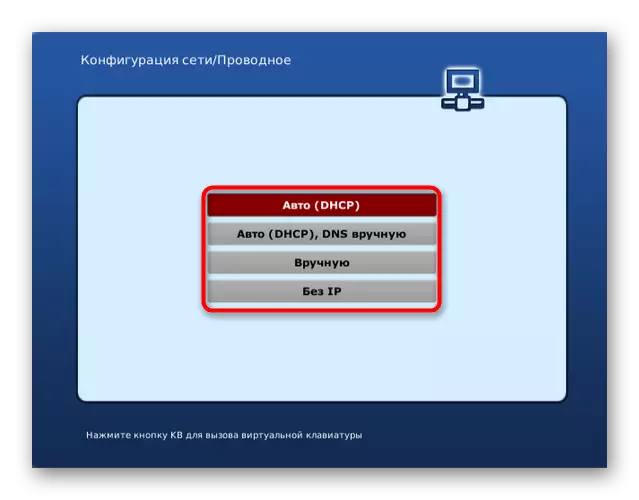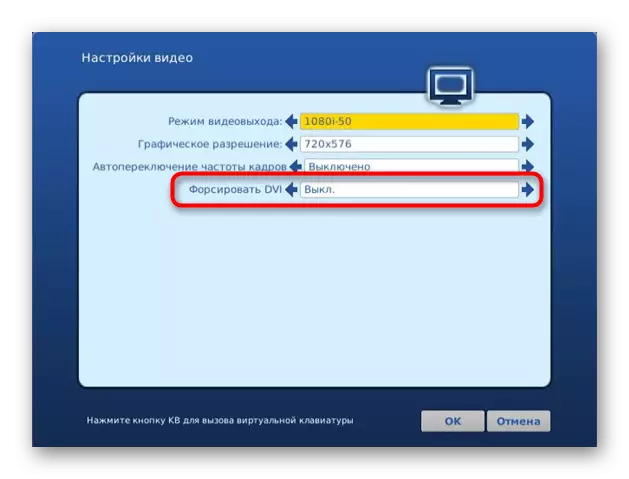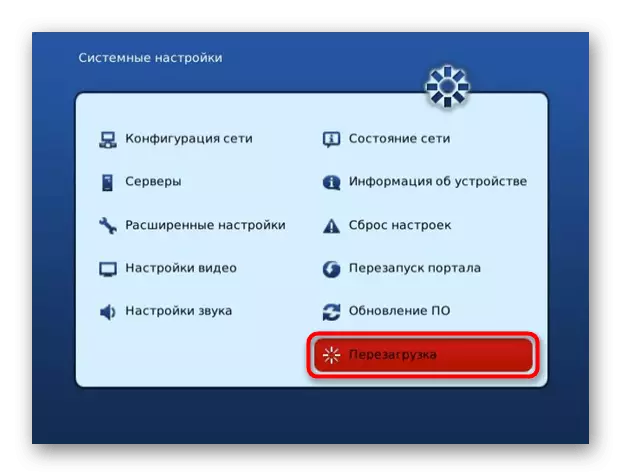Wir geben an, dass das USB-Modem direkt mit dem Fernsehgerät an das Fernsehen anschließt unten diskutiert werden.
Schritt 1: Router-Setup
Aus dem vorherigen Absatz haben Sie bereits gelernt, dass die USB-Modemverbindung mit dem Fernsehgerät nur bei Verwendung des Routers als Vermittler ist. Dazu ist es nicht notwendig, es mit dem Netzwerk des Anbieters an das Netzwerk anzuschließen, da es das Netzwerk 3G oder 4G Relais löst. Es bleibt ein Modem in einen USB-Anschluss, der sich auf dem Router befindet und seine Umgebung ausführt. Dies erfolgt über eine Weboberfläche, bei der Autorisierung, in der in anderen Anweisungen auf dem folgenden Link gelesen werden.Lesen Sie mehr: Eingabe in die Router-Einstellungen
Nicht alle Router unterstützen die Interaktion mit einem USB-Modem, da viele Modelle sogar keinen entsprechenden Anschluss haben. Stellen Sie zunächst sicher, dass das Netzwerkgerät mit dem unter Berücksichtigen Modus kompatibel ist, und fahren Sie dann mit der Einstellung fort. Wir werden diesen Prozess über das Beispiel zwei grundsätzlich unterschiedliche Implementierungen von Webschnittstellen analysieren, sodass jeder Benutzer vom Aktionsalgorithmus verstanden wird.
D-Link
Erstens durchlaufen wir ein typischeres Erscheinungsbild der Routereinstellungen, die für die Modelle der D-Link-Firma charakteristisch sind. Für eine ordnungsgemäße Konfiguration müssen Sie einen speziellen Assistenten starten und den Betriebsmodus einschalten.
- Öffnen Sie nach erfolgreichen Berechtigung in den Einstellungen den Abschnitt "Start" und führen Sie den Assistenten mit dem Namen "Click'n'Connect" aus.
- Sie können einen Schritt mit einer Internetkabelverbindung überspringen, denn in diesem Fall benötigt es nicht, und klicken Sie sofort auf die Schaltfläche "Weiter".
- Wenn das Feld Anbieterauswahl angezeigt wird, geben Sie die Option "Manuell" an, und gehen Sie zum nächsten Schritt.
- Eine große Liste mit verschiedenen Arten von Verbindungen wird angezeigt, unter denen Sie "LTE" oder "3G", abhängig von der Art des USB-Modems, den Absatz, markieren und weiter finden müssen.
- Wenn eine zusätzliche Benachrichtigung auftaucht, geben Sie die PIN von Netzwerkgeräten auf, um sie freizuschalten, und füllen Sie das Konfigurationsvorgang ab.
- Gehen Sie danach zum Abschnitt "3G-Modem", um den Status zu überprüfen.
- Überprüfen Sie die Gesamtinformationen und wechseln Sie, wenn Sie möchten, in das Menü, um den PIN-Code zu ändern.
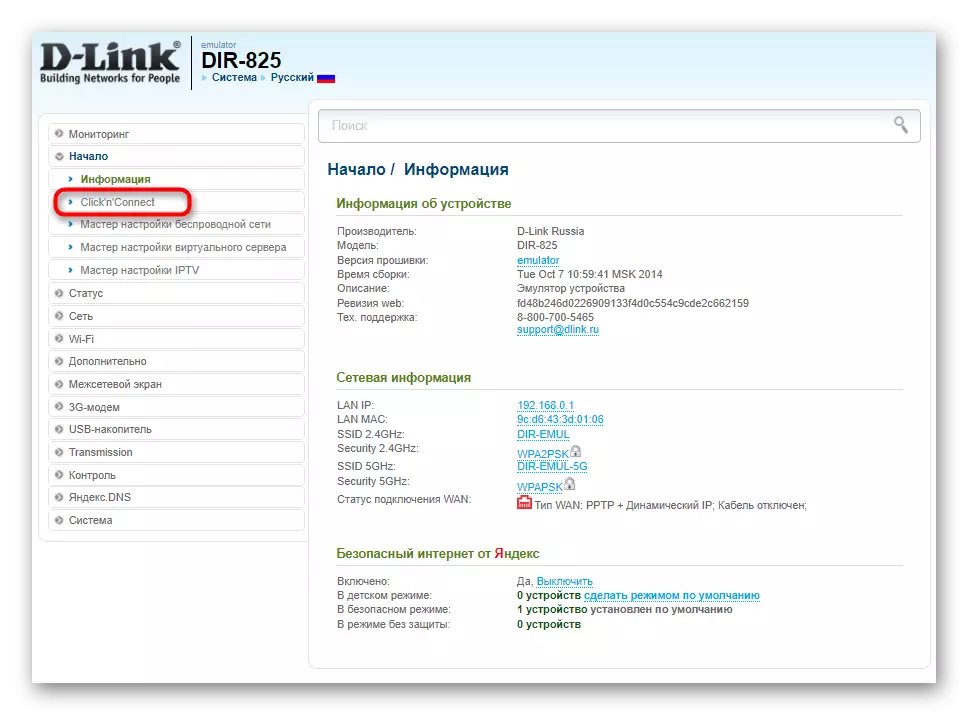
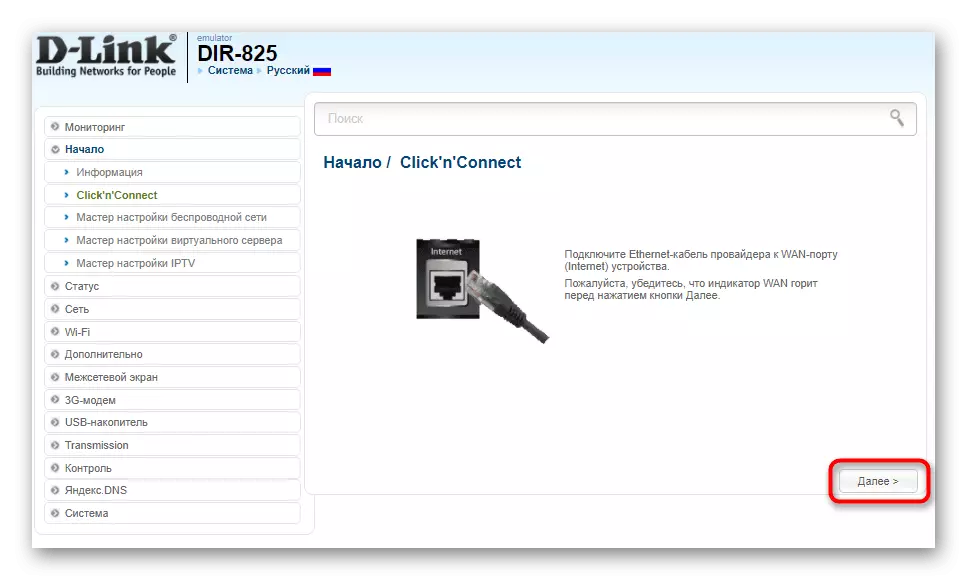

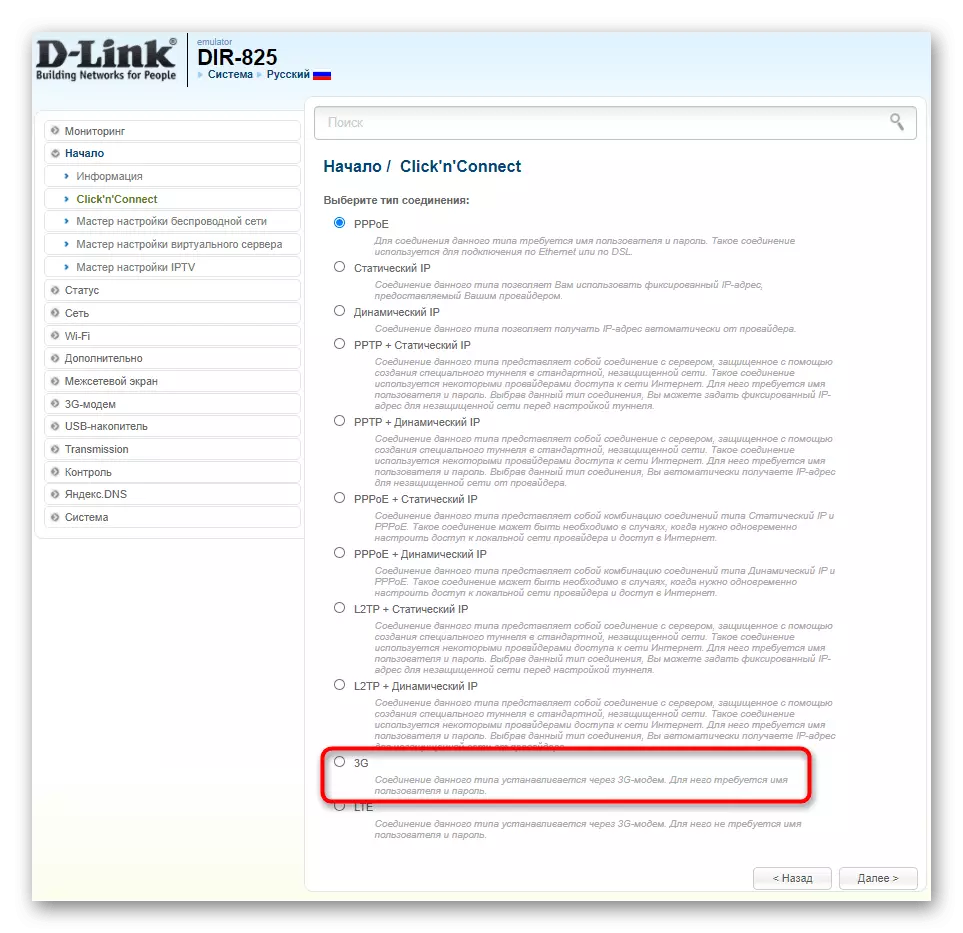
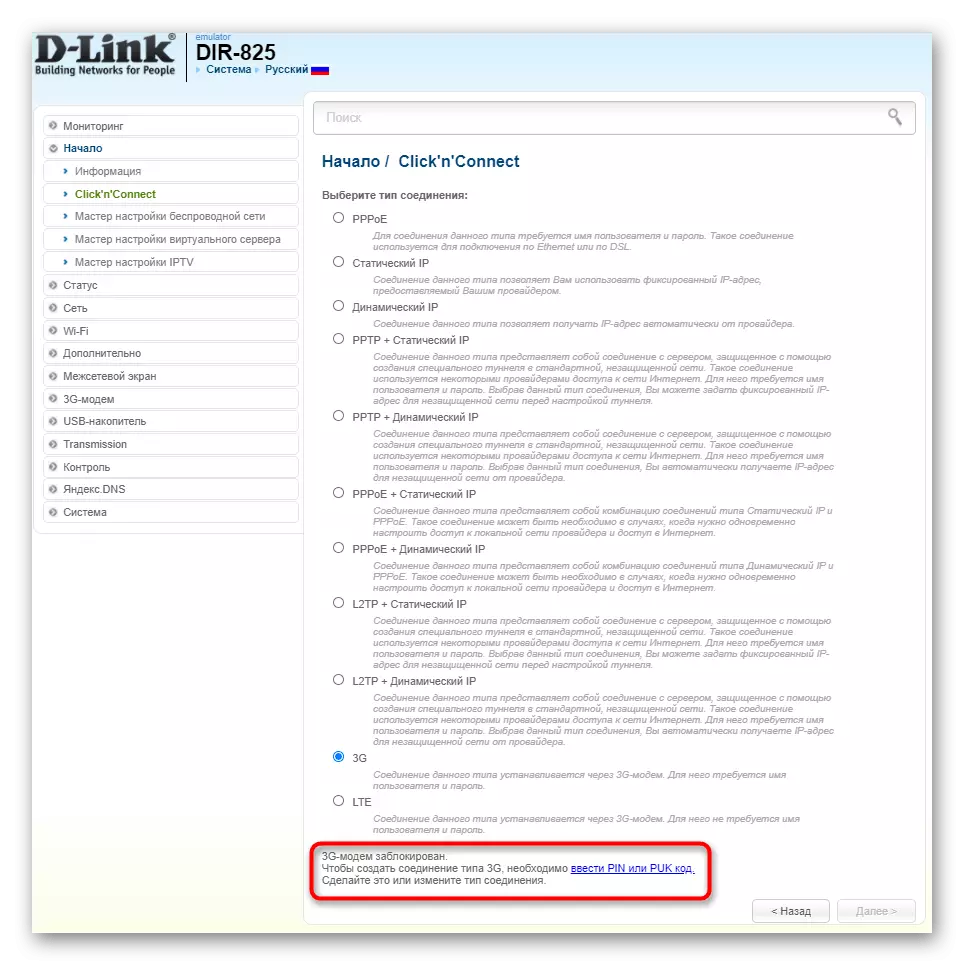
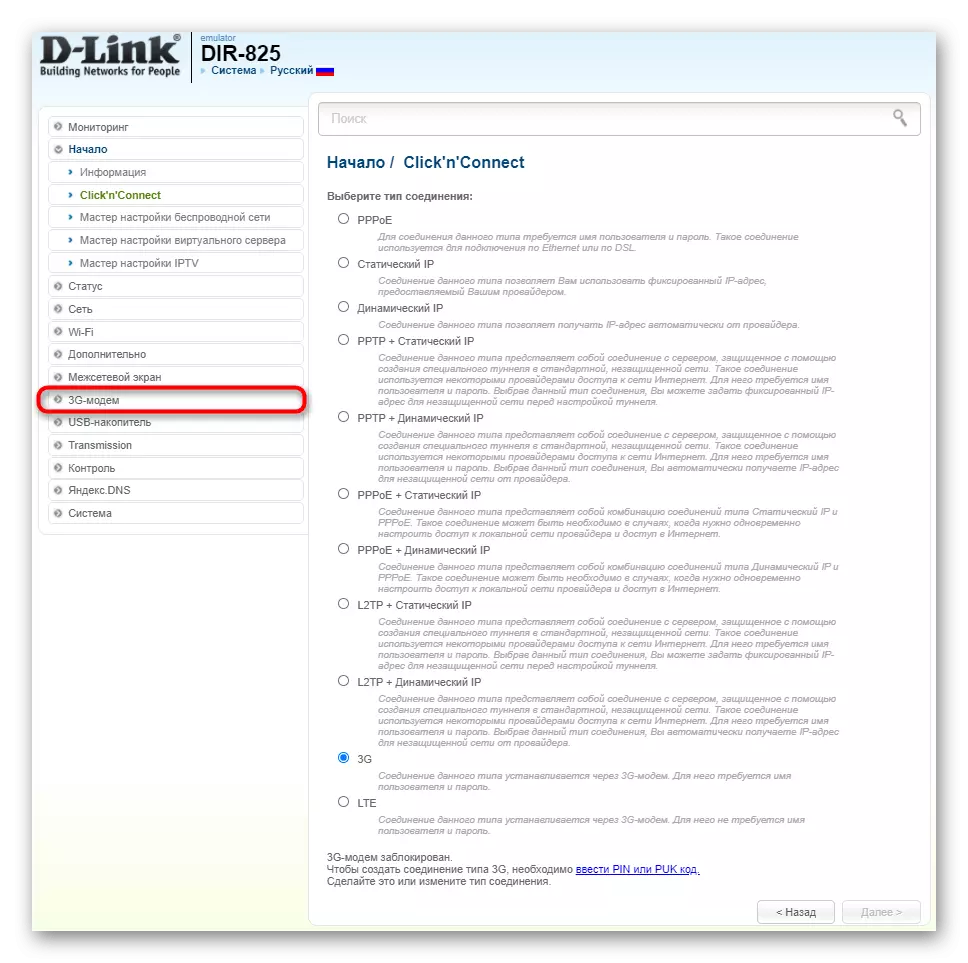
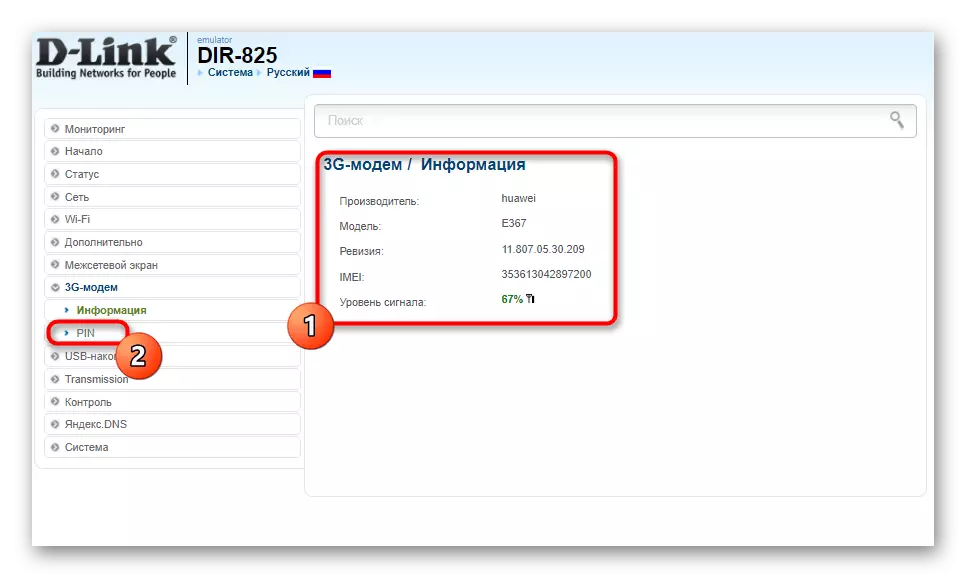
Um alle Änderungen aufgrund des Routers anzuwenden, ist es besser, neu zu starten, und dann können Sie sich auf die nächsten Schritte unseres Artikels beziehen, um weitere Aktionen umzugehen.
Asus.
Als zweites Beispiel werden wir die Weboberfläche von Asus analysieren, die insbesondere bei allen anderen mit seinem ungewöhnlichen Erscheinungsbild zugeordnet ist. Hier müssen Sie nicht einmal den Setup-Assistenten verwenden, da der Betriebsmodus wörtlich in mehrere Klicks wechselt.
- Sobald Sie die Berechtigung durchführen, ändern Sie sofort die Sprache der Einstellungen auf Russisch, sodass es einfacher ist, im Menü zu navigieren.
- Wählen Sie im Abschnitt Allgemein die Kategorie "USB-Anwendung" aus.
- Auf dem Bildschirm erscheint eine Liste der Funktionen, die den im Router vorhandenen USB-Anschluss in dem Router verwenden. Unter ihnen müssen Sie "3G / 4G" finden, und klicken Sie auf diesen Punkt.
- Ein separates Menü erscheint zum Konfigurieren des USB-Modus, in dem Sie ihn zuerst aktivieren müssen.
- Dann wird das "USB-Modem" als Gerät ausgewählt, das Kennwort wird eingegeben und die APN-Konfiguration ist bei Bedarf erforderlich, wenn er vom Mobilfunkbetreiber bereitgestellt wird.
- Stellen Sie sicher, dass die Parameter korrekt sind, und klicken Sie auf "Übernehmen", damit der Router zum Neustart geht und mit der neuen Konfiguration aktiviert ist.
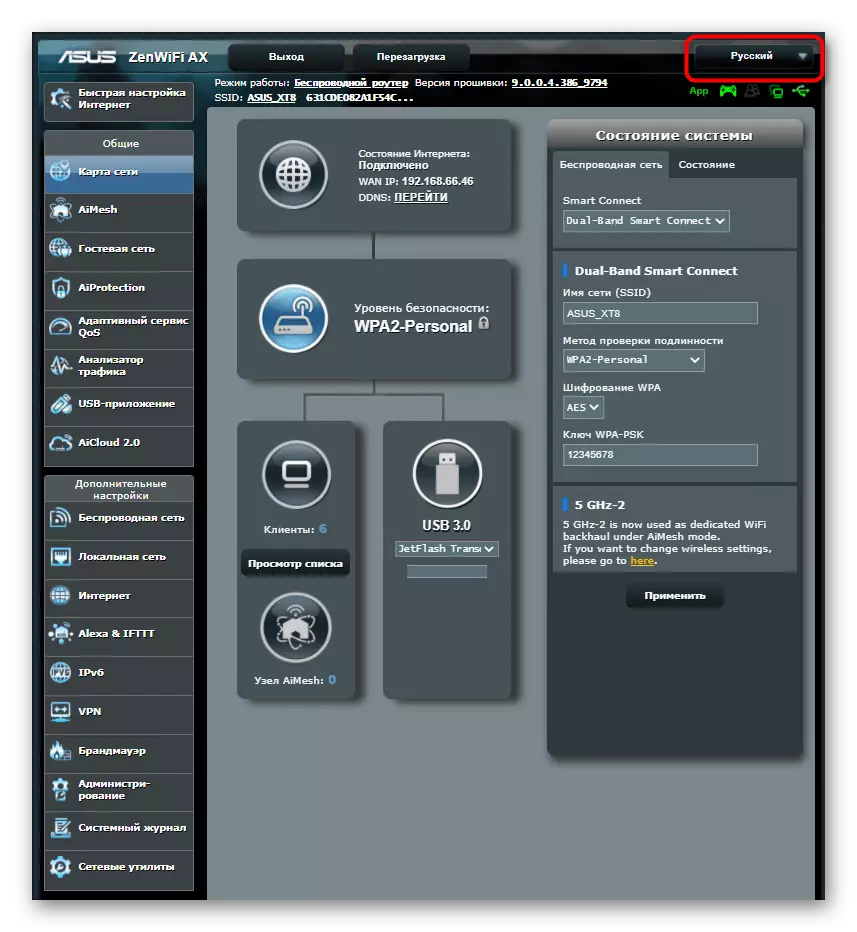
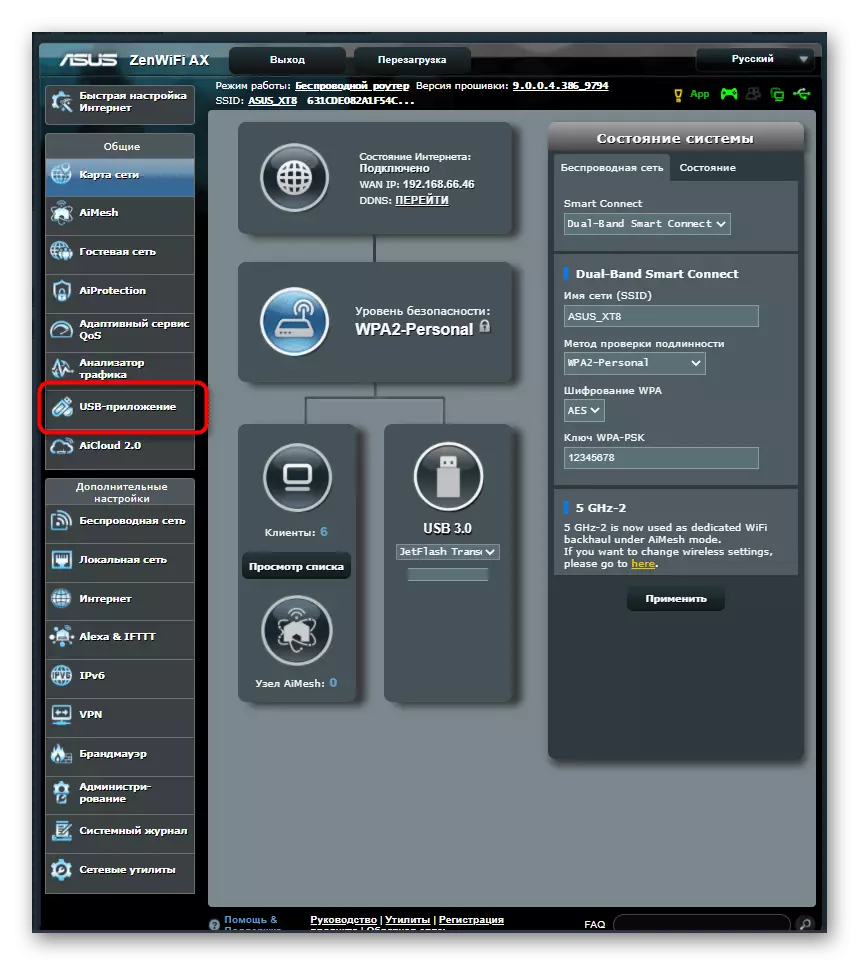

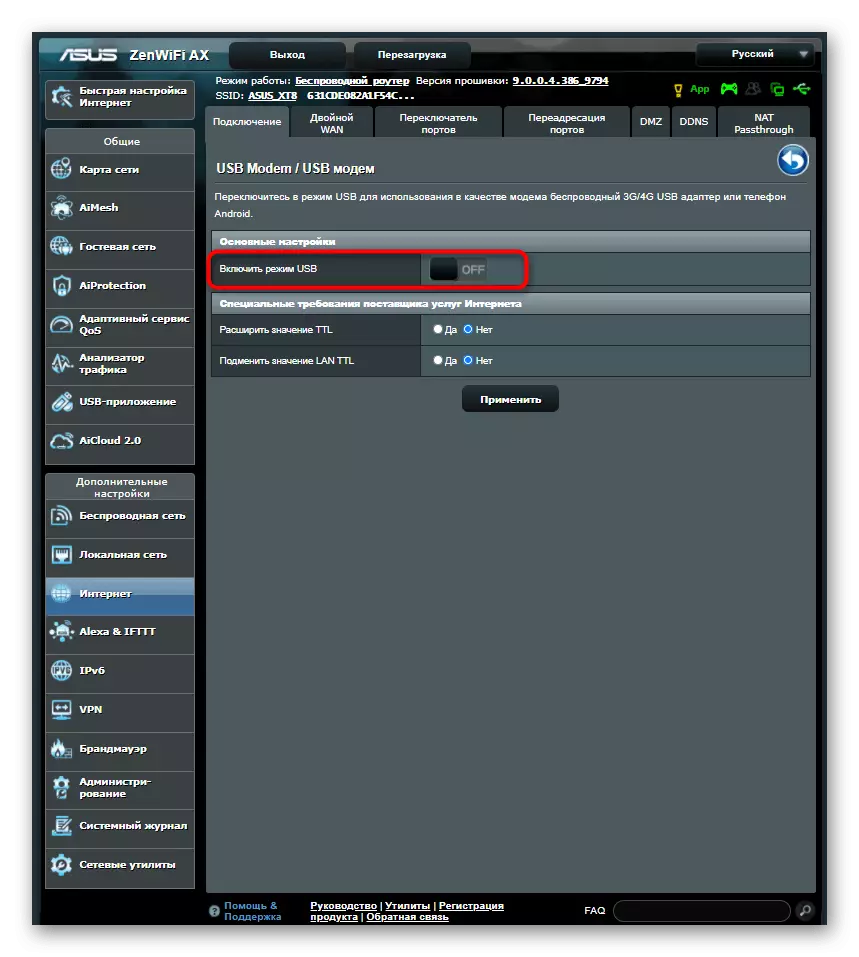

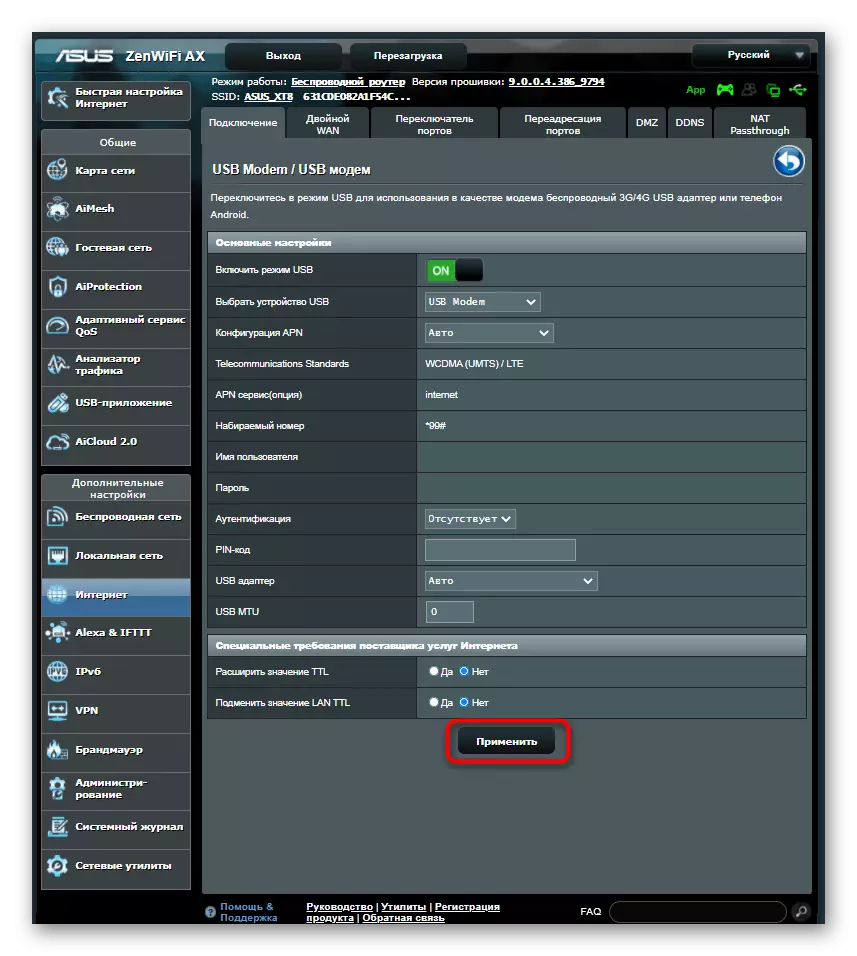
Wenn das Erscheinungsbild des verwendeten Webschnittstellens von dem, was in zwei oben genannten Beispielen verwendet wird, unterscheidet, finden Sie das entsprechende Menü selbst und bewegen Sie das Gerät in den USB-Modemmodus.
Schritt 2: Wählen Sie die Art der Verbindung aus
Bevor Sie das Fernsehgerät selbst konfigurieren, müssen Sie entscheiden, welcher Verbindungstyp zur Kommunikation von Router und TV verwendet wird. Es kann Wi-Fi sein, für den keine Drähte nicht verbinden müssen, aber die Technologie selbst wird nicht auf allen modernen Fernsehgeräten unterstützt.
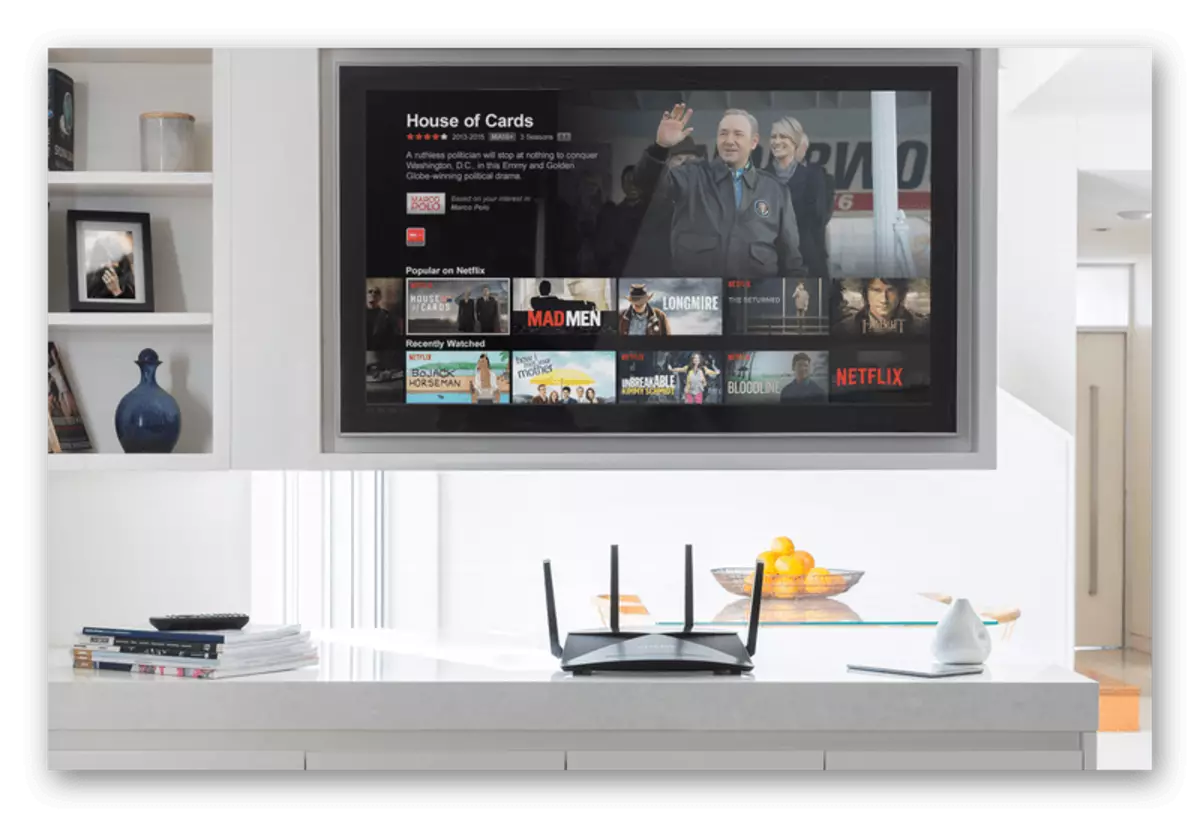
Die zweite Option ist das Verwenden des LAN-Kabels. Dann sollte der Router in unmittelbarer Nähe zum Fernsehgerät sein, damit die Drähte ausreichen, um eine Verbindung herzustellen. Entlasten Sie sich von bestimmten Bedingungen und wählen Sie den entsprechenden Verbindungstyp aus.
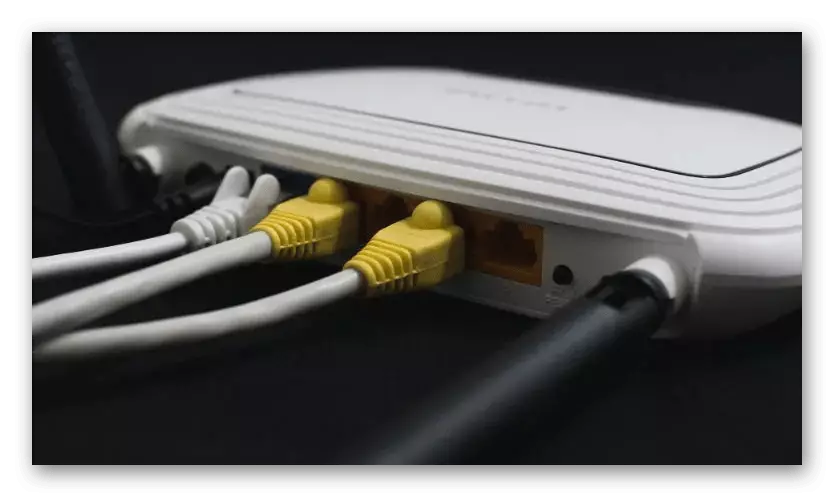
Konfigurieren Sie ggf. Wi-Fi und LAN, um einen vollwertigen Anweisungen für ein bestimmtes Router-Modell über eine Suche auf unserer Website zu finden.
Schritt 3: Fernseher Setup
Der letzte Schritt ist schwieriger als die vorherigen, da das Einstellungsmenü jedes Fernsehgeräts grundsätzlich unterscheidet, und es ist nicht möglich, alle Informationen in einer Anweisung anzupassen. Wir haben jedoch versucht, die häufigste Option anzunehmen, und Sie müssen nur von ihm abstoßen, um die Parameter erfolgreich auszuwählen.
- Öffnen Sie mit der Fernbedienung das Menü TV-Systemeinstellungen, nachdem Sie den Router über das LAN-Kabel anschließen oder den drahtlosen Modus aktivieren. Dort interessieren Sie sich für das Menü "Netzwerkkonfiguration" oder "Internet".
- Geben Sie den Verbindungstyp an, den Sie verwenden möchten, um ein USB-Modem über den Router anzuschließen.
- Im Falle von Wi-Fi ist es nur erforderlich, das Netzwerk selbst auszuwählen, und geben Sie den Typ "DHCP" oder "AUTO" bei Verbindung an.
- Um die Richtigkeit der ausgewählten Einstellungen zu überprüfen, rufen Sie den Abschnitt "Netzwerkstatus" zurück und öffnen Sie den Abschnitt "Netzwerkstatus".
- Wenn alles fertig ist, führen Sie eine weitere zusätzliche Aktion aus, mit der Sie die Sendung beim Anzeigen des Internets normalisieren können. Öffnen Sie dazu den Abschnitt "Videoeinstellungen".
- Deaktivieren Sie die DVI-Forcing-Funktion.
- Kehren Sie zum Hauptmenü zurück und senden Sie ein TV, um den Neustart neu zu starten oder einfach alle Änderungen anzuwenden.