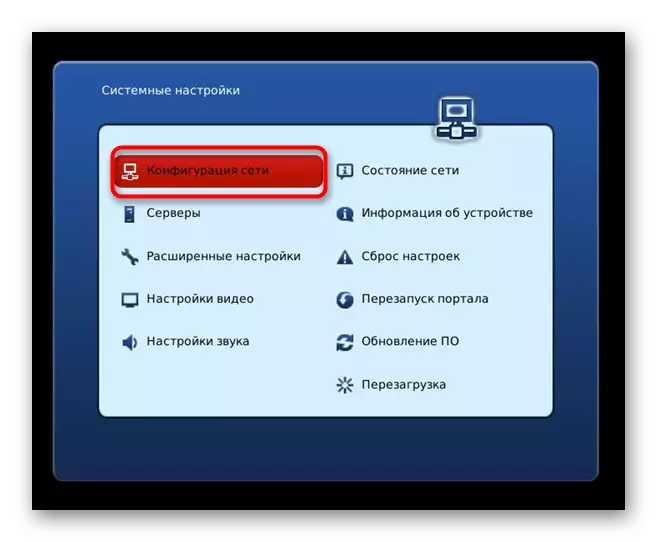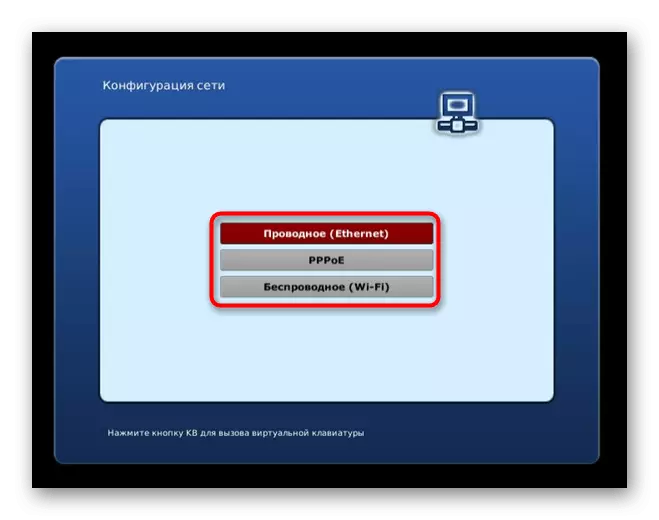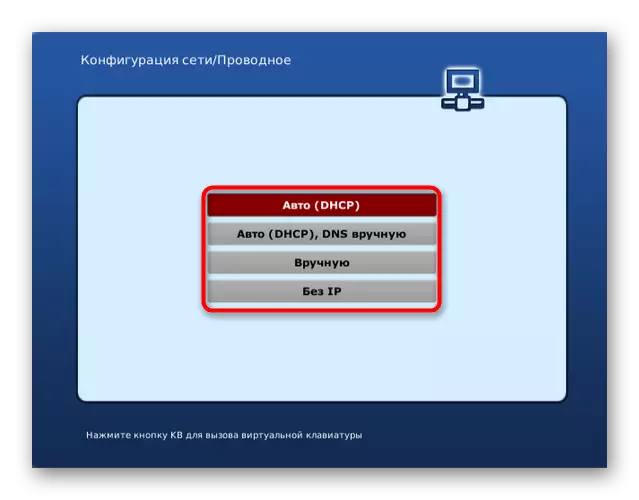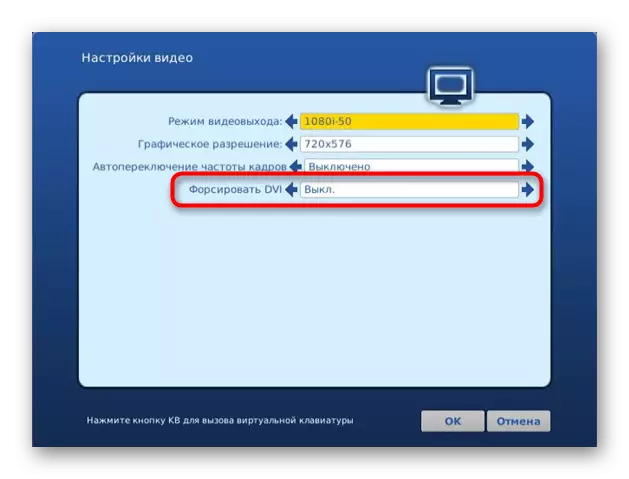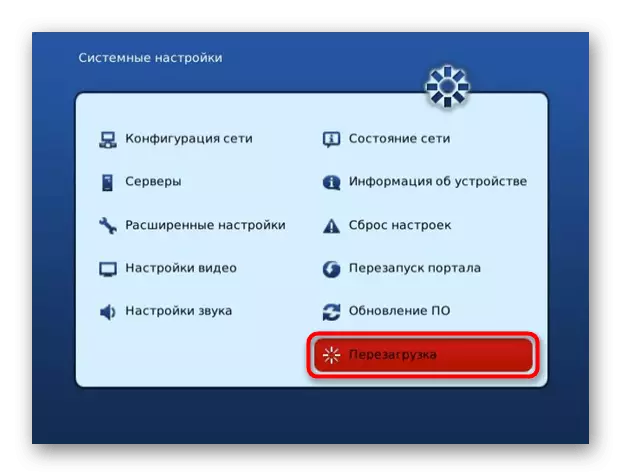Уточнимо, що безпосередньо підключити USB-модем до телевізора не вийде, тому для реалізації поставленого завдання в будь-якому випадку буде потрібно використовувати маршрутизатор, що підтримує передачу мережі через режим 3G, про налаштування якого і піде мова нижче.
Крок 1: Налаштування маршрутизатора
З попереднього абзацу ви вже дізналися, що з'єднання USB-модема з телевізором відбувається тільки при використанні роутера як посередника. Для цього не обов'язково підключати його до мережі від провайдера, оскільки він буде ретранслювати мережу 3G або 4G. Залишається вставити модем в USB-порт, розташований на роутері, і виконати його настройку. Це здійснюється через веб-інтерфейс, про авторизацію в якому читайте в інший інструкції за наступним посиланням.Детальніше: Вхід в налаштування роутера
Далеко не всі роутери підтримують взаємодію з USB-модемом, оскільки на багатьох моделях навіть відсутній відповідний роз'єм. Для початку переконайтеся в тому, що мережеве обладнання сумісно з даним режимом, а потім переходите до налаштування. Ми розберемо цей процес на прикладі двох кардинально різних реалізацій веб-інтерфейсів, щоб кожному користувачеві був зрозумілий алгоритм дій.
D-Link
Спочатку пройдемося по більш типовим зовнішнім виглядом налаштувань роутера, характерному для моделей від компанії D-Link. Для правильного конфігурації знадобиться запустити спеціальний Майстер і перемкнути в ньому режим роботи.
- Після успішної авторизації в налаштуваннях відкрийте розділ «Початок» і запустіть Майстер під назвою «Click'n'Connect».
- Можете пропустити етап з підключенням інтернет-кабелю, оскільки в цьому випадку він не знадобиться, і відразу ж натиснути на кнопку «Далі».
- При появі поля вибору провайдера вкажіть варіант «Вручну» і переходите до наступного кроку.
- З'явиться великий список з різними типами з'єднань, серед яких потрібно знайти «LTE» або «3G», в залежності від типу USB-модема, відзначити маркером пункт і перейти далі.
- Якщо спливе додаткове повідомлення, введіть PIN-код від мережевого устаткування, щоб розблокувати його і завершити процедуру конфігурації.
- Після цього перейдіть в розділ «3G-модем» для перевірки стану.
- Ознайомтеся із загальною інформацією та за бажанням переміститеся в меню, щоб змінити PIN-коду.
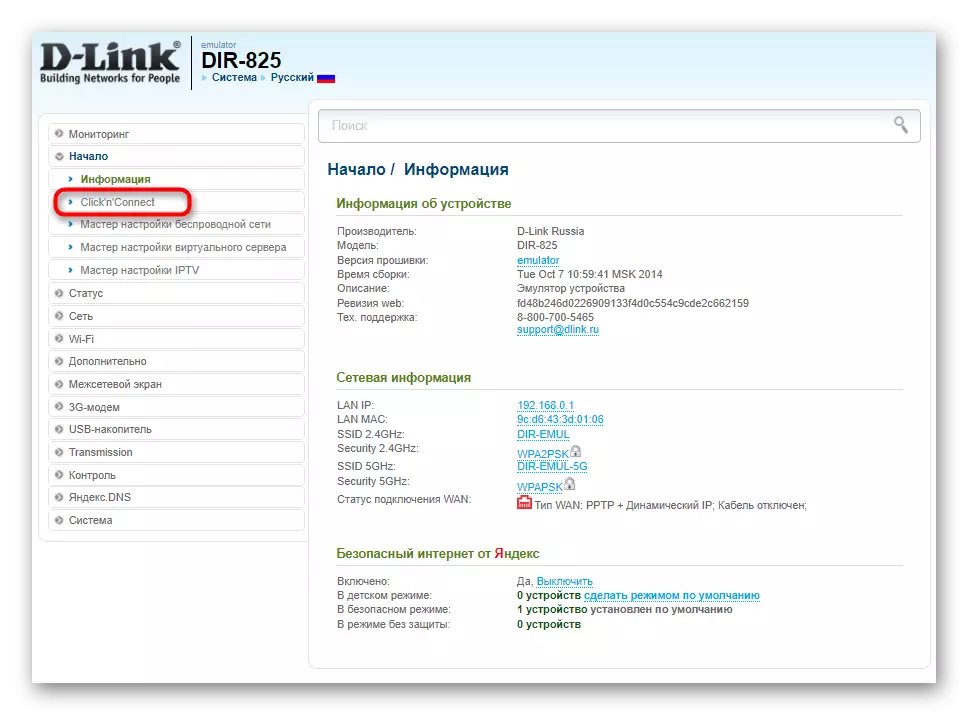
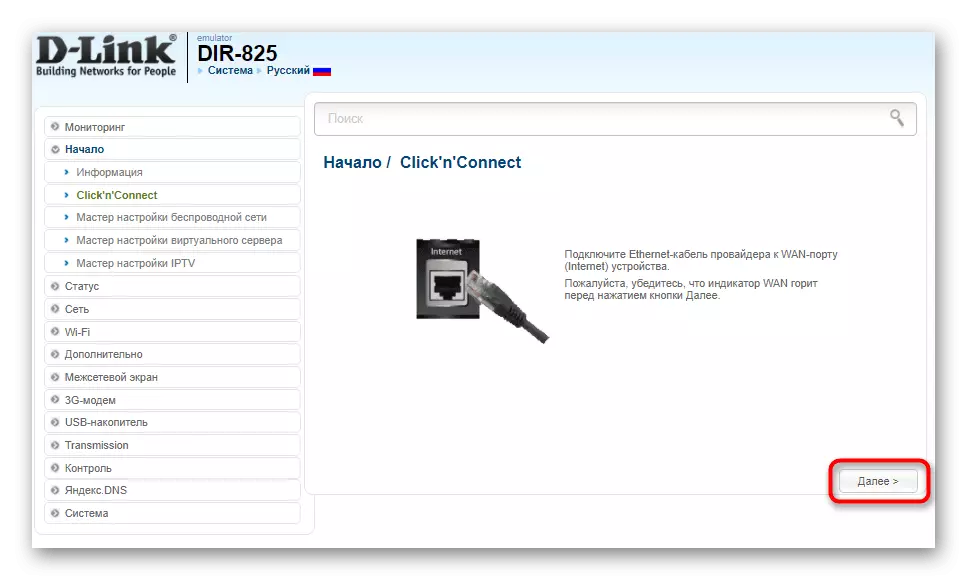

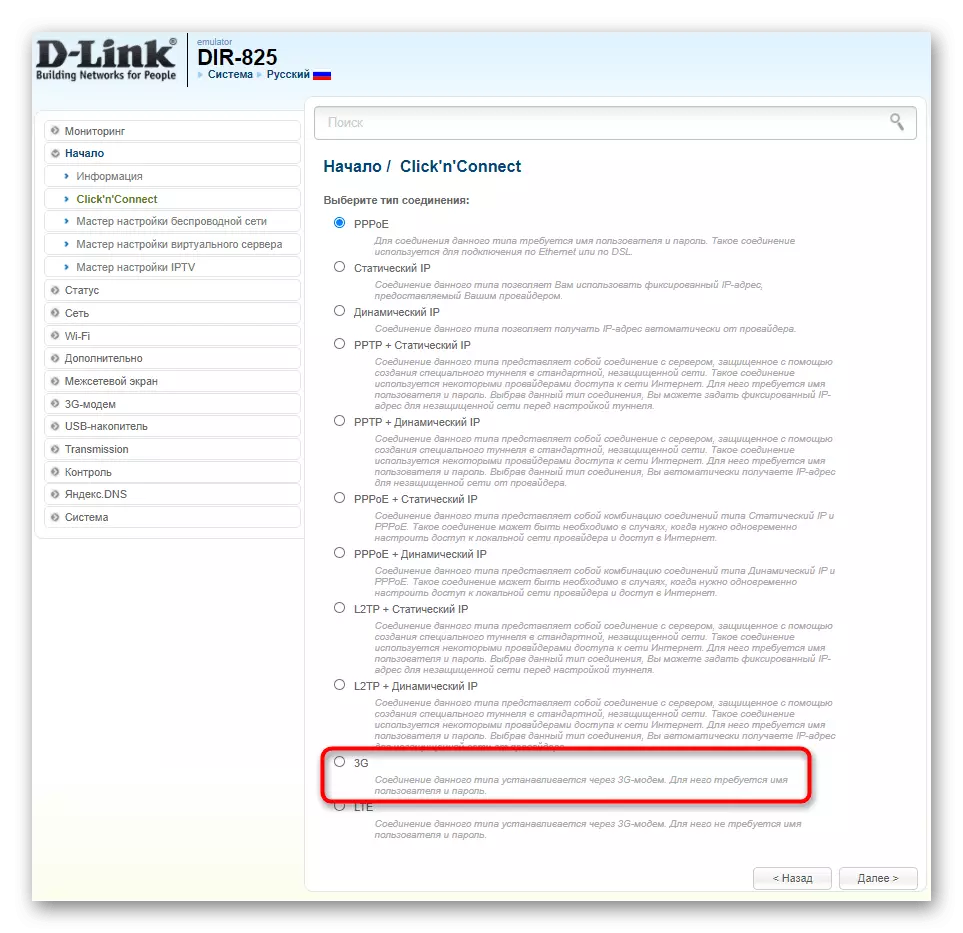
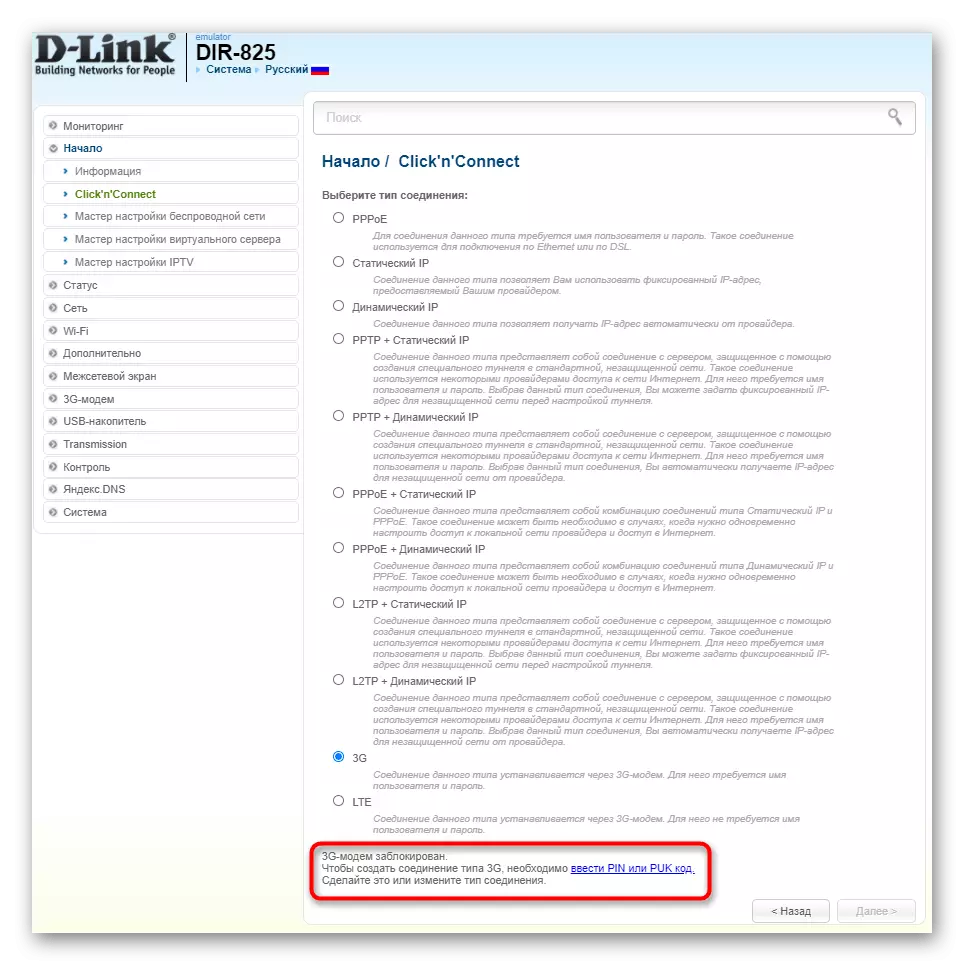
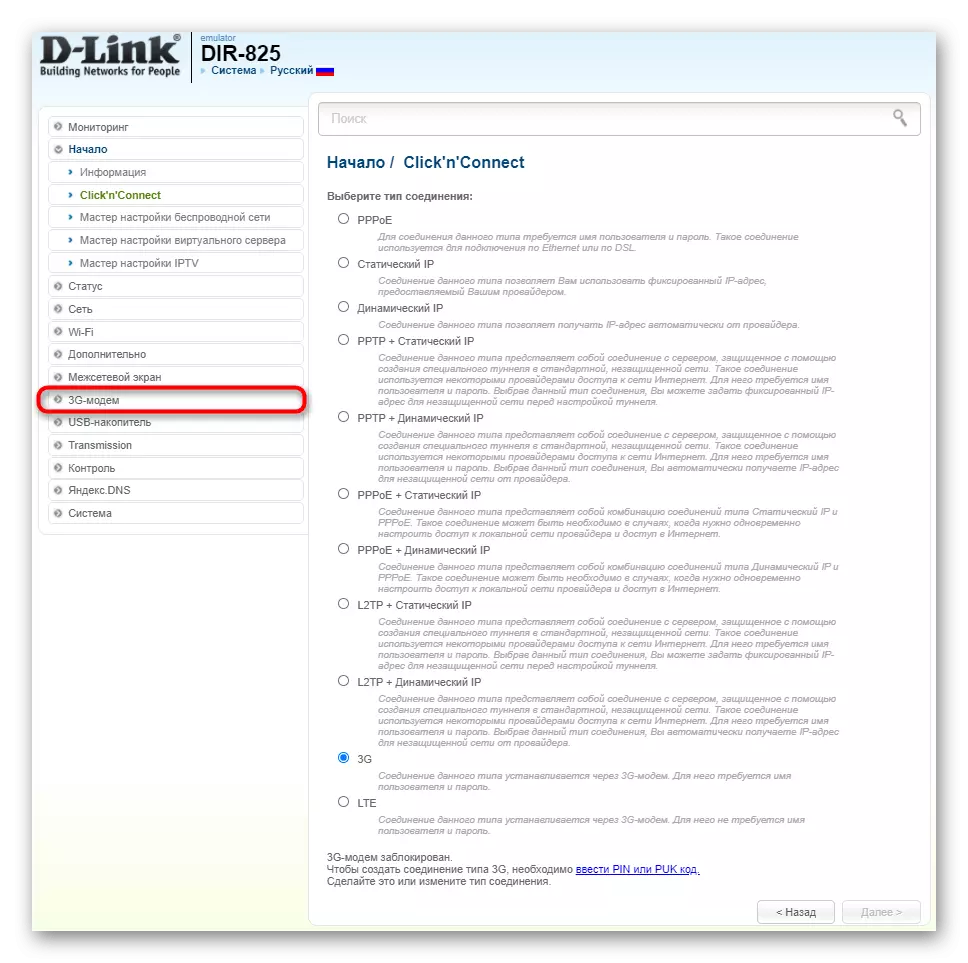
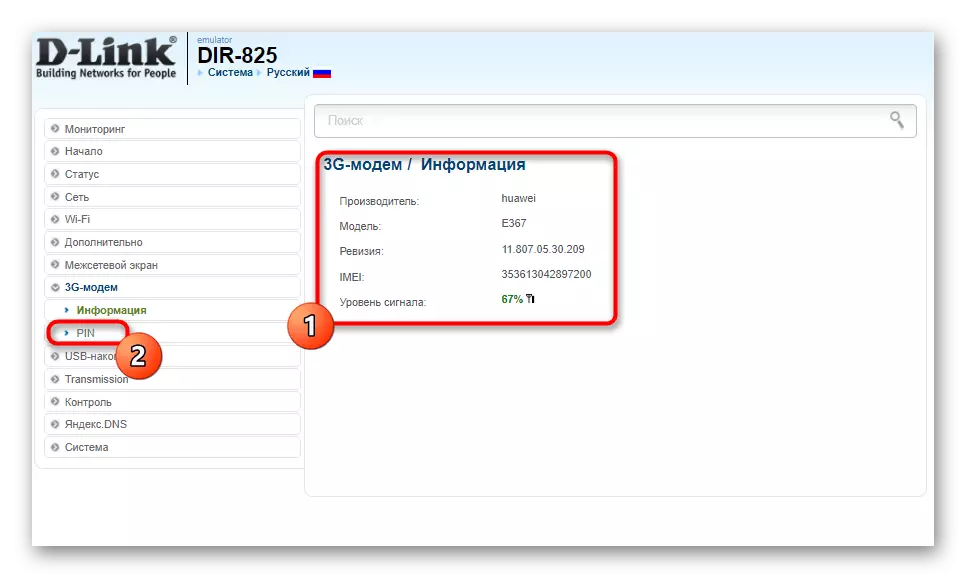
Для застосування всіх змін в силу маршрутизатор краще перезапустити, а потім можете звернутися до наступних кроків нашої статті, щоб розібратися з подальшими діями.
ASUS
Як другий приклад розберемо веб-інтерфейс від компанії ASUS, який особливо виділяється серед всіх інших своїм незвичайним зовнішнім виглядом. Тут навіть не доведеться використовувати Майстер налаштування, оскільки робочий режим перемикається буквально в кілька кліків.
- Як тільки виконайте авторизацію, відразу ж змініть мову налаштувань на російський, щоб було простіше орієнтуватися в меню.
- У розділі «Загальні» виберіть категорію «USB-додаток».
- На екрані з'явиться перелік функцій, які використовують присутній в роутері USB-роз'єм. Серед них потрібно відшукати «3G / 4G» і клікнути по цьому пункту.
- З'явиться окреме меню для конфігурації режиму USB, де вам в першу чергу потрібно його активувати.
- Потім в якості пристрою вибирається «USB Modem», вводиться пароль і в разі потреби змінюється конфігурація APN, якщо це передбачено мобільним оператором.
- Перевірте правильність параметрів і натисніть «Застосувати», щоб роутер відправився на перезавантаження і отямився вже з новою конфігурацією.
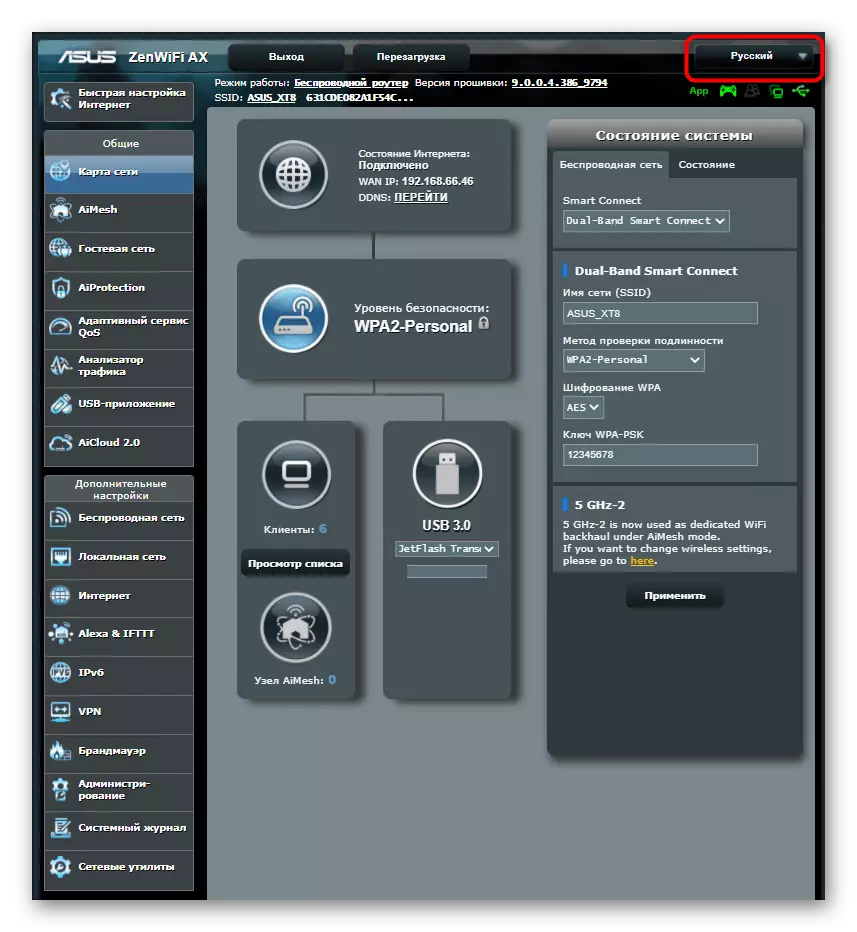
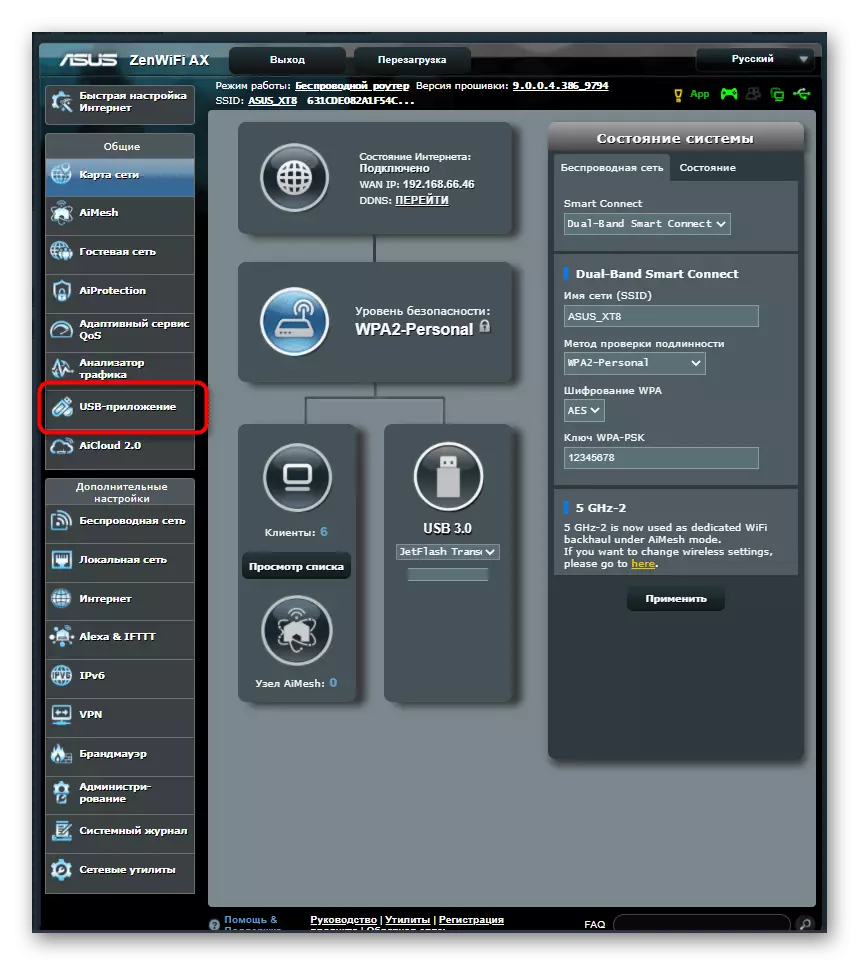

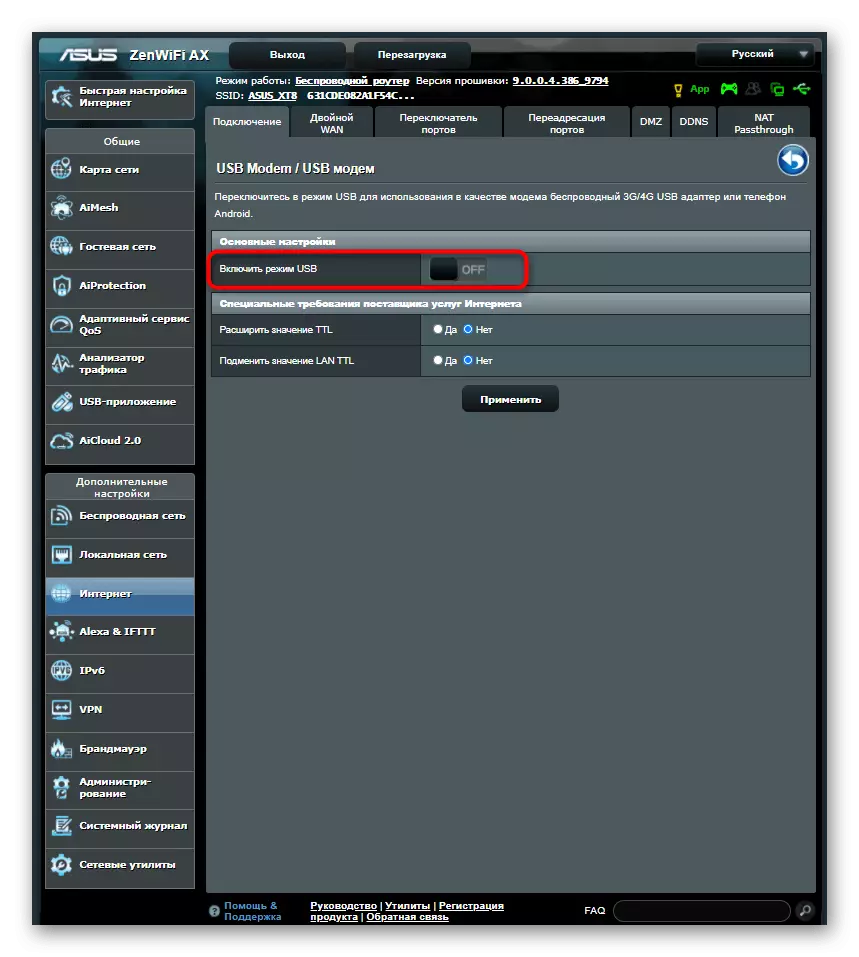

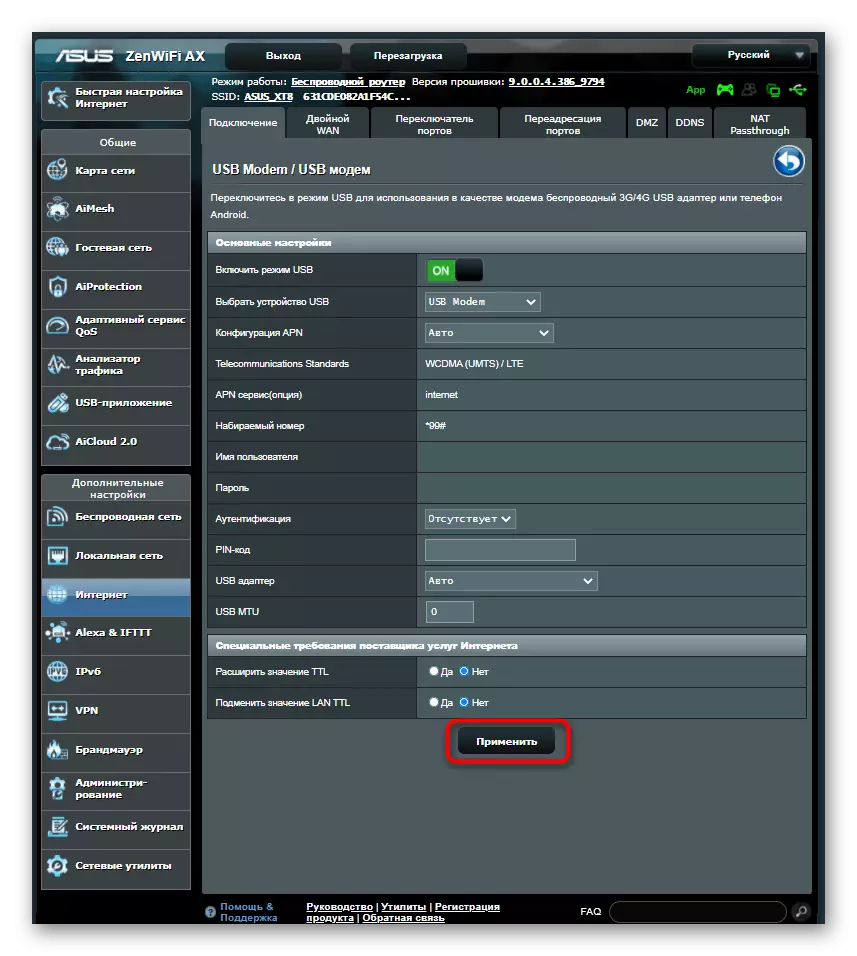
Якщо зовнішній вигляд використовуваного веб-інтерфейсу відрізняється від того, що представлено в двох прикладах вище, знайдіть відповідне меню самостійно і переведіть пристрій в режим роботи від USB-модема.
Крок 2: Вибір типу підключення
Перед тим, як приступити до налаштування самого телевізора, необхідно визначитися з тим, який тип підключення буде використовуватися для зв'язку маршрутизатора і ТБ. Це може бути Wi-Fi, для чого не потрібно підключати ніякі дроти, але сама технологія підтримується не на всіх сучасних телевізорах.
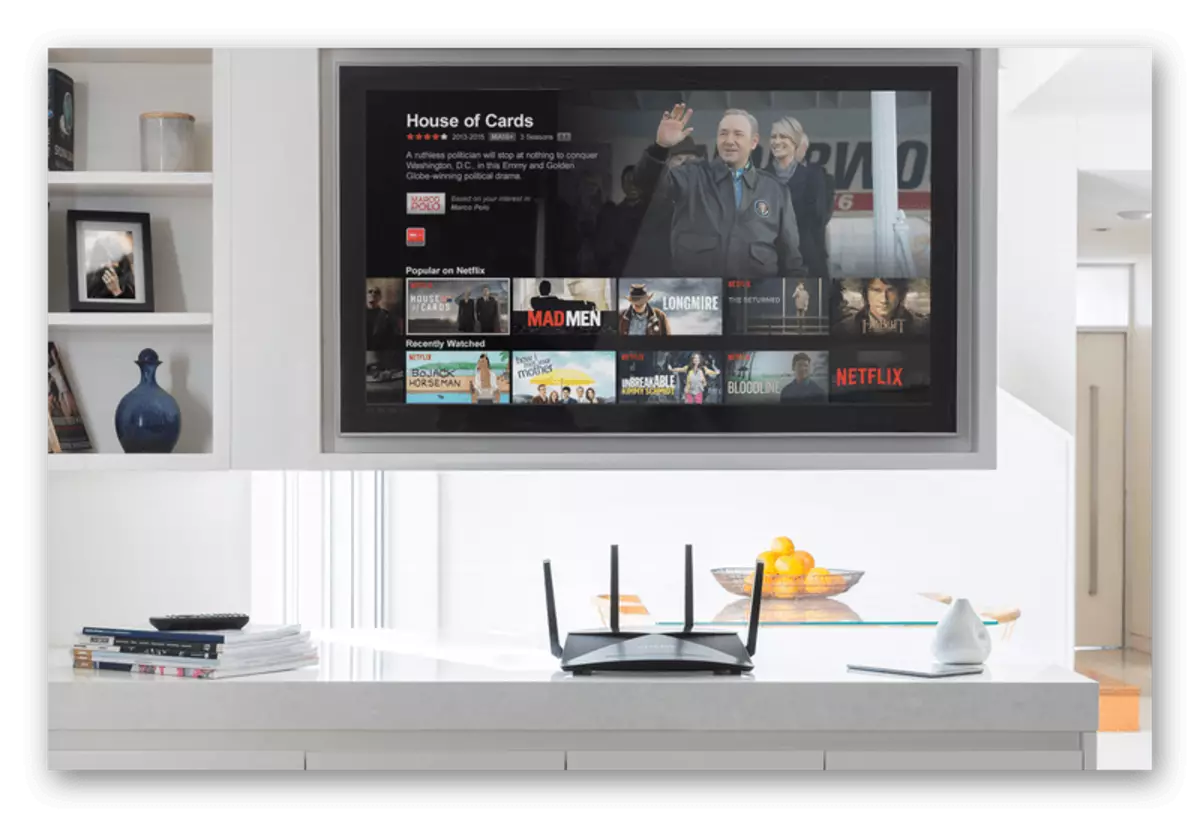
Другий варіант - використання кабелю локальної мережі. Тоді роутер повинен перебувати в безпосередній близькості до телевізора, щоб дроти вистачило для з'єднання. Відштовхуйтеся від конкретних умов і виберіть відповідний тип з'єднання.
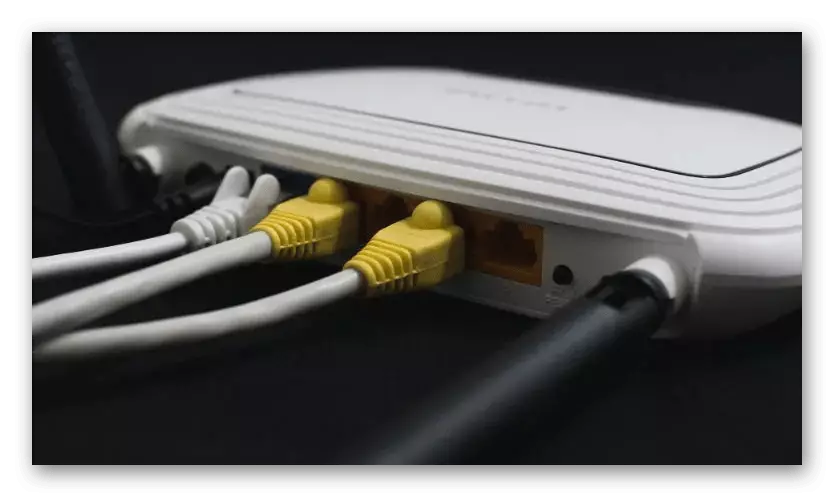
За необхідності налаштуйте Wi-Fi і LAN, знайшовши повноцінну інструкцію для певної моделі роутера через пошук на нашому сайті.
Крок 3: Налаштування телевізора
Останній крок буде складнішим за попередні, адже меню налаштувань кожного телевізора кардинально відрізняється і вмістити всю інформацію в одній інструкції неможливо. Однак ми постаралися взяти найпоширеніший варіант, а вам залишається тільки відштовхуватися від нього для успішного вибору параметрів.
- За допомогою пульта відкрийте меню системних налаштувань телевізора після того, як підключіть маршрутизатор через LAN-кабель або активуєте бездротової режим. Там вас цікавить меню «Конфігурація мережі» або «Інтернет».
- Вкажіть тип з'єднання, який ви хочете використовувати для підключення USB-модема через роутер.
- У випадку з Wi-Fi буде потрібно тільки вибрати саму мережу, а при дротовому з'єднанні вкажіть тип «DHCP» або «Auto».
- Для перевірки правильності обраних налаштувань поверніться назад і відкрийте розділ «Стан мережі».
- Коли все буде готово, виконайте ще одне додаткове дію, яке дозволить нормалізувати мовлення при перегляді через інтернет. Для цього відкрийте розділ «Налаштування відео».
- Вимкніть функцію форсування DVI.
- Поверніться до головного меню і відправте телевізор на перезавантаження або просто застосуєте всі зміни.