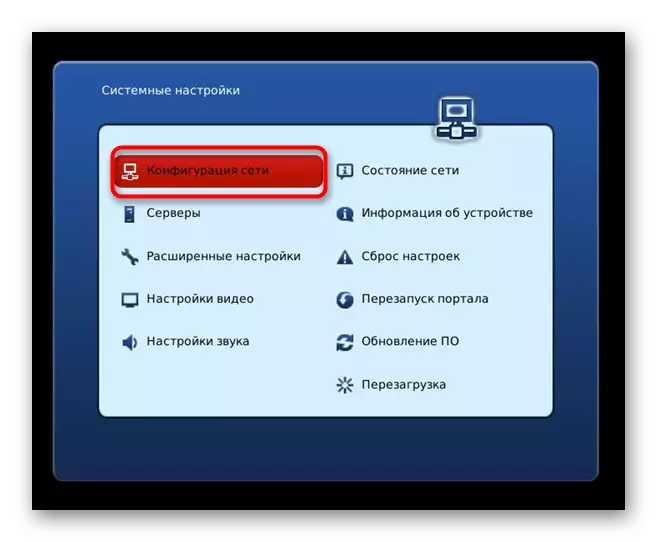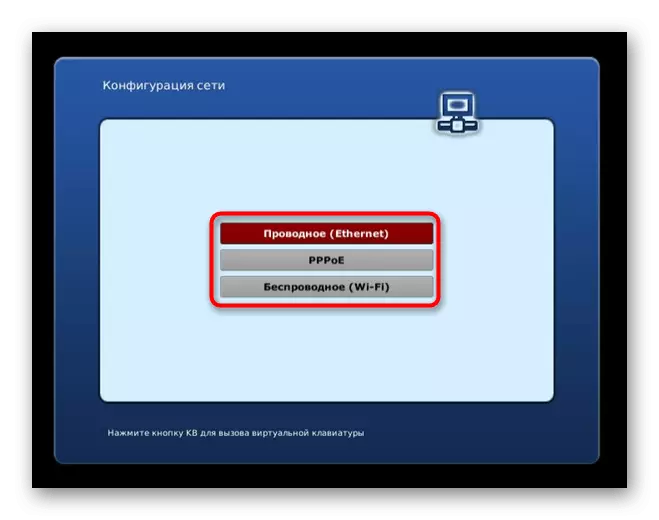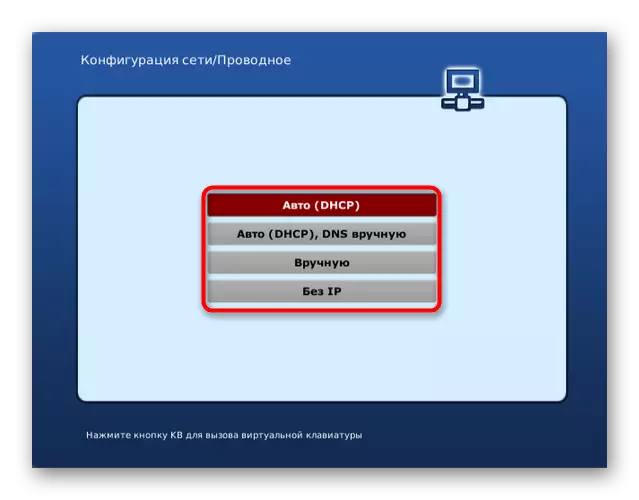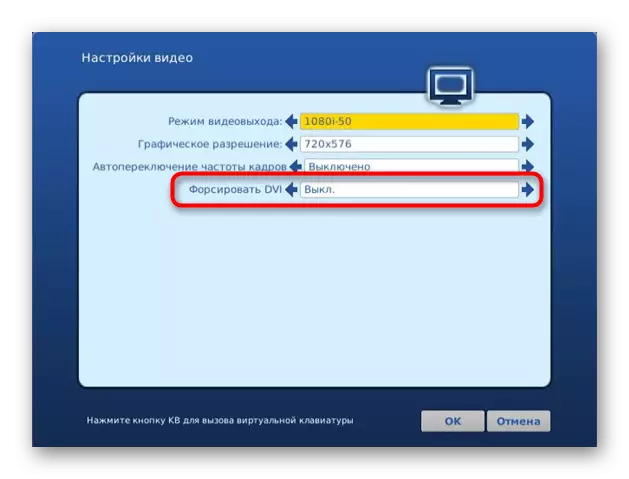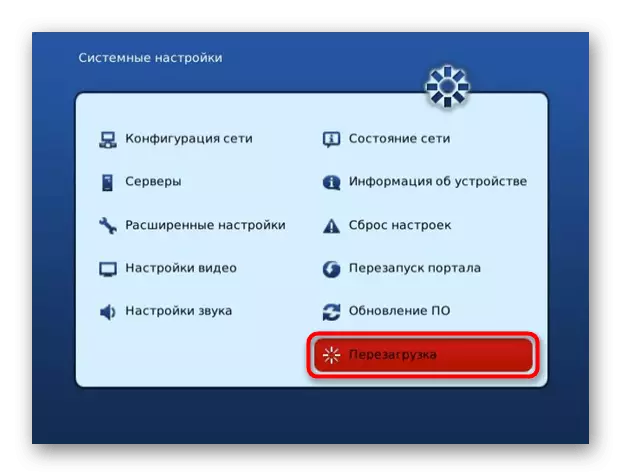ພວກເຮົາຈະລະບຸວ່າໂດຍກົງເຊື່ອມຕໍ່ modem USB ໃນການໂທລະພາບຈະບໍ່ເຮັດວຽກ, ສະນັ້ນເພື່ອປະຕິບັດວຽກງານໃນກໍລະນີໃດກໍ່ຕາມ, ທ່ານຈະຕ້ອງໄດ້ນໍາໃຊ້ router ທີ່ຮອງຮັບລະບົບສາຍສົ່ງຂອງເຄືອຂ່າຍໂດຍຜ່ານຮູບແບບການ 3G ໄດ້, ທີ່ຕັ້ງຂອງທີ່ຈະ ໄດ້ຮັບການປຶກສາຫາລືຂ້າງລຸ່ມນີ້.
ຂັ້ນຕອນທີ 1: ການຕັ້ງຄ່າ Router
ຈາກວັກທີ່ຜ່ານມາ, ທ່ານໄດ້ຮຽນຮູ້ແລ້ວວ່າການພົວພັນ modem USB ກັບໂທລະພາບແມ່ນພຽງແຕ່ໃນເວລາທີ່ການນໍາໃຊ້ router ເປັນ intermediary ເປັນ. ເພື່ອເຮັດສິ່ງນີ້, ມັນບໍ່ແມ່ນຄວາມຈໍາເປັນເພື່ອເຊື່ອມຕໍ່ກັບເຄືອຂ່າຍຈາກຜູ້ໃຫ້ບໍລິການ, ນັບຕັ້ງແຕ່ມັນຈະຖ່າຍທອດເຄືອຂ່າຍ 3G ຫລື 4G. ມັນຍັງສະແດງກິ່ງງ່າຂອງໂມເດັມໄດ້ເຂົ້າໄປໃນທີ່ Port USB ຕັ້ງຢູ່ໃນ router ແລະປະຕິບັດການຕັ້ງຄ່າຂອງຕົນ. ນີ້ແມ່ນເຮັດໄດ້ໂດຍຜ່ານການໂຕ້ຕອບເວັບໄຊຕ໌, ກ່ຽວກັບການອະນຸຍາດທີ່ໄດ້ອ່ານຄໍາແນະນໍາຄົນອື່ນກ່ຽວກັບການເຊື່ອມຕໍ່ດັ່ງຕໍ່ໄປນີ້.ອ່ານຕໍ່: ການປ້ອນຂໍ້ມູນໃສ່ໃນການຕັ້ງຄ່າ router
ບໍ່ routers ທັງຫມົດສະຫນັບສະຫນູນປະຕິສໍາພັນກັບໂມເດັມ USB, ນັບຕັ້ງແຕ່ແບບຈໍານວນຫຼາຍເຖິງແມ່ນວ່າບໍ່ມີຕໍ່ທີ່ສອດຄ້ອງກັນ. ຫນ້າທໍາອິດ, ເຮັດໃຫ້ແນ່ໃຈວ່າອຸປະກອນເຄືອຂ່າຍທີ່ເຫມາະສົມກັບຮູບແບບຢູ່ພາຍໃຕ້ພິຈາລະນາ, ແລະຫຼັງຈາກນັ້ນດໍາເນີນການກັບການຕັ້ງຄ່າໄດ້. ພວກເຮົາຈະວິເຄາະຂະບວນການນີ້ກ່ຽວກັບຕົວຢ່າງຂອງສອງປະຕິບັດທີ່ແຕກຕ່າງກັນພື້ນຖານຂອງການໂຕ້ຕອບເວັບໄຊຕ໌ເພື່ອໃຫ້ຜູ້ໃຊ້ແຕ່ລະຄົນແມ່ນມີຄວາມເຂົ້າໃຈໂດຍຂັ້ນຕອນວິທີການປະຕິບັດ.
D-Link
ຫນ້າທໍາອິດ, ພວກເຮົາຈະໄປໂດຍຜ່ານຮູບລັກສະນະປົກກະຕິຫຼາຍຂອງການປັບຄ່າ router ລັກສະນະຂອງຮູບແບບຈາກບໍລິສັດ D-Link ໄດ້. ສໍາລັບການຕັ້ງຄ່າທີ່ເຫມາະສົມ, ທ່ານຈະຕ້ອງໄດ້ເລີ່ມຕົ້ນຂອງຄວາມຍາວປາພິເສດແລະສະຫຼັບຮູບແບບປະຕິບັດງານຢູ່ໃນນັ້ນ.
- ຫຼັງຈາກການອະນຸຍາດສົບຜົນສໍາເລັດໃນການປັບຄ່າໄດ້, ເປີດພາກ "Start" ແລະດໍາເນີນການຂອງຄວາມຍາວປາເອີ້ນວ່າ "Click'n'Connect".
- ທ່ານສາມາດຂ້າມຂັ້ນຕອນທີ່ມີການເຊື່ອມຕໍ່ສາຍອິນເຕີເນັດ, ເພາະວ່າໃນກໍລະນີນີ້ມັນຈະບໍ່ຈໍາເປັນຕ້ອງ, ແລະໃນທັນທີໃຫ້ຄລິກໃສ່ປຸ່ມ "ຖັດໄປ".
- ໃນເວລາທີ່ພາກສະຫນາມຕົວເລືອກໃຫ້ບໍລິການປະກົດວ່າໄດ້ລະບຸວ່າ "ດ້ວຍຕົນເອງ" ທາງເລືອກແລະໄປຂັ້ນຕອນຕໍ່ໄປ.
- ບັນຊີລາຍຊື່ຂະຫນາດໃຫຍ່ທີ່ມີປະເພດທີ່ແຕກຕ່າງກັນຂອງການເຊື່ອມຕໍ່ຈະໄປປາກົດ, ຊຶ່ງໃນນັ້ນທ່ານຈໍາເປັນຕ້ອງໄດ້ຊອກຫາ "LTE" ຫຼື "3G", ໂດຍອີງຕາມປະເພດຂອງໂມເດັມ USB ໄດ້, ຫມາຍວັກແລະໄປຕື່ມອີກ.
- ຖ້າຫາກວ່າການແຈ້ງເຕືອນເພີ່ມເຕີມປາກົດຂຶ້ນ, ເຂົ້າ PIN ຈາກອຸປະກອນເຄືອຂ່າຍທີ່ຈະປົດລັອກແລະສໍາເລັດຂັ້ນຕອນການຕັ້ງຄ່າ.
- ຫຼັງຈາກນັ້ນ, ໃຫ້ໄປທີ່ "3G, ໂມເດັມ" ເພື່ອກວດສອບສະຖານະການ.
- ກວດສອບການອອກຂໍ້ມູນຂ່າວສານທັງຫມົດແລະ, ຖ້າຫາກວ່າທ່ານຕ້ອງການ, ການເຄື່ອນໄຫວໄປທີ່ເມນູທີ່ຈະມີການປ່ຽນແປງລະຫັດ PIN ຂອງ.
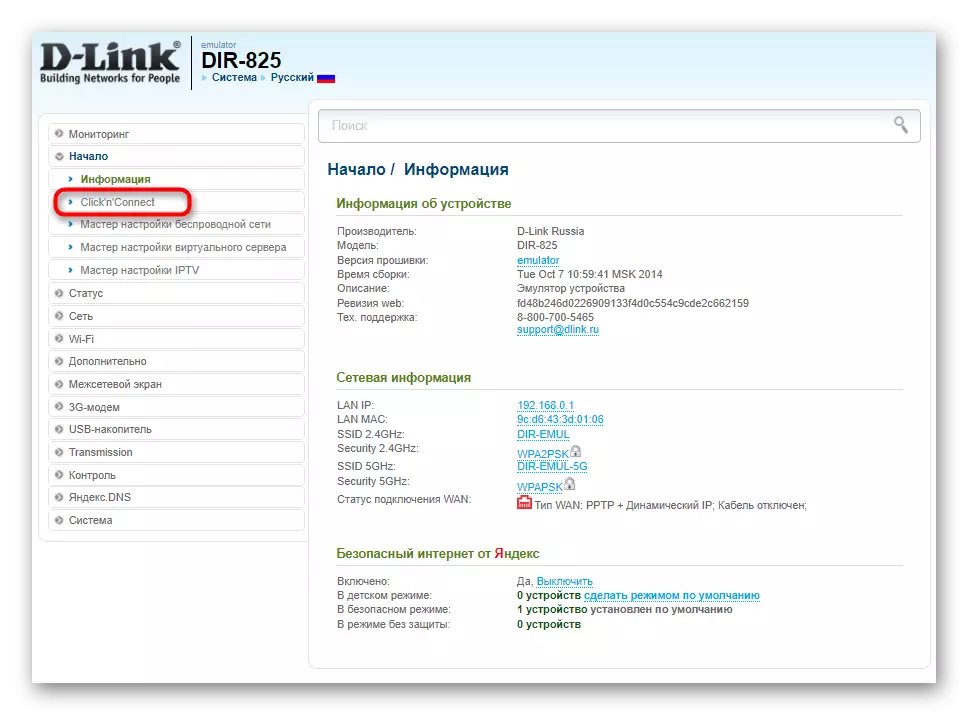
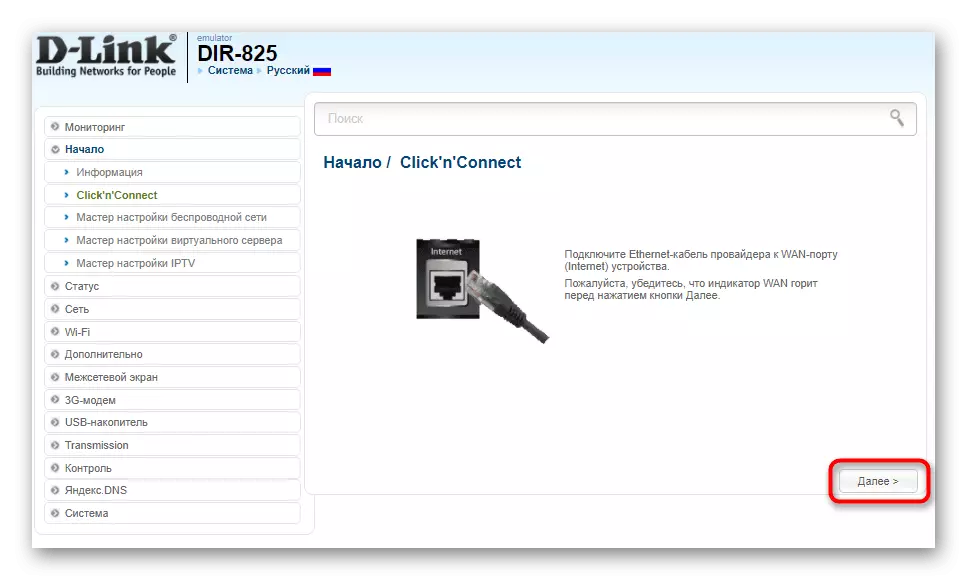

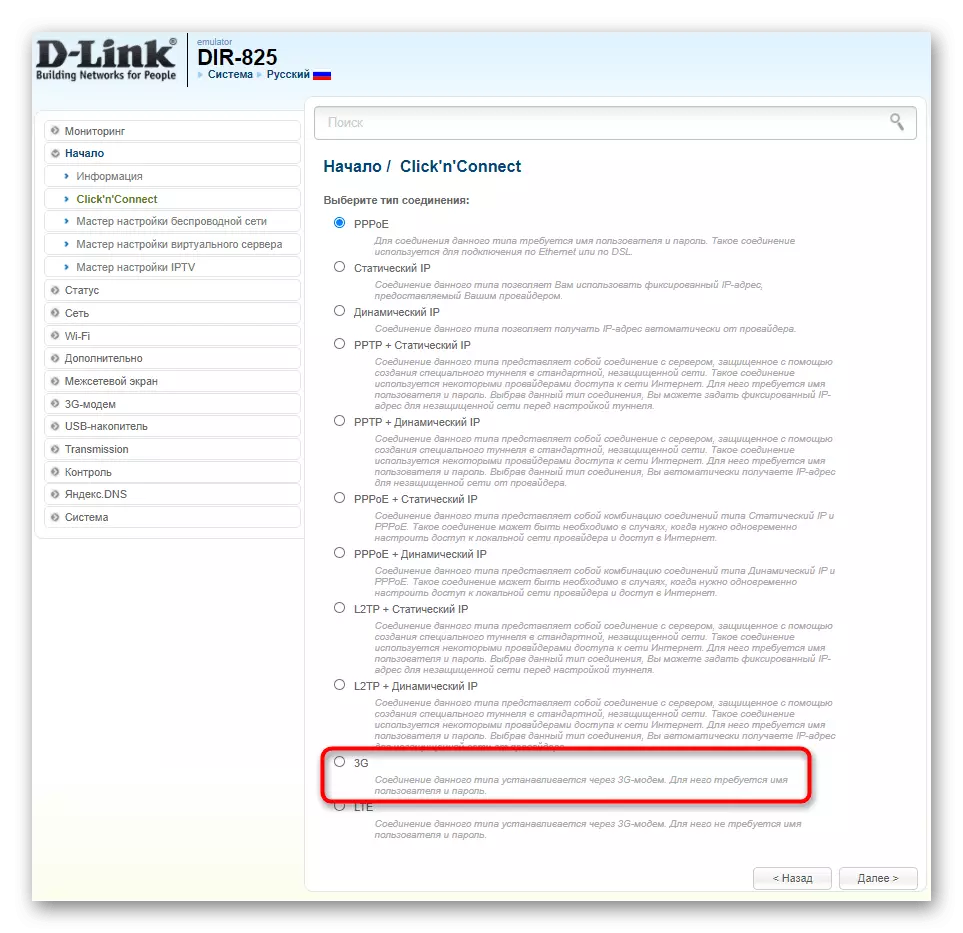
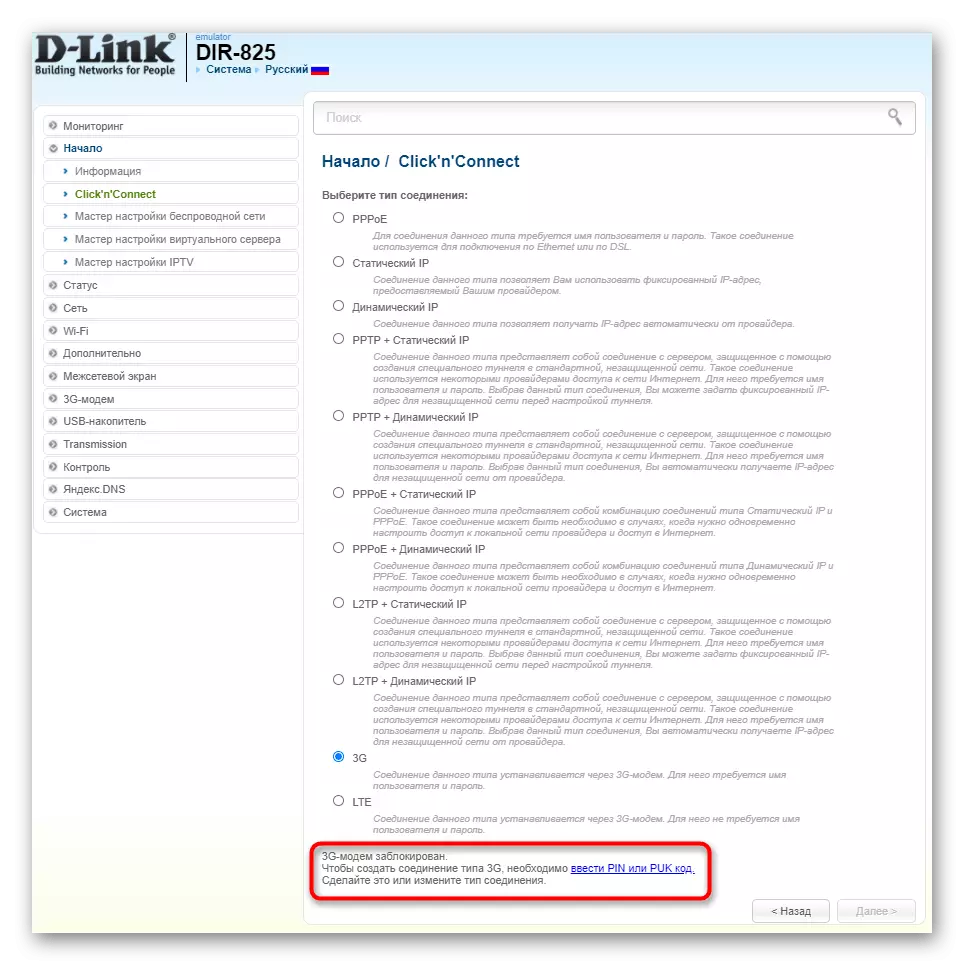
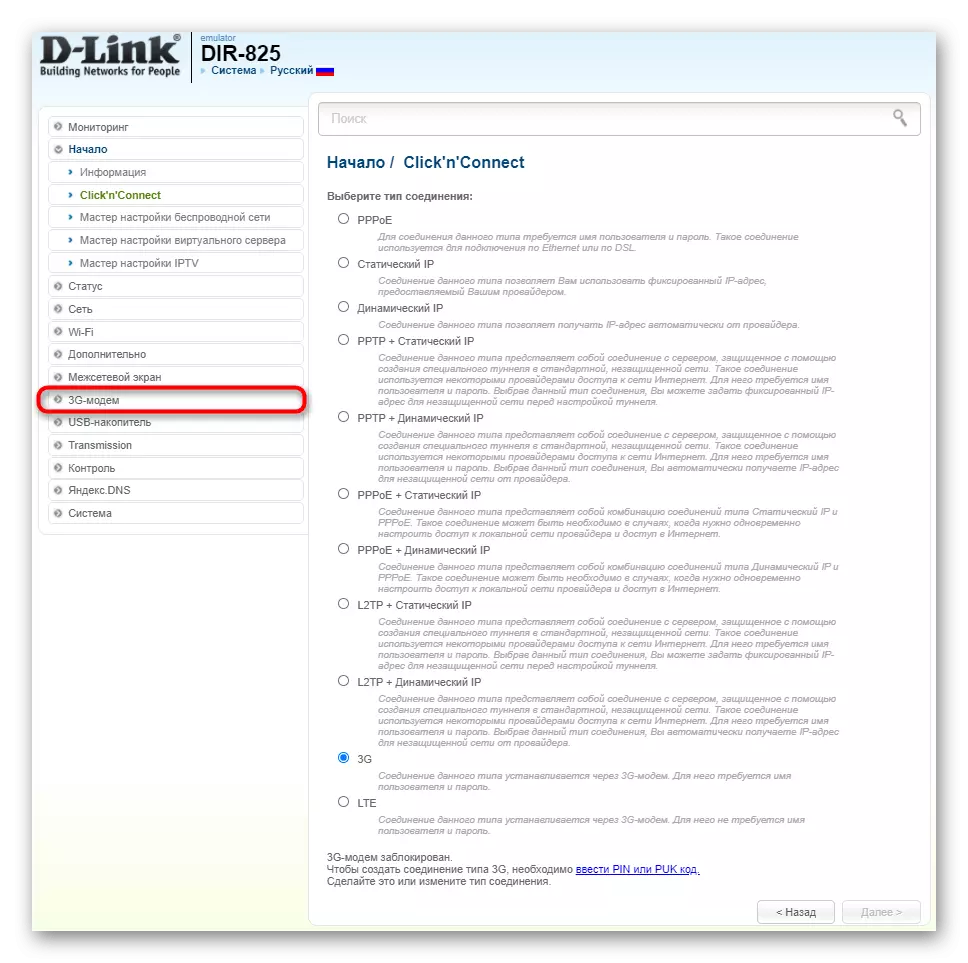
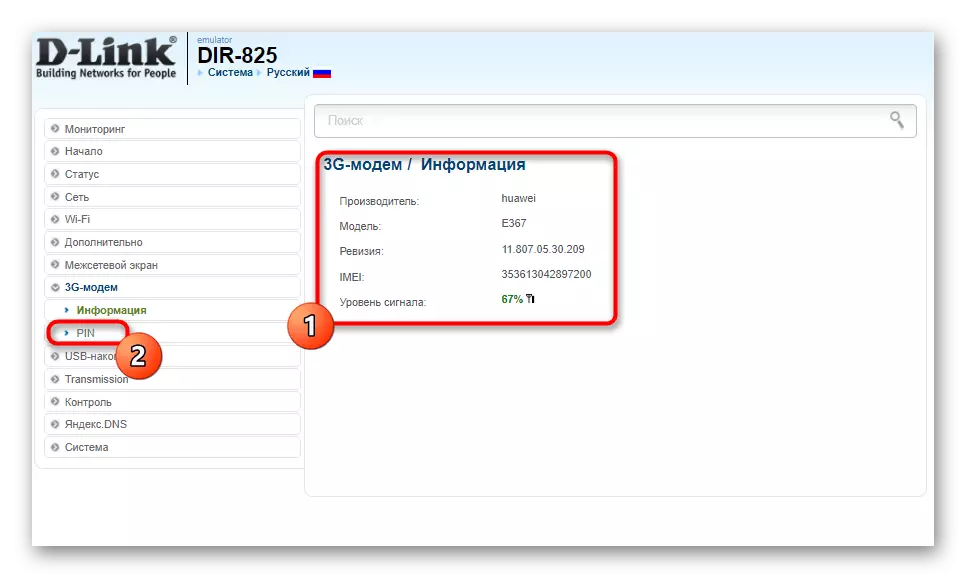
ເພື່ອສະຫມັກຂໍເອົາການປ່ຽນແປງທັງຫມົດເນື່ອງຈາກເລົາເຕີ, ມັນເປັນທີ່ດີກວ່າທີ່ຈະເລີ່ມຕົ້ນໃຫມ່, ແລະຫຼັງຈາກນັ້ນທ່ານສາມາດເບິ່ງຂັ້ນຕອນຕໍ່ໄປຂອງບົດຄວາມຂອງພວກເຮົາເພື່ອຈັດການກັບການປະຕິບັດໃນຕໍ່ຫນ້າ.
ດາວບົກ
ໃນຖານະເປັນຕົວຢ່າງທີ່ສອງ, ພວກເຮົາຈະວິເຄາະໃນການໂຕ້ຕອບເວັບໄຊຕ໌ຈາກ ASUS, ຊຶ່ງຖືກຈັດສັນໂດຍສະເພາະໃນບັນດາຄົນອື່ນທັງຫມົດທີ່ມີລັກສະນະຜິດປົກກະຕິຂອງຕົນ. ໃນທີ່ນີ້ທ່ານບໍ່ຈໍາເປັນຕ້ອງໃຊ້ຕົວຊ່ວຍການຕິດຕັ້ງໄດ້, ນັບຕັ້ງແຕ່ຮູບແບບປະຕິບັດການສະຫວິດຮູ້ຫນັງສືເຂົ້າໄປໃນຫຼາຍກົດ.
- ທັນທີທີ່ທ່ານປະຕິບັດການອະນຸຍາດ, ໃນທັນທີມີການປ່ຽນແປງພາສາການຕັ້ງຄ່າໃນການລັດເຊຍໄດ້, ສະນັ້ນວ່າມັນແມ່ນງ່າຍທີ່ຈະນໍາທາງໃນເມນູ.
- ໃນພາກທົ່ວໄປ, ເລືອກປະເພດຂອງ "ຄໍາຮ້ອງສະຫມັກ USB".
- ບັນຊີລາຍຊື່ຂອງການເຮັດວຽກທີ່ໃຊ້ຕໍ່ USB ປະຈຸບັນໃນ router ຈະໄປປາກົດໃນຫນ້າຈໍການ. ໃນບັນດາພວກເຂົາ, ທ່ານຈໍາເປັນຕ້ອງໄດ້ຊອກຫາ "3G / 4G" ແລ້ວໃຫ້ຄລິກໃສ່ລາຍການນີ້.
- A ເມນູແຍກຕ່າງຫາກຈະໄປປາກົດທີ່ຈະກໍາຫນົດຄ່າຮູບແບບ USB, ບ່ອນທີ່ທ່ານຈໍາເປັນຕ້ອງທໍາອິດເພື່ອກະຕຸ້ນມັນ.
- ຫຼັງຈາກນັ້ນ, "USB Modem" ຖືກເລືອກເປັນອຸປະກອນ, ລະຫັດຜ່ານໄດ້ແມ່ນເຂົ້າໄປແລະຕັ້ງຄ່າ APN ທີ່ຈໍາເປັນຖ້າຫາກວ່າມີຄວາມຈໍາເປັນ, ຖ້າຫາກວ່າມັນໄດ້ຖືກສະຫນອງໃຫ້ໂດຍປະຕິບັດການໂທລະສັບມືຖື.
- ໃຫ້ກວດເບິ່ງວ່າຕົວກໍານົດການຖືກຕ້ອງແລະໃຫ້ຄລິກໃສ່ "ສະຫມັກ" ເພື່ອໃຫ້ໄດ້ router ໄປ reboot ແລະເປີດນໍາໃຊ້ການຕັ້ງຄ່າໃຫມ່.
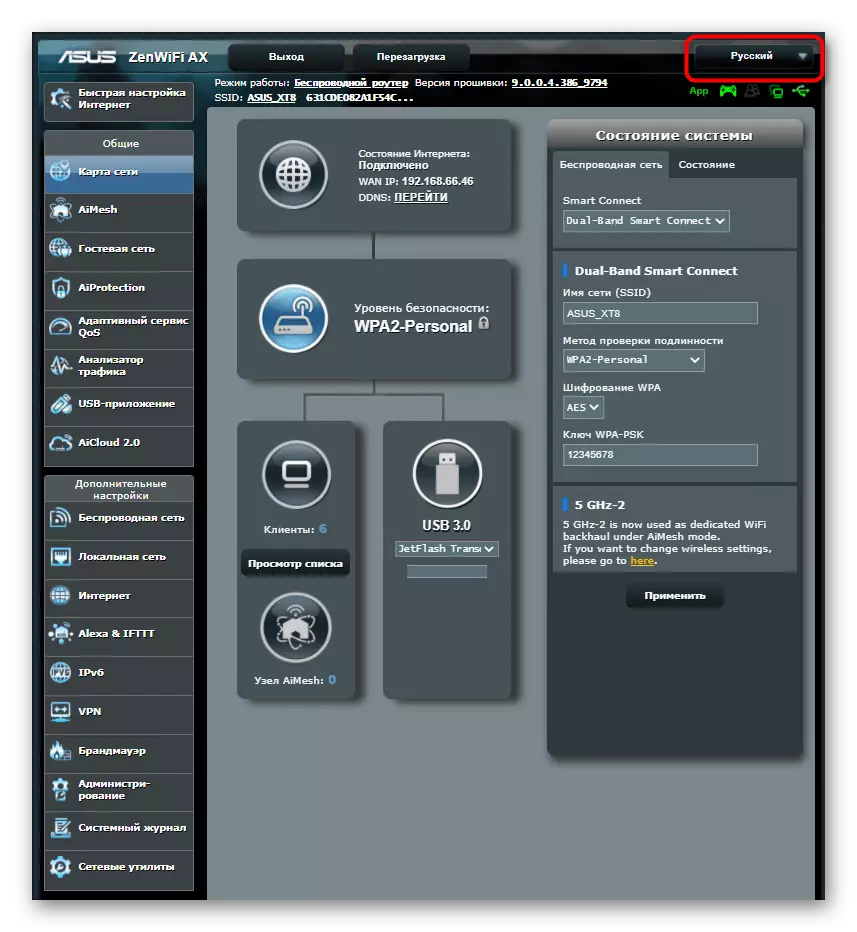
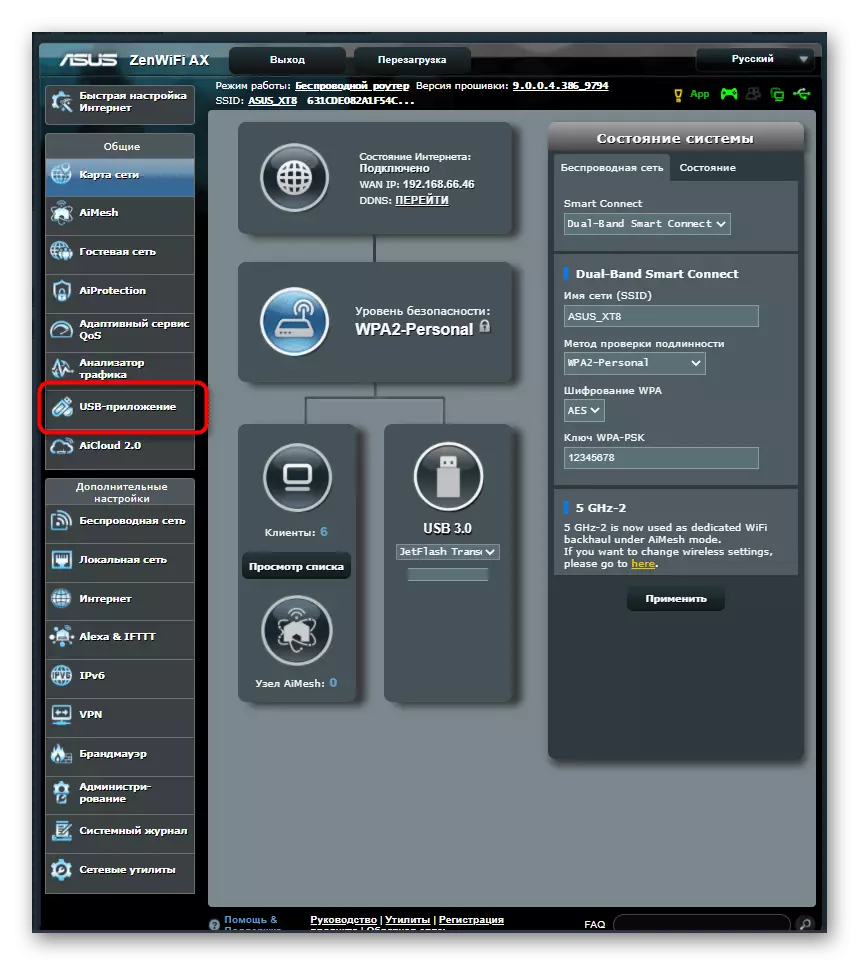

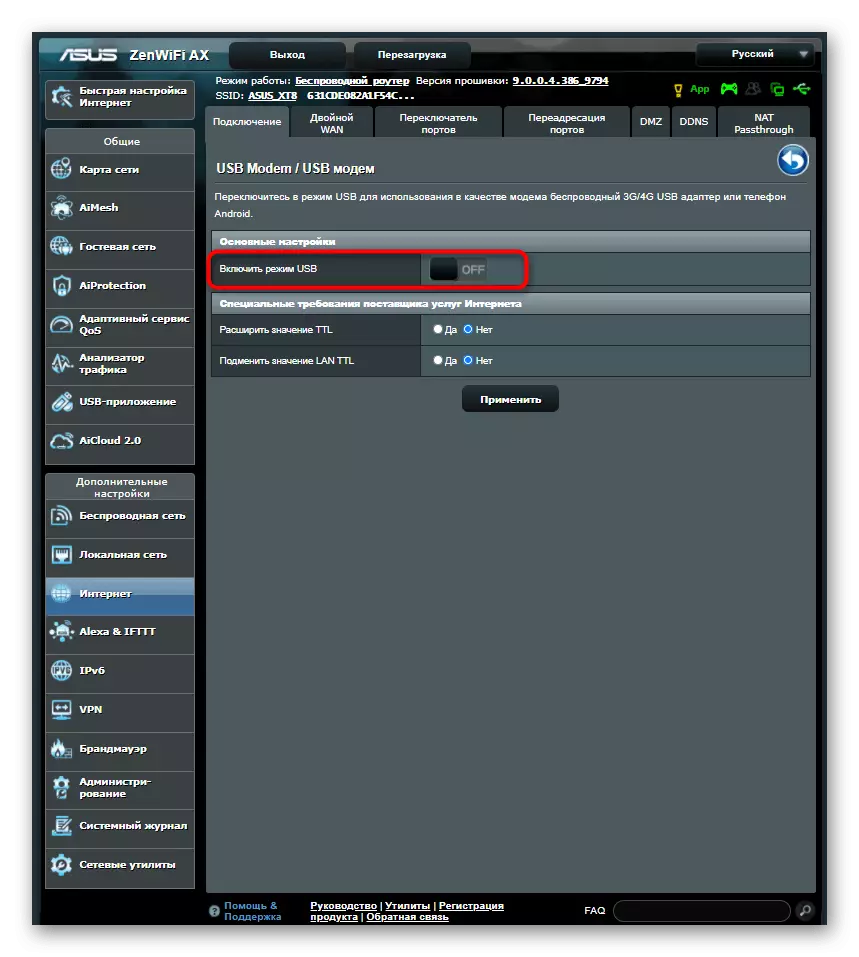

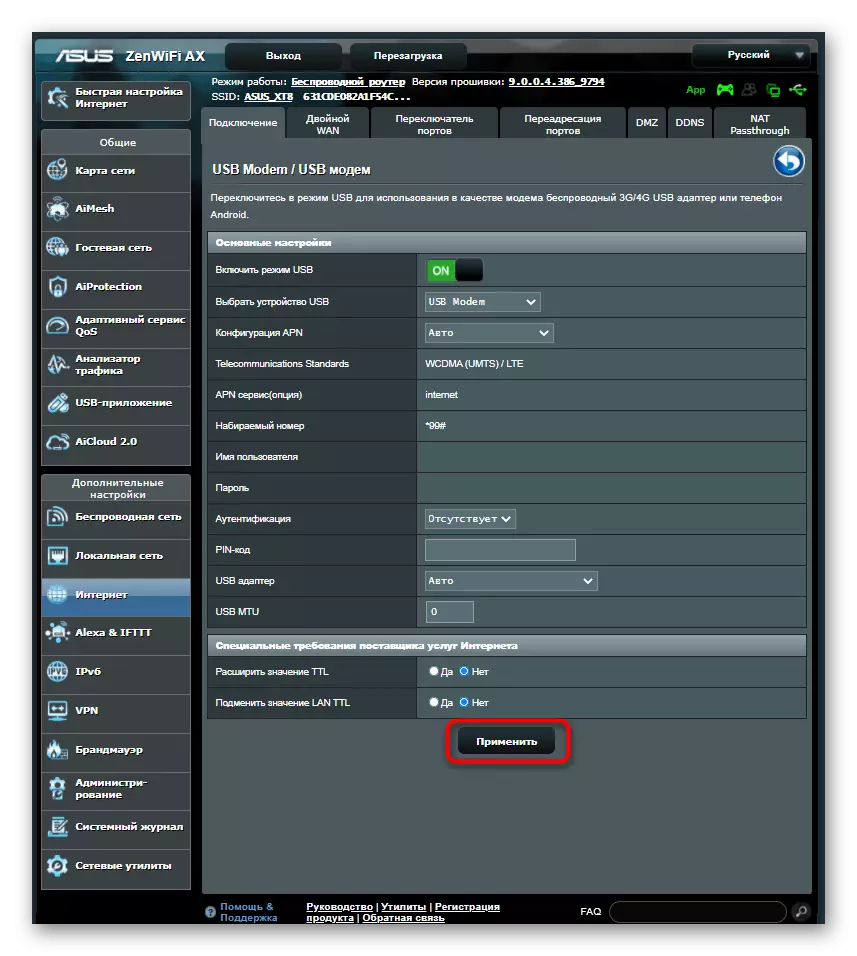
ຖ້າຫາກວ່າລັກສະນະຂອງການໂຕ້ຕອບເວັບໄຊຕ໌ການນໍາໃຊ້ທີ່ແຕກຕ່າງກັນຈາກສິ່ງທີ່ເປັນຕົວແທນໃນສອງຕົວຢ່າງຂ້າງເທິງນີ້, ຊອກຫາເມນູທີ່ເຫມາະສົມກ່ຽວກັບການຂອງທ່ານເອງແລະຍ້າຍອຸປະກອນໃນການຮູບແບບໂມເດັມ USB ໄດ້.
ຂັ້ນຕອນທີ 2: ເລືອກປະເພດຂອງການເຊື່ອມຕໍ່
ກ່ອນທີ່ທ່ານຈະເລີ່ມຕົ້ນທີ່ຈະ configure ໂທລະພາບຕົວຂອງມັນເອງ, ທ່ານຈໍາເປັນຕ້ອງໄດ້ຕັດສິນໃຈທີ່ປະເພດການເຊື່ອມຕໍ່ຈະໄດ້ຮັບການນໍາໃຊ້ເພື່ອຕິດຕໍ່ສື່ສານ router ແລະໂທລະພາບ. ມັນອາດຈະເປັນ Wi-Fi, ສໍາລັບການທີ່ບໍ່ມີສາຍບໍ່ຈໍາເປັນຕ້ອງເຊື່ອມຕໍ່, ແຕ່ເຕັກໂນໂລຊີຕົວຂອງມັນເອງແມ່ນບໍ່ສະຫນັບສະຫນຸນກ່ຽວກັບການ TVs ທີ່ທັນສະໄຫມທັງຫມົດ.
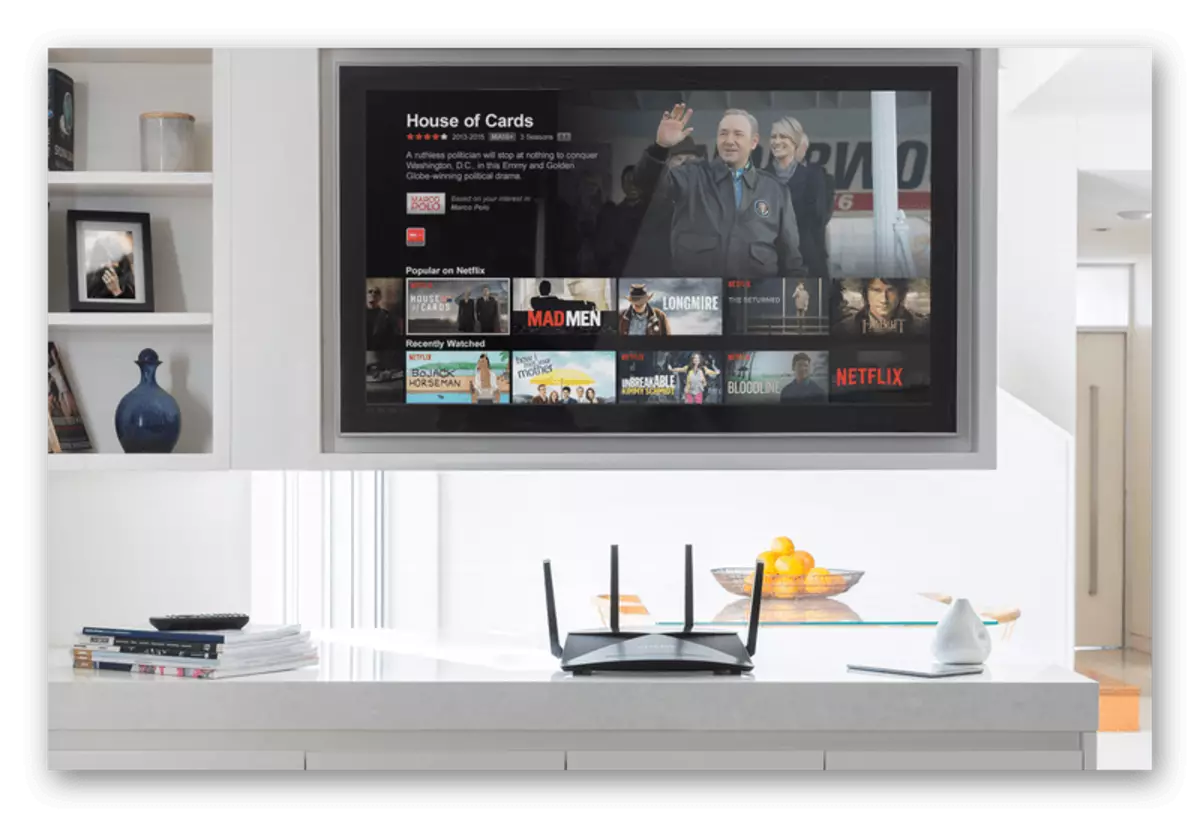
ທາງເລືອກທີສອງຄືການໃຊ້ສາຍ LAN. ຫຼັງຈາກນັ້ນ, router ຄວນຈະຢູ່ໃນໄລຍະໃກ້ໄກໃກ້ກັບໂທລະພາບນັ້ນວ່າສາຍແມ່ນພຽງພໍທີ່ຈະເຊື່ອມຕໍ່. ບັນເທົາອາການຕົວທ່ານເອງຈາກສະພາບສະເພາະໃດຫນຶ່ງແລະເລືອກເອົາປະເພດການເຊື່ອມຕໍ່ທີ່ເຫມາະສົມ.
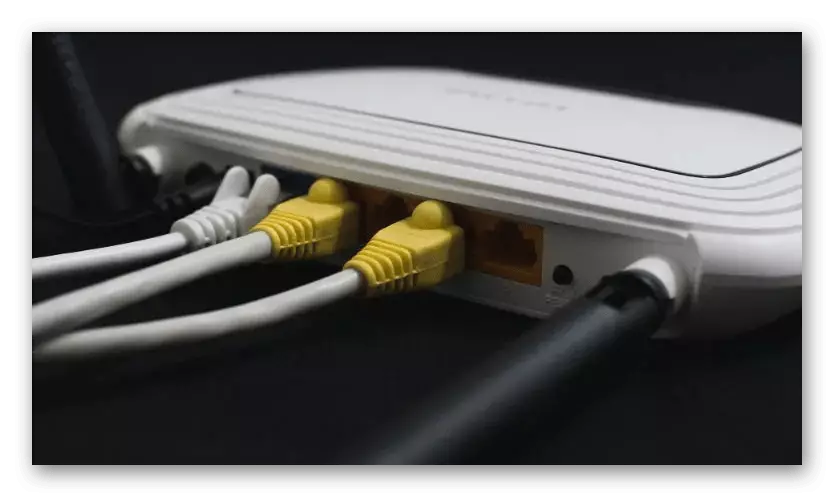
ຖ້າຫາກວ່າມີຄວາມຈໍາເປັນ, configure Wi-Fi ແລະ LAN, ຊອກຫາຄໍາແນະນໍາຢ່າງເຕັມປ່ຽມສໍາລັບຮູບແບບເລົາເຕີສະເພາະໃດຫນຶ່ງໂດຍຜ່ານການຊອກຫາໃນເວັບໄຊທ໌ຂອງພວກເຮົາ.
ຂັ້ນຕອນທີ 3: ການຕິດຕັ້ງໂທລະທັດ
ຂັ້ນຕອນສຸດທ້າຍຈະມີຄວາມຫຍຸ້ງຍາກຫຼາຍກ່ວາຄົນທີ່ຜ່ານມາ, ເພາະວ່າເມນູການຕັ້ງຄ່າຂອງແຕ່ລະໂທລະພາບມີຄວາມແຕກຕ່າງໂດຍພື້ນຖານແລະມັນກໍ່ເປັນໄປບໍ່ໄດ້ທີ່ຈະພໍດີກັບຂໍ້ມູນທັງຫມົດໃນຄໍາແນະນໍາ. ເຖິງຢ່າງໃດກໍ່ຕາມ, ພວກເຮົາໄດ້ພະຍາຍາມເອົາຕົວເລືອກທົ່ວໄປທີ່ສຸດ, ແລະທ່ານພຽງແຕ່ຕ້ອງໄດ້ກົດເຂົ້າມາເພື່ອໃຫ້ປະສົບຜົນສໍາເລັດໃນການເລືອກຕົວກໍານົດ.
- ການນໍາໃຊ້ການຄວບຄຸມໄລຍະໄກ, ເປີດເມນູລະບົບການຕັ້ງຄ່າລະບົບໂທລະພາບຫຼັງຈາກທີ່ເຊື່ອມຕໍ່ router ຜ່ານສາຍເຄເບີນຫຼືກະຕຸ້ນຮູບແບບໄຮ້ສາຍ. ຢູ່ທີ່ນັ້ນທ່ານສົນໃຈໃນເມນູ "ການຕັ້ງຄ່າເຄືອຂ່າຍ" ຫຼື "ອິນເຕີເນັດ".
- ລະບຸປະເພດການເຊື່ອມຕໍ່ທີ່ທ່ານຕ້ອງການໃຊ້ເພື່ອເຊື່ອມຕໍ່ໂມເດັມ USB ຜ່ານ router.
- ໃນກໍລະນີຂອງ Wi-Fi, ມັນຈະມີຄວາມຈໍາເປັນພຽງແຕ່ທີ່ຈະເລືອກເຄືອຂ່າຍເອງ, ແລະລະບຸປະເພດ "DHCP" ຫຼື "Auto" ເມື່ອເຊື່ອມຕໍ່.
- ເພື່ອກວດກາຄວາມຖືກຕ້ອງຂອງການຕັ້ງຄ່າທີ່ເລືອກໄວ້, ກັບຄືນແລະເປີດພາກສ່ວນ "ສະຖານະພາບເຄືອຂ່າຍ".
- ເມື່ອທຸກຢ່າງກຽມພ້ອມ, ປະຕິບັດການກະທໍາເພີ່ມເຕີມທີ່ຊ່ວຍໃຫ້ທ່ານສາມາດເຮັດໃຫ້ມີການອອກອາກາດໃນເວລາເບິ່ງຜ່ານອິນເຕີເນັດ. ເພື່ອເຮັດສິ່ງນີ້, ເປີດ "ການຕັ້ງຄ່າວິດີໂອ".
- ປິດການໃຊ້ງານ DVI Force Function.
- ກັບໄປທີ່ເມນູຫລັກແລະສົ່ງໂທລະພາບໄປ reboot ຫຼືພຽງແຕ່ນໍາໃຊ້ການປ່ຽນແປງທັງຫມົດ.