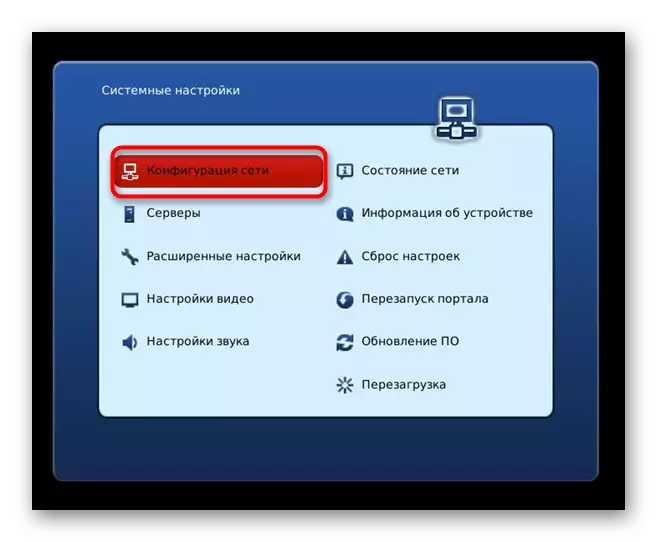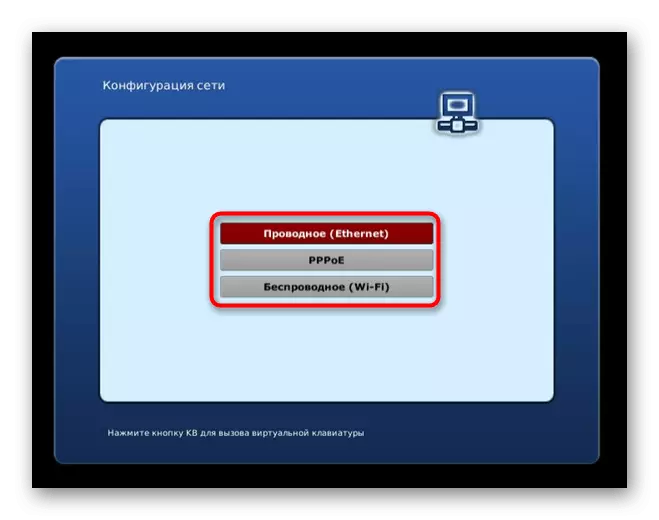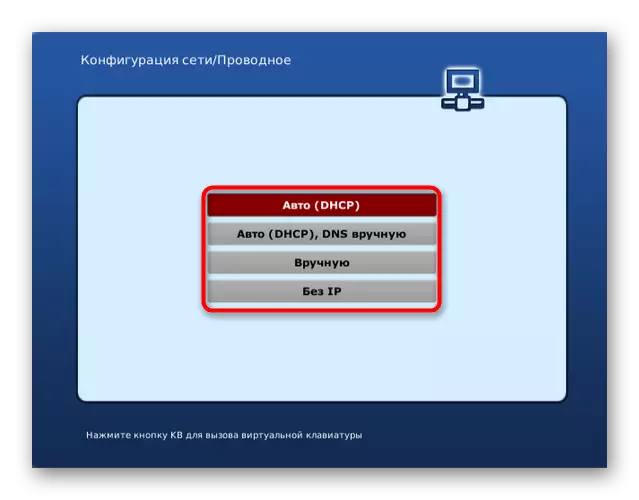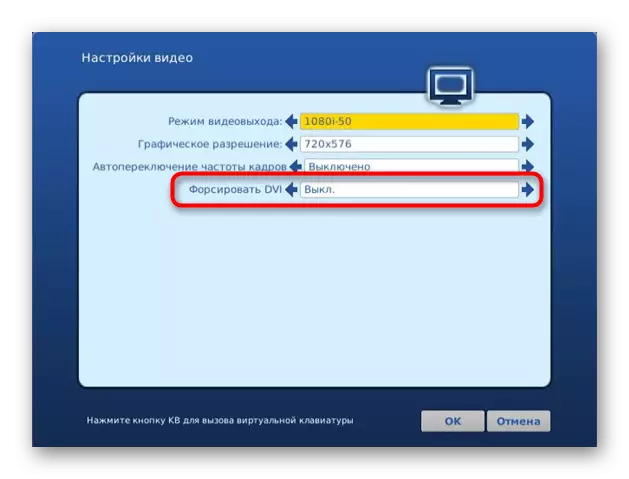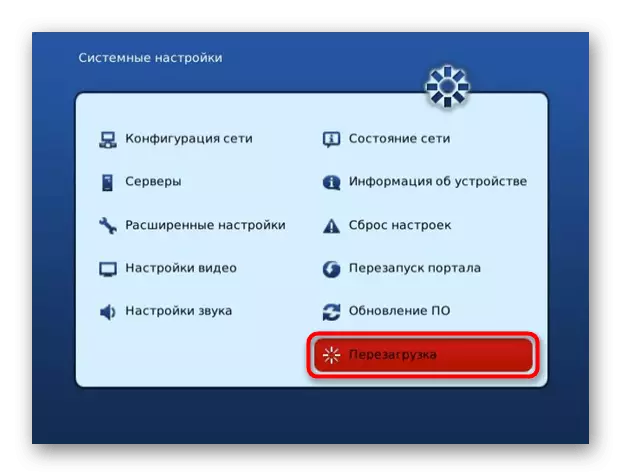Ние ќе наведеме дека директно го поврзува USB модемот на телевизорот нема да работи, така што ќе ја спроведе задачата во секој случај, ќе треба да користите рутер кој го поддржува преносот на мрежа преку 3G режим, на кој ќе се постави поставувањето да се дискутира подолу.
Чекор 1: Подесување на рутерот
Од претходниот став, веќе сте научиле дека USB модемската врска со телевизорот е само кога го користите рутерот како посредник. За да го направите ова, не е неопходно да го поврзете со мрежата од операторот, бидејќи ќе ја пренесува мрежата 3G или 4G. Останува да внесете модем во USB-порта лоциран на рутерот и да го изврши поставувањето. Ова се прави преку веб интерфејс, за овластување во кое се чита во други упатства на следниот линк.Прочитајте повеќе: Влез во поставките на рутерот
Не сите рутери ја поддржуваат интеракцијата со USB модем, бидејќи многу модели дури и не имаат соодветен приклучок. Прво, осигурајте се дека мрежната опрема е компатибилна со режимот што се разгледува, а потоа продолжи до поставувањето. Ние ќе го анализираме овој процес на пример на две фундаментално различни имплементации на веб-интерфејси, така што секој корисник е разбран од алгоритмот за дејствии.
Д-линк
Прво, ние ќе поминат по типичен изглед на поставките на рутерот карактеристични за моделите од компанијата D-Link. За соодветна конфигурација, ќе треба да започнете специјален волшебник и режим на прекинување на операцијата во неа.
- По успешното овластување во поставките, отворете го делот "Start" и стартувајте го волшебникот наречен "Click'n'NNNECT".
- Можете да прескокнете чекор со интернет-кабелска врска, бидејќи во овој случај нема потреба, и веднаш кликнете на копчето "Следно".
- Кога полето за избор на провајдери ќе се појави, наведете ја опцијата "рачно" и одете на следниот чекор.
- Ќе се појави голема листа со различни типови на врски, меѓу кои треба да најдете "LTE" или "3G", во зависност од видот на USB модем, означете го ставот и понатаму.
- Ако дополнително известување се појавува, внесете го иглата од мрежна опрема за да го отклучите и да ја завршите постапката за конфигурација.
- После тоа, одете во делот "3G-модем" за да го проверите статусот.
- Проверете ги вкупните информации и, ако сакате, преместете во менито за да го промените ПИН-кодот.
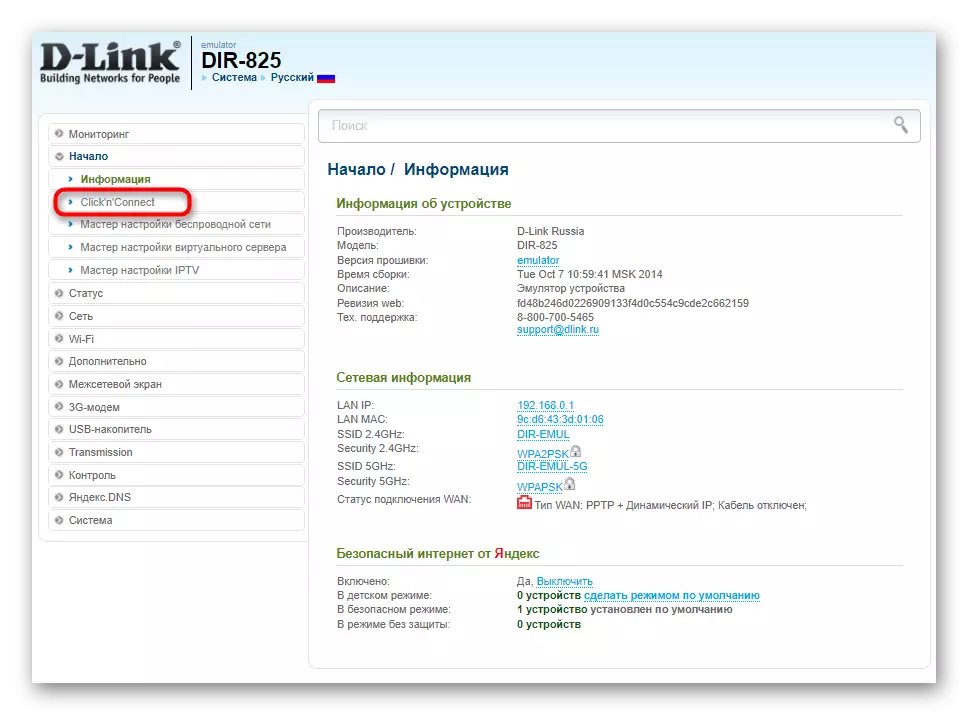
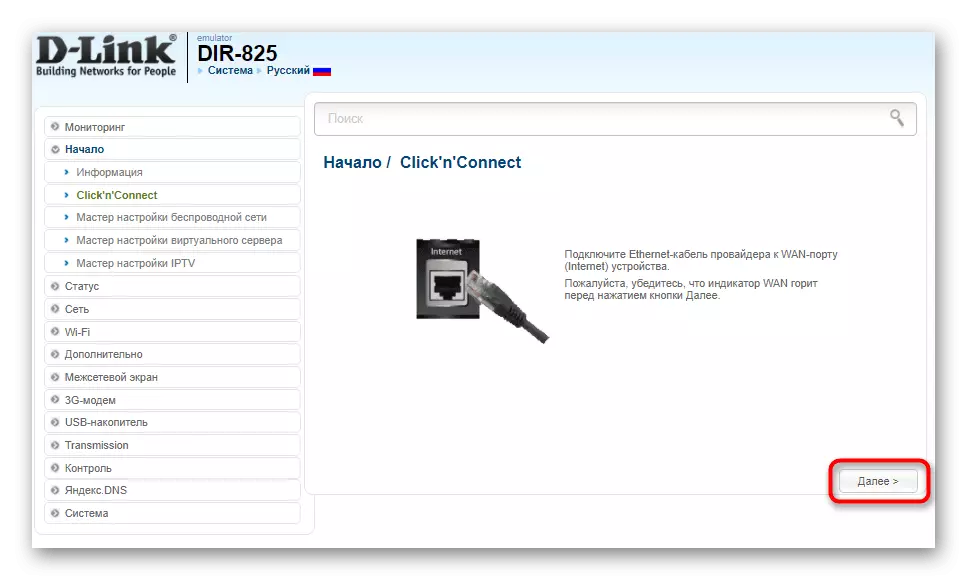

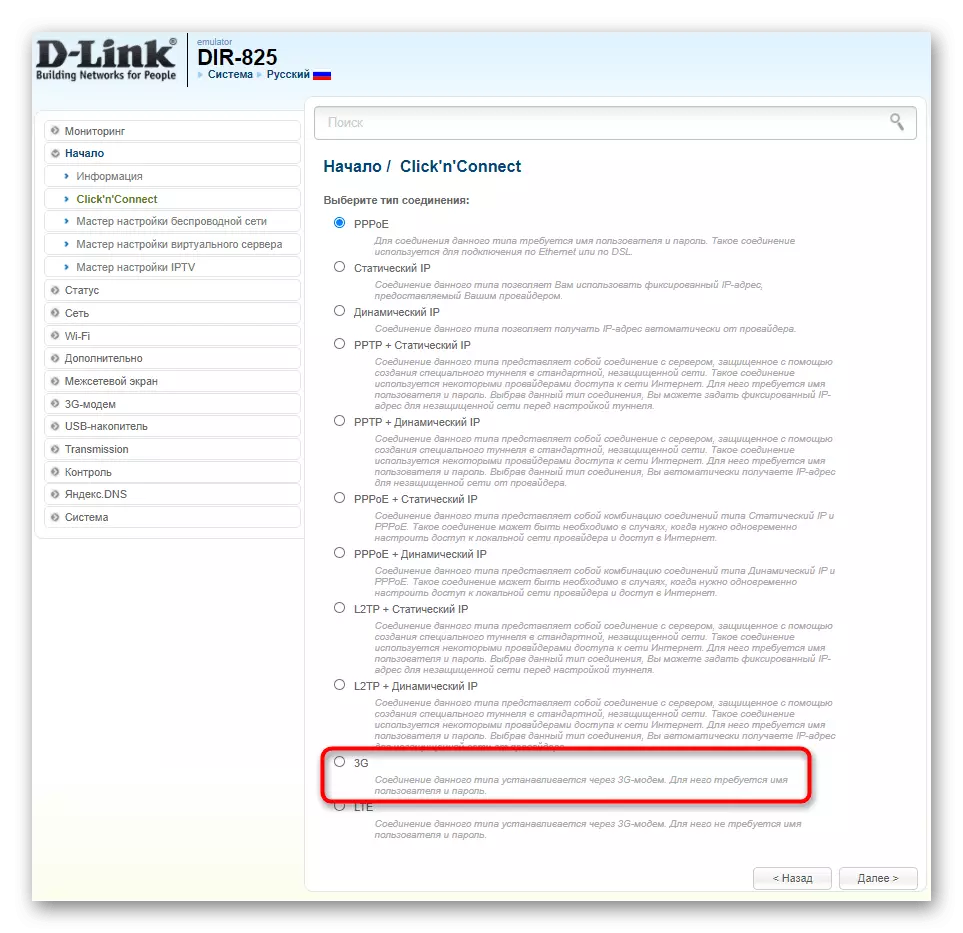
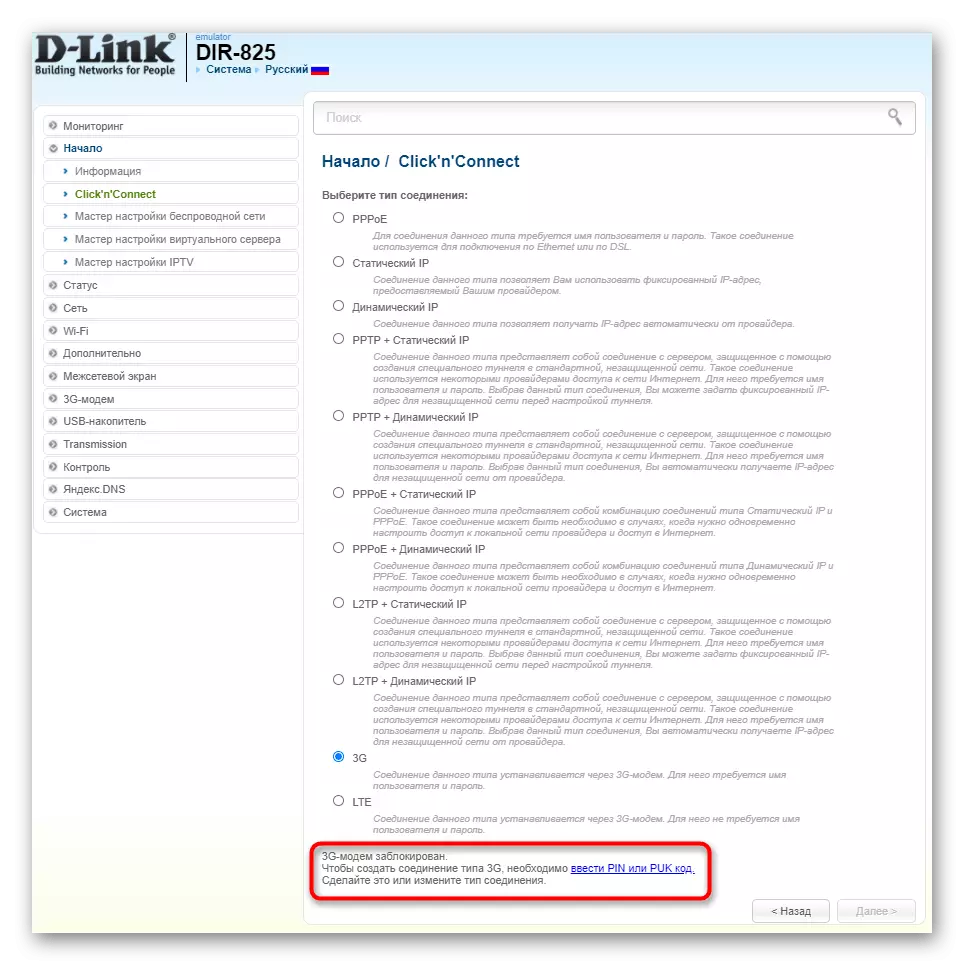
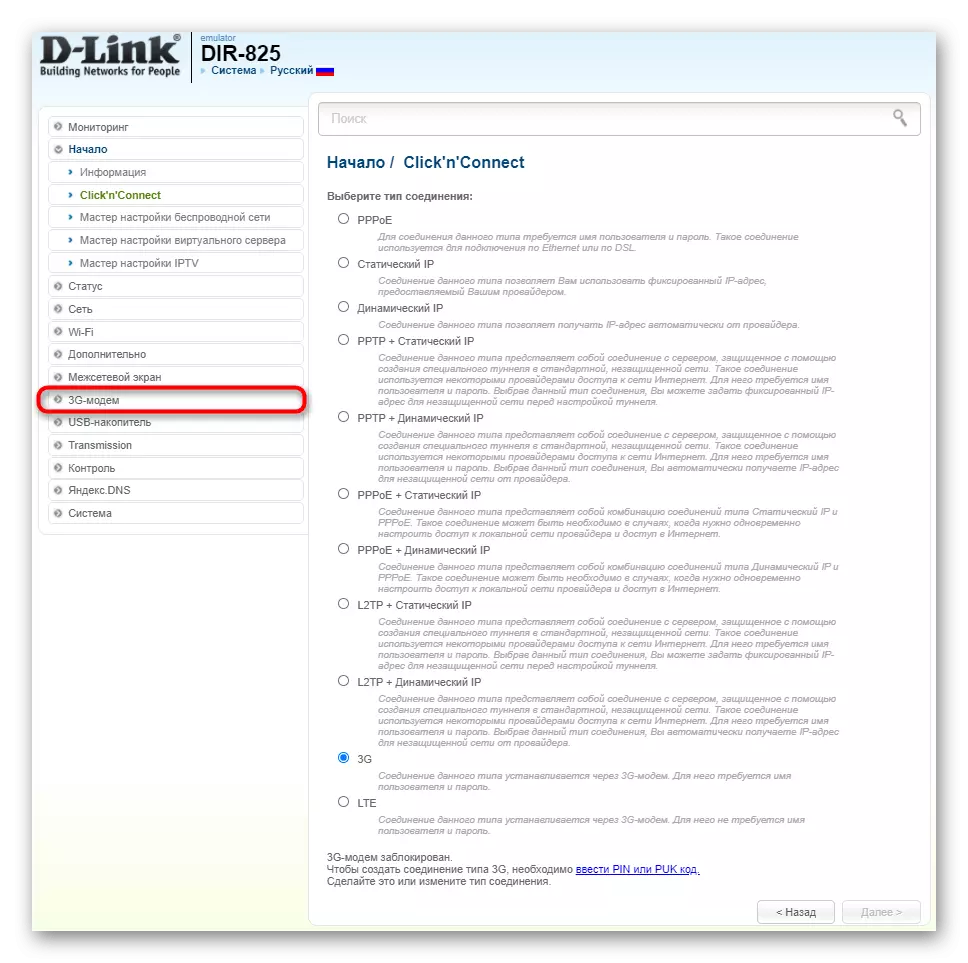
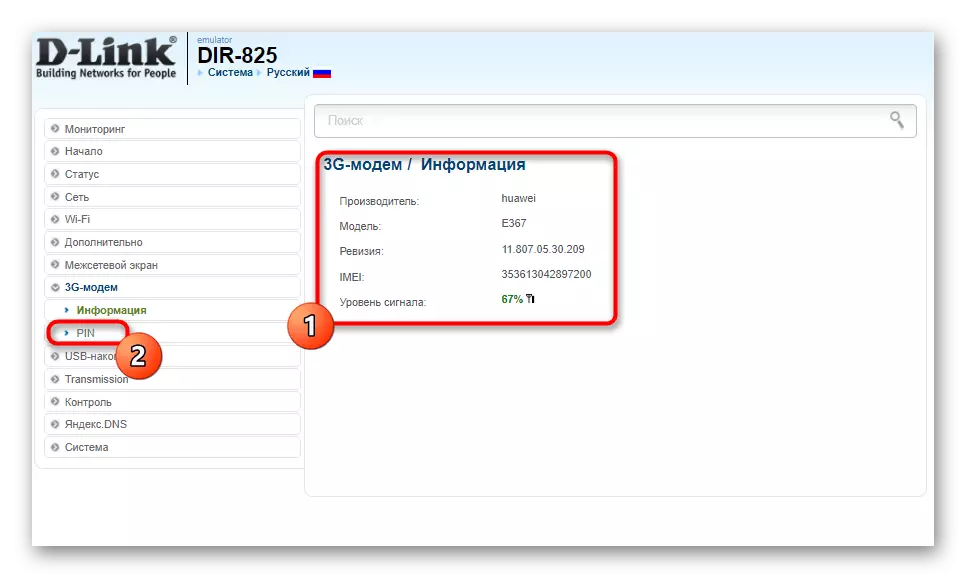
За да ги примените сите промени поради рутерот, подобро е да се рестартира, а потоа можете да ги повикате следните чекори на нашиот напис за да се справите со понатамошни активности.
Асус
Како втор пример, ние ќе го анализираме веб-интерфејсот од ASUS, кој особено е доделен меѓу сите други со невообичаен изглед. Овде дури и не мора да го користите волшебникот за поставување, бидејќи оперативниот режим буквално се префрлува во неколку кликања.
- Веднаш штом ќе извршите овластување, веднаш го промените јазикот на поставките на рускиот јазик, така што полесно е да се движите во менито.
- Во општиот дел, одберете ја категоријата "USB апликација".
- Листа на функции кои го користат USB конекторот присутни во рутерот ќе се појават на екранот. Меѓу нив, треба да најдете "3G / 4G" и кликнете на оваа ставка.
- Посебно мени ќе се појави за конфигурирање на USB режимот, каде што прво треба да го активирате.
- Потоа, "USB модем" е избран за уредот, лозинката е внесена и е потребна конфигурација на APN ако е потребно, ако е обезбедена од мобилниот оператор.
- Проверете дали параметрите се точни и кликнете "Примени", така што рутерот оди на рестартирање и овозможено со новата конфигурација.
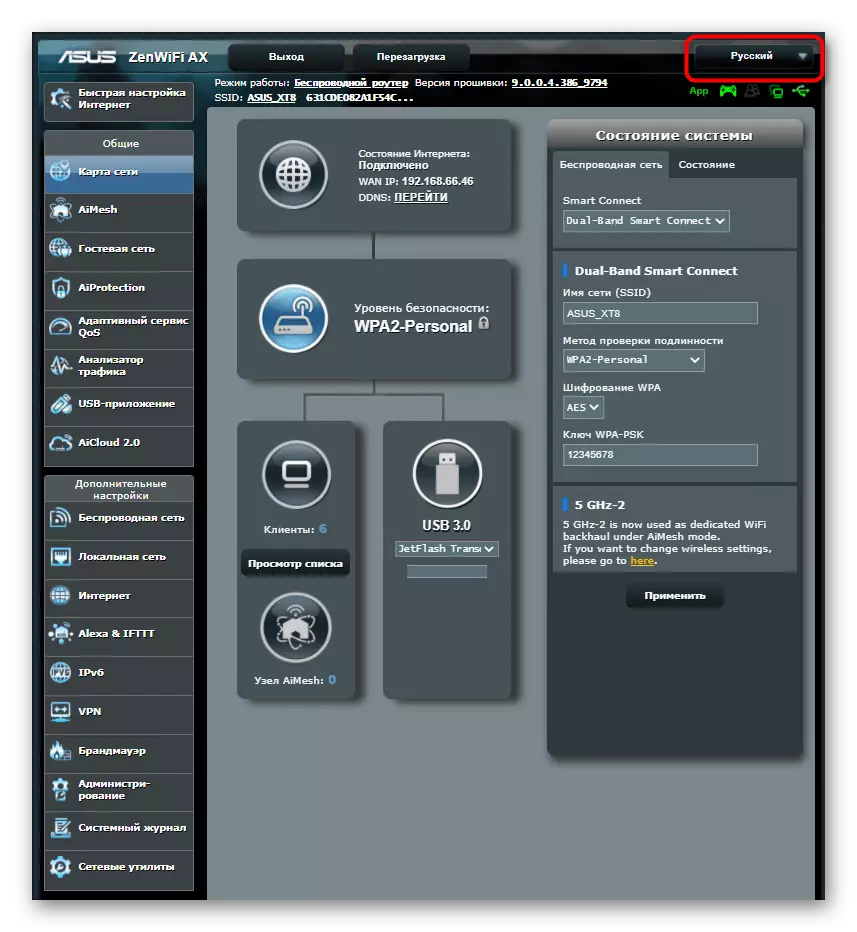
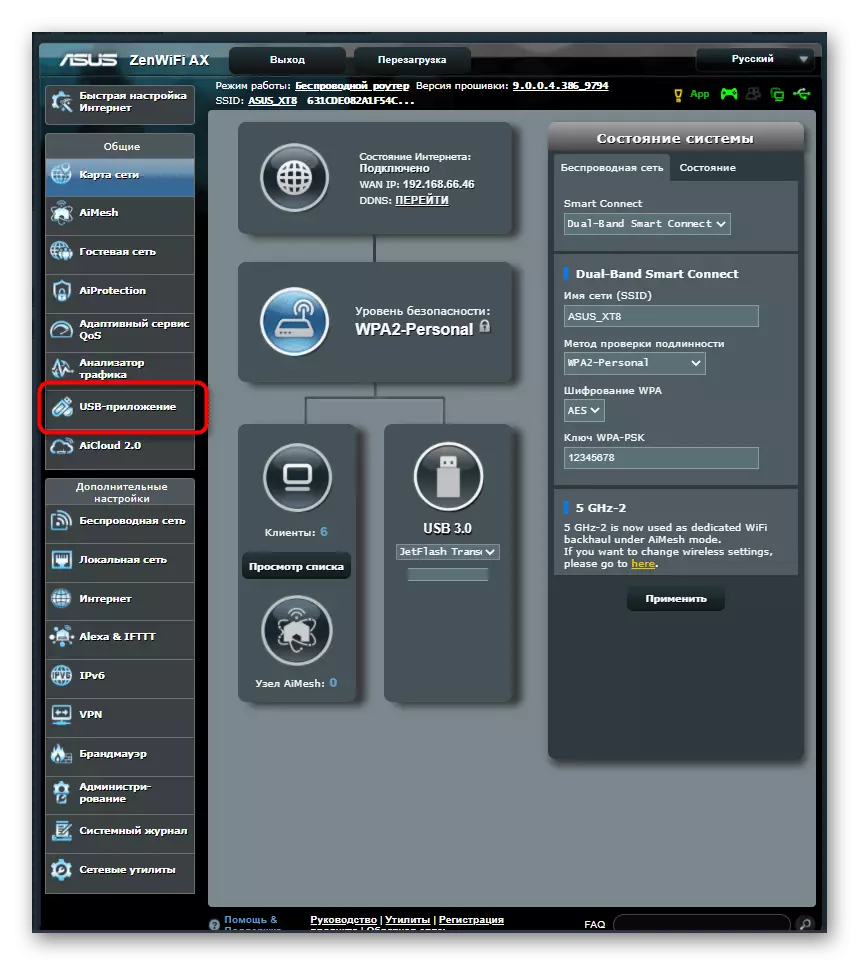

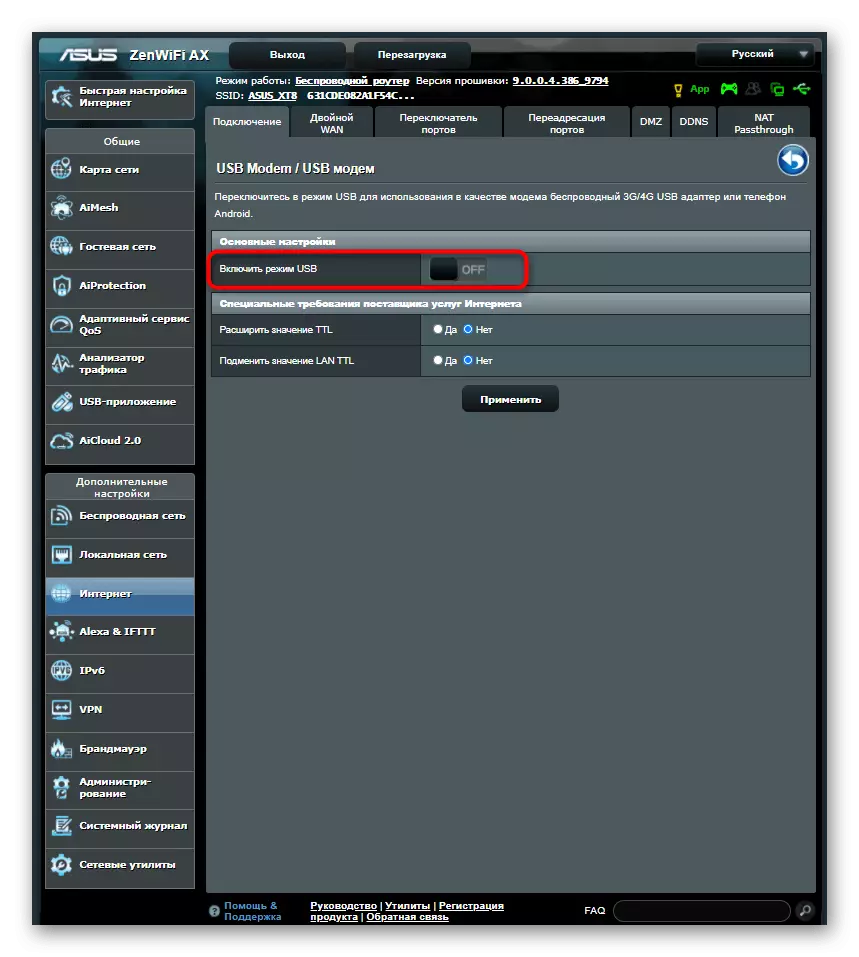

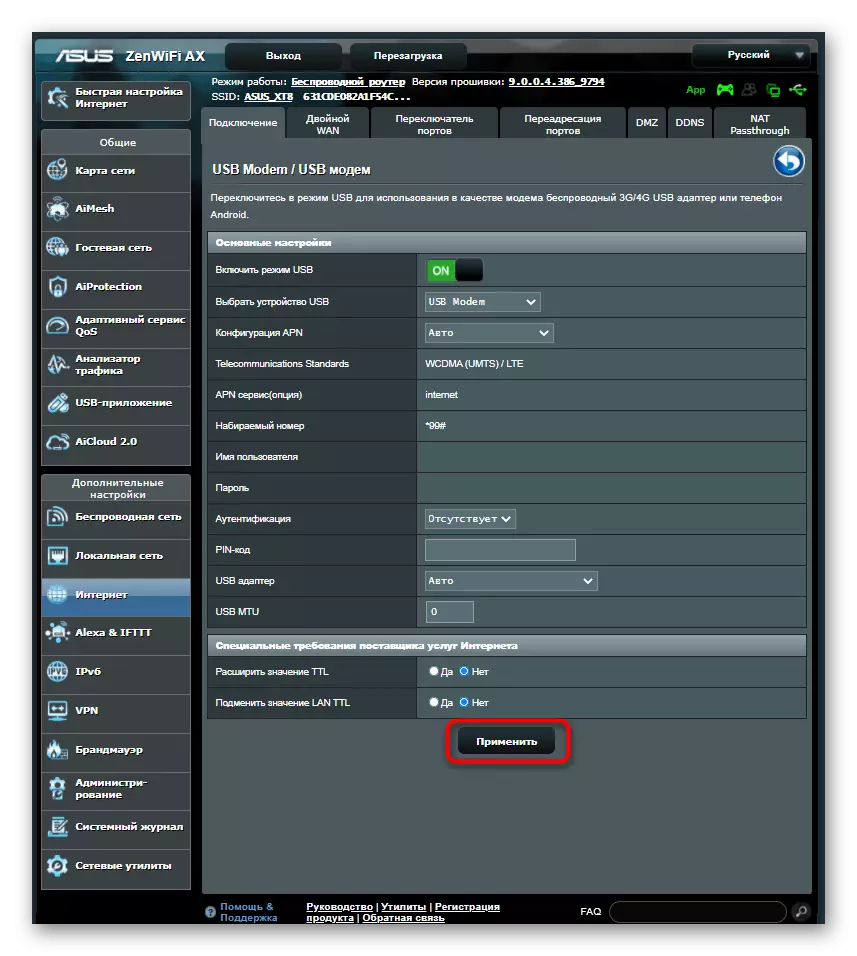
Ако изгледот на користениот веб-интерфејс е различен од она што е претставено во два примери погоре, пронајдете го соодветното мени самостојно и преместете го уредот со режимот USB модем.
Чекор 2: Изберете го типот на конекција
Пред да почнете да го конфигурирате самиот телевизор, треба да одлучите кој тип на поврзување ќе се користи за комуникација на рутерот и телевизорот. Тоа може да биде Wi-Fi, за што нема жици не треба да се поврзуваат, но самата технологија не е поддржана на сите модерни телевизори.
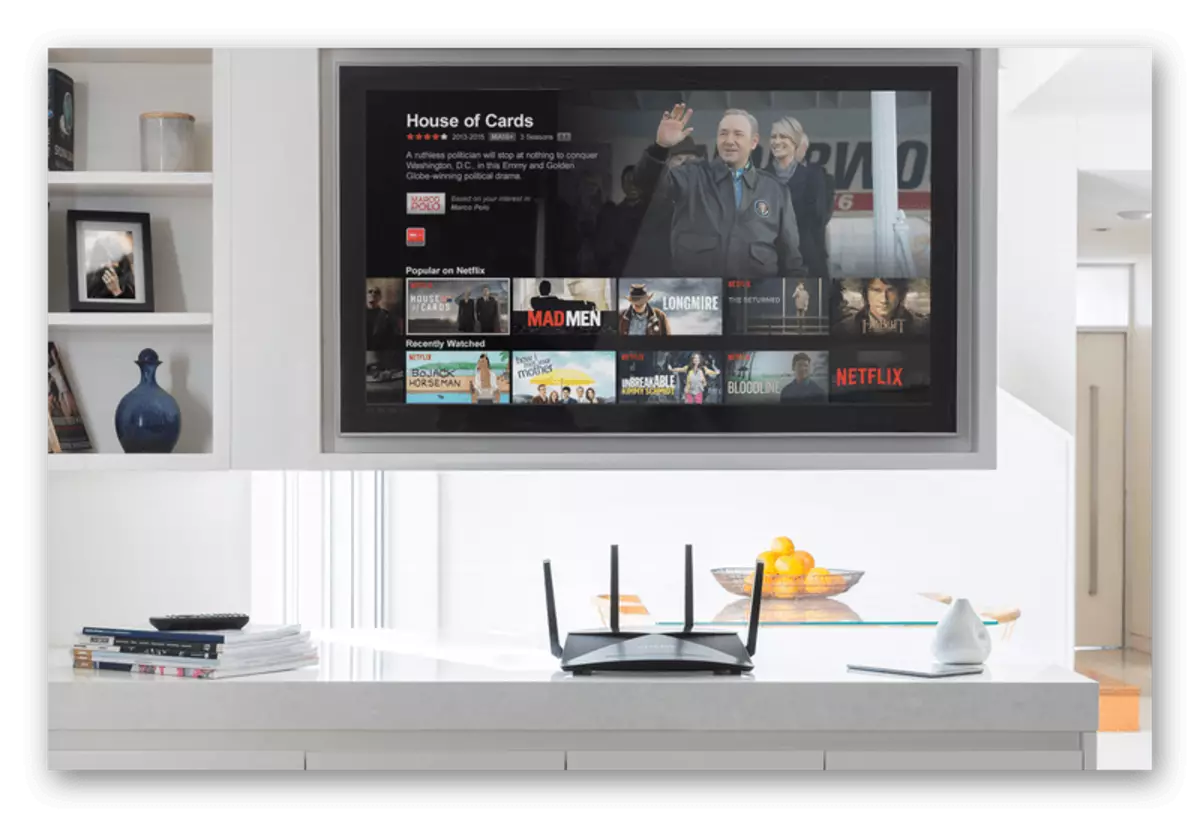
Втората опција е да го користите LAN кабелот. Тогаш рутерот треба да биде во непосредна близина на телевизорот, така што жиците се доволни за поврзување. Ослободете се од специфични услови и одберете го соодветниот тип на поврзување.
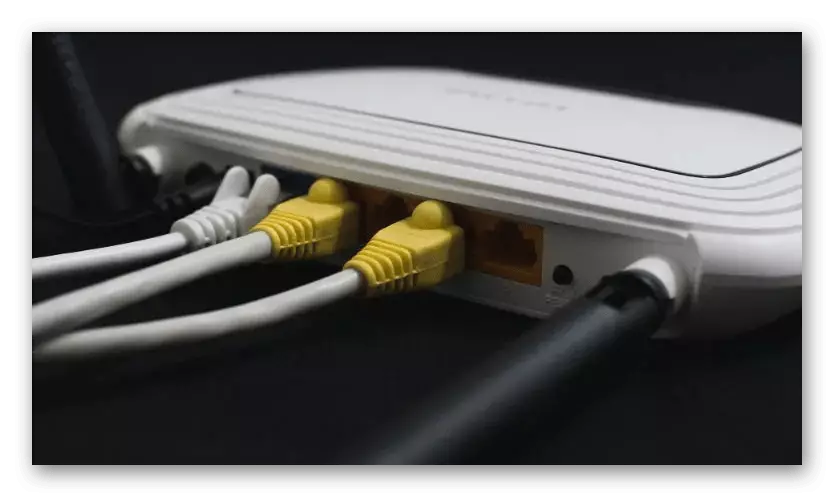
Доколку е потребно, конфигурирајте Wi-Fi и LAN, изнаоѓање полноправна инструкција за специфичен рутер модел преку пребарување на нашата веб-страница.
Чекор 3: Телевизиско поставување
Последниот чекор ќе биде потежок од претходните, бидејќи менито за поставки на секоја телевизија фундаментално се разликува и невозможно е да се вклопат сите информации во една инструкција. Сепак, ние се обидовме да ја искористиме најчестата опција, а вие само треба да одбиете од тоа за успешно да ги изберете параметрите.
- Користење на далечинскиот управувач, отворете го менито за поставки на телевизорот По поврзувањето на рутерот преку LAN кабел или активирајте го безжичниот режим. Таму сте заинтересирани за менито "мрежна конфигурација" или "Интернет".
- Наведете го типот на поврзување што сакате да го користите за поврзување на USB модем преку рутерот.
- Во случај на Wi-Fi, тоа ќе биде потребно само за избор на самата мрежа и да го наведете типот "DHCP" или "AUTO" кога е поврзан.
- За да ја проверите точноста на избраните поставки, враќање и отворање на делот "Мрежен статус".
- Кога сè е подготвено, извршете уште една дополнителна акција која ви овозможува да го нормализирате емисијата кога гледате преку интернет. За да го направите ова, отворете го делот "Видео поставувања".
- Оневозможи функција за принудување на DVI.
- Вратете се во главното мени и испратете телевизор за рестартирање или едноставно ги применува сите промени.