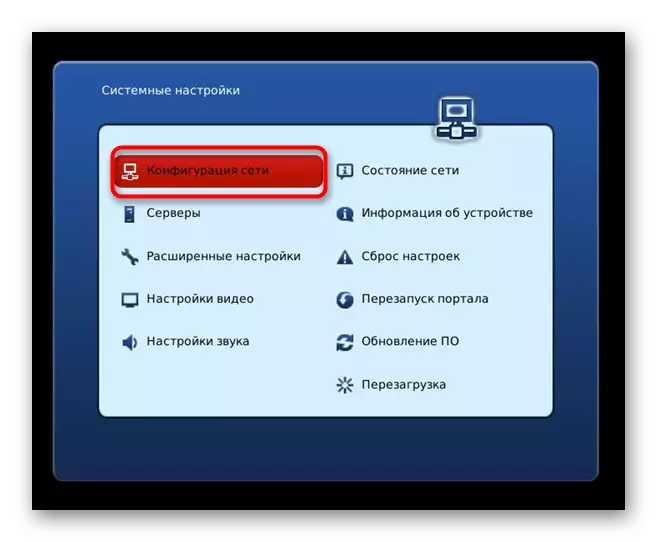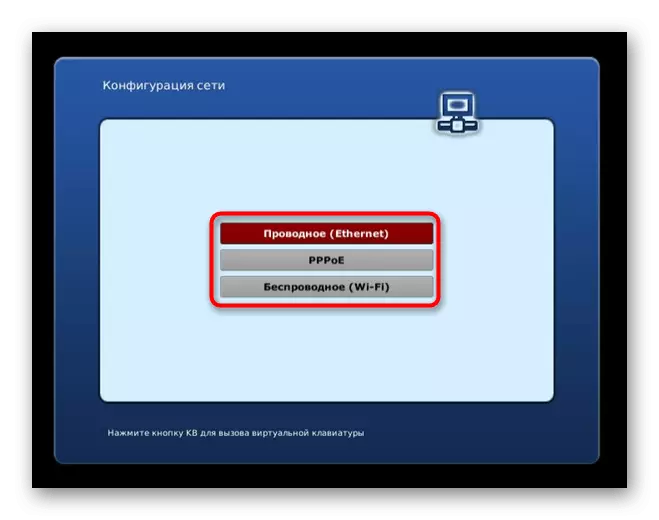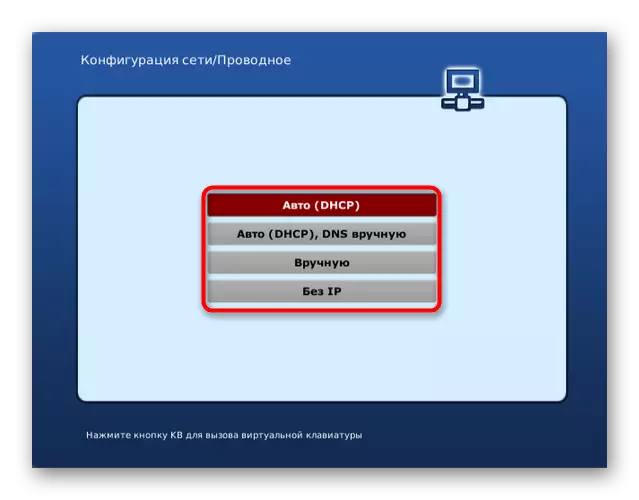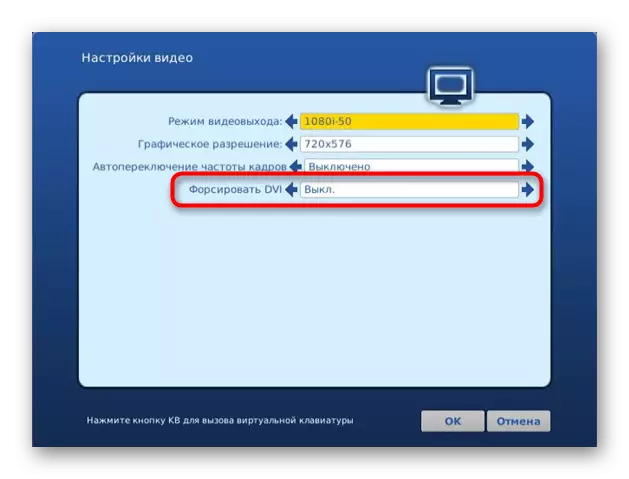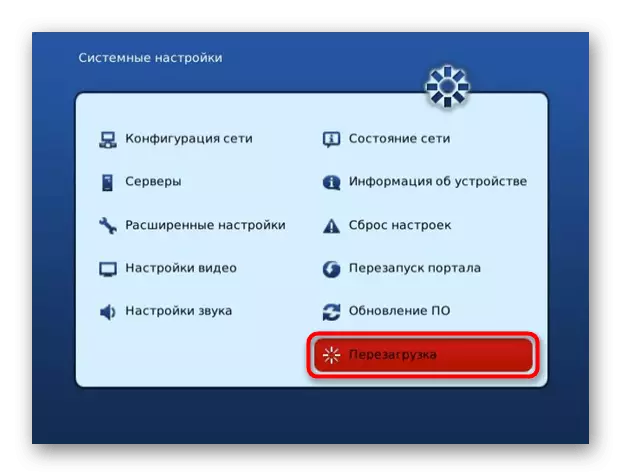Me täpsustame, et USB-modemi otse ühendamine teleriga ei tööta, nii et ülesande rakendamine igal juhul peate kasutama ruuteri, mis toetab võrgu edastamist 3G-režiimi kaudu, mille seadistus arutada allpool.
1. samm: ruuteri häälestus
Eelmisest lõigust olete juba õppinud, et USB-modemi ühendus teleriga on ainult ruuteri kasutamisel vahendajana. Selleks ei ole vaja ühendada seda pakkuja võrguga, kuna see relee võrk 3G või 4G. See jääb paigaldada modemi USB-porti, mis asub ruuteri ja teostada selle seadistuse. Seda tehakse veebiliidese kaudu, milles loa andis teises juhris järgmises lingil.Loe edasi: Sisestage ruuteri seaded
Mitte kõik ruuterid toetavad interaktsiooni USB-modemiga, sest paljudel mudelitel ei ole isegi vastavat pistikut. Esiteks veenduge, et võrguseadmed ühilduvad vaatlusaluse režiimiga ja seejärel jätkake seadistust. Me analüüsime seda protsessi kahe põhiliselt erineva veebi liideste rakendamise näitel, et iga kasutaja oleks tegude algoritmi all mõistetav.
D-link
Esiteks me läheme läbi tüüpilisema välimuse ruuteri seadete iseloomulike mudelite D-Link Company. Nõuetekohase konfiguratsiooni jaoks peate ta alustama spetsiaalset Wizard ja lüliti töörežiimi.
- Pärast eduka loa andmist avage sektsioonis "Start" ja käivitage Wizard nimega "Click'N'Nonnect".
- Võite vahele samm interneti kaabelühendusega, sest antud juhul ei ole vaja ja klõpsake kohe nupule "Järgmine".
- Kui teenusepakkuja valikuvälja ilmub, täpsustage "käsitsi" võimalus ja minge järgmisele sammule.
- Ilmub suur nimekiri erinevate ühendustega, mille hulgas on vaja leida "LTE" või "3G", sõltuvalt USB-modemi tüübist, tähistage lõiget ja kaugemale.
- Kui täiendav teade ilmub, sisestage tihvt võrguseadmete avamiseks ja täieliku konfiguratsiooniprotseduuri lõpuleviimiseks.
- Pärast seda minge "3G-modemi" osa, et kontrollida olekut.
- Kontrollige üldist teavet ja soovi korral liikuge menüüsse PIN-koodi muutmiseks menüüsse.
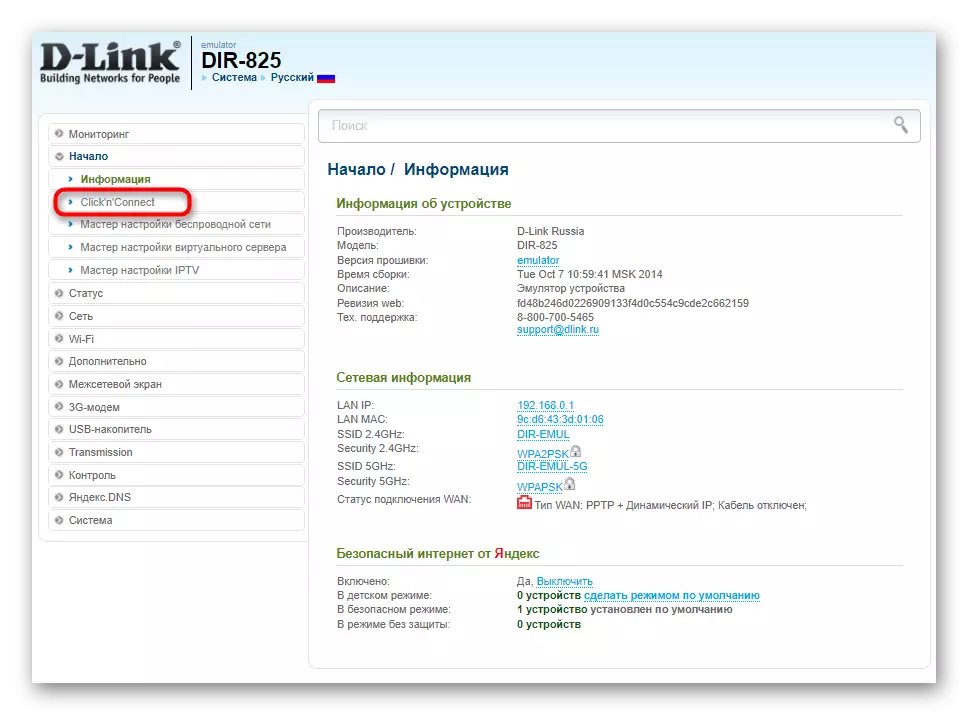
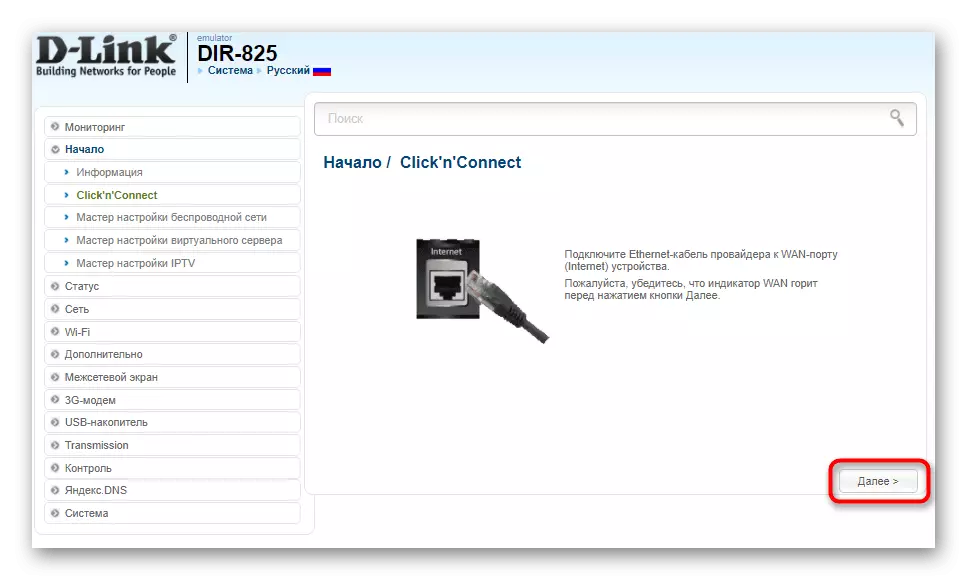

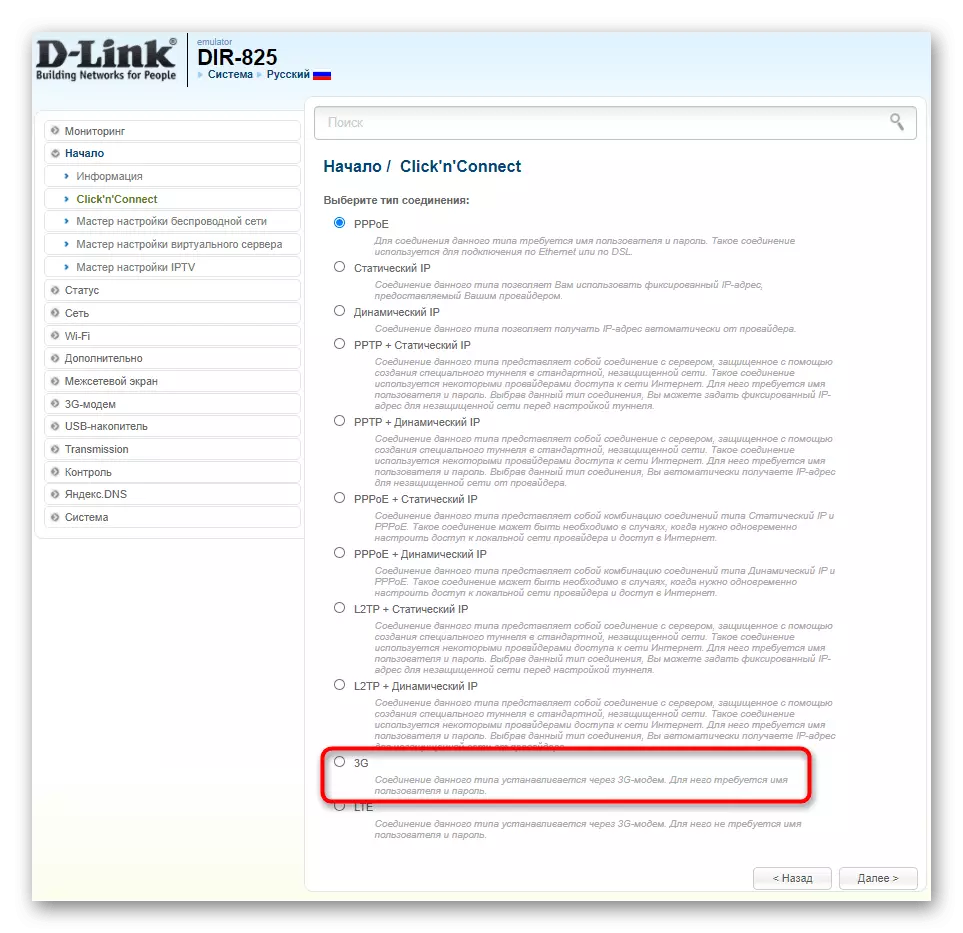
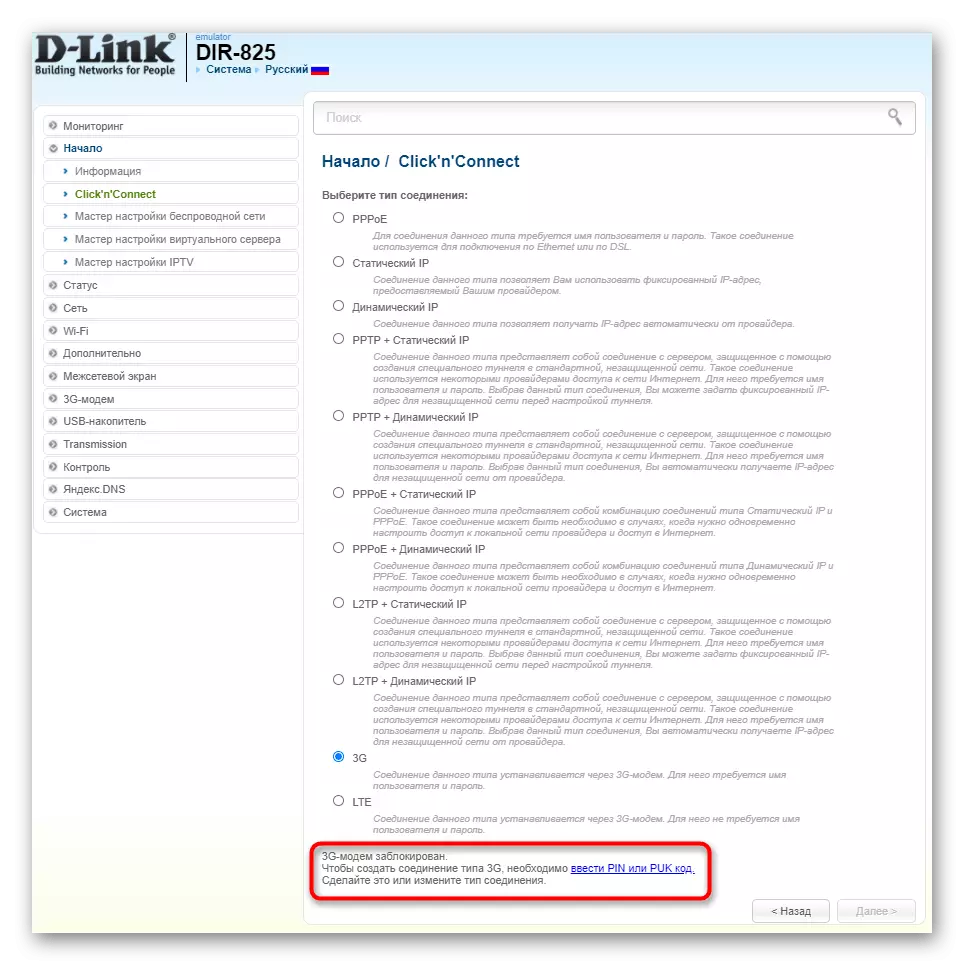
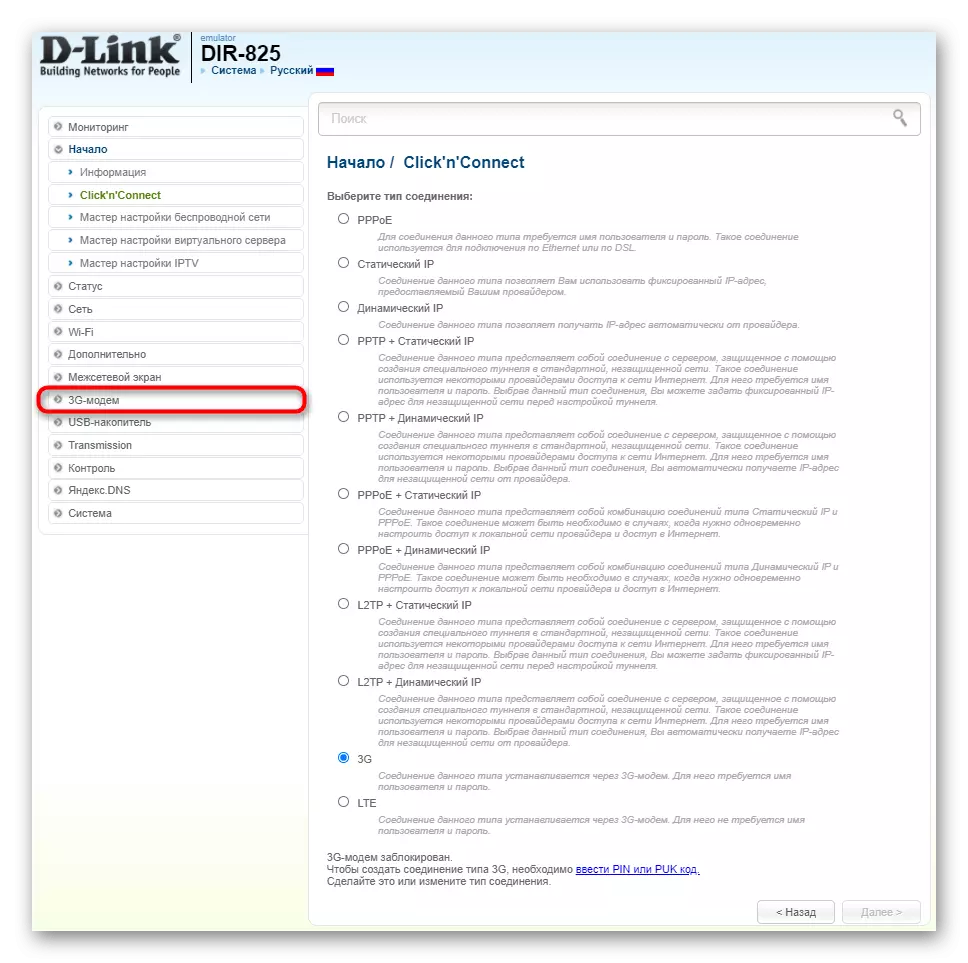
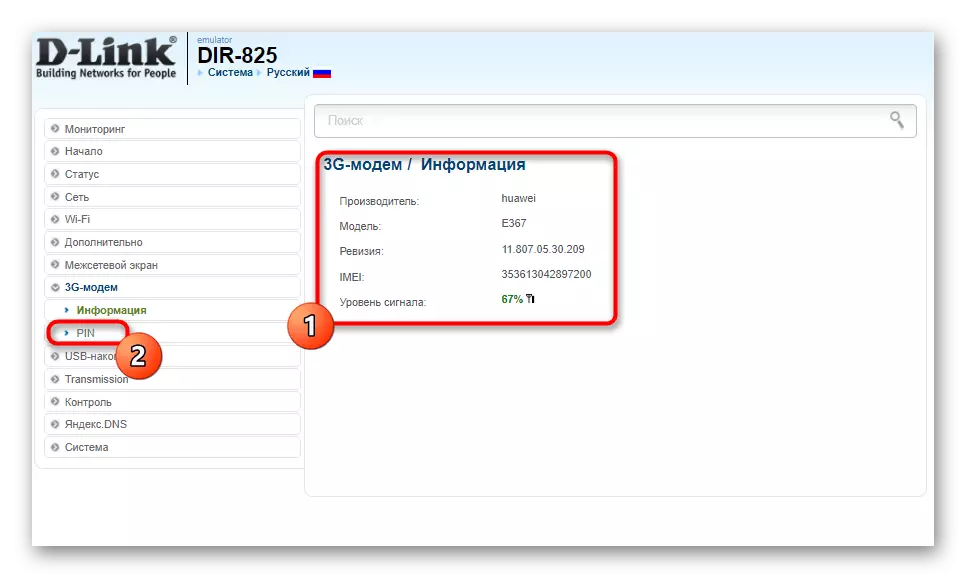
Kõigi ruuteri muutuste rakendamiseks on parem taaskäivitada ja siis saate viidata meie artikli järgmistele etappidele edasiste meetmetega tegelemiseks.
Asus
Teise näitena analüüsime ASUS-i veebiliidese, mis on eriti eraldatud kõigi teiste vahel, kellel on ebatavaline välimus. Siin te ei pea isegi seadistamisviisardit kasutama, kuna töörežiim lülitub sõna otseses mõttes mitu kliki.
- Niipea kui lubate luba, muutke kohe seadete keelt vene keelde, nii et menüüs oleks lihtsam navigeerida.
- Üldises osas valige kategooria "USB-rakendus".
- Ekraanile ilmub ruuteri USB-pistikut kasutavate funktsioonide loetelu. Nende hulgas peate leidma "3G / 4g" ja klõpsake sellel üksusel.
- USB-režiimi konfigureerimiseks kuvatakse eraldi menüü, kus peate selle kõigepealt aktiveerima.
- Seejärel valitakse seadme "USB-modem", parool kantakse ja vajadusel on vaja APN-konfiguratsiooni, kui see on mobiilsideoperaatori poolt pakutav.
- Kontrollige, kas parameetrid on õiged ja klõpsake "Rakenda" nii, et ruuter läheb taaskäivitamise ja uue konfiguratsiooniga sisse lülitatud.
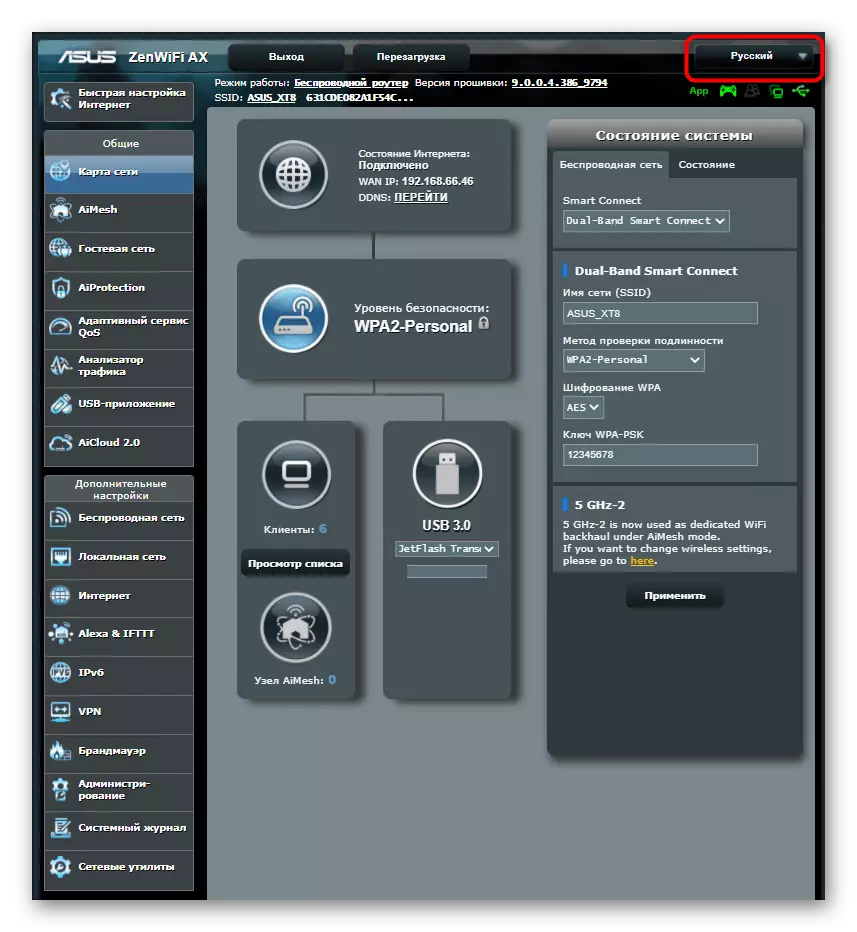
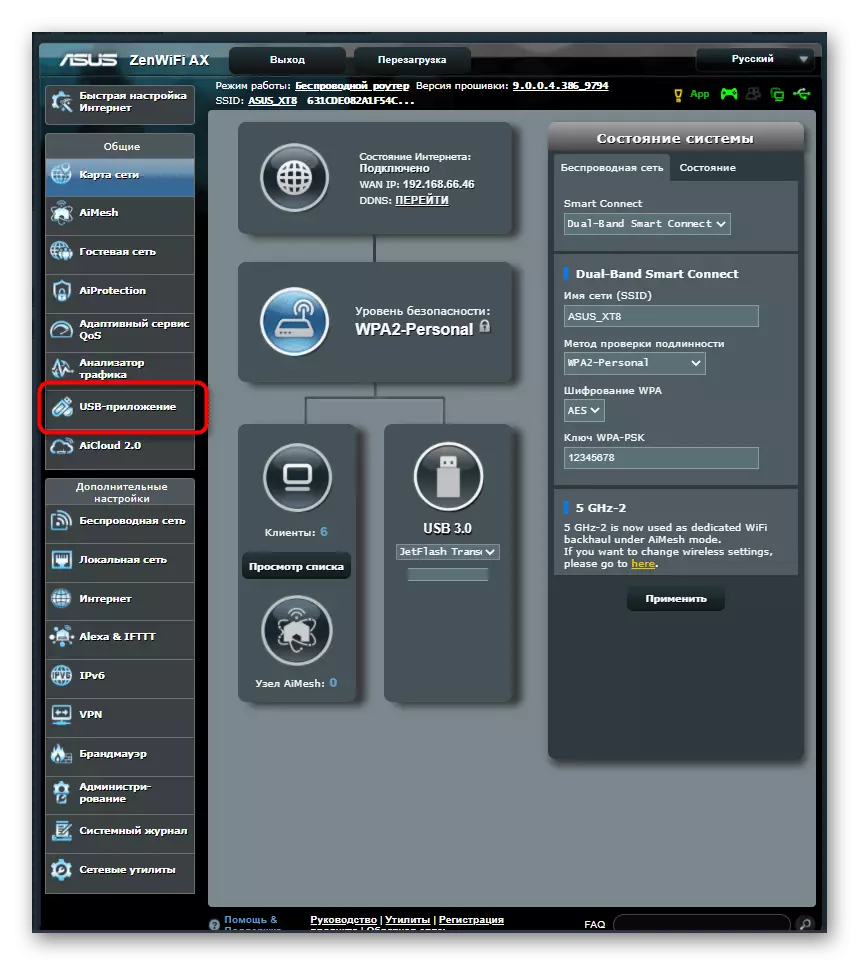

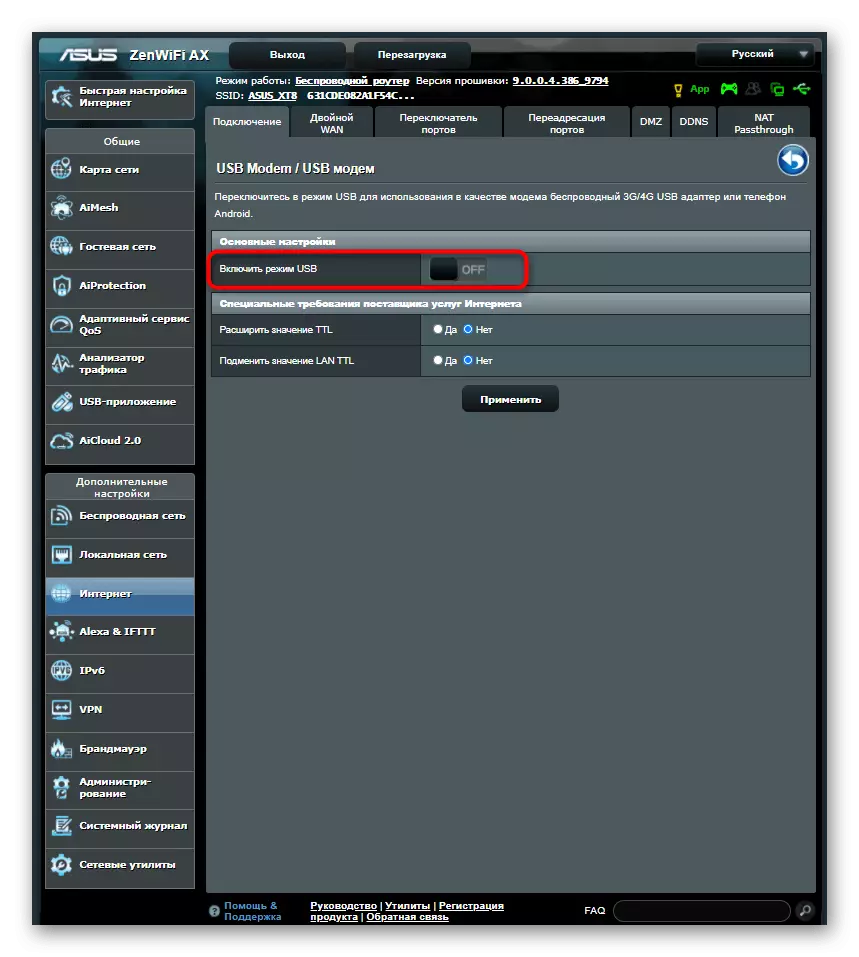

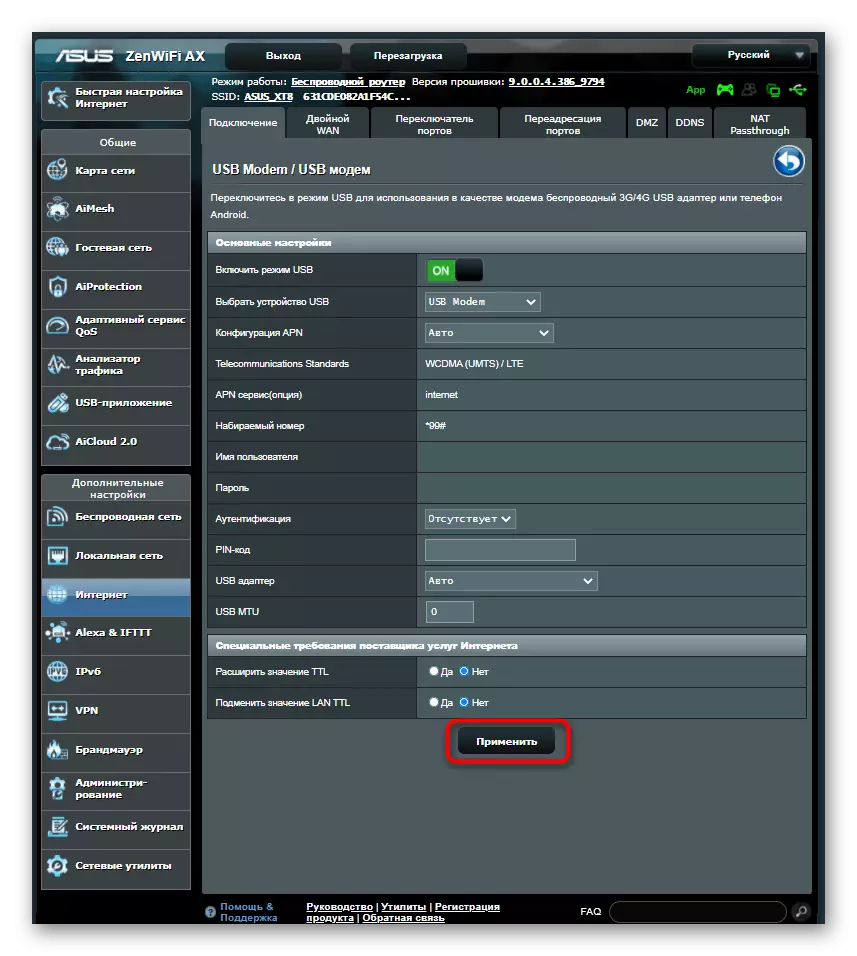
Kui kasutatava veebiliidese välimus on erinev kahest ülaltoodud näites esindatud, leidke sobiv menüü ja liigutage seadet USB-modemi režiimi.
2. samm: valige ühendamise tüüp
Enne teleri konfigureerimise alustamist peate otsustama, millist ühenduse tüüpi kasutatakse ruuteri ja teleri edastamiseks. See võib olla Wi-Fi, kelle jaoks ei pea juhtmeid ühendama, kuid tehnoloogia ise ei toetata kõikidel kaasaegsetel televiisoridel.
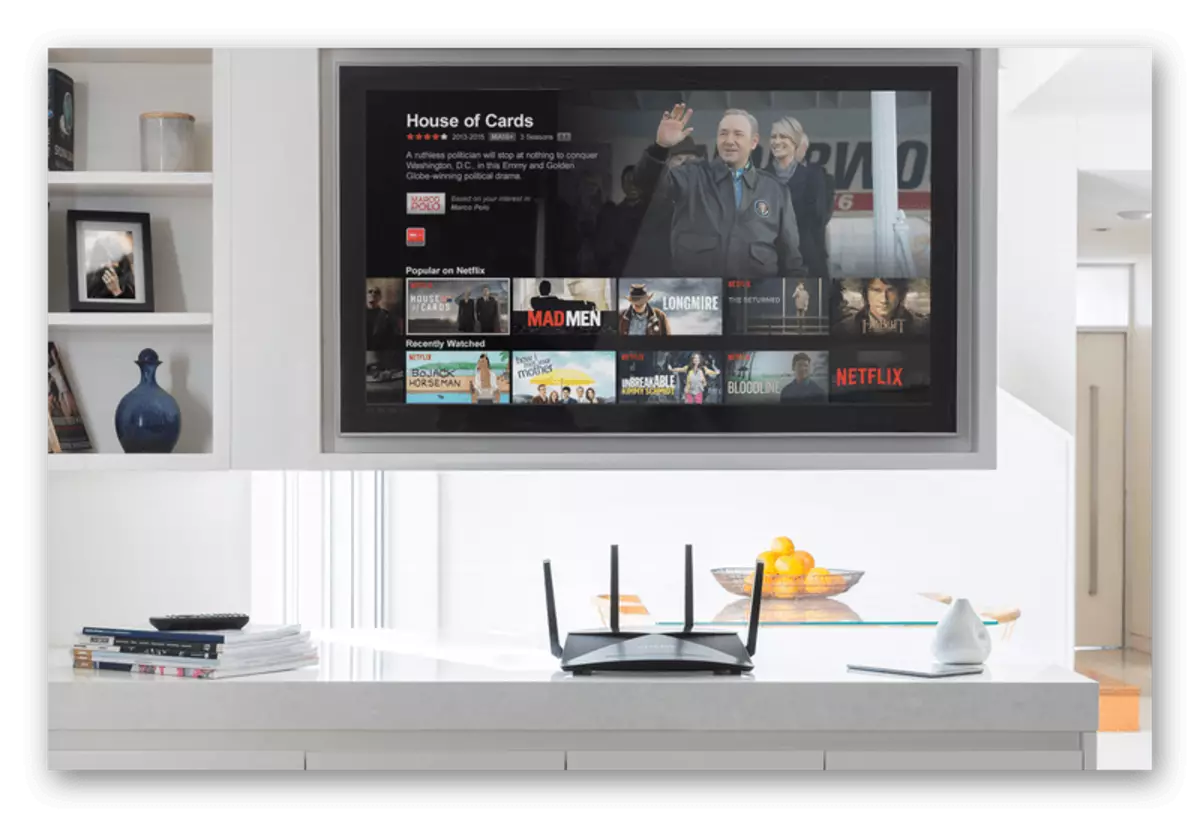
Teine võimalus on LAN-kaabli kasutamine. Siis peaks ruuter olema teleri vahetus läheduses, nii et juhtmed oleksid ühendamiseks piisavad. Vabastage ennast erilistest tingimustest ja valige sobiv ühenduse tüüp.
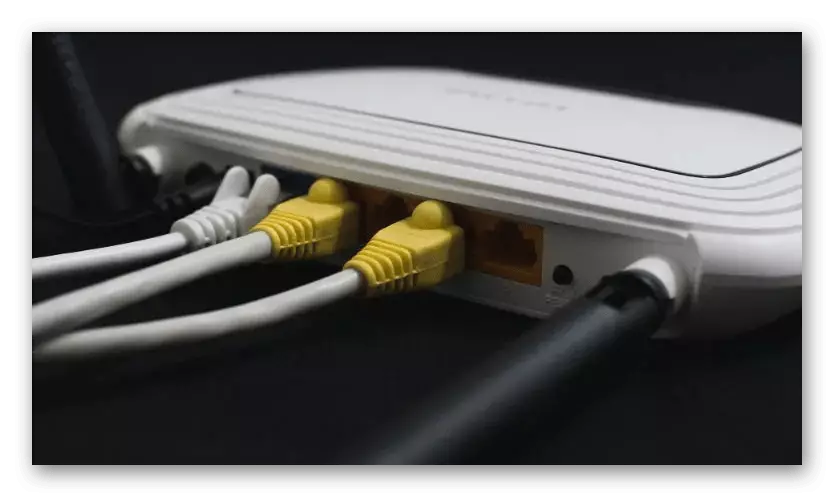
Vajadusel konfigureerige Wi-Fi ja LAN-i konfigureerimine konkreetse ruuteri mudeli täieõigusliku juhendamise leidmiseks meie veebisaidi otsingu kaudu.
Samm 3: Television Setup
Viimane samm on raskem kui eelmised, sest iga televisiooni seadete menüüst erineb põhimõtteliselt ja ühes juhendis on võimatu sobida kogu teabele. Kuid me püüdsime võtta kõige tavalisemat võimalust ja peate parameetrite edukaks valimiseks lihtsalt valima.
- Kaugjuhtimispuldi kasutamine avage menüü TV-süsteemi seadete menüü Pärast ruuteri ühendamist LAN-kaabli kaudu või aktiveerige traadita režiimi. Seal olete huvitatud menüü "Võrgu konfiguratsioon" või "Internet".
- Määrake ühendus tüüp, mida soovite kasutada USB-modemi ühendamiseks ruuteri kaudu.
- Wi-Fi puhul on see ainult vajalik võrgu ise valimiseks ja määrata ühendatud tüüp "DHCP" või "Auto".
- Valitud seadete õigsuse kontrollimiseks tagastage ja avage sektsioonis "Võrgu olek".
- Kui kõik on valmis, tehke veel üks lisameetmed, mis võimaldab teil interneti vaatamise ajal edastamist normaliseerida. Selleks avage sektsioonis "Video Settings".
- Keela DVI sundimise funktsioon.
- Tagasi peamenüüsse ja saatke televiisor taaskäivitamiseks või lihtsalt rakendamiseks kõik muudatused.