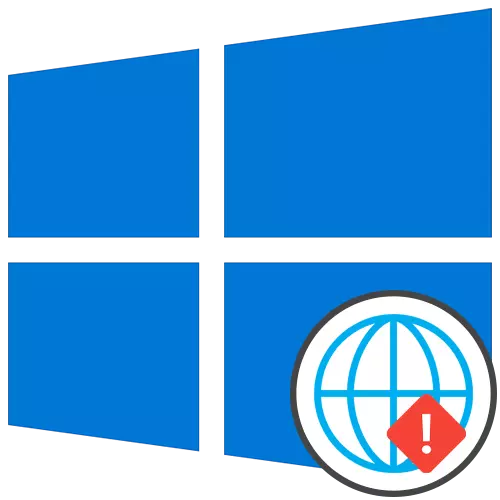
Recomandări generale
Pentru a începe, vom analiza recomandările generale care pot ajuta la combaterea problemei luate în considerare. Acestea se bazează pe rezolvarea erorilor minore asociate cu eficiența internetului.- Reporniți computerul. În timpul acestui proces, cache-ul rețelei este resetat, iar unele setări sunt, de asemenea, actualizate. Acest lucru va contribui la evitarea necesității de a aplica alte instrumente de remediere dacă problema a constat într-un astfel de eșec mic.
- Reporniți routerul. Aproximativ același lucru se aplică la router. De-a lungul timpului, memoria sa operațională este înfundată, mai ales când multe dispozitive sunt conectate în același timp. Opriți routerul, deconectați cablul de alimentare timp de aproximativ un minut, apoi reintroduceți-l prin verificarea eficacității manipulărilor produse.
Dacă, după repornirea banală, problema este încă lăsată, mergeți la soluția sa cu moduri mai complexe, dar începând cu dacă va fi mai ușor. Mai ales pentru aceasta le-am plasat în ordinea eficienței și simplității implementării.
Metoda 1: Utilizarea depanării
Cea mai ușoară metodă este utilizarea depanării. Acest lucru se datorează faptului că acest instrument standard va scana în mod independent rețeaua, resetați unii parametri și completează reconectarea la Internet, care uneori ajută la rezolvarea eșecurilor eșuate.
- Pentru a deschide instrumentul, extindeți "Start" și mergeți la "Parametri".
- Acolo, selectați secțiunea "Actualizare și securitate".
- Prin meniul din stânga, treceți la depanare.
- Cel mai probabil, în meniul principal al acestei ferestre, nu va exista un instrument necesar, deci va trebui să faceți clic pe inscripția complicabilă "Instrumente de depanare avansate".
- În meniul care se deschide, specificați elementul "Conexiune la Internet".
- După pornirea scanării, faceți clic pe opțiunea "Depanarea conexiunii la Internet".
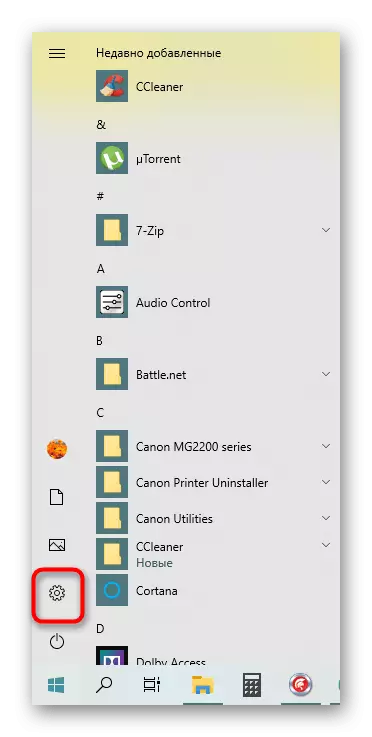
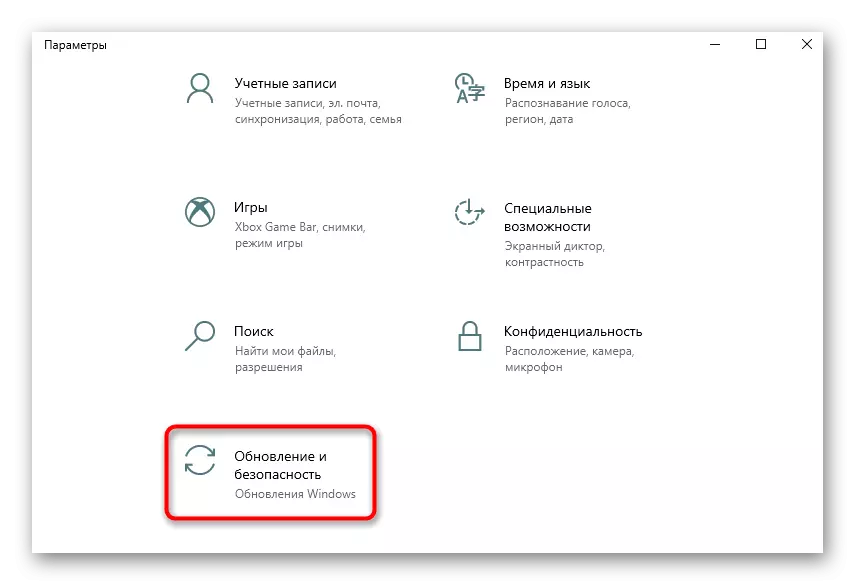
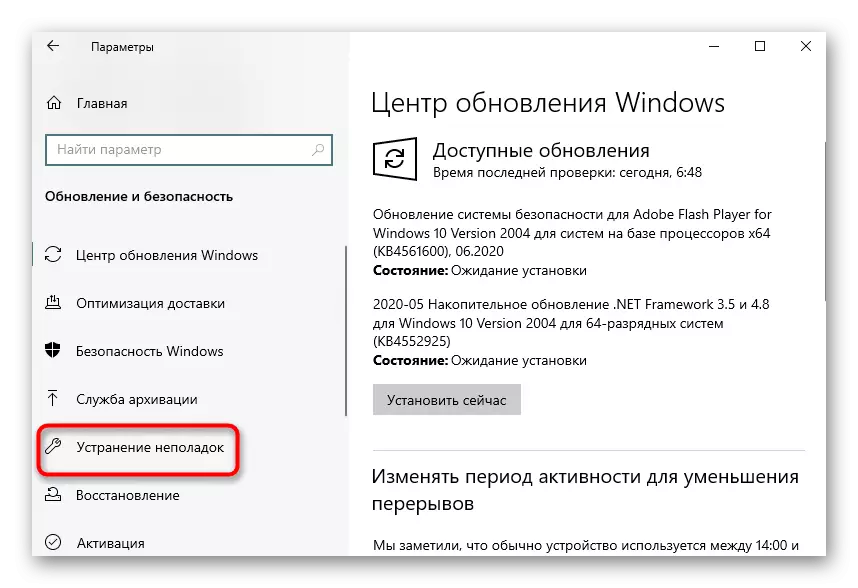
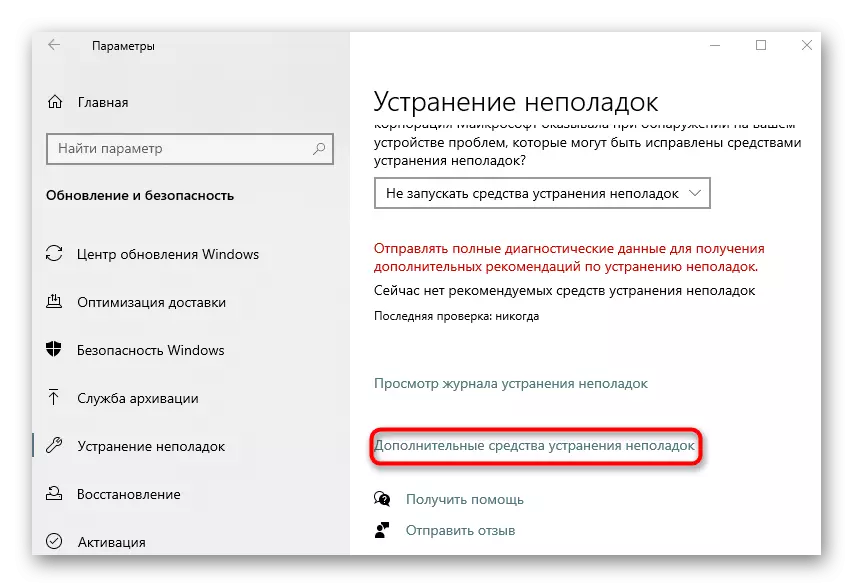
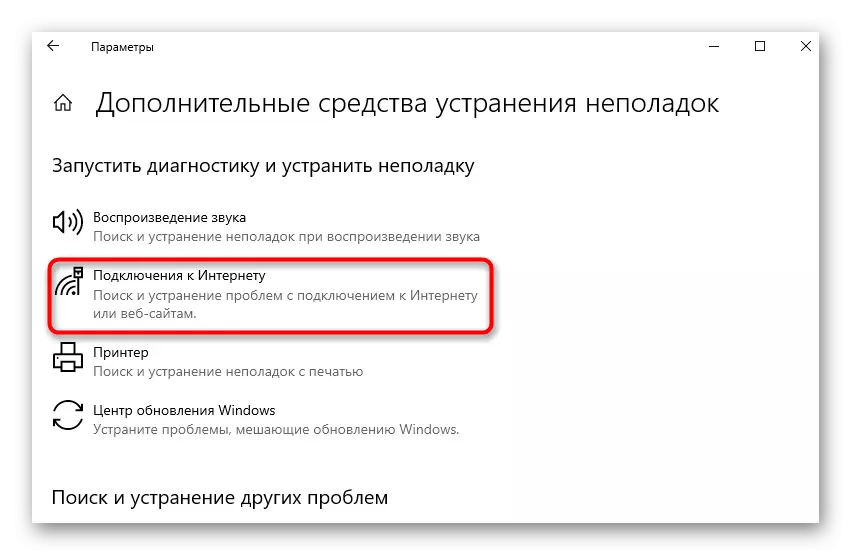
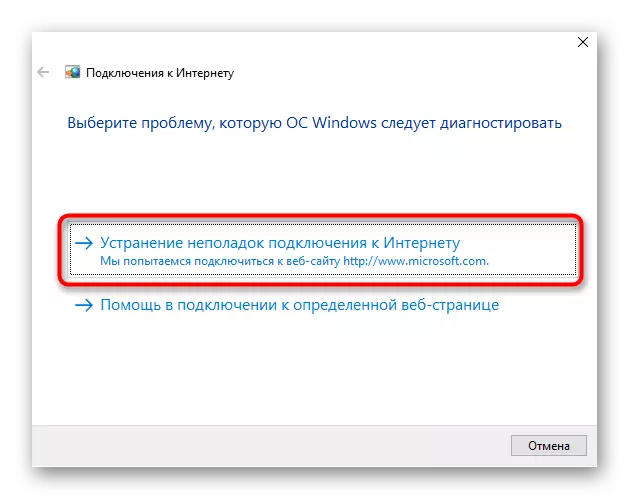
Rămâne doar să așteptați scanarea. Dacă pe ecran apar informații pe ecran, trebuie efectuate pașii suplimentari, urmați instrucțiunile. Familiarizați-vă cu rezultatele și mergeți la testarea activității Internetului în cazul în care utilitarul a reușit să rezolve erorile.
Metoda 2: Setări de rețea resetare manuală
Mediul considerat mai sus, deși resetează configurația rețelei, dar nu afectează unele componente care pot afecta funcționarea protocolului IPv6, deci este necesar să se efectueze sarcina în sine utilizând "linia de comandă".
- Deschideți "Start", găsiți consola și executați-o în numele administratorului.
- Introduceți acolo Prima comandă de catalog de resetare a resetării Winsock și faceți clic pe Enter.
- Trebuie să primiți o notificare că resetarea catalogului a trecut cu succes.
- Introduceți imediat comanda resetare reset.Log reset.Log și confirmați-o.
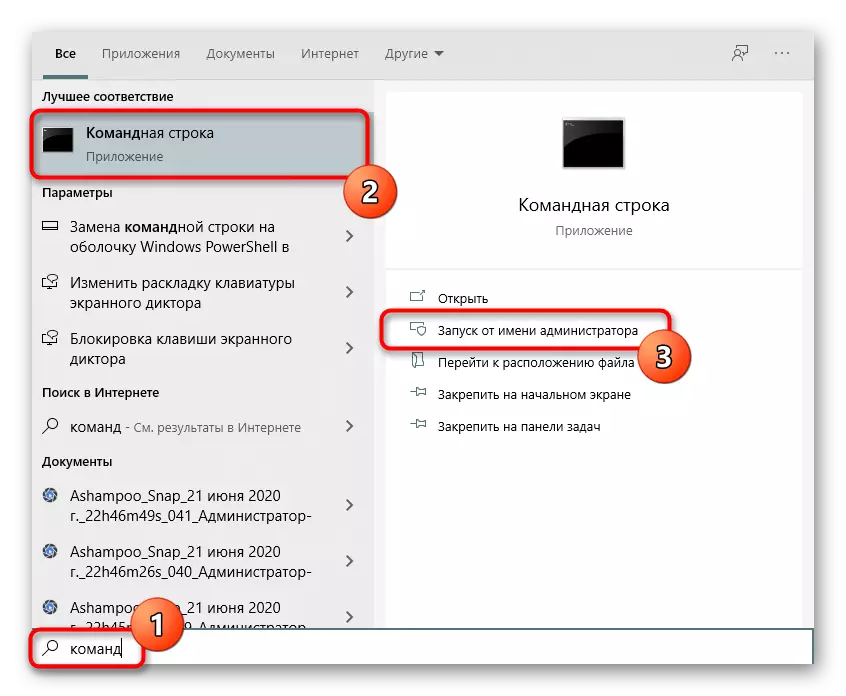
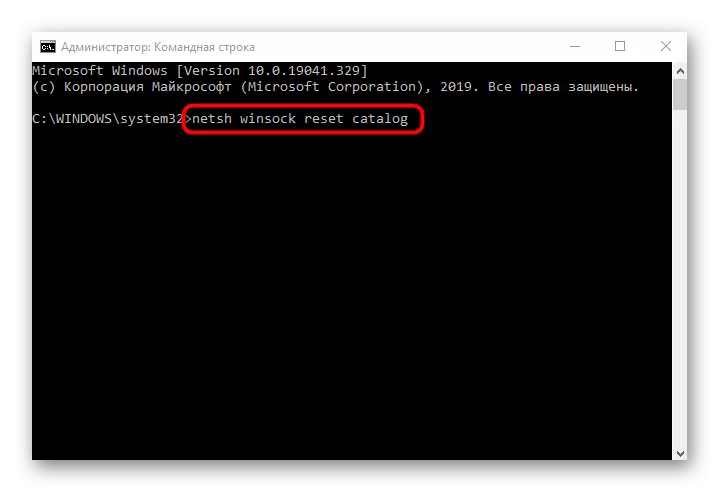
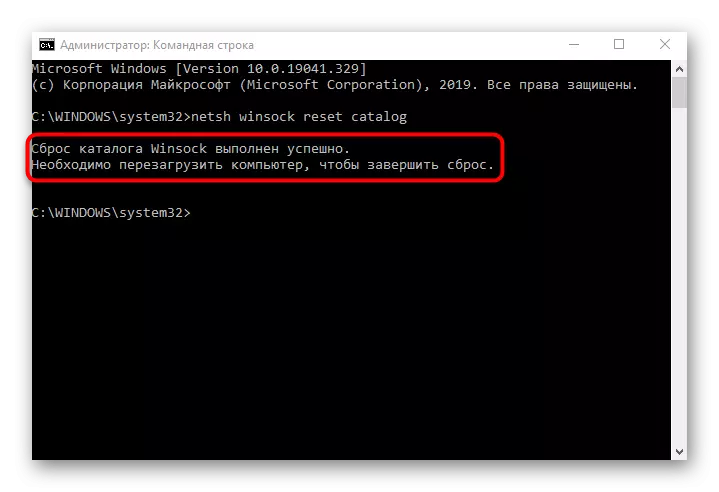
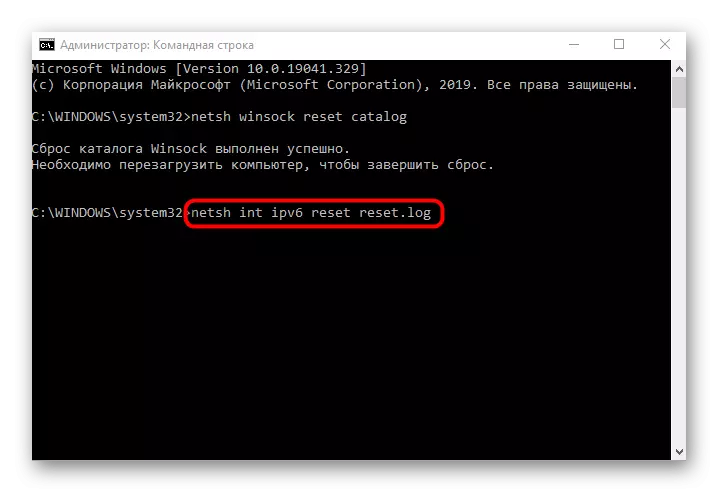
Rămâne doar pentru a reporni computerul astfel încât toate modificările introduse în vigoare. După aceasta, re-alăturați rețelei și asigurați-vă că a apărut accesul la rețea. Dacă nu este, mergeți mai departe.
Metoda 3: Verificarea interfeței web a routerului
Multe routere moderne în mod implicit acceptă protocolul IPv6 și oferă acces la rețea, dar în unele modele acest parametru trebuie să fie inclus. Dacă suportul implicit este dezactivat sau această acțiune a fost efectuată manual de către utilizator, nu va exista acces la rețea, deci este necesar să verificați interfața web a routerului.
- Pentru a începe, conectați-vă la Centrul de Internet pentru următoarele instrucțiuni.
- După aceea, în meniu, găsiți secțiunea sau un element separat responsabil pentru suportul IPv6.
- În mod prestabilit, se deschide pagina de stare a conexiunii, dar trebuie să mergeți la setările sale. Pentru a face acest lucru, selectați secțiunea "Setup IPv6".
- Activați acest protocol și asigurați-vă că primirea serverelor DNS apare în modul automat.
Citește mai mult: Conectați-vă la interfața web a routerelor
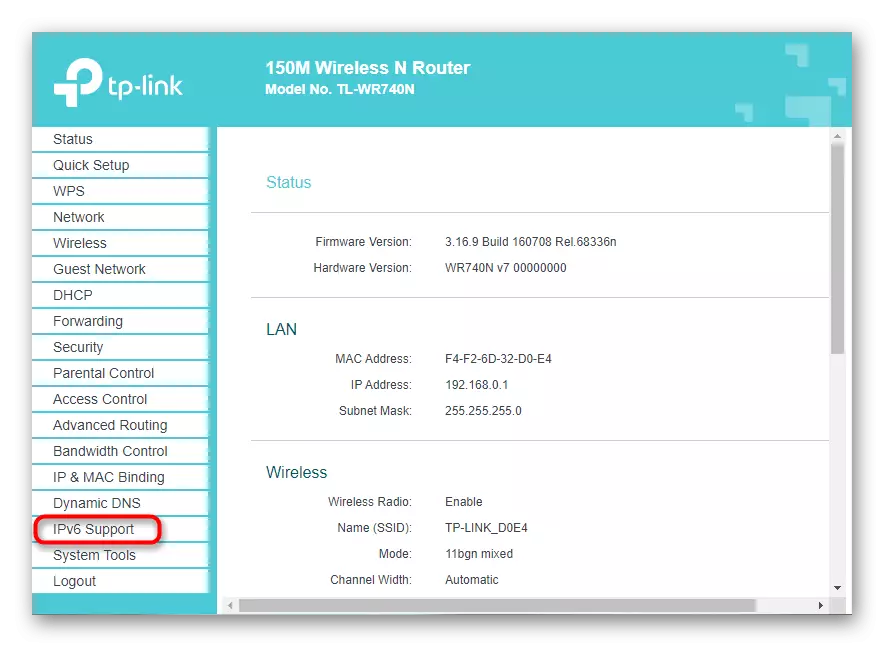
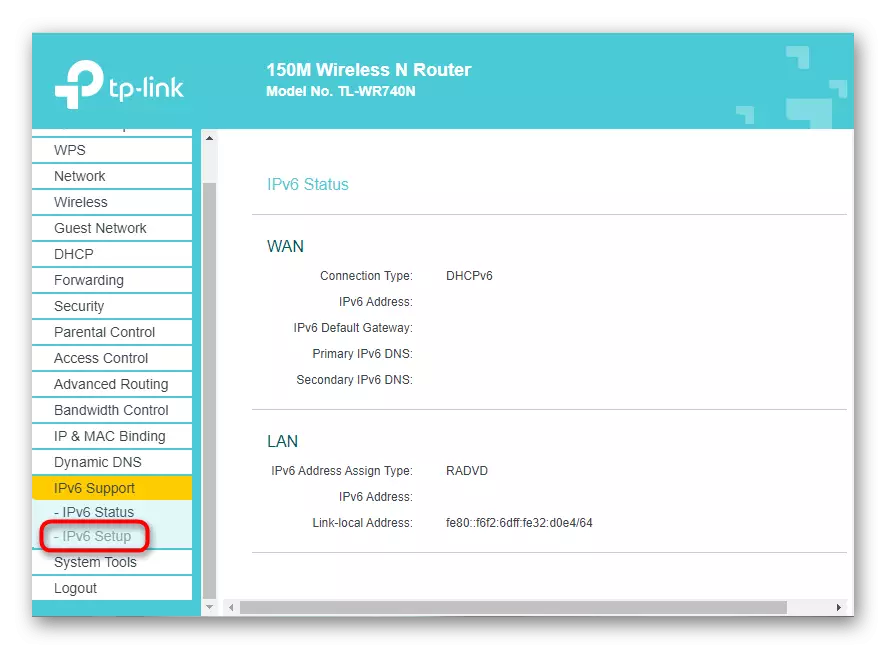
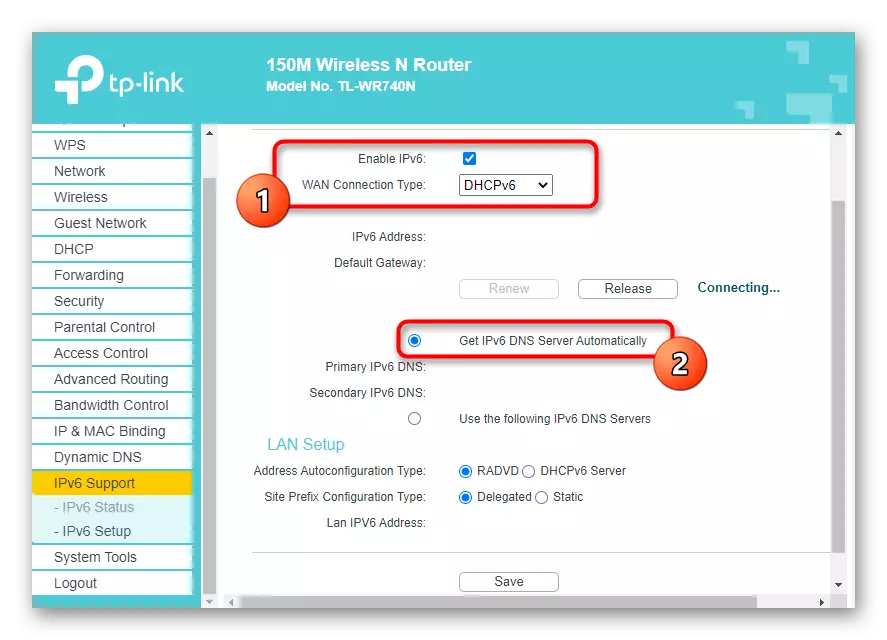
Salvați configurația interfeței web a routerului și reporniți acest dispozitiv de rețea. După ce ați re-conectat la rețea, va fi posibil să se afle dacă "IPv6 fără acces la rețea" a reușit să rezolve eroarea.
Metoda 4: Dezactivați serviciul "Serviciul IP auxiliar"
Serviciul de sistem numit "Serviciul IP auxiliar" nu este obligatoriu, ci funcționează în modul activ. Uneori, acțiunea sa interferează cu funcționarea protocolului IPv6, care cauzează erori cu acces la Internet. Puteți verifica de serviciul cu handicap manual, care se efectuează astfel:
- Deschideți "Start" și prin căutarea găsirii aplicației "Servicii".
- În listă, găsiți "serviciul IP auxiliar" și faceți dublu clic pe LKM.
- Marcați tipul de pornire manual, apoi faceți clic pe "Stop" pentru a finaliza serviciul.
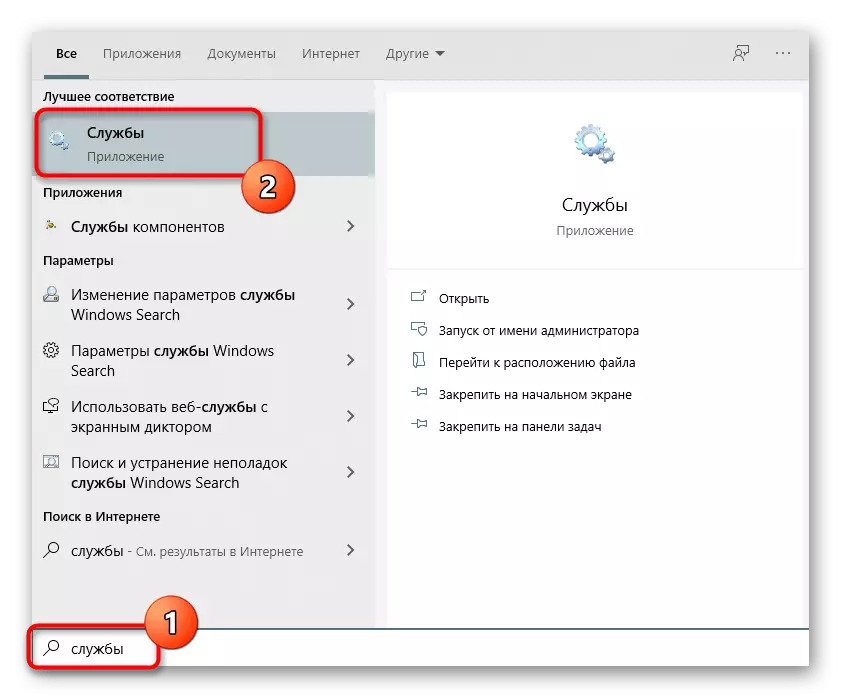
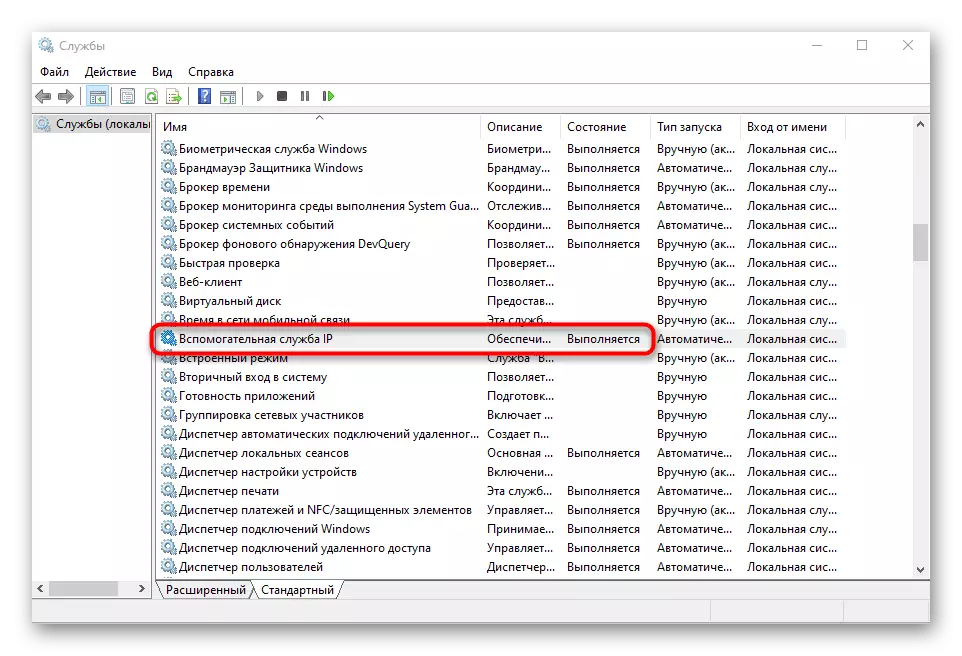
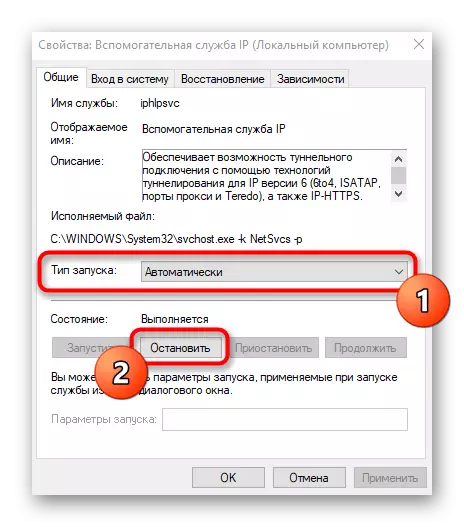
Obligatoriu va fi obligatorie pentru a reporni sistemul de operare, astfel încât schimbările să intre în vigoare.
Metoda 5: Oprirea VPN și proxy
Utilizarea unui server VPN sau proxy poate avea, de asemenea, un impact negativ asupra corectitudinii internetului, deci trebuie să dezactivați aceste componente pentru a verifica. Cu un VPN standard și proxy Windows 10, acest lucru se întâmplă astfel:
- Prin "Start", mergeți la "Parametrii".
- Acolo, selectați secțiunea "Network și Internet".
- Deschideți categoria "VPN" și asigurați-vă că conexiunile VPN lipsesc. Dacă este necesar, ștergeți-le sau deconectați-le.
- Același lucru se face cu "serverul proxy" prin stabilirea determinării automate a parametrilor.
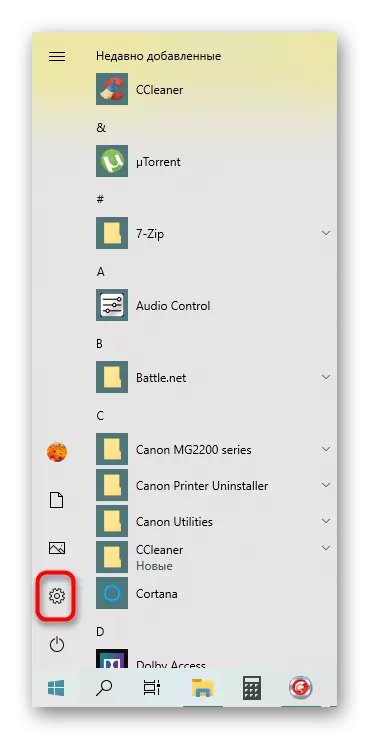
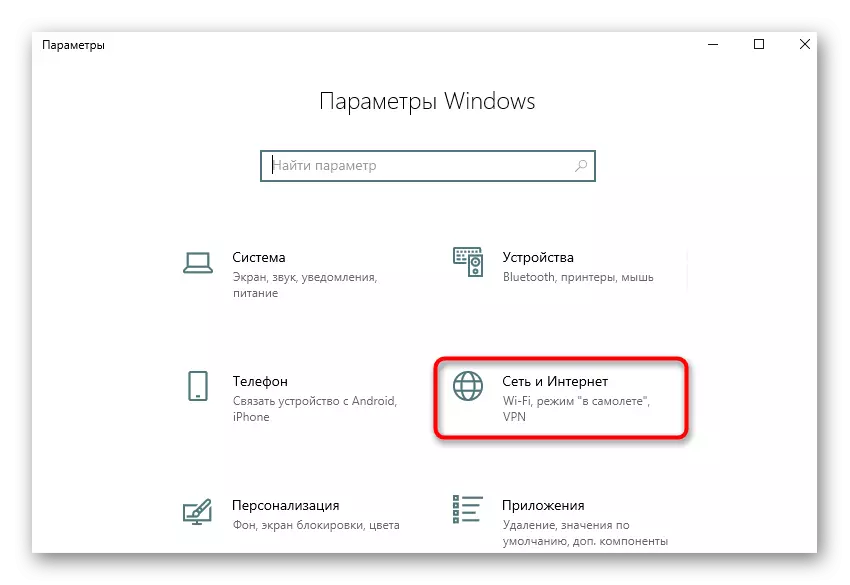
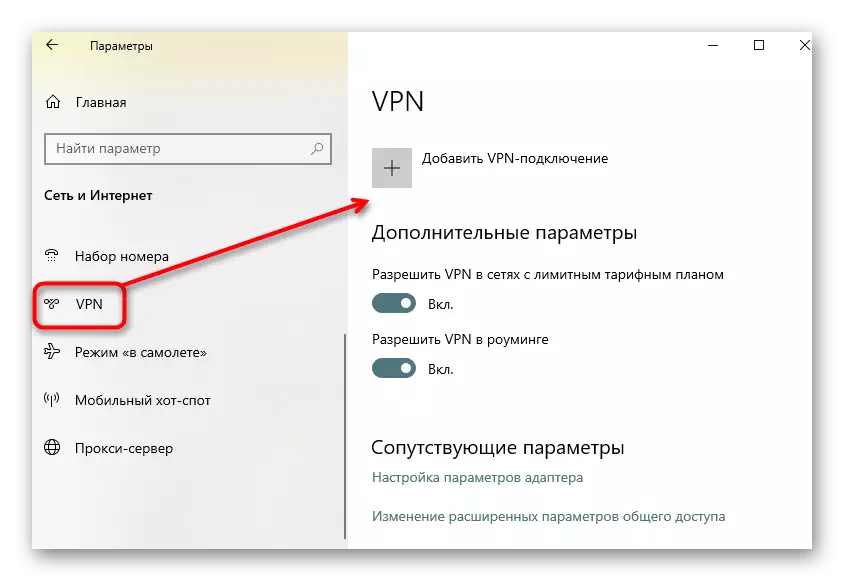
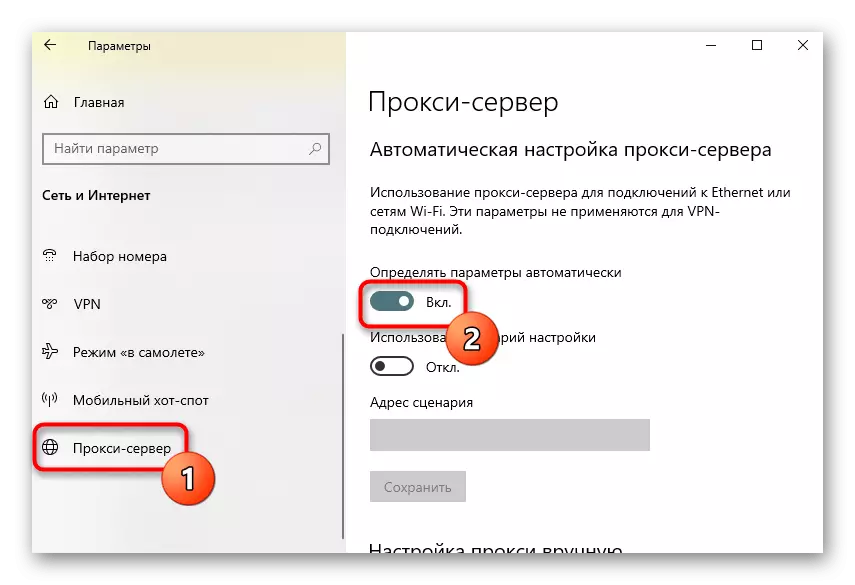
Dacă vorbim despre programe proxy sau VPN care au fost descărcate manual, acestea sunt de asemenea recomandate să le dezactiveze. Pentru a face acest lucru, accesați setările software-ului în sine și dezactivați-l, apoi verificați funcționarea rețelei.
Metoda 6: Deconectați firewall-ul Windows
Să ne întoarcem la opțiunile care sunt rareori eficiente, dar în unele cazuri ajută. Primul este de a dezactiva temporar firewall-ul standard Windows, deoarece regulile sale implicite pot bloca pachetele de protocoale IPv6 IPv6 de intrare, ceea ce duce la probleme cu conectarea la rețea. Citiți mai multe despre acest lucru în instrucțiunile suplimentare.
Citiți mai multe: Opriți firewall-ul în Windows 10
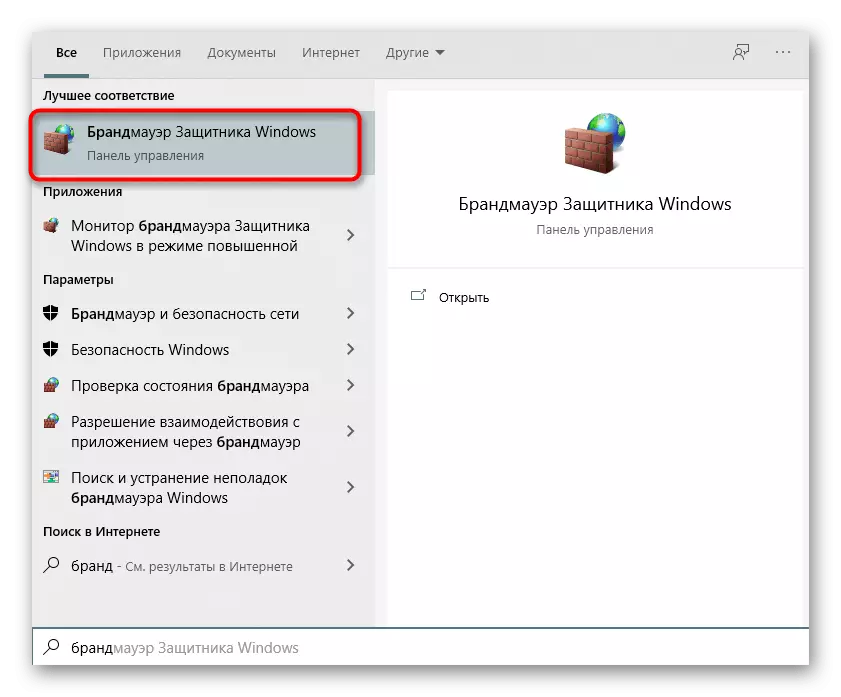
Metoda 7: Verificarea protocolului în setările adaptorului de rețea
În mod implicit, suportul IPv6 în Windows 10 este activat și parametrii sunt obligați. Cu toate acestea, uneori, utilizatorul însuși le-a putut schimba și a uitat că, în cele din urmă, a condus la problema examinată. Verificați dacă configurația protocolului nu va fi dificilă.
- Pentru a face acest lucru, prin meniul "Parametri" mergeți la "Rețea și Internet".
- În prima secțiune "Status", faceți clic pe tigla "Setări adaptor a adaptorului".
- Specificați conexiunea activă, apăsați PCM pe acesta și găsiți elementul "Proprietăți".
- Asigurați-vă că bifați în apropierea "IP versiunea 6 (TCP / IPV6)" este instalată și faceți dublu clic pe butonul stâng al mouse-ului de pe acest element.
- Dacă producția de IP și DNS are loc în modul automat, închideți pur și simplu această fereastră, mutați în alt mod markerii la valorile corespunzătoare.
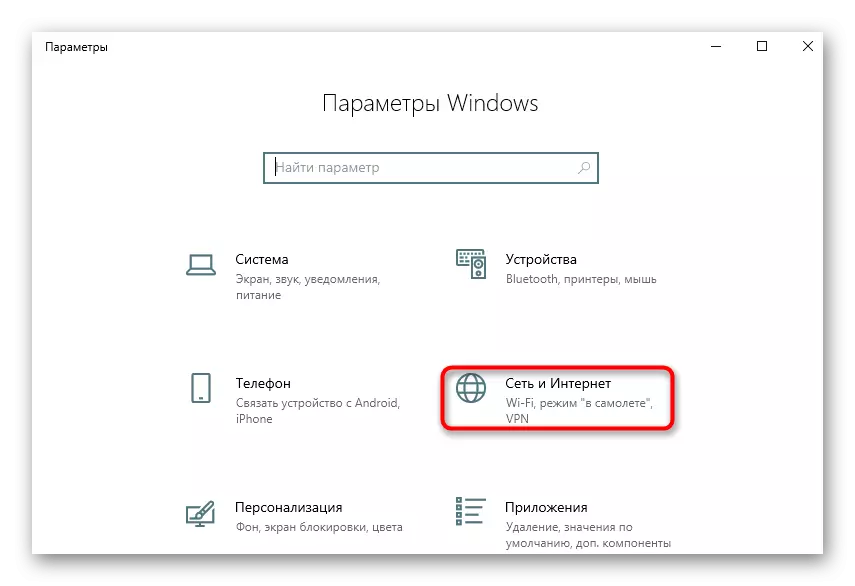
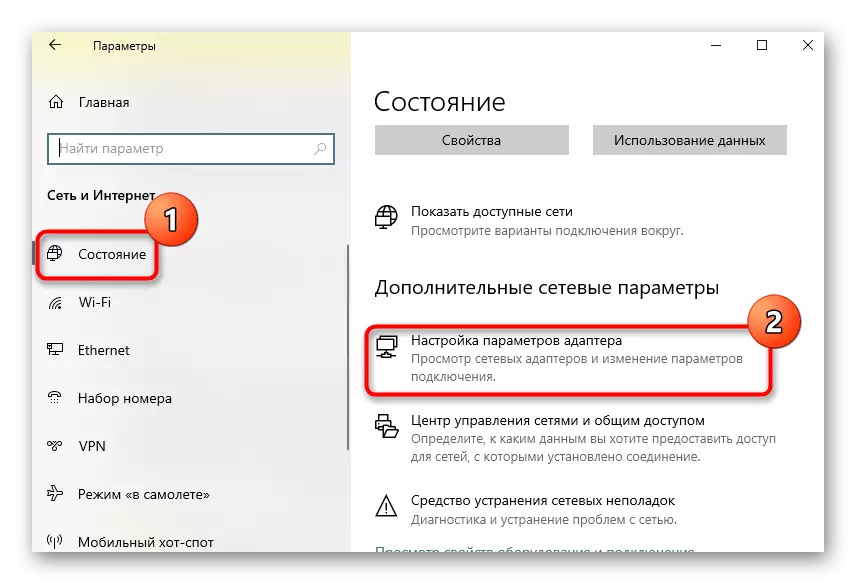
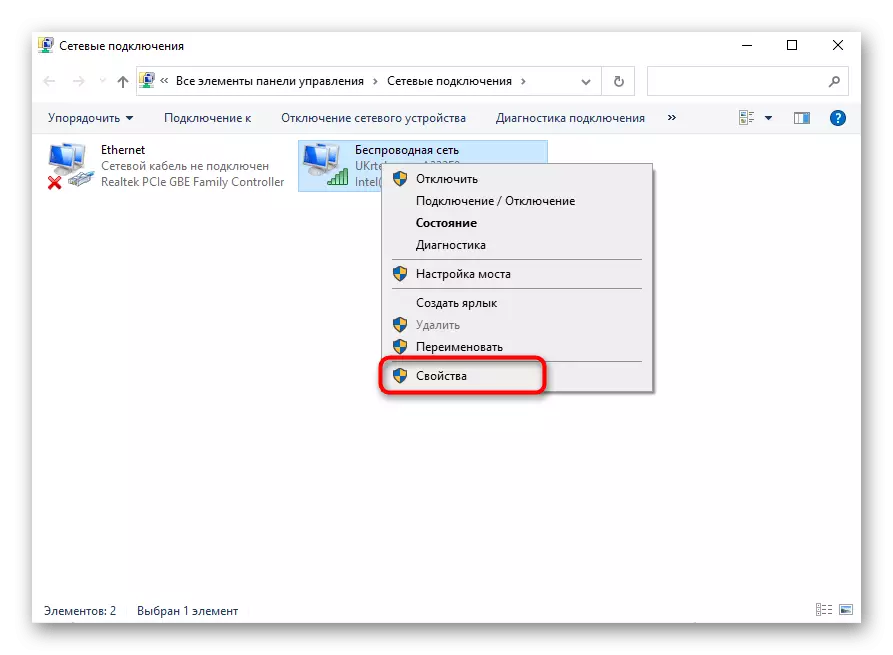
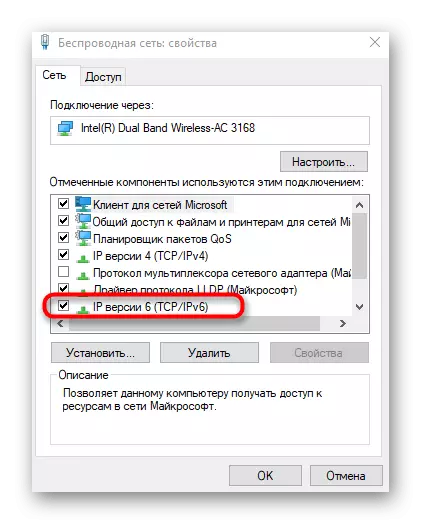
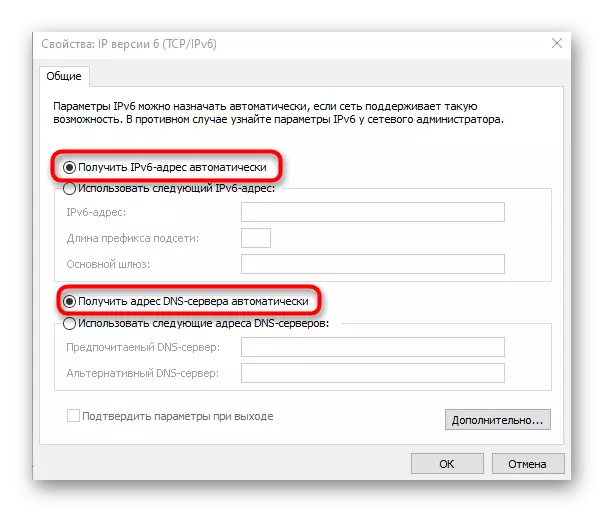
Reporniți calculatorul După efectuarea acestor acțiuni nu este necesară, este suficient doar să vă re-conectați la rețea și să verificați Internetul.
Metoda 8: Actualizarea driverelor de rețea
Uneori nu există acces la rețea doar datorită driverelor de rețea lipsă sau depășită, ceea ce duce la apariția conflictelor la nivelul programului. Acest lucru se aplică adaptorilor de rețea și module Wi-Fi care au fost achiziționate de către utilizator pe cont propriu. Vă recomandăm să contactați aceste linkuri de mai jos pentru a afla informațiile despre actualizarea driverelor, pentru a implementa această operațiune și a afla dacă acest efect a dat acest efect.
Citeste mai mult:
Driver de căutare și instalare pentru card de rețea
Instalarea software-ului pentru un adaptor de rețea în Windows 10
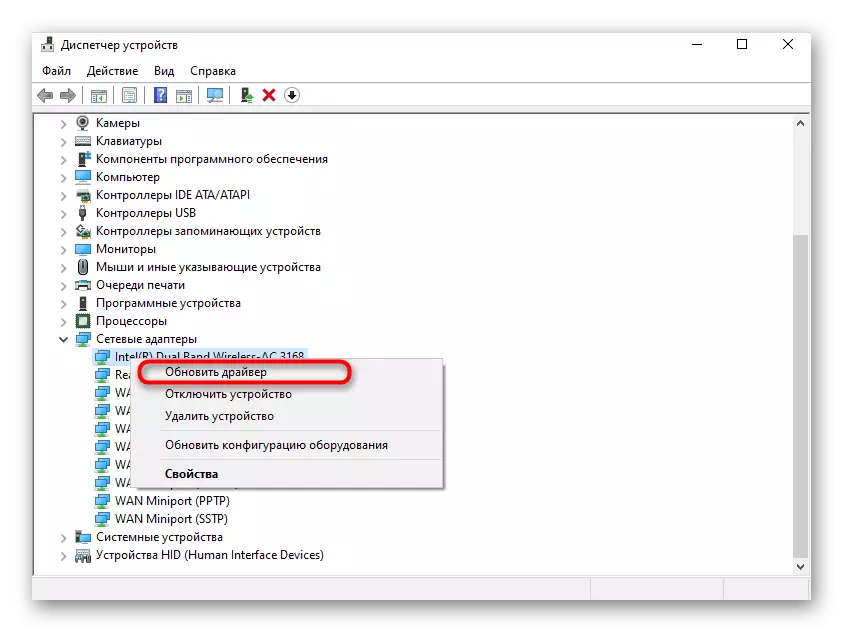
Dacă nimic din cele de mai sus nu a ajutat, rămâne doar să se aplice direct sprijinului tehnic al furnizorului său, descriind situația într-un detaliu. Poate că au existat probleme pe linie sau cu clienți specifici. După referință, furnizorul de servicii Internet trebuie să verifice dublu calitatea semnalului și să rezolve defecțiunea dacă sunt.
