
O que significa para limpar o cache? - Limpar ou excluir um cache de navegador significa excluir todos os arquivos temporais (páginas, estilos, imagens) e, se necessário - configurações para sites e cookies (cookies), disponível no navegador para acelerar a página download e autorização rápida em sites que você mais frequentemente visita. Você não deve ter medo desse procedimento, nenhum dano não será (a menos que após a remoção de cookies, pode ser necessário reentrar suas contas em sites) e, além disso, pode ajudar a resolver certos problemas.
Ao mesmo tempo, recomendo considerar que, no princípio do cache nos navegadores, é precisamente para a aceleração (salvando parte desses sites no computador), isto é. Em si, a presença de um cache não prejudica e ajuda a abertura de sites (e economiza tráfego) e, se não houver problemas com o navegador, e o disco ou disco de laptop do navegador não for necessário.
- Google Chrome.
- Yandex Browser.
- Microsoft borda.
- Mozilla Firefox.
- Ópera.
- Internet Explorer.
- Como limpar o cache do navegador com programas gratuitos
- Cache de limpeza nos navegadores no Android
- Como limpar o cache no Safari e no Chrome no iPhone e iPad
Como limpar o cache no Google Chrome
Para limpar o cache e outros dados salvos no navegador do Google Chrome, faça as seguintes etapas.
- Vá para as configurações do navegador.
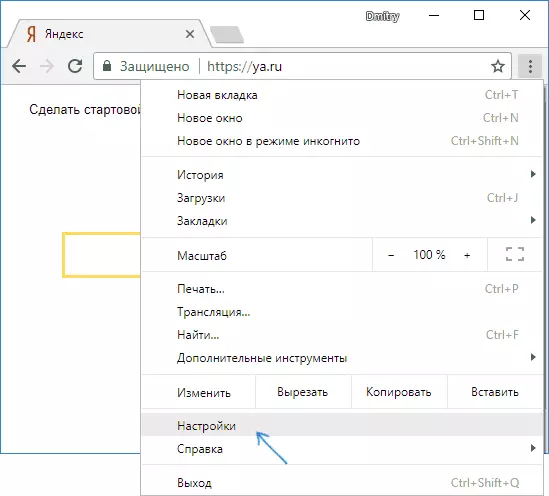
- Abra as configurações avançadas (ponto abaixo) e na seção "Privacidade e segurança", selecione "Limpar história". Ou mais rápido, basta digitar no campo de configuração no topo e selecione o item desejado.
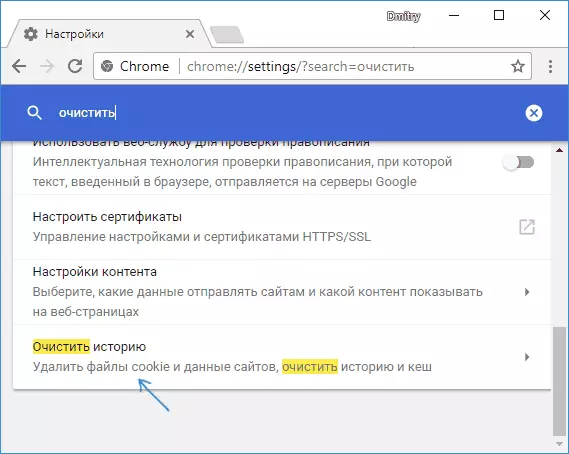
- Selecione quais dados e que período você deve excluir e clicar em "Excluir dados".
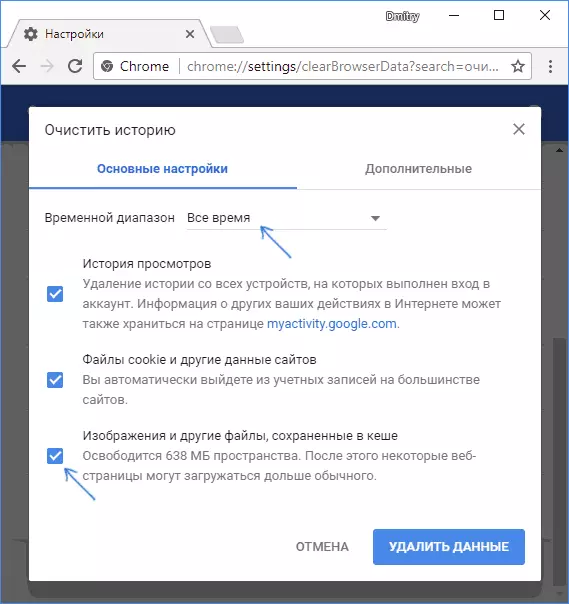
Nisso, a limpeza do cache de cromo é concluída: como você pode ver, tudo é muito simples.
Cache de limpeza no navegador Yandex
Uma maneira semelhante também está limpando o cache no popular navegador Yandex.
- Vá para as configurações.
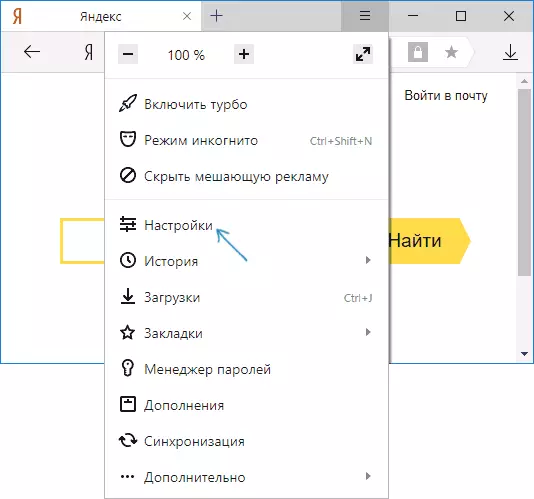
- Na parte inferior da página Configurações, clique em "Configurações avançadas".
- Na seção "Dados Pessoais", clique em "Limpe o histórico de carga".
- Selecione os dados (em particular, "arquivos salvos no cache) que você deseja excluir (bem como o período de tempo para o qual os dados devem ser limpos) e clicar no botão" Limpar História ".
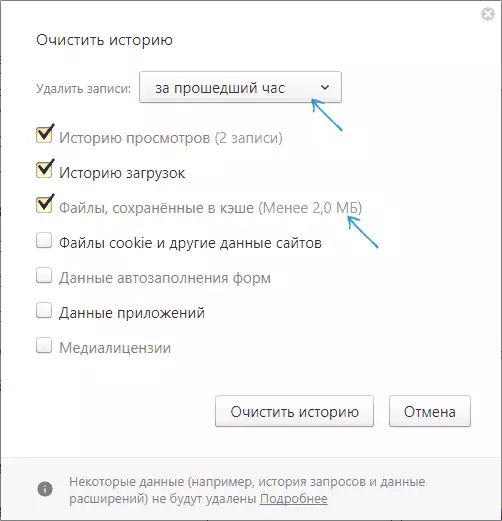
O processo é concluído, os dados desnecessários do navegador Yandex serão excluídos do computador.
Microsoft borda.
Limpar o cache no Microsoft Edge Browser no Windows 10 é ainda mais fácil do que no anterior descrito:
- Abra as configurações do navegador.
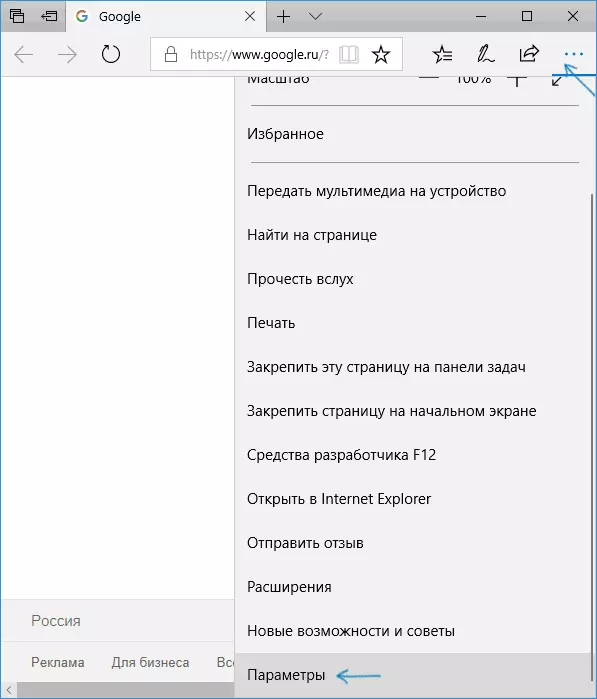
- Na seção "Limpar dados do navegador", clique em "Selecione o que você precisa limpar".
- Use o item Cache e Arquivos para limpar o cache.
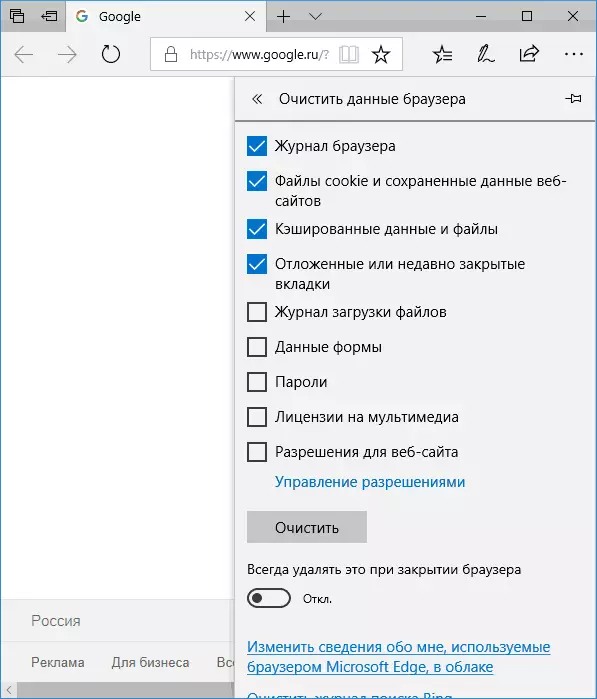
Se necessário, na mesma seção dos parâmetros, você poderá ativar a limpeza automática do cache do Microsoft Edge ao sair do navegador.
Como remover o cache do navegador Mozilla Firefox
O seguinte descreve a limpeza do cache na versão mais recente do Mozilla Firefox (Quantum), mas, na verdade, as mesmas ações também foram em versões anteriores do navegador.
- Vá para as configurações do navegador.
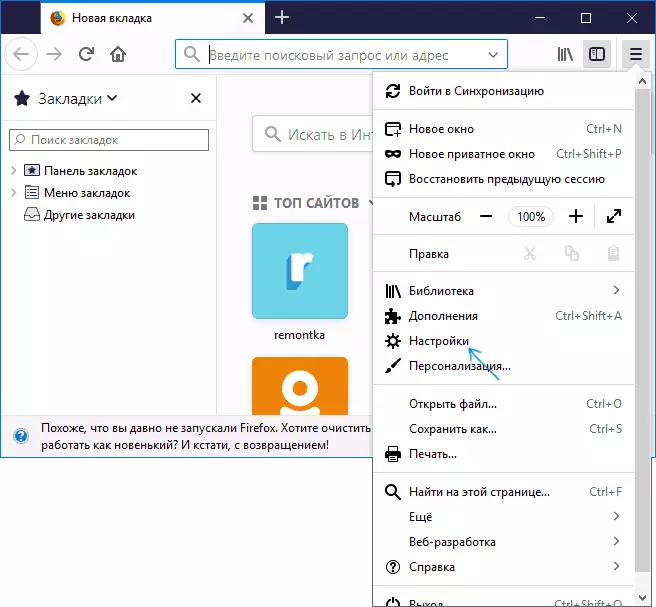
- Abra as configurações de segurança.
- Para excluir um cache na seção "Conteúdo da Web Cake", clique no botão "Limpar agora".
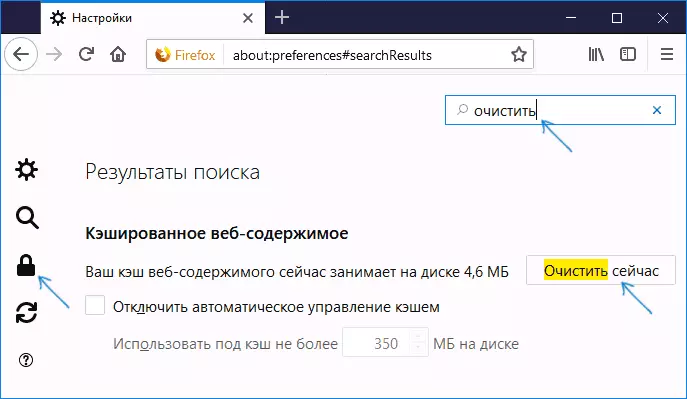
- Para excluir o cookie e outros sites esses sites, limpe a seção "Dados do site" abaixo clicando no botão Excluir todos os dados.
Além disso, como no Google Chrome, no Firefox, você pode simplesmente discar no campo de pesquisa (que está presente nas configurações) a palavra "Limpar" para encontrar rapidamente o item desejado.
Ópera.
Não há muito processo de remoção de cache e na ópera:
- Abra as configurações do navegador.
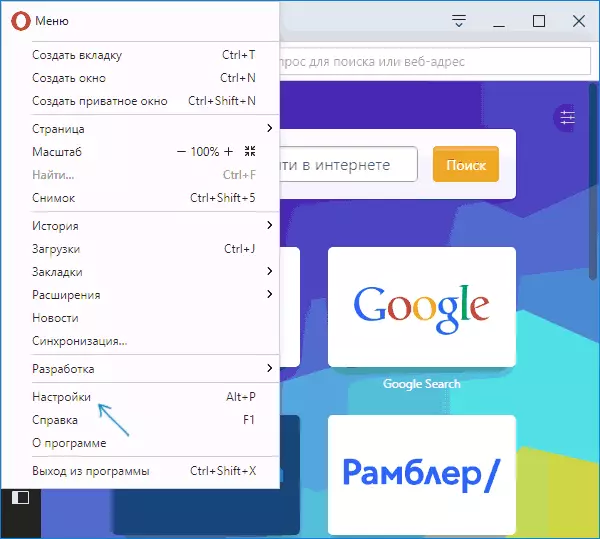
- Abra a subseção de segurança.
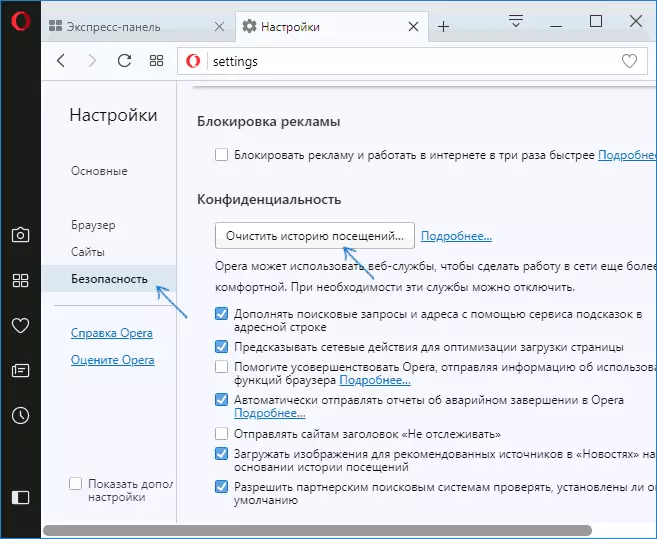
- Na seção "Privacidade", clique em "Limpe o histórico de visitas".
- Selecione o período para o qual você deseja limpar o cache e os dados, bem como os dados que deseja excluir. Para limpar o cache inteiro do navegador, especifique "a partir do início" e marque o item "Cache imagens e arquivos".
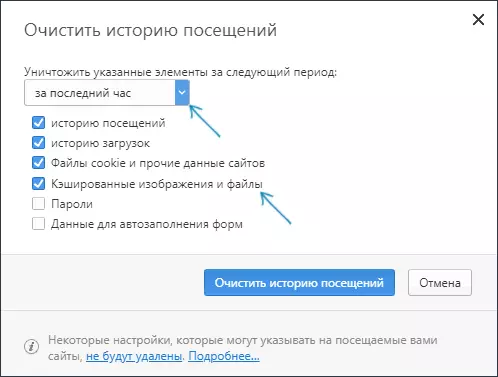
O Opera também tem uma pesquisa de configurações e, além disso, se você clicar em uma configuração de botão separada na parte superior do painel Opera Express à direita, há um item separado para abrir rapidamente a limpeza de dados do navegador.
Internet Explorer 11.
Para limpar o cache no Internet Explorer 11 no Windows 7, 8 e Windows 10:
- Clique no botão Configurações, abra a seção Segurança e, nele - "Excluir log do navegador".
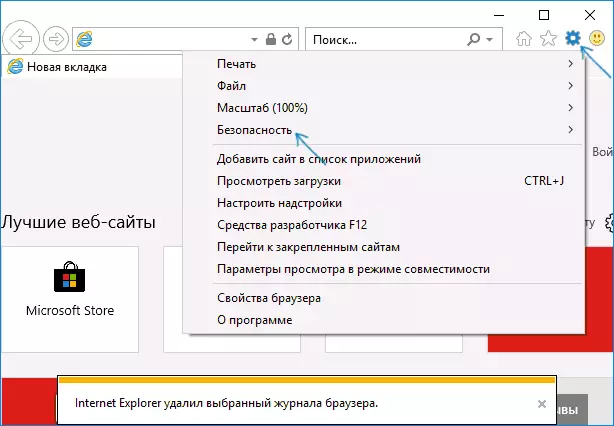
- Especifique quais dados devem ser excluídos. Se você quiser excluir o cache, verifique o item "Arquivos temporários da Internet e Web Site", e também remova o "Save Favorite Website" Mark.
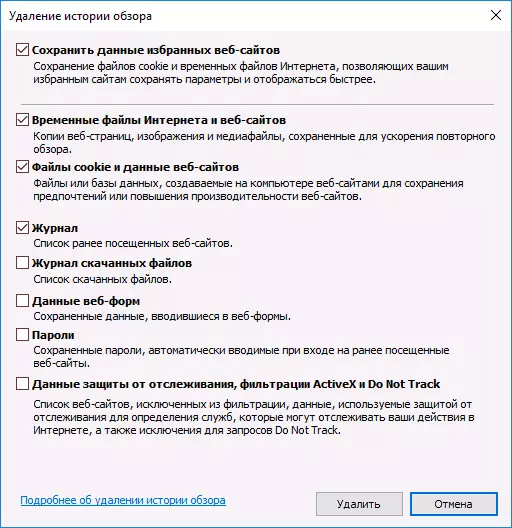
Após a conclusão, clique no botão Excluir para limpar o cache do IE 11.
Navegadores de cache de limpeza usando programas gratuitos
Existem muitos programas gratuitos que podem excluir cache em todos os navegadores (ou quase todos). Um dos mais populares deles é o CCleaner gratuito.
Limpar o cache do navegador ocorre na seção "Limpeza" - "Windows" (para incorporado nos navegadores do Windows) e "Limpeza" - "Aplicativos" (para navegadores de terceiros).
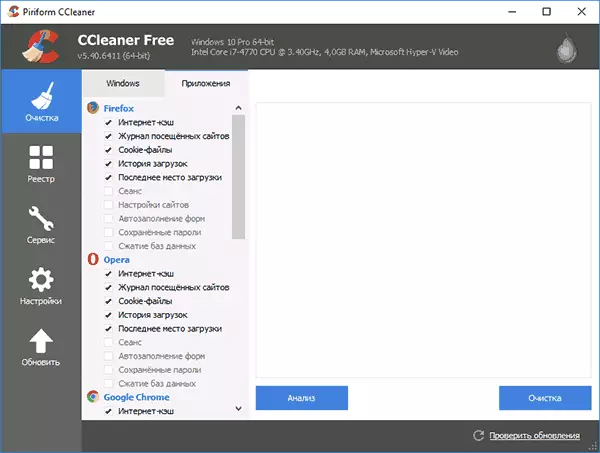
E este não é o único programa desse tipo:
- Onde baixar e como usar o CCleaner para limpar seu computador contra arquivos desnecessários
- Os melhores programas para limpar o computador do lixo
Limpar o cache do navegador Android
A maioria dos usuários do Android usa o navegador do Google Chrome, a limpeza do cache é muito simples:
- Abra as configurações do Google Chrome e, na seção "Avançado", clique em "Dados Pessoais".
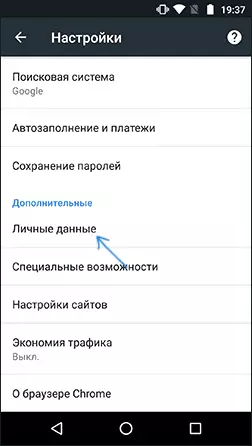
- Na parte inferior da página de dados pessoal, pressione "Clear Story".
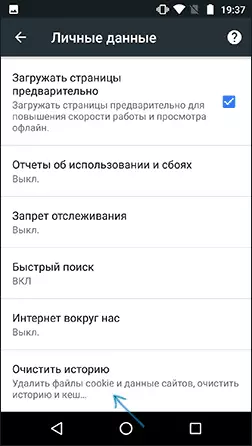
- Selecione que você deseja excluir (para limpar o cache - "imagens e outros arquivos salvos no keshe" e clique em "Excluir dados").
Para outros navegadores, onde nas configurações não é possível encontrar um item para limpar o cache, você pode usar este método:
- Vá para Configurações Android - Aplicativos.
- Selecione o navegador e clique na memória "Memória" (se houver tal, em algumas opções Android - não e imediatamente você pode ir ao passo 3).
- Clique no botão Limpar Cache.
Como limpar o cache do navegador no iPhone e iPad
Nos dispositivos Apple iPhone e iPad, geralmente use o navegador Safari ou o mesmo Google Chrome.
Para limpar o cache do Safari para iOS, siga estas etapas:
- Vá para as configurações e na página Configurações principais localize o item "Safari".
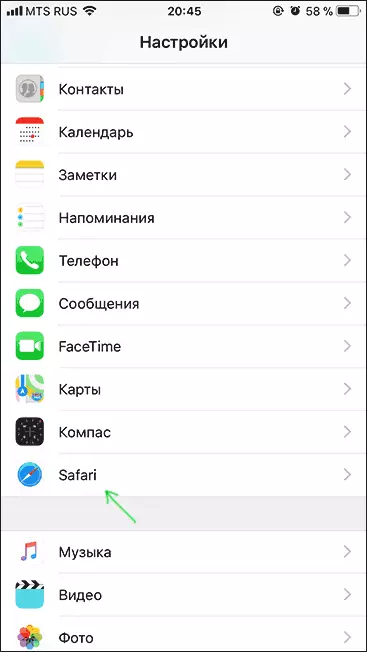
- Na parte inferior dos parâmetros do navegador Safari, clique em "Limpar histórico e dados".
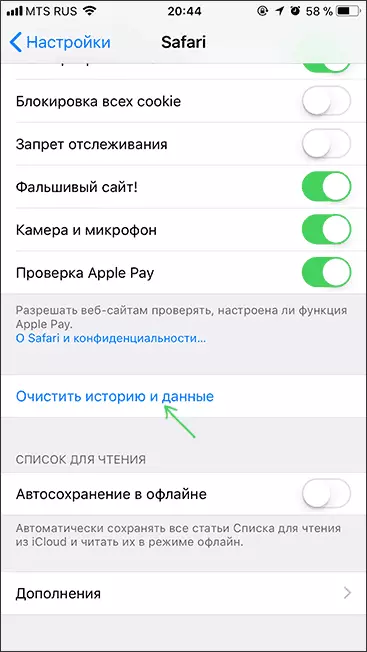
- Confirme a limpeza de dados.
E o cache de limpeza Chrome para iOS é realizado da mesma forma que no caso do Android (descrito acima).
Sobre isso eu completei as instruções, espero que você tenha encontrado o que é necessário. E, se não, em todos os navegadores, a limpeza dos dados salvos é prosseguido da mesma maneira.
