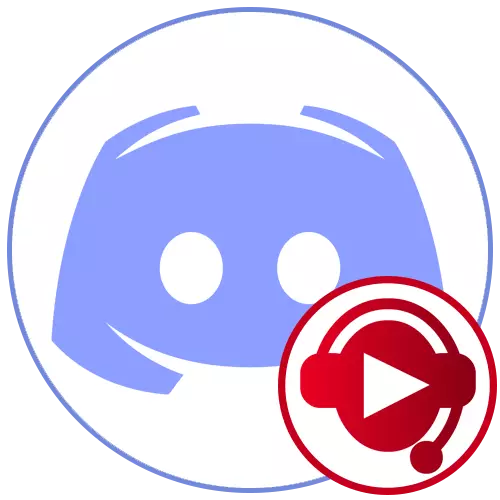
Etapa 1: configurações do SoundPad
A tarefa prioritária é editar as configurações do SoundPad para que eles atendam às suas necessidades e não tenham problemas com sons de transmissão adicionais no microfone. O Apêndice tem um grande número de diferentes parâmetros, mas agora sugerimos dúvidas apenas no principal e mais importante.
- Depois de instalar o SoundPad com sucesso via Steam ou de um site oficial, abra o menu "Arquivo" e selecione "Configurações".
- Na primeira guia - "Áudio" - Verifique o volume para normalizar e selecione se deseja instalá-lo estático ou preferir o ajuste dinâmico. Este parâmetro pode voltar mais tarde, se durante o teste, desse alguns problemas são observados com sons.
- O próximo item é "desativar a voz". Se você ativá-lo, sua voz não será capturada nos momentos em que o som for transmitido para o microfone através do programa.
- Reproduzir som para ativar por voz é útil se você usar o modo de entrada na voz na própria discórdia, e não um rádio. É imediatamente indicado quais dos sons adicionais é responsável pela operação do microfone antes de jogar o principal.
- Separadamente, observe o parâmetro "Reduza o volume de outros aplicativos". Por padrão, ele está desativado, mas ele deve ser ativado se você precisar ouvir sons reprodutivos e não sobrepondo-os com um aplicativo ativo e outras fontes de reprodução.
- Depois de fazer as alterações, não se esqueça de clicar no botão "Aplicar" e, em seguida, alternar para a guia Teclas de Hot Keys, onde você se resolve, qual combinação deve ser responsável pela reprodução rápida ou suspensão. Os parâmetros padrão na guia estão ausentes e todos disponíveis são instalados exclusivamente para o desejo pessoal do usuário.
- Na guia Device, como reproduzir, selecione "Padrão".
- Na lista a seguir, encontre o microfone conectado ao computador, que você costuma usar para conversas na discórdia e marcá-lo com um marcador, designando assim que os sons de reprodução irão para ele.
- Se você quiser gravar e salvar os registros, selecione imediatamente o local onde salvá-los. Isso ajudará a evitar a confusão no futuro.
- Para selecionar seus próprios efeitos de áudio, clique em "Adicionar arquivos de som" no menu "Arquivo".
- No "Explorer", descubra música ou sons individuais adequados e adicione todos ao programa.
- Agora você pode reproduzi-los ou transmitir ao microfone, pré-destacando o botão esquerdo do mouse na linha correspondente na lista.

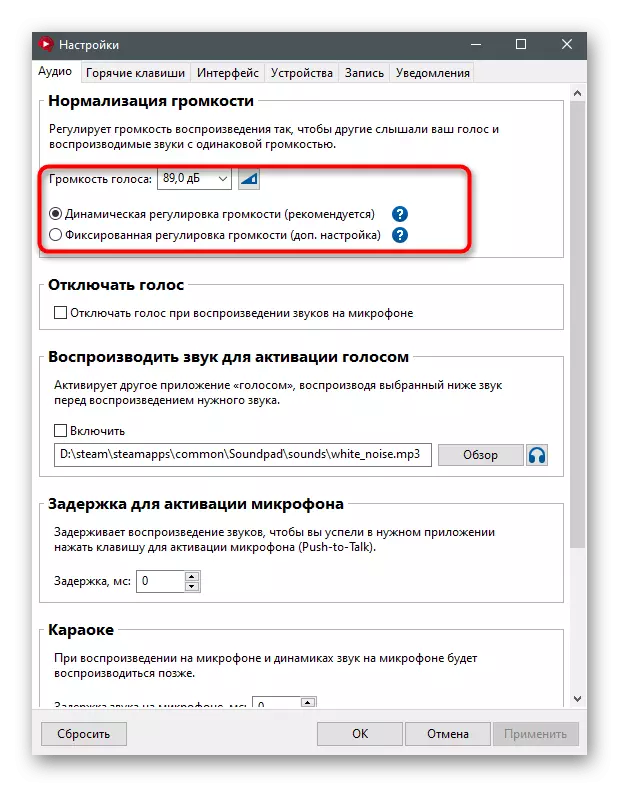
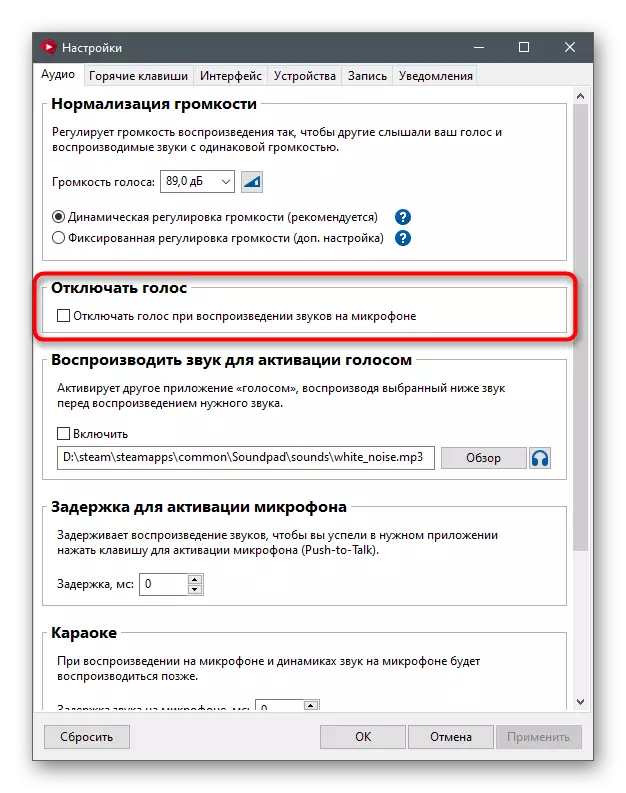
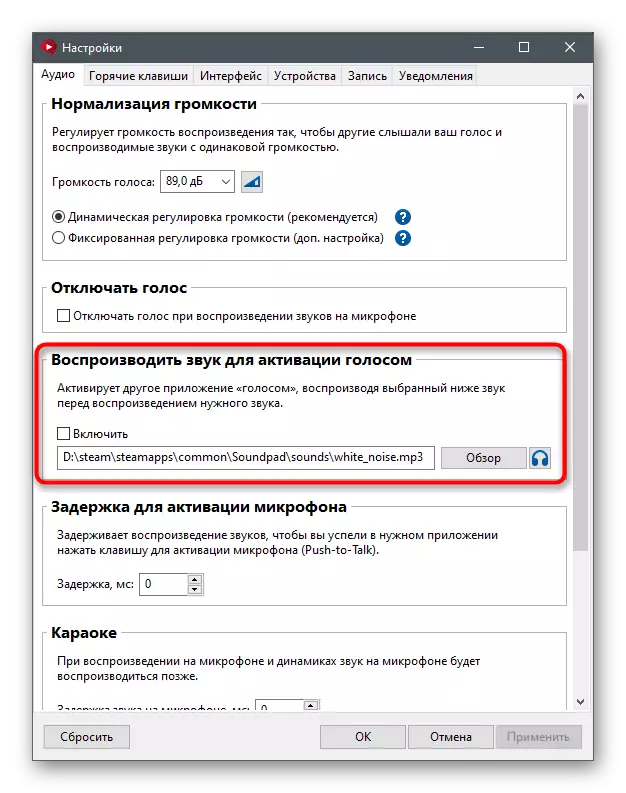
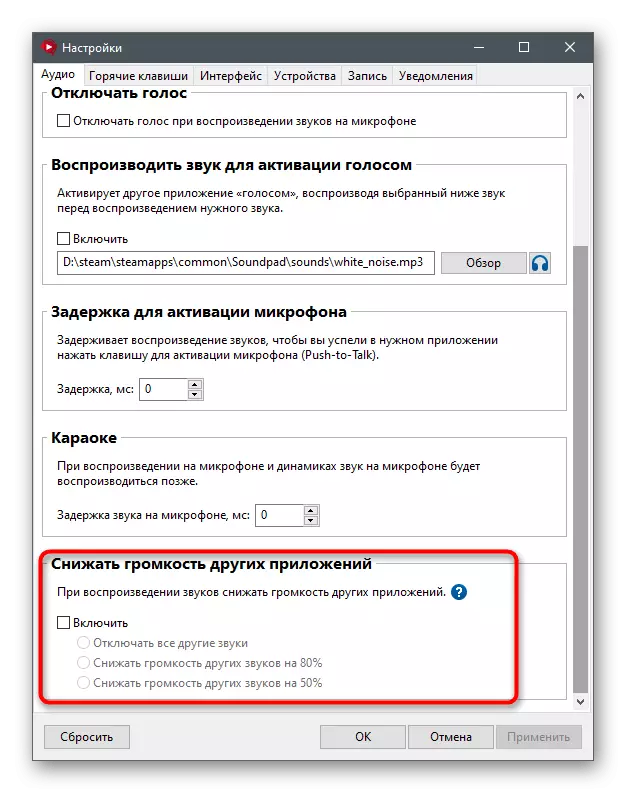
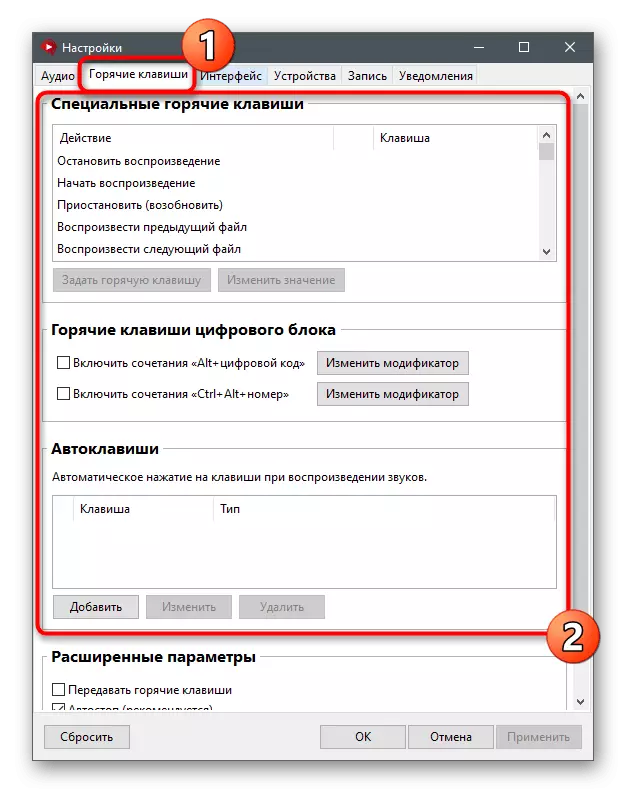

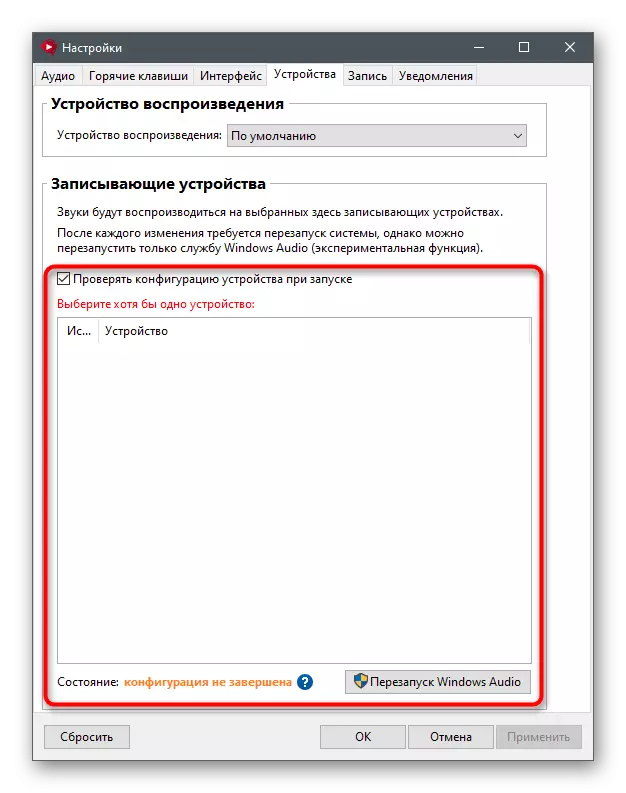
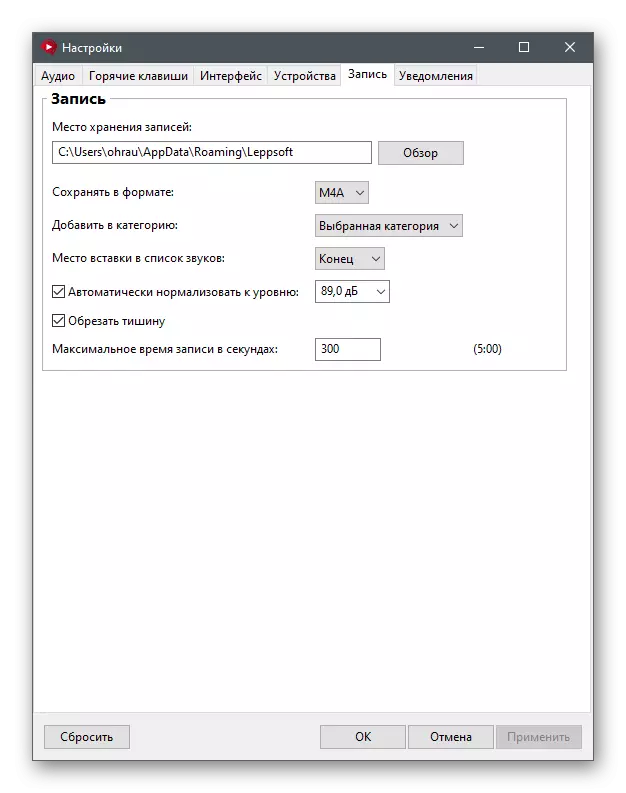
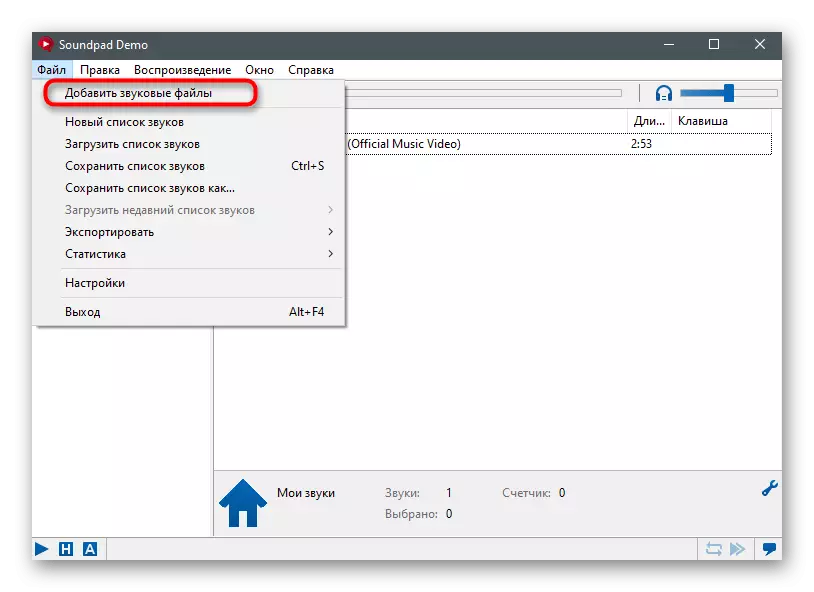

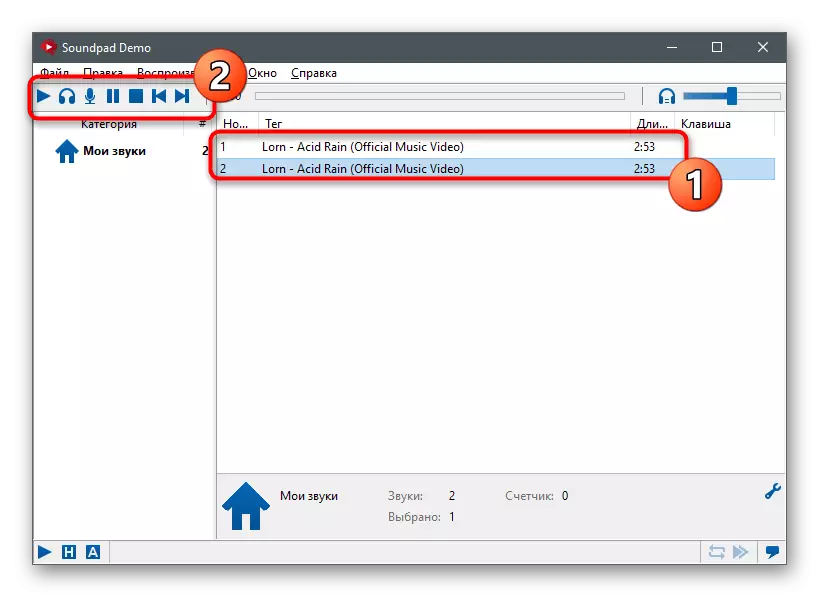
Etapa 2: Configurações de discórdia
Depois de executar com sucesso as instruções anteriores, você pode ir à discórdia e verificar os parâmetros básicos da voz para que não haja dificuldades ao traduzir sons.
- Na janela principal, encontre o botão na forma de uma engrenagem e clique nele para ir para as configurações personalizadas.
- No painel esquerdo no bloco "Configurações do aplicativo", selecione "Voice e Video".
- Certifique-se de que o microfone previamente ajustável seja selecionado como um dispositivo de entrada. Se necessário, use o controle de volume para aumentá-lo ou diminuir.
- Certifique-se de pressionar o botão para verificar o microfone e começar a transmitir os sons através do SoundPad, verificando assim o desempenho do software.
- Não se esqueça de alterar o modo de entrada se você não quiser usar a opção de um rádio ou ativação por voz ao transmitir.
- Os desenvolvedores do SoundPad também recomendam desligar os filtros para que nenhuma dificuldade não tenha ocorrido durante a reprodução. Primeiro, na seção "Extended", desative a "redução de ruído" de Krisp.
- Depois disso, faça a mesma coisa, mas com todos os outros filtros no "processamento de voz".
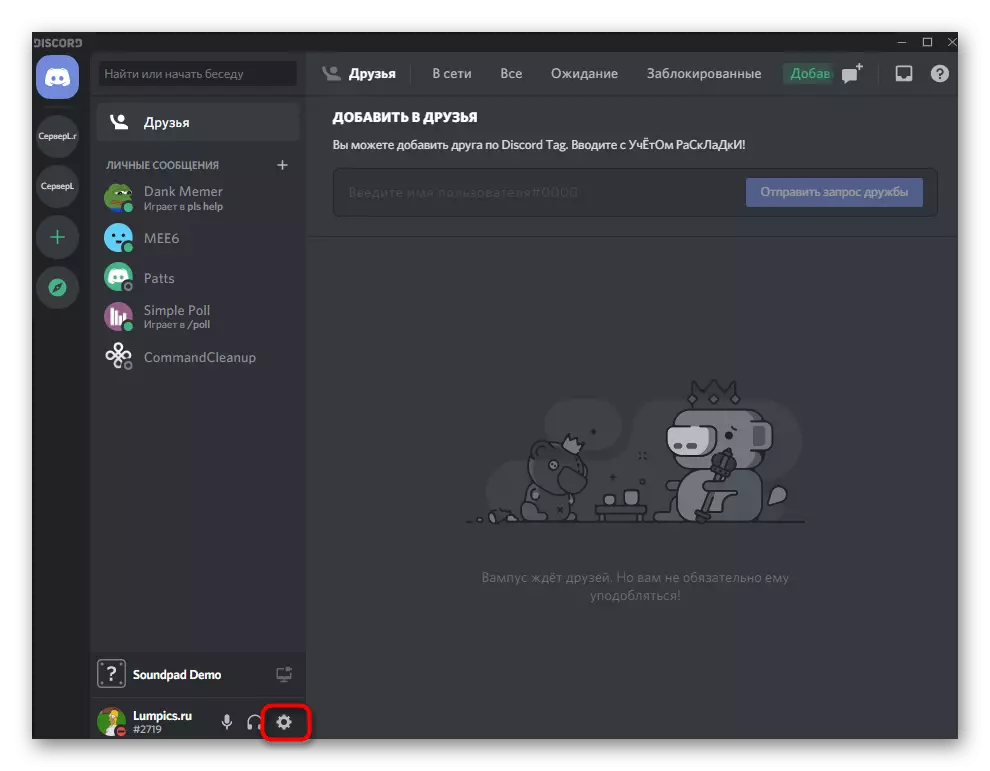

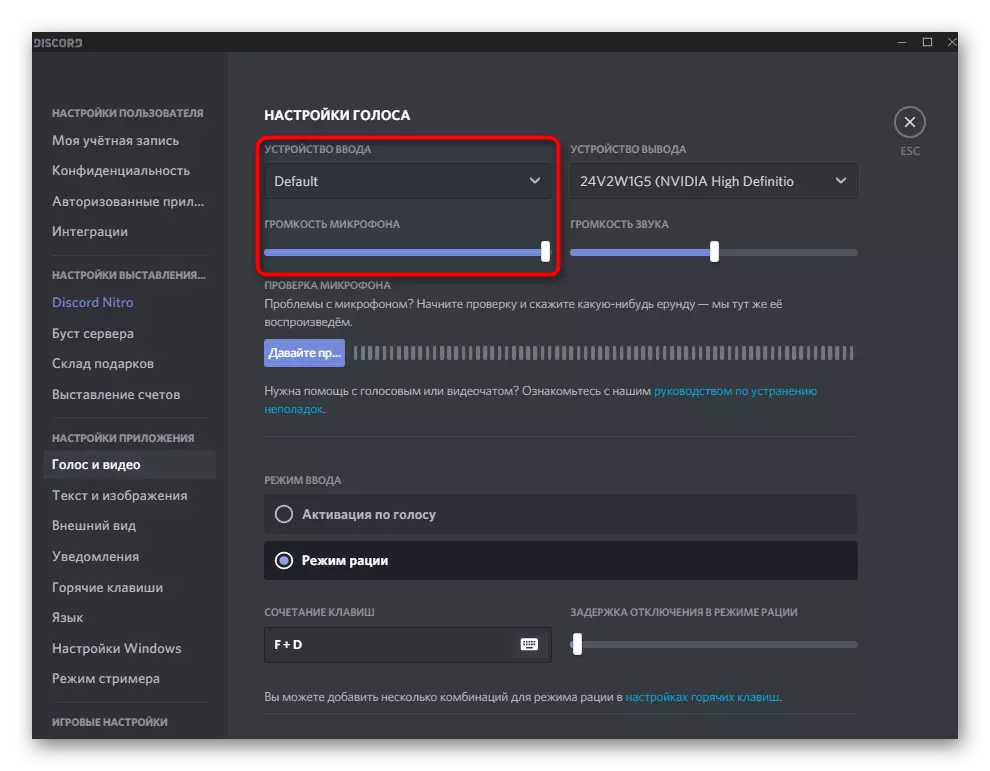



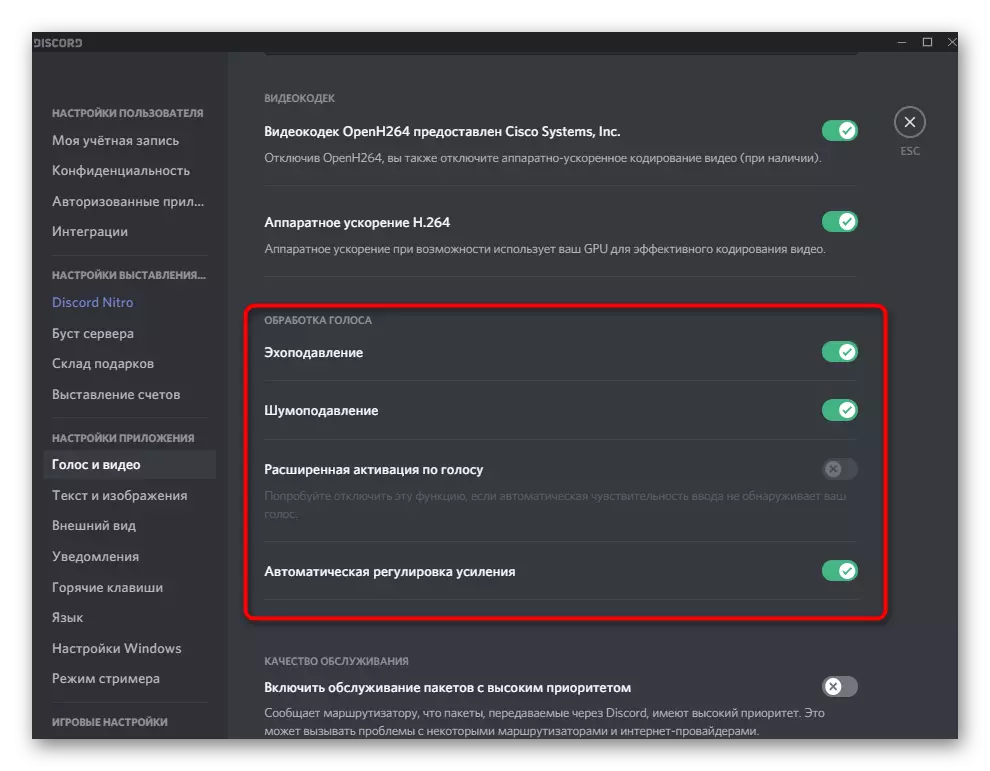
Passo 3: Usando o SoundPad na discórdia
Começamos ao palco principal, para os quais todos os anteriores progrediram - usando o Soundpad no descarte. Sabe-se que este programa transmite os sons selecionados no microfone, ou seja, os interlocutores os ouvem juntos ou separadamente da sua voz. Para iniciar a reprodução, certifique-se de se conectar ao canal de voz ou chamar seu amigo. By the way, a primeira vez é melhor fazer com um amigo para verificar todas as configurações executadas.
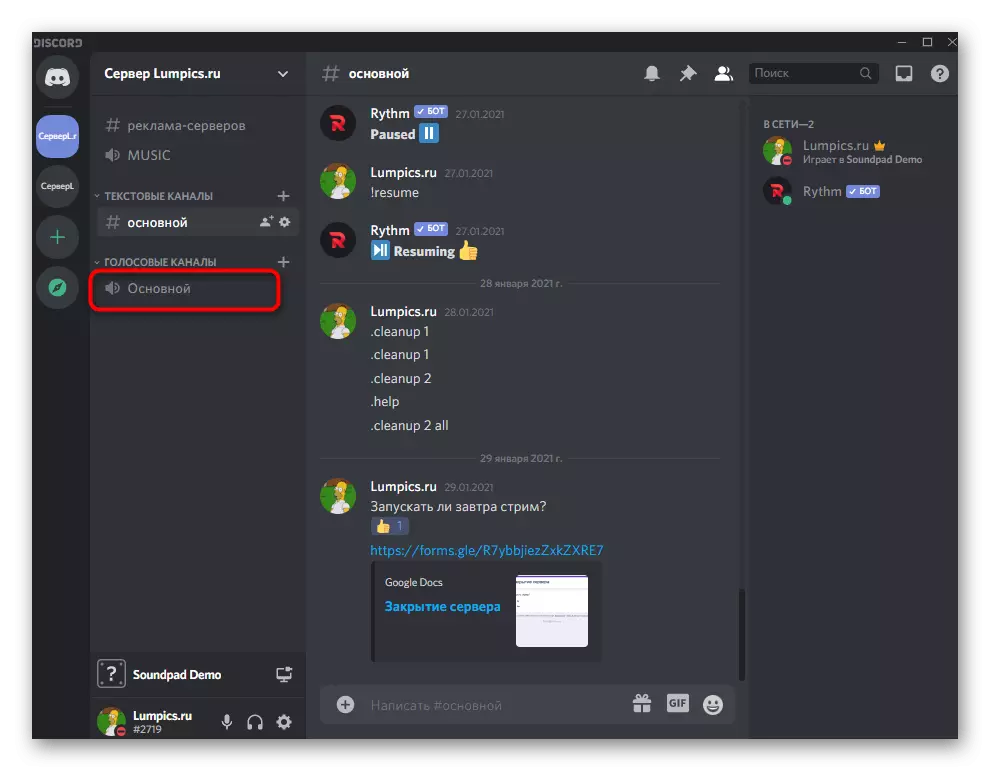
Execute o SoundPad e no painel de reprodução, clique no ícone do microfone, o que significa iniciar a transmissão diretamente ao microfone. Pré-selecione som para reprodução e alterne entre eles como desejado.
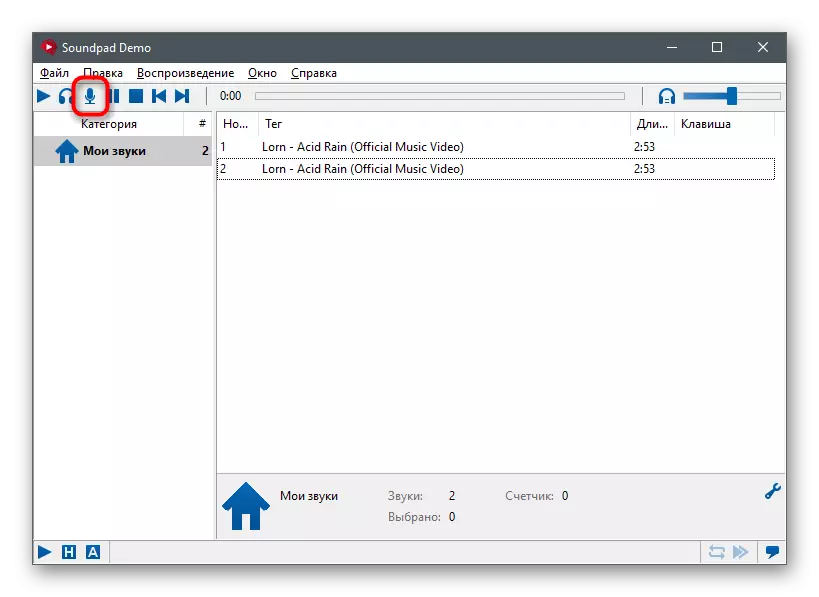
Claro, é melhor criar imediatamente uma biblioteca de todos os sons que possam ser jogados. Considere que na versão experimental há um limite que permite transmitir sons apenas sete vezes, após o qual você precisará ir para a licença ou completar o uso deste software.
