
Jeśli stanie się konieczne, aby pracować z tymi samymi plikami na różnych komputerach pod kontrolą różnych systemów operacyjnych, samba pomoże to. Ale niezależnie skonfigurować udostępnione foldery nie jest tak proste, a dla zwykłego użytkownika zadanie jest raczej niemożliwe. Ten artykuł powie, jak skonfigurować sambę w Ubuntu.
Nazwa grupy Cię interesująca jest zlokalizowana w wierszu domeny stacji roboczej. Konkretna lokalizacja Możesz zobaczyć na obrazku powyżej.
Następnie, jeśli na komputerze z Ubuntu Static IP, musi być przepisany do pliku "Hosts" w systemie Windows. Najprostszym sposobem wykonania tego za pomocą "wiersza poleceń" z prawami administratora:
- Określ system za pomocą żądania "wiersza poleceń".
- W wynikach kliknij "wiersz polecenia" z prawym przyciskiem myszy (PCM) i wybierz "Uruchom z administratora".
- W oknie, które się otwierają, wykonaj następujące czynności:
Notatnik C: Windows System32 Drivers itp
- W pliku, który został otwarty po wykonaniu polecenia, napisz swój adres IP w oddzielnej linii.
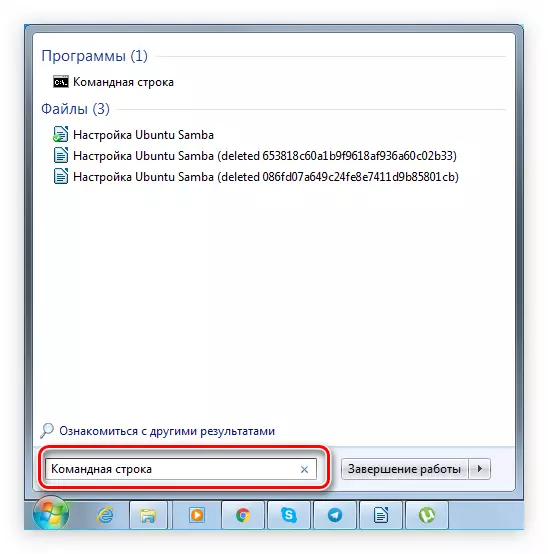
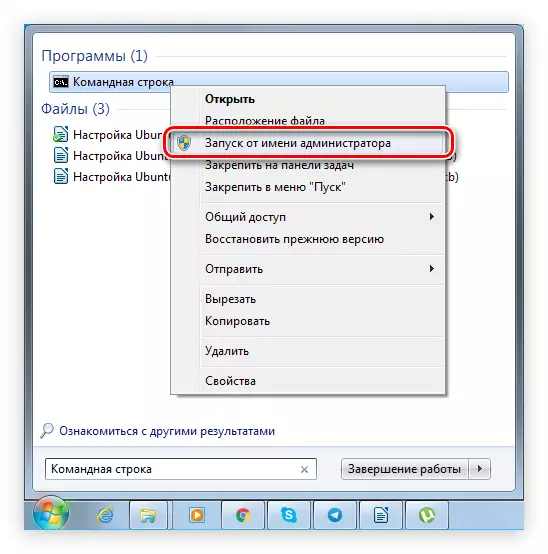
Następnie pierwotna konfiguracja Samba jest zakończona. Jeśli chcesz zrozumieć wszystkie ustawione parametry, możesz to zrobić na tej stronie. Aby znaleźć zainteresowany parametr, rozszerzysz się po lewej stronie listy "SMB.Conf" i znajdź go, wybierając pierwszą literę nazwy.
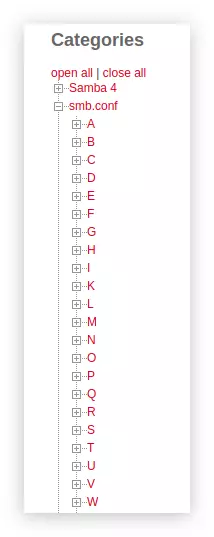
Oprócz pliku "smb.conf", należy również wprowadzić zmiany do "limits.conf". Dla tego:
- Otwórz żądany plik w edytorze tekstu:
Sudo gedit /etc/security/limits.conf.
- Przed ostatnim ciągiem w pliku włóż następujący tekst:
* - Nofile 16384
Root - Nofile 16384
- Zapisz plik.
Zgodnie z wynikiem, musi mieć następującą formę:
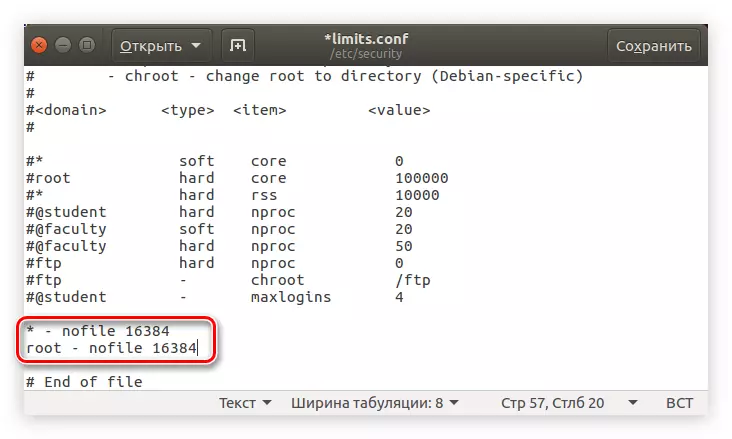
Jest to konieczne, aby uniknąć błędu, który występuje podczas łączenia wielu użytkowników do sieci lokalnej.
Teraz, aby zapewnić poprawność wprowadzonych parametrów, musisz wykonać polecenie:
Sudo testparm /etc/samba/smb.conf.
Jeśli w wyniku tego, w rezultacie pojawi się tekst wyświetlany na poniższym rysunku, oznacza to, że wszystkie wprowadzone dane są poprawne.
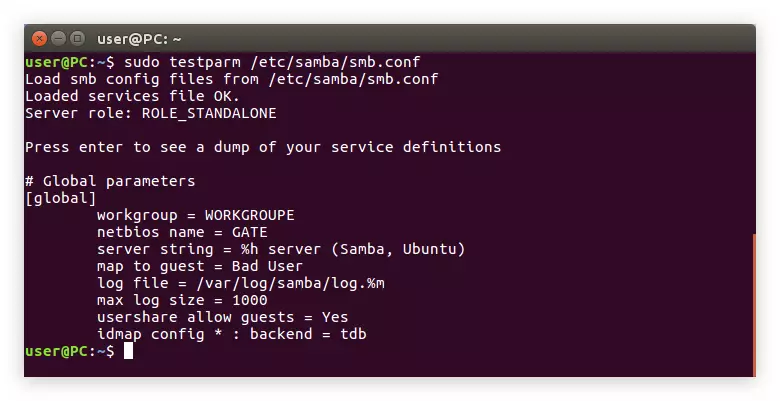
Pozostaje ponownie uruchomić serwer Samba z następującym poleceniem:
Sudo /etc/init.d/samba restart.
Nisząc wszystkie zmienne pliku "smb.conf" i wprowadzanie zmian w "limits.conf", możesz przejść bezpośrednio do tworzenia folderów
Teraz zawartość pliku konfiguracyjnego powinna wyglądać tak:
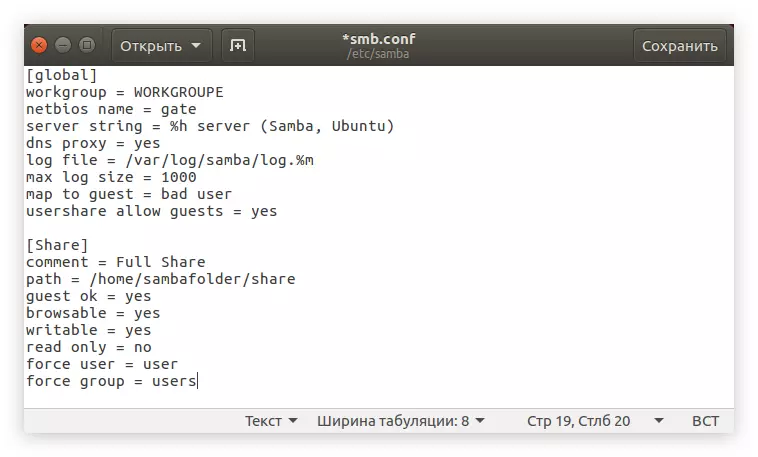
Aby wszystkie zmiany weszły w życie, musisz ponownie uruchomić sambę. Odbywa się to już znany zespół:
Sudo Service Smbd Restart
Następnie udostępniony folder pojawi się w systemie Windows. Aby upewnić się, że postępujesz zgodnie z następującymi w "wierszu poleceń":
Brama podziel się
Możesz także otworzyć go przez przewodnik, przechodząc do katalogu "Sieć", który znajduje się na bocznym panelu okna.
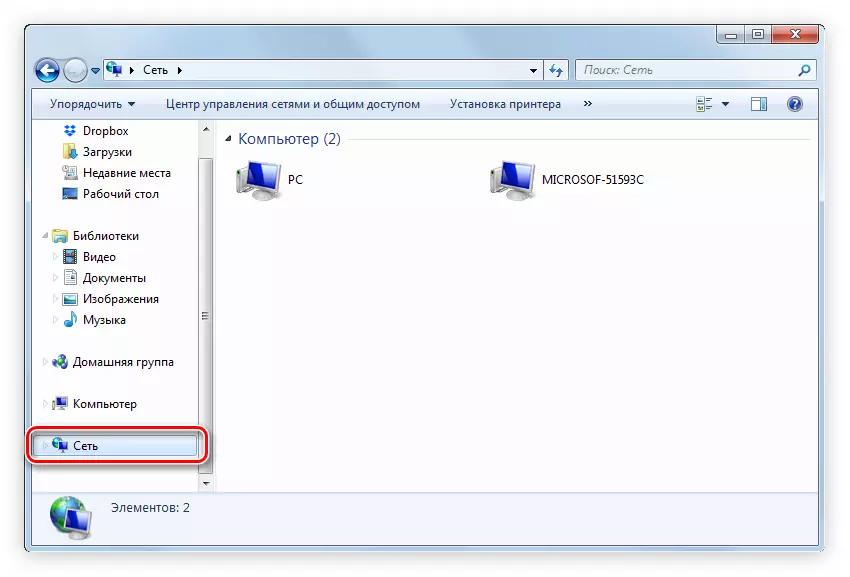
Zdarza się, że foldery nadal nie są widoczne. Najprawdopodobniej powód tego jest błędem konfiguracji. Dlatego po raz kolejny przejdź przez wszystkie powyższe etapy.
Krok 4: Tworzenie folderu z dostępem do odczytu
Jeśli chcesz, aby użytkownicy mogli przeglądać pliki w sieci lokalnej, ale nie edytuj ich, musisz utworzyć folder z dostępem tylko do odczytu. Odbywa się to przez analogię ze folderem udostępnionym, w pliku konfiguracyjnym są ustawiane tylko inne parametry. Ale aby nie pozostać niepotrzebnymi pytaniami, analizujemy wszystko na etapach:
Po pliku konfiguracyjnym powinno być trzy bloki tekstowe:
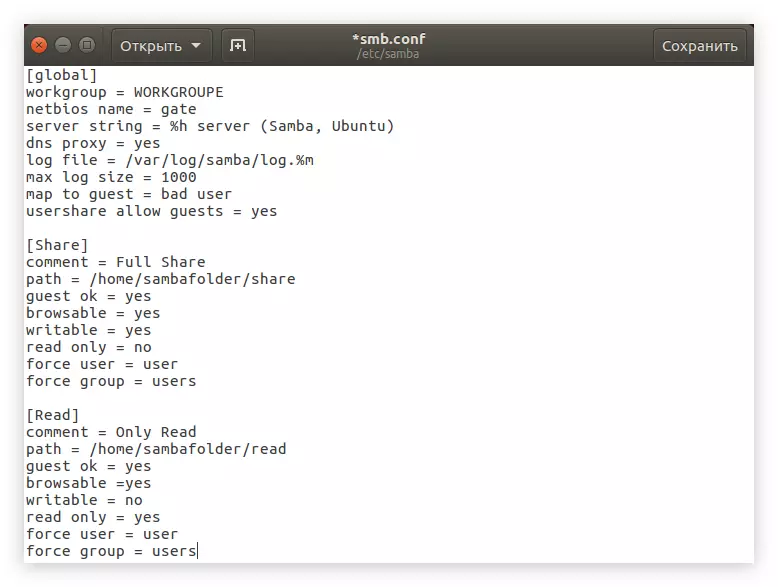
Teraz uruchom ponownie serwer Samba, aby wszystkie zmiany wprowadzone w życie:
Sudo Service Smbd Restart
Następnie zostanie utworzony folder z prawami tylko do odczytu, a wszyscy użytkownicy będą mogli wprowadzić go, ale nie będzie w stanie jakoś zmienić pliki zawartych w nim.
Krok 5: Tworzenie folderu z zamkniętym dostępem
Jeśli chcesz, aby użytkownicy otworzyli folder sieciowy, aby otworzyć, przekazywanie uwierzytelniania, działania jego tworzenia są nieco inne niż powyższe. Wykonaj następujące czynności:
- Utwórz folder, na przykład "Pasw":
Sudo mkdir -p / home / sambafolder / pasw
- Zmień swoje prawa:
Sudo chmod 777 -r / home / sambafolder / pasw
- Teraz utworzyć użytkownik w grupie Samba, która zostanie obdarzona wszystkimi prawami, aby uzyskać dostęp do folderu sieciowego. W tym celu należy utworzyć grupę "Smbuser":
Sudo groupadd smbuser.
- Dodaj do nowo utworzonej grupy użytkowników. Niezależnie można myśleć o jego nazwie, w przykładzie będzie "nauczyciel":
Sudo Useradd -g Smbuser Nauczyciel
- Ustaw hasło do wprowadzenia, aby otworzyć folder:
Sudo smbpasswd -a nauczyciel
Uwaga: Po wykonaniu polecenia zostaniesz poproszony o wprowadzenie hasła, a następnie powtórzyć go, zauważ, że podczas wprowadzania znaków nie są wyświetlane.
- Pozostaje tylko w celu wprowadzenia wszystkich żądanych parametrów folderów do pliku konfiguracyjnego Samba. Aby to zrobić, najpierw otworzyć:
Sudo gedit /etc/samba/smb.conf.
A następnie skopiuj ten tekst:
[Pasw]
Komentarz = tylko hasło
Ścieżka = / Strona główna / Sambafolder / Pasw
Ważny użytkownicy = nauczyciel
tylko do odczytu = nie
Ważne: W przypadku wykonywania czwartego elementu tej instrukcji, utworzyłeś użytkownika z inną nazwą, należy go wprowadzić w ciągu "prawidłowych użytkowników" po symbolu "=" i przestrzeń.
- Zapisz zmiany i zamknij edytor tekstu.
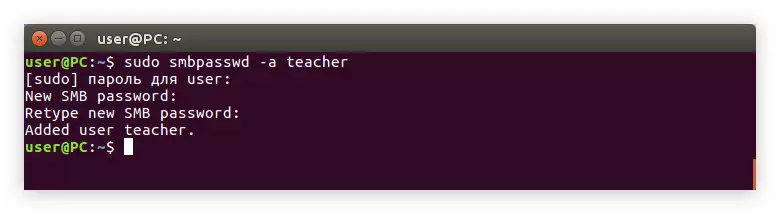
Tekst w pliku konfiguracyjnym powinien teraz wyglądać:
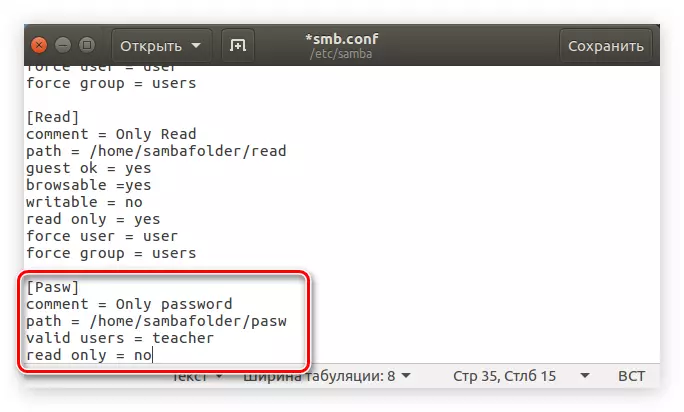
Aby zostać zrepresowany, sprawdź plik za pomocą polecenia:
Sudo testparm /etc/samba/smb.conf.
Zgodnie z wynikiem, powinieneś zobaczyć o tym:
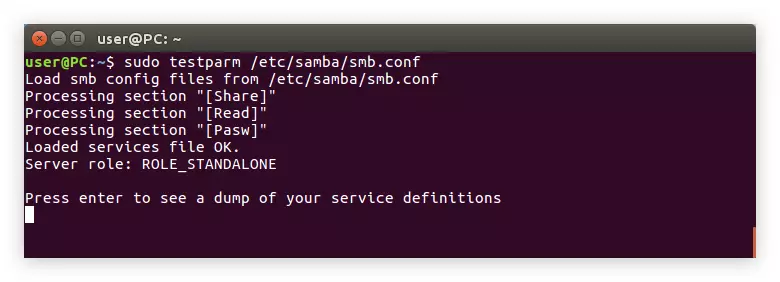
Jeśli wszystko jest w porządku, uruchom ponownie serwer:
Sudo /etc/init.d/samba restart.
System Config Samba.
Graficzny interfejs (GUI) jest w stanie w dużej mierze ułatwić proces ustawień samBA w Ubuntu. Przy minimalnym użytkownikowi, który przełączył się tylko na Linuksa, ta metoda wydaje się bardziej zrozumiałe.Krok 1: Instalacja
Początkowo musisz zainstalować specjalny program w systemie, który ma interfejs i który jest niezbędny do konfiguracji. Możesz to zrobić za pomocą "terminalu", wykonując polecenie:
Sudo Apt Install System-Config-Samba
Jeśli wcześniej nie zainstalowano wszystkich komponentów Samba do komputera, musisz pobrać z nim i zainstalować więcej pakietów:
Sudo apt-get install -y samba samba-wspólna Python-Glade2 System-Config-Samba
Po tym, jak wszystko, czego potrzebujesz, możesz przejść bezpośrednio do ustawienia.
Krok 2: Run
Możesz uruchomić System Config Samba na dwa sposoby: za pomocą menu "Terminal" i przez menu Bash.
Metoda 1: Terminal
Jeśli zdecydujesz się użyć terminala, musisz wykonać następujące czynności:
- Naciśnij kombinację Ctrl + Alt + T.
- Wprowadź następujące polecenie:
Sudo System-Config-Samba
- Naciśnij enter.
Następnie będziesz musiał wprowadzić hasło systemowe, po czym otworzy się okno programu.
Uwaga: Podczas implementacji konfiguracji Samba za pomocą System Config Samba nie zamykaj okna Terminalu, ponieważ w tym przypadku program się zamyka, a wszystkie zmiany nie zostaną zapisane.
Metoda 2: Menu bash
Druga metoda wydaje się wiele łatwiejsza, ponieważ wszystkie operacje są wykonywane w interfejsie graficznym.
- Naciśnij przycisk menu bash, który znajduje się w lewym górnym rogu pulpitu.
- Wprowadź żądanie zapytania wyszukiwania "Samba" w oknie, które otwierają się.
- Kliknij program o tej samej nazwie w sekcji "Aplikacje".
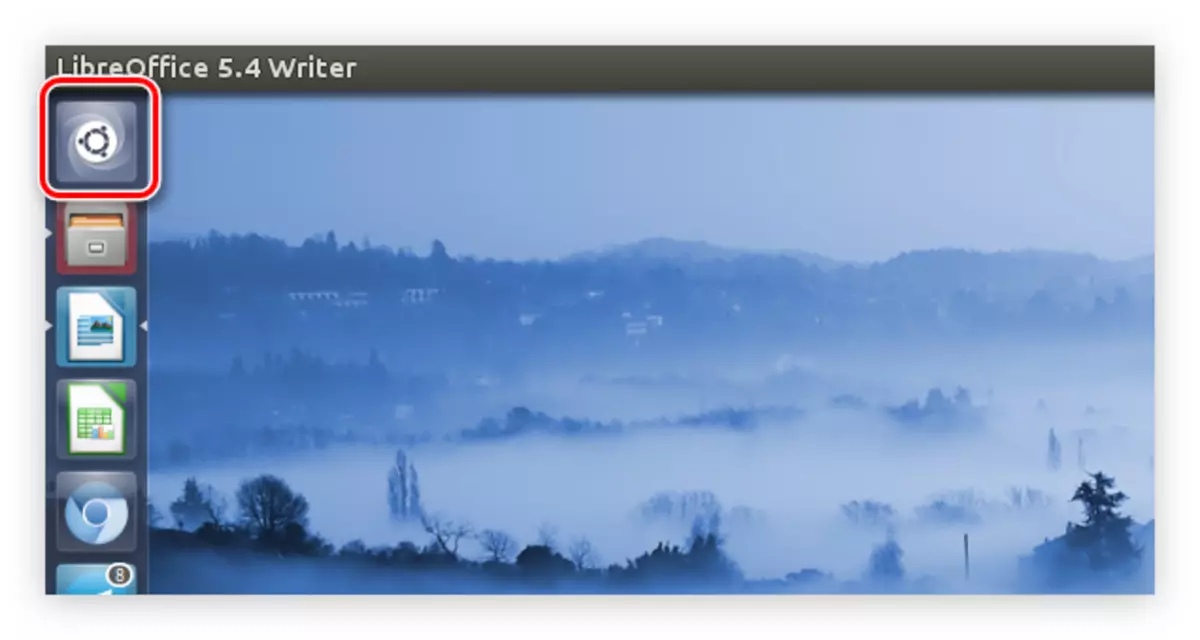
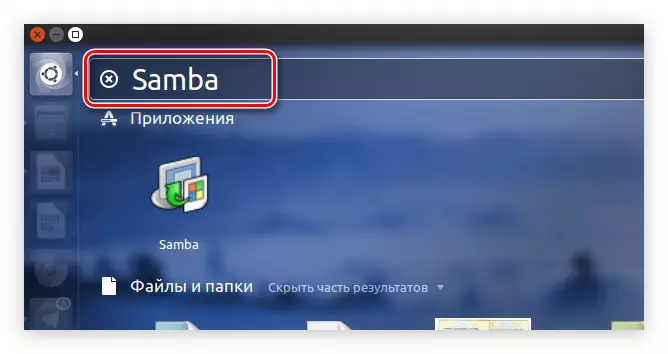
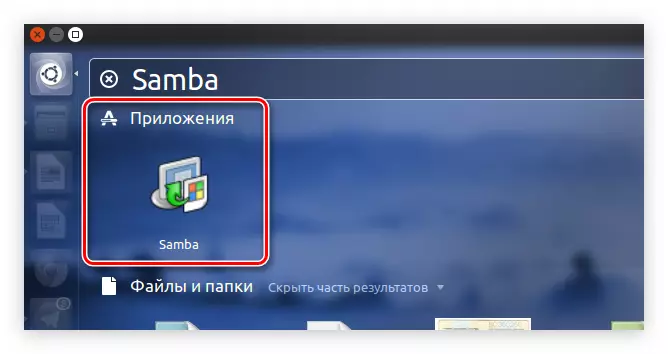
Po tym system poprosi Cię o hasło użytkownika. Wpisz go, a program otworzy.
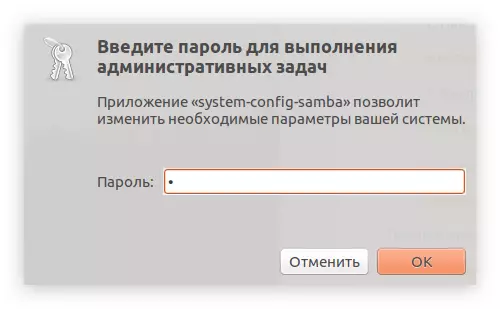
Krok 3: Dodawanie użytkowników
Zanim zaczniesz bezpośrednio skonfigurować foldery Samba, musisz dodać użytkowników. Odbywa się dzięki menu ustawień programu.
- Kliknij pozycję "Ustawienia" na górnym panelu.
- W menu wybierz "Użytkownicy Samba".
- W wyświetlonym oknie kliknij "Dodaj użytkownika".
- W "nazwie użytkownika listy rozwijanej UNIX" wybierz użytkownik, do którego można wprowadzić folder.
- Ręcznie wprowadź nazwę użytkownika systemu Windows.
- Wprowadź hasło, a następnie powtórz wejście w odpowiednim polu.
- Kliknij przycisk "OK".
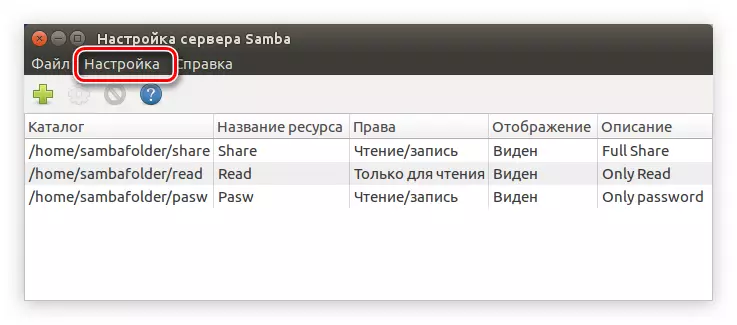
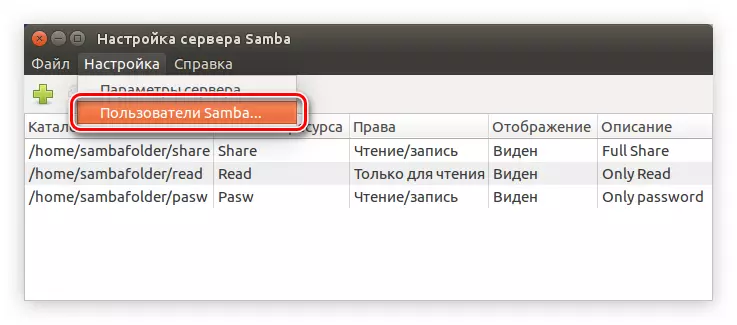
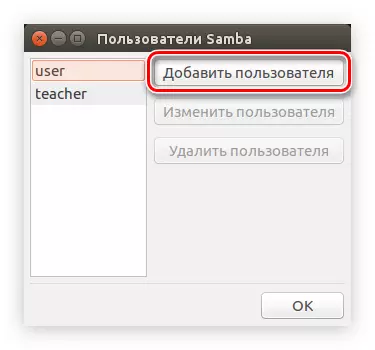
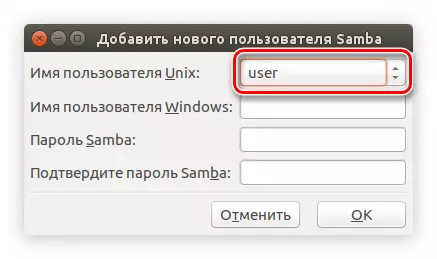
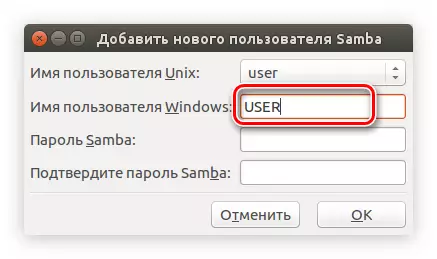
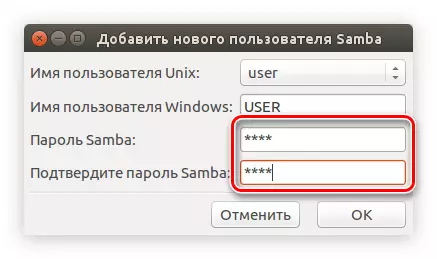
W ten sposób możesz dodać jednego lub więcej użytkowników Samba, aw przyszłości określ ich prawa.
Po tym konfiguracja serwera będzie się skończyła, możesz przejść bezpośrednio do tworzenia folderów Samba.
Krok 5: Utwórz foldery
Jeśli wcześniej nie stworzyłeś folderów publicznych, okno programu będzie puste. Aby utworzyć nowy folder, musisz wykonać następujące czynności:
- Kliknij przycisk za pomocą znaku znaku plus.
- W oknie, które otwiera się na karcie "Main" kliknij "Przegląd".
- W menedżerze plików określ żądany folder, aby go udostępnić.
- W zależności od preferencji zaznacz pola wyboru obok "rekordu jest dozwolone" (Użytkownik będzie mógł edytować pliki w folderze publicznym) i "widoczne" (na innym komputerze, folder będzie widoczny).
- Przejdź do karty "Access".
- Ma możliwość identyfikacji użytkowników, którzy będą mogli otworzyć folder wspólny. Aby to zrobić, umieść znak obok "zapewnić dostęp tylko do konkretnych użytkowników". Po tym musisz wybrać je z listy.
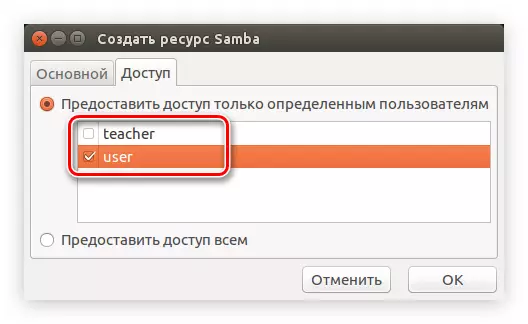
Jeśli zamierzasz dokonać folderu publicznego, a następnie umieść przełącznik na pozycję "Zapewnij dostęp do wszystkich".
- Kliknij przycisk "OK".
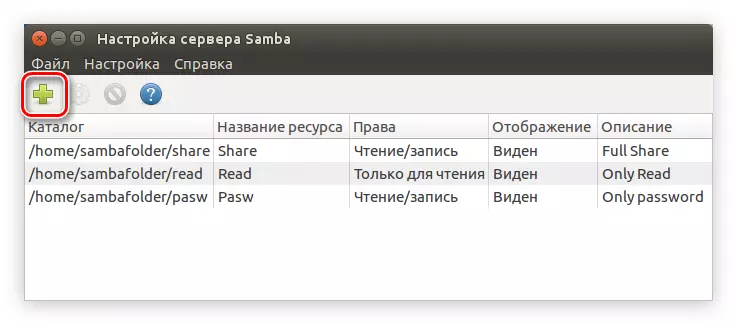
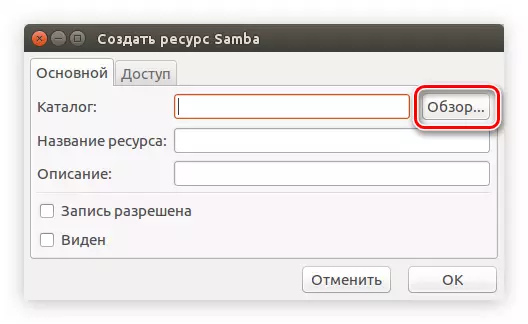
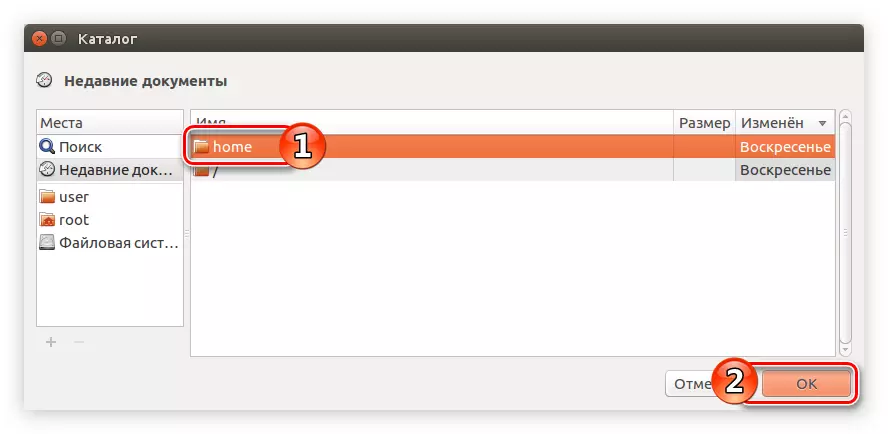
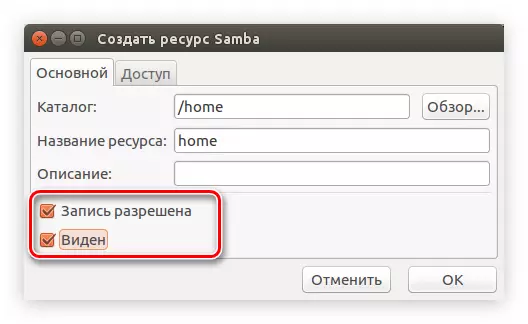
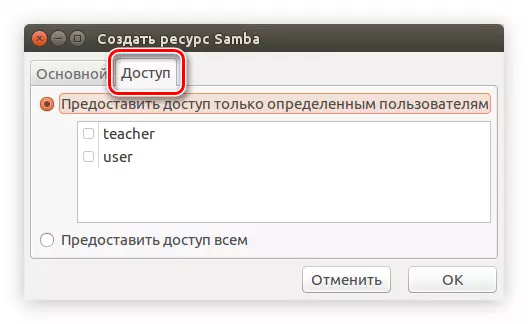
Następnie nowo utworzony folder zostanie wyświetlony w głównym oknie programu.
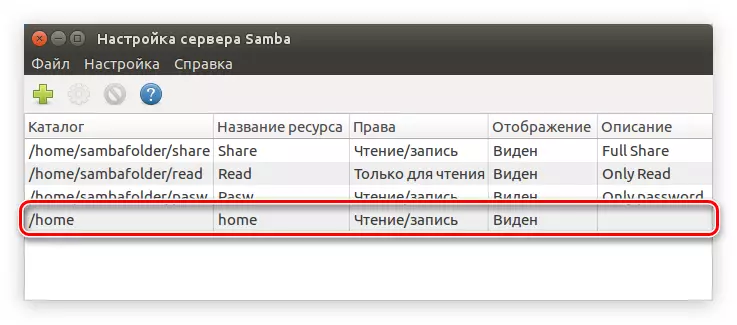
Jeśli chcesz, możesz utworzyć więcej folderów za pomocą powyższej instrukcji lub zmienić już utworzony, klikając przycisk "Zmień właściwości wybranego katalogu".
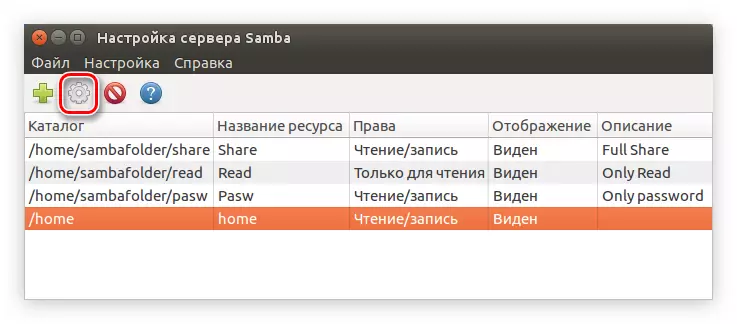
Jak tylko utworzysz wszystkie pożądane foldery, możesz zamknąć program. W tej instrukcji na temat konfiguracji samby w Ubuntu za pomocą programu System Config Program jest zakończony.
Łodzik.
Jest inny sposób na skonfigurowanie samby w Ubuntu. Jest idealny dla tych użytkowników, którzy nie chcą instalować dodatkowych na komputerze i którzy nie lubią uciekać się do użycia "terminalu". Wszystkie ustawienia będą wykonywane w standardowym menedżerze plików Nautilus.Krok 1: Instalacja
Korzystanie z Nautilus do skonfigurowania samby, metoda instalacji programu jest nieco inna. To zadanie można wykonać za pomocą "terminalu", jak opisano powyżej, ale poniższa metoda zostanie uwzględniona poniżej.
- Otwórz Nautilus, naciskając ikonę na pasku zadań lub wyszukiwanie w systemie.
- Przejdź do katalogu, w którym znajduje się żądany katalog.
- Kliknij PCM i wybierz linię "Właściwości" z menu.
- W oknie, które się otwierają, przejdź do folderu "Otwórz lokalną sieć".
- Zaznacz pole obok "Opublikuj ten folder".
- Pojawi się okno, w którym chcesz kliknąć przycisk "Zainstaluj usługi", aby uruchomić SAMBA do systemu.
- Pojawi się okno, w którym możesz zapoznać się z listą zainstalowanych pakietów. Po przeczytaniu kliknij przycisk Zainstaluj.
- Wprowadź hasło użytkownika, aby umożliwić system do pobrania i zainstalowania.
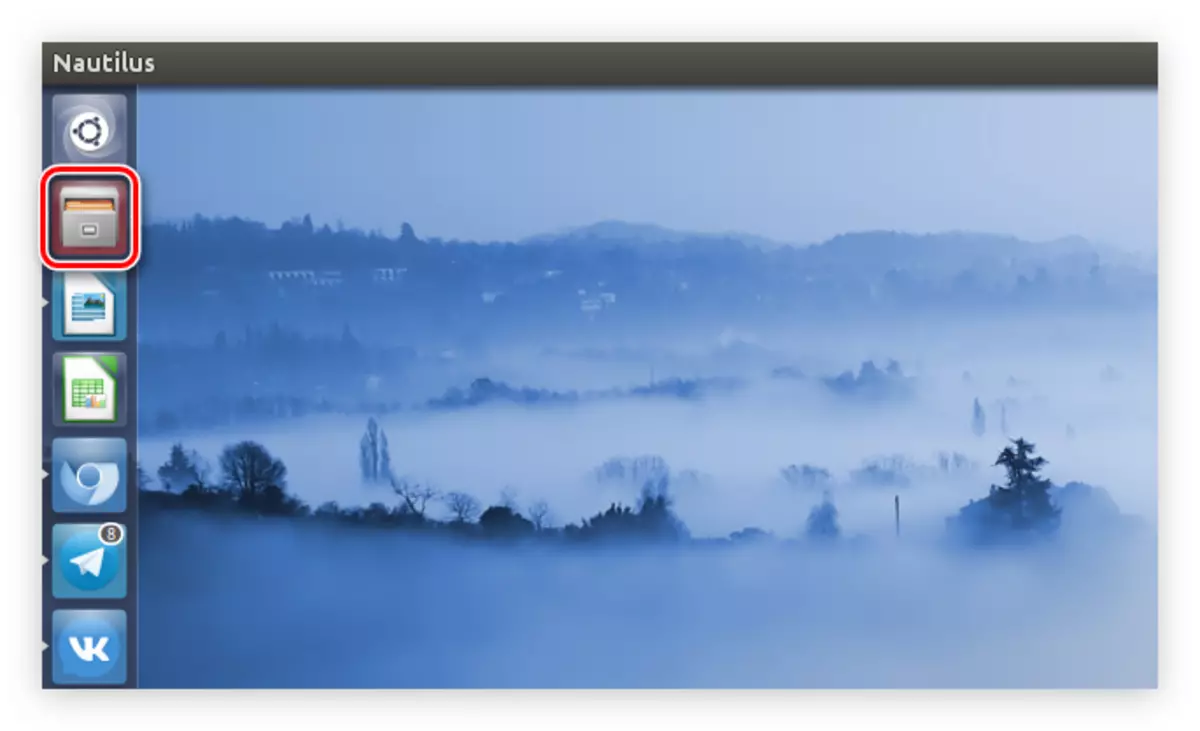
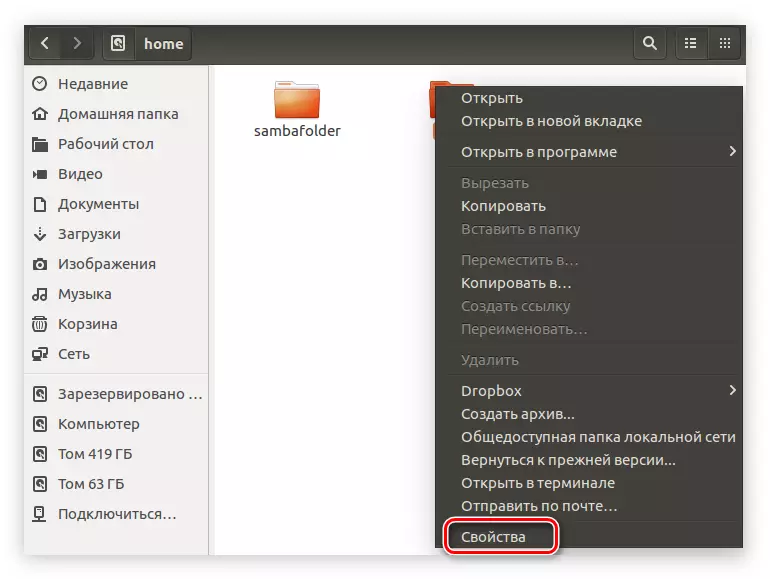
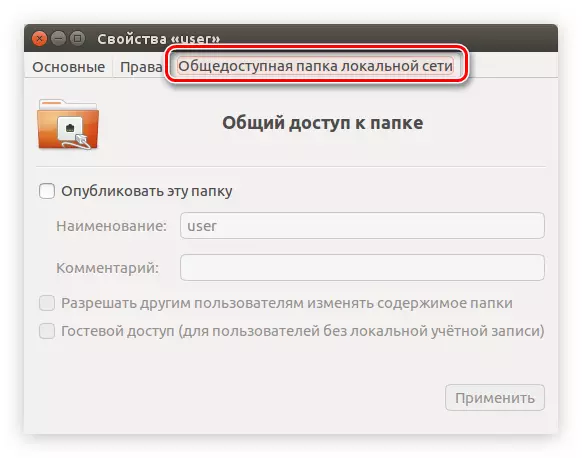
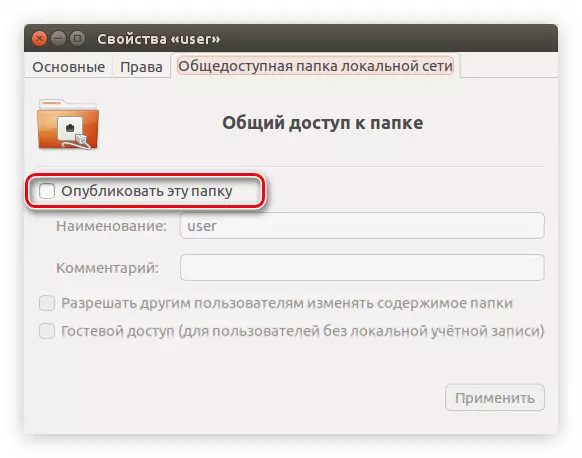
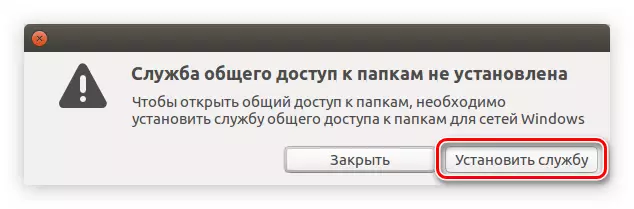
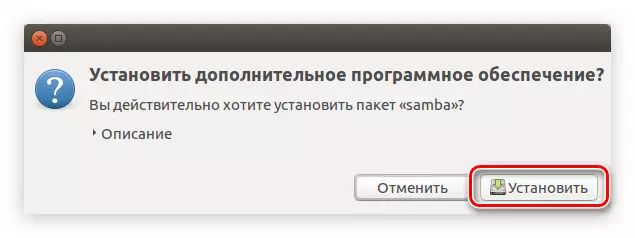
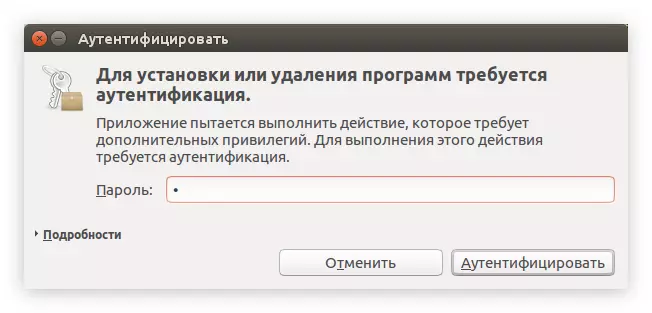
Po tym możesz poczekać na koniec instalacji programu. Gdy tylko zostanie zakończona, możesz przejść bezpośrednio do ustawienia Samba.
Krok 2: Konfiguracja
Dostosuj Samba w Nautilus jest znacznie łatwiejszy niż za pomocą "Terminal" lub System Config Samba. Wszystkie parametry są określone w właściwościach katalogu. Jeśli zapomniałeś, jak je otworzyć, a następnie postępuj zgodnie z trzema przedmiotami poprzedniej instrukcji.
Aby folder publicznie dostępny, postępuj zgodnie z instrukcjami:
- W oknie przejdź do zakładki "Prawa".
- Określ prawa dla właściciela, grupy i innych użytkowników.
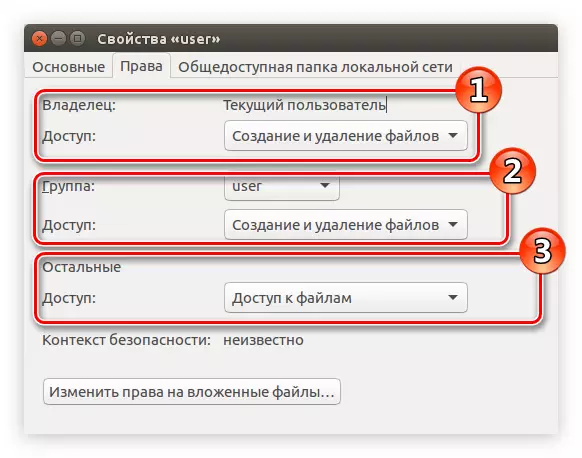
Uwaga: Jeśli chcesz ograniczyć dostęp do folderu publicznego, a następnie z listy wybierz ciąg "No".
- Kliknij "Zmień prawa do zagnieżdżonych plików".
- W oknie, które otwierają się, analogicznie z drugim elementem tej listy, określają prawa użytkowników do interakcji ze wszystkimi plikami zainwestowanymi w folderze.
- Kliknij "Zmień", a następnie przejdź do zakładki "Udostępnione lokalne folder Network".
- Zaznacz element "Opublikuj ten folder".
- Wprowadź nazwę tego folderu.
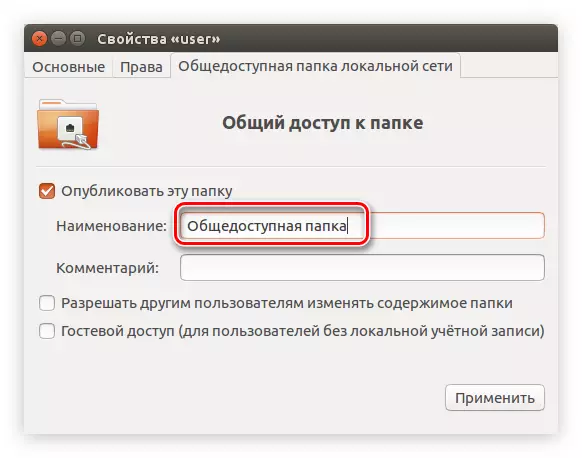
Uwaga: Pole "komentarz", jeśli chcesz, możesz odejść nie wypełnione.
- Umieść lub, wręcz przeciwnie, usuń pola wyboru za pomocą "Zezwalaj innym użytkownikom zmianę zawartości folderu" i "Dostęp dla gości". Pierwszy akapit pozwoli użytkownikom, którzy nie są obdarzone prawami, edytować zagnieżdżone pliki. Drugi - otworzy dostęp do wszystkich użytkowników, którzy nie mają konta lokalnego.
- Kliknij "Zastosuj".
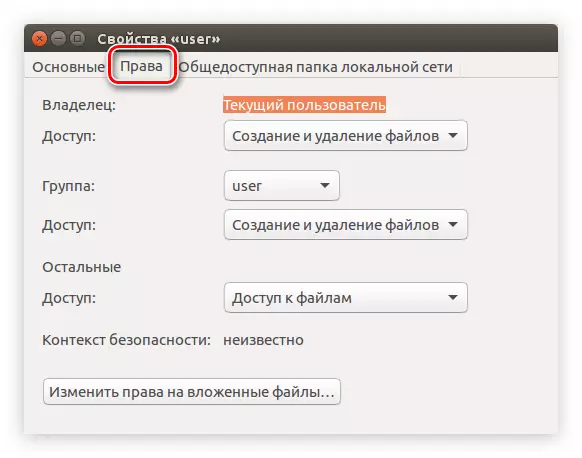
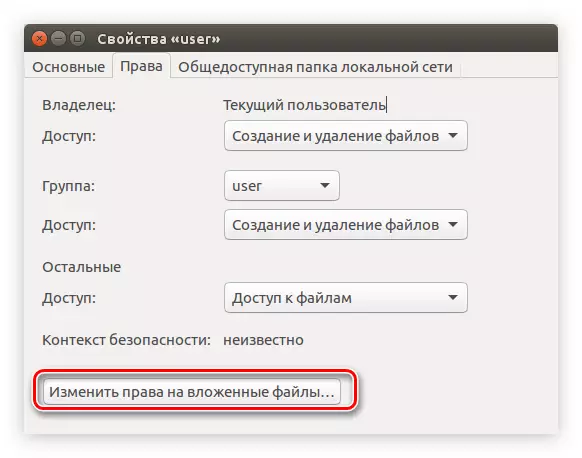
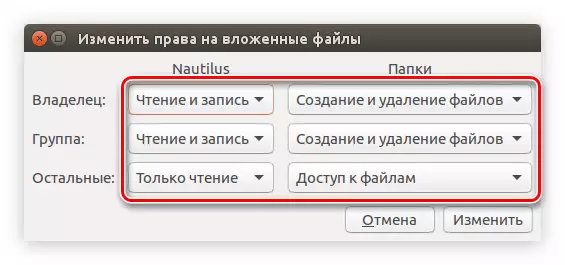
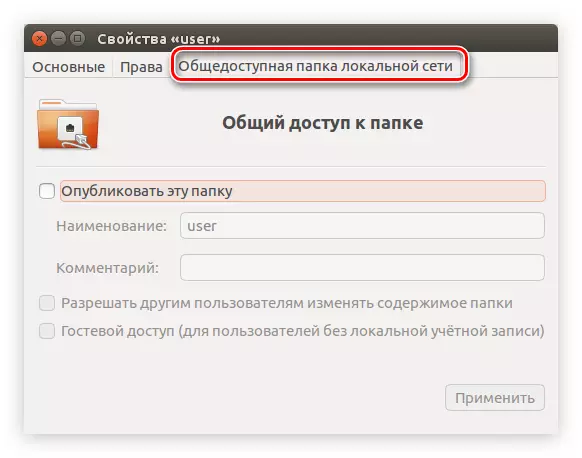
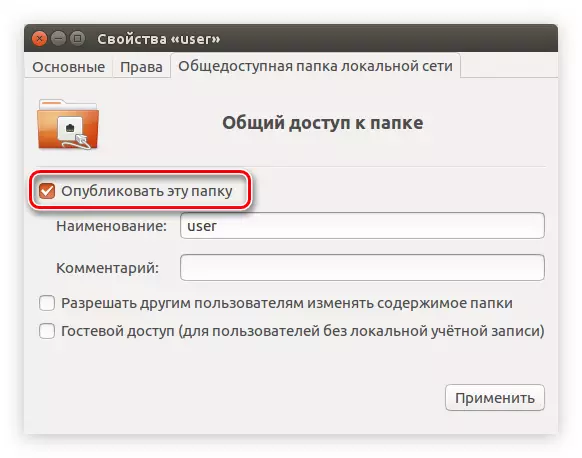
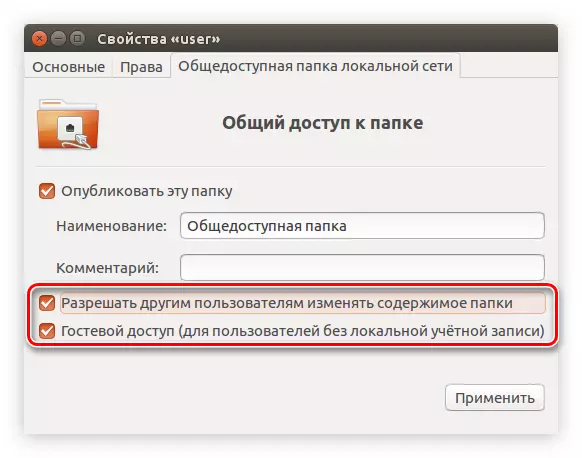
Po tym możesz zamknąć okno - folder został publicznie dostępny. Warto jednak zauważyć, że jeśli nie skonfigurowałeś serwera Samba, to znaczy, prawdopodobieństwo, że folder nie będzie wyświetlany w sieci lokalnej.
Uwaga: Jak skonfigurować serwer Samba powiedział na początku artykułu.
Wniosek
Podsumowując, możemy powiedzieć, że wszystkie powyższe metody są w dużej mierze różnią się od siebie, ale wszystkie równo zezwalają na ustawienie samby Ubuntu. Tak więc, używając "terminala", możesz wykonać elastyczne ustawienie, ustawiając wszystkie niezbędne parametry jako serwer SAMBA i utworzone publicznie dostępne foldery. Program System Config Samba umożliwia również skonfigurowanie serwera i folderów, ale liczba określonych parametrów jest znacznie mniejsza. Główną zaletą tej metody jest obecność interfejsu graficznego, który w dużej mierze ułatwi ustawienie dla zwykłego użytkownika. Korzystając z Menedżera plików Nautilus, nie musisz pobierać i instalować dodatkowego oprogramowania, ale w niektórych przypadkach konieczne będzie ręczne skonfigurowanie serwera Samba za pomocą tego samego "terminala".
