
Se for necessário trabalhar com os mesmos arquivos em diferentes computadores sob o controle de diferentes sistemas operacionais, o samba ajudará isso. Mas, de forma independente, as pastas compartilhadas não são tão simples, e para um usuário comum, essa tarefa é bastante impossível. Este artigo informará como configurar o Samba no Ubuntu.
O nome do grupo em que você está interessado está localizado na linha do domínio da estação de trabalho. Local de concreto que você pode ver na imagem acima.
Em seguida, se em um computador com o Ubuntu estático IP, ele deve ser prescrito para o arquivo "hosts" no Windows. A maneira mais fácil de fazer isso usando a "linha de comando" com direitos de administrador:
- Especifique o sistema com a solicitação "linha de comando".
- Nos resultados, clique na "linha de comando" com o botão direito do mouse (PCM) e selecione "Executar do administrador".
- Na janela que abre, faça o seguinte:
Notepad C: \ Windows \ System32 \ Drivers \ etc \ hosts
- No arquivo aberto depois de executar o comando, escreva seu endereço IP em uma linha separada.
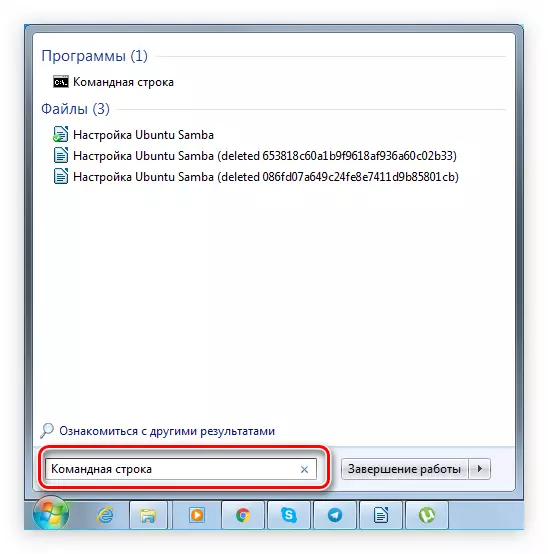
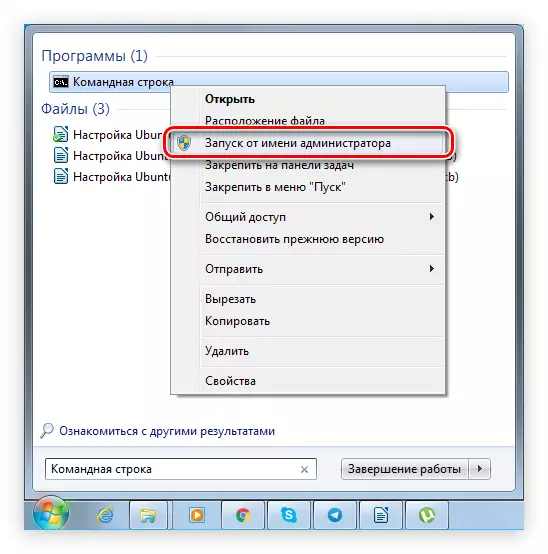
Depois disso, a configuração primária do samba acabou. Se você quiser entender todos os parâmetros definidos, você pode fazê-lo neste site. Para encontrar o parâmetro em que você está interessado, expanda no lado esquerdo da lista "smb.conf" e encontre lá selecionando a primeira letra do nome.
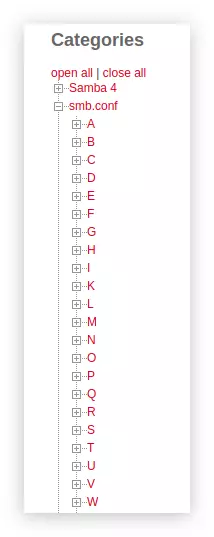
Além do arquivo "smb.conf", as alterações também devem ser feitas para "limites.conf". Por esta:
- Abra o arquivo desejado em um editor de texto:
Sudo gedit /etc/security/limits.conf.
- Antes da última string no arquivo, insira o seguinte texto:
* - Nofile 16384
raiz - Nofile 16384
- Salve o arquivo.
De acordo com o resultado, ele deve ter a seguinte forma:
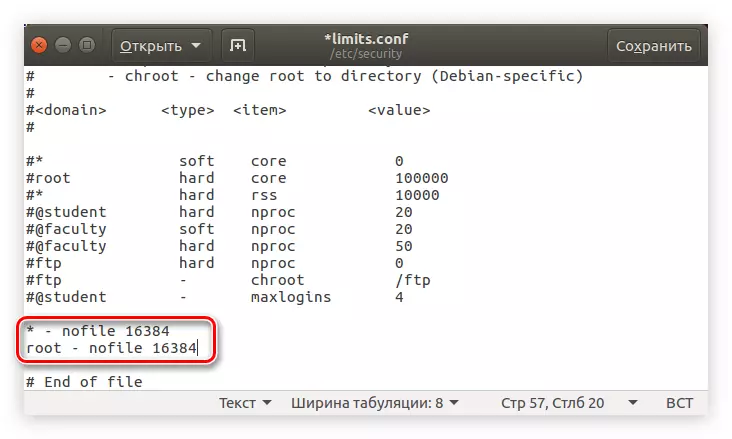
Isso é necessário para evitar um erro que ocorre enquanto conecta vários usuários à rede local.
Agora, para garantir a exatidão dos parâmetros inseridos, você precisa executar o comando:
Sudo testparm /etc/samba/smb.conf.
Se, como resultado, você verá o texto que é mostrado na imagem abaixo, significa que todos os dados digitados estão corretos.
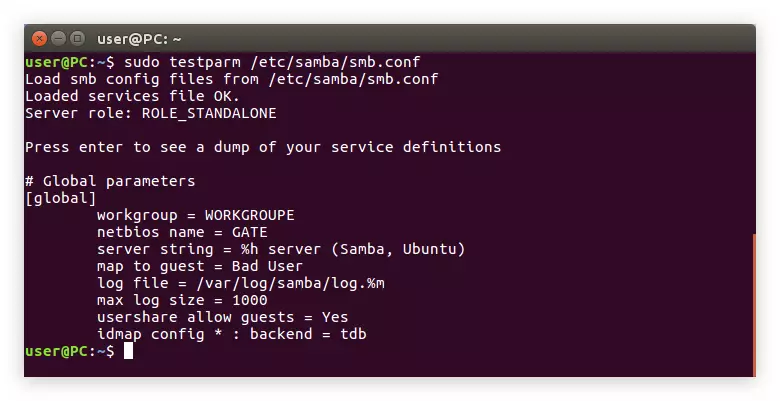
Ele continua a reiniciar o servidor Samba com o seguinte comando:
Sudo /etc/init.d/samba Reinicie.
Ravação de todas as variáveis do arquivo "smb.conf" e fazendo alterações em "limites.conf", você pode ir diretamente para criar pastas
Agora, o conteúdo do arquivo de configuração deve ficar assim:
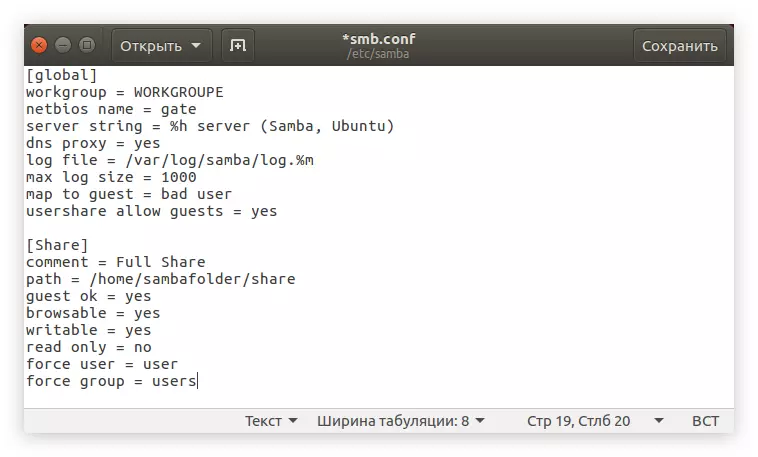
Para que todas as alterações entrem em vigor, você precisa reiniciar o Samba. Isso é feito pela equipe já conhecida:
Reinício de serviço de serviço sudo
Depois disso, a pasta compartilhada aparecerá no Windows. Para garantir que você segue o seguinte na "linha de comando":
\\ gate \ share
Além disso, você também pode abri-lo através do condutor, indo para o diretório "Rede", que está localizado no painel lateral da janela.
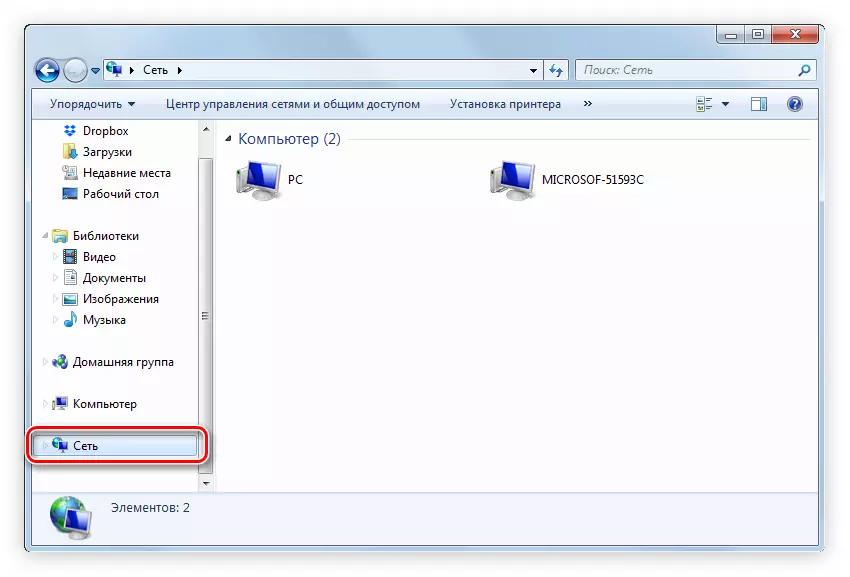
Acontece que as pastas ainda não são visíveis. Muito provavelmente, o motivo para este é um erro de configuração. Portanto, mais uma vez passa por todos os estágios acima.
Etapa 4: Criando uma pasta com acesso de leitura de leitura
Se você quiser que os usuários visualizem arquivos na rede local, mas não os edite, você precisa criar uma pasta com acesso somente leitura. Isso é feito por analogia com a pasta compartilhada, apenas outros parâmetros são definidos no arquivo de configuração. Mas, para não permanecer perguntas desnecessárias, analisaremos tudo em etapas:
Seguindo o arquivo de configuração, deve haver três blocos de texto:
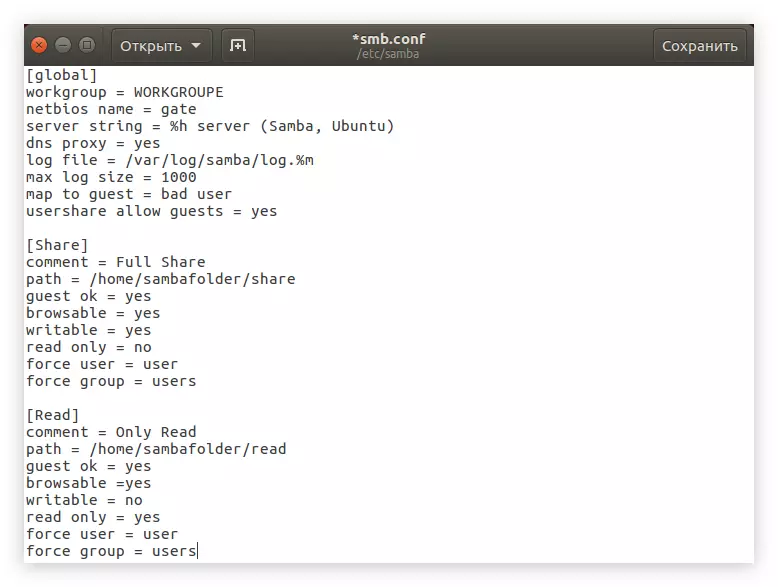
Agora reinicie o servidor Samba para que todas as alterações digitadas em vigor:
Reinício de serviço de serviço sudo
Depois disso, a pasta com direitos somente leitura será criada e todos os usuários poderão inseri-lo, mas não poderá alterar de alguma forma os arquivos contidos nele.
Etapa 5: Criando uma pasta com acesso fechado
Se você quiser que os usuários abram a pasta de rede para abrir, passar a autenticação, as ações para sua criação são ligeiramente diferentes do acima. Faça o seguinte:
- Crie uma pasta, por exemplo, "pasw":
Sudo mkdir -p / home / sambafolder / pasw
- Mudar seus direitos:
Sudo chmod 777 -r / home / sambafolder / pasw
- Agora crie um usuário no grupo Samba, que será dotado de todos os direitos para acessar a pasta de rede. Para isso, primeiro crie um grupo "smbuser":
Sudo groupadd smbuser.
- Adicione ao grupo de usuários recém-criado. Você pode pensar em seu nome de forma independente, no exemplo será "professor":
Sudo useradd -g professor smbuser
- Defina a senha a ser inserida para abrir a pasta:
Sudo smbpasswd -a professor
Nota: Depois de executar o comando, você será solicitado a inserir a senha e, em seguida, repeti-lo, note que quando inserir caracteres não forem exibidos.
- Ele permanece apenas para inserir todos os parâmetros de pastas desejados para o arquivo de configuração do Samba. Para fazer isso, primeiro abra:
Sudo gedit /etc/samba/smb.conf.
E então copie este texto:
[Pasw]
Comentário = Somente senha
Path = / Home / Sambafolder / PASW
Usuários válidos = professor
somente leitura = não
Importante: Se realizar o quarto item desta instrução, você criará um usuário com outro nome, então ele deve ser inserido na string "Usuários válidos" após o símbolo "=" e um espaço.
- Salve as alterações e feche o editor de texto.
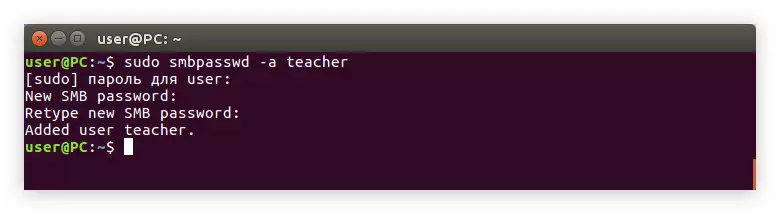
O texto no arquivo de configuração deve agora se parecer com isso:
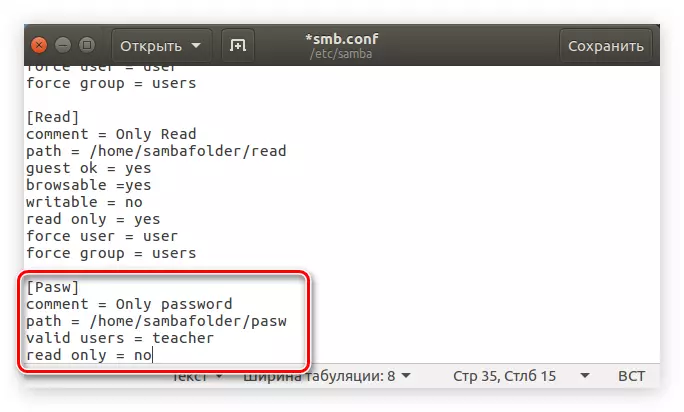
Para ser reformulado, verifique o arquivo usando o comando:
Sudo testparm /etc/samba/smb.conf.
De acordo com o resultado, você deve ver sobre isso:
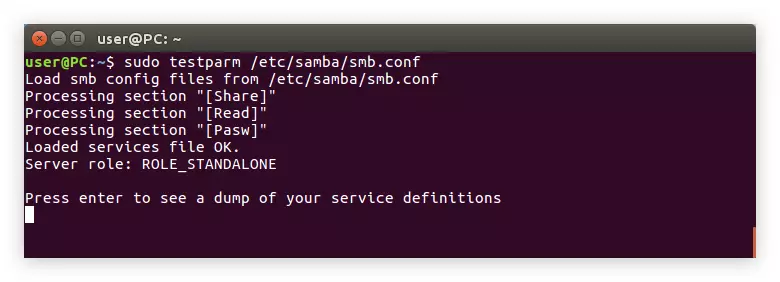
Se tudo estiver em ordem, reinicie o servidor:
Sudo /etc/init.d/samba Reinicie.
System config samba.
A interface gráfica (GUI) é capaz de facilitar em grande parte o processo de configuração do Samba no Ubuntu. No mínimo, o usuário que só mudou para o Linux, esse método parecerá mais compreensível.Etapa 1: Instalação
Inicialmente, você precisa instalar um programa especial no sistema que tenha uma interface e que seja necessário para configurar. Você pode fazer isso com o "terminal" executando o comando:
Sudo apt install system-config-samba
Se antes disso você não instalou todos os componentes do Samba para o seu computador, você precisará baixar com ele e instalar mais alguns pacotes:
Sudo apt-get install -y samba samba-comum python-glade2 sistema-config-samba
Depois de tudo que você precisa foi definido, você pode ir diretamente para a configuração.
Etapa 2: Executar
Você pode executar o System Config Samba de duas maneiras: usando o "terminal" e através do menu bash.
Método 1: Terminal
Se você decidir usar o terminal, então você precisa fazer o seguinte:
- Pressione a combinação de teclas CTRL + ALT + T.
- Digite o seguinte comando:
Sudo System-Config-Samba
- Pressione Enter.
Em seguida, você precisará inserir uma senha do sistema, após o qual a janela do programa será aberta.
Nota: Durante a implementação da configuração do Samba usando o System Config Samba, não feche a janela do terminal, uma vez que, nesse caso, o programa fecha e todas as alterações não serão salvas.
Método 2: Menu Bash
O segundo método parece mais fácil de muitos, já que todas as operações são realizadas na interface gráfica.
- Pressione o botão do menu bash, que está localizado no canto superior esquerdo da área de trabalho.
- Digite a solicitação de consulta de pesquisa "samba" na janela que abre.
- Clique no programa do mesmo nome na seção "Aplicativos".
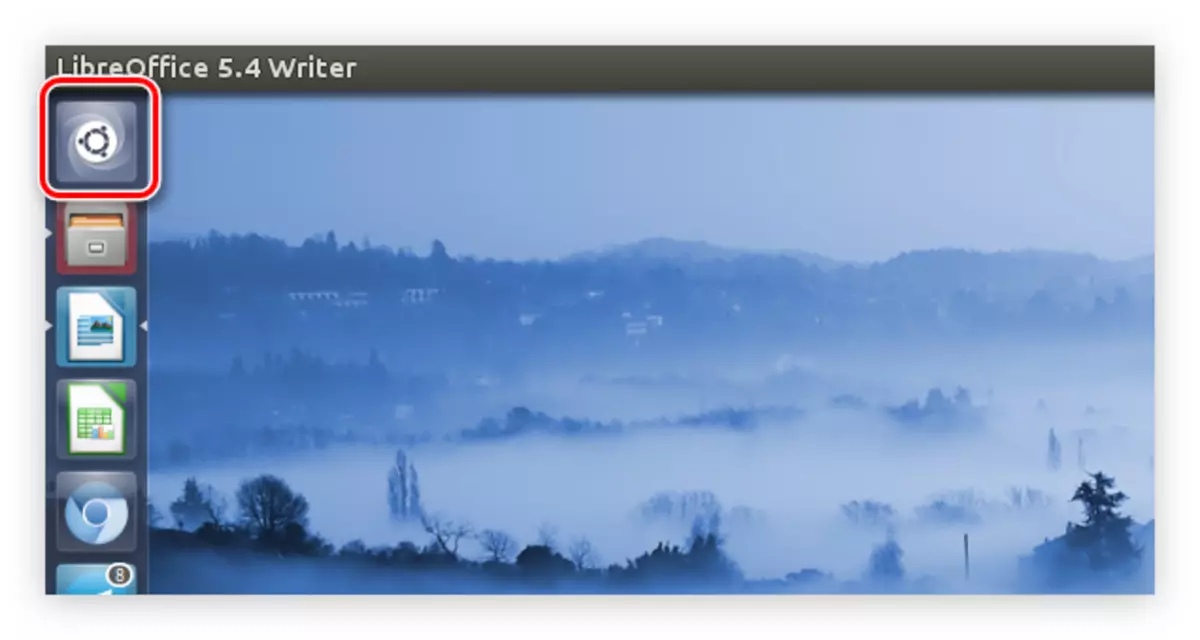
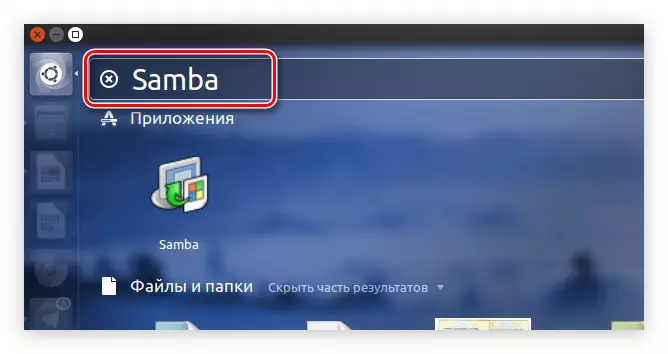
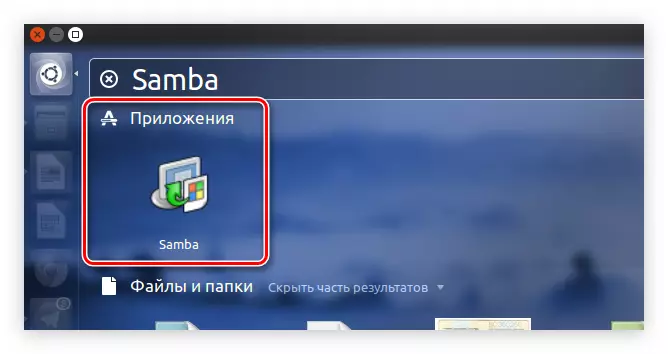
Depois disso, o sistema solicitará uma senha de usuário. Digite e o programa será aberto.
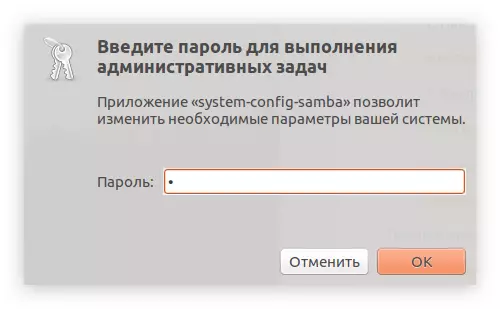
Etapa 3: adicionando usuários
Antes de começar diretamente para configurar as pastas do Samba, você precisa adicionar usuários. É feito através do menu de configurações do programa.
- Clique no item "Configuração" no painel superior.
- No menu, selecione "Usuários Samba".
- Na janela que aparece, clique em "Adicionar usuário".
- No "nome de usuário da lista suspensa Unix", selecione o usuário ao qual ele pode inserir a pasta.
- Digite manualmente o nome de usuário do Windows.
- Digite a senha e repita a entrada no campo apropriado.
- Clique no botão "OK".
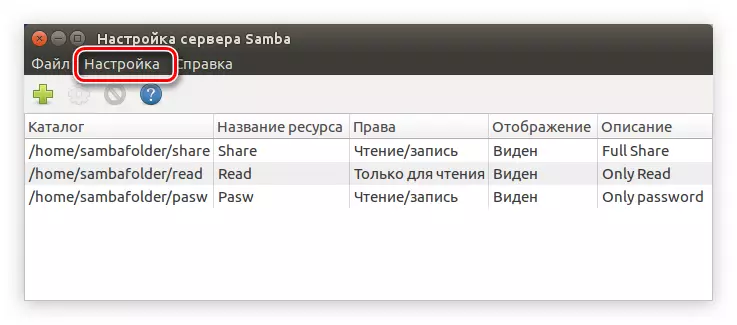
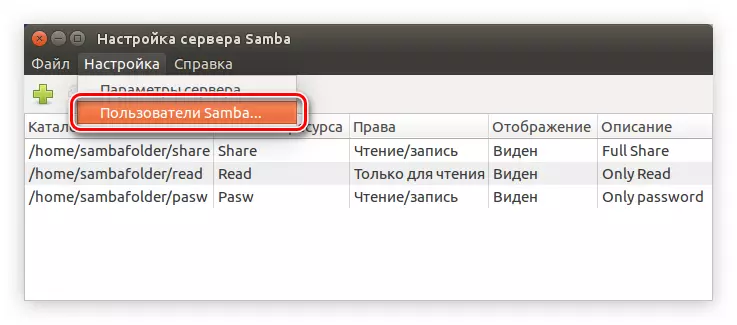
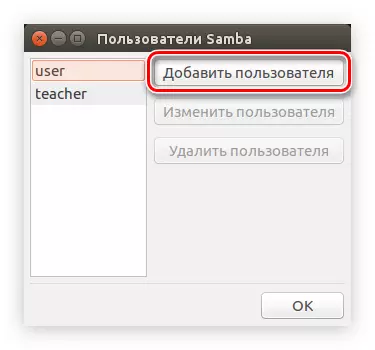
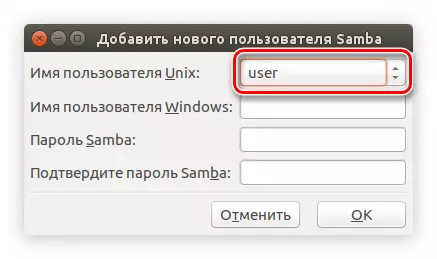
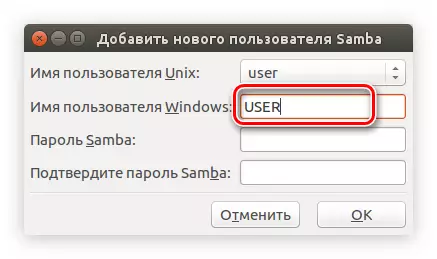
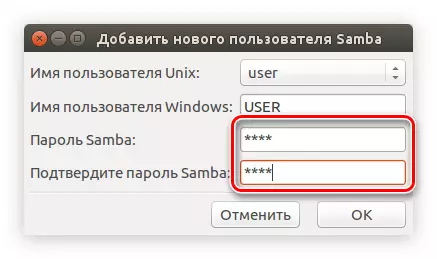
Desta forma, você pode adicionar um ou mais usuários do samba e, no futuro, determinar seus direitos.
Depois disso, a configuração do servidor terminará, você pode ir diretamente para a criação das pastas do samba.
Etapa 5: criar pastas
Se você não criou pastas públicas anteriormente, a janela do programa estará vazia. Para criar uma nova pasta, você precisa fazer o seguinte:
- Clique no botão com sinal mais sinal.
- Na janela que abre, na guia "Main", clique em "Visão geral".
- No Gerenciador de arquivos, especifique a pasta desejada para compartilhá-la.
- Dependendo das preferências, verifique as caixas de seleção ao lado do "Record é permitido" (o usuário poderá editar arquivos em uma pasta pública) e "visível" (em outro PC, a pasta será visível).
- Vá para a guia "Access".
- Ele tem a capacidade de identificar usuários que poderão abrir uma pasta compartilhada. Para fazer isso, coloque a marca ao lado de "Fornecer acesso a usuários específicos". Depois disso, você precisa escolhê-los na lista.
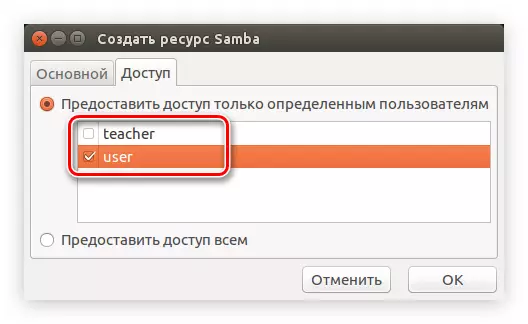
Se você for fazer uma pasta pública, coloque a opção para a posição "Fornecer acesso a todos".
- Clique no botão "OK".
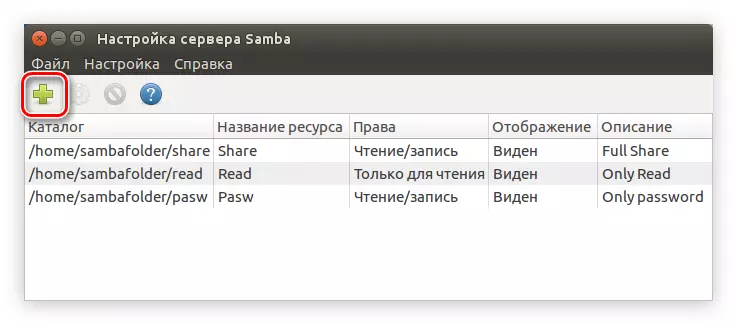
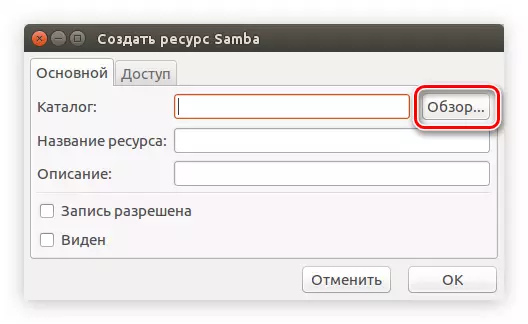
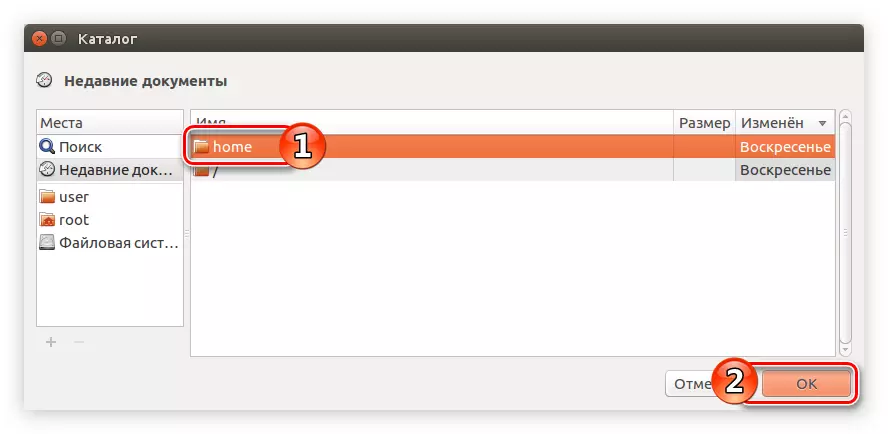
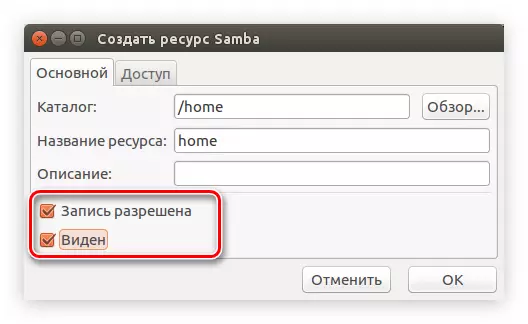
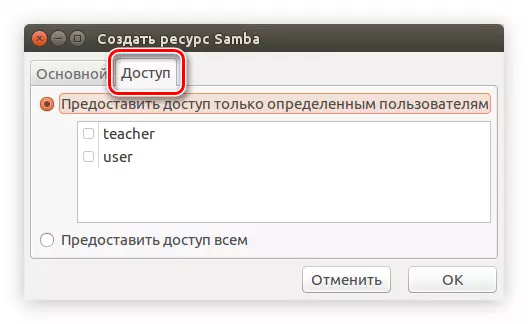
Depois disso, a pasta recém-criada será exibida na janela principal do programa.
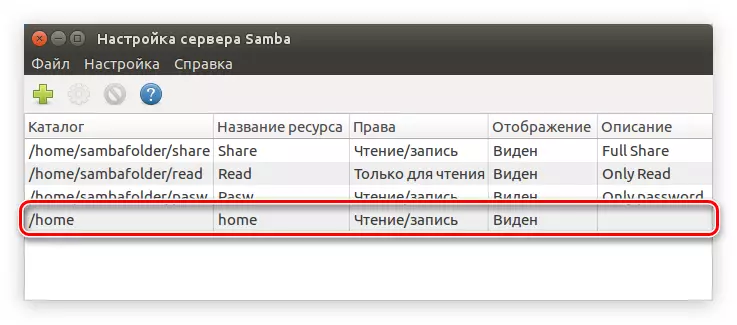
Se desejar, você pode criar mais algumas pastas usando a instrução acima ou alterar o botão já criado clicando nas "Propriedades alteradas do catálogo selecionado".
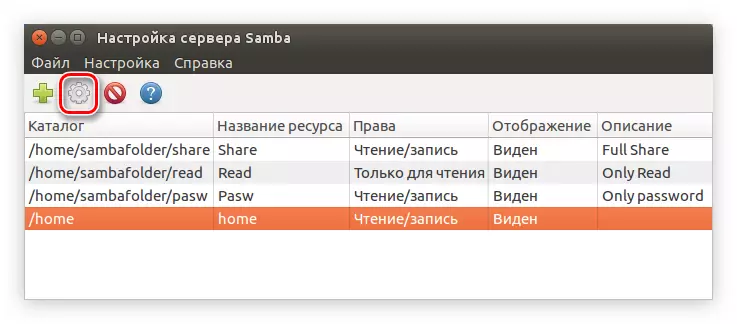
Assim que você criar todas as pastas desejadas, você pode fechar o programa. Nesta instrução sobre a configuração do Samba no Ubuntu usando o programa System Config Samba acabou.
Nautilus.
Há outra maneira de configurar o samba no Ubuntu. É perfeito para os usuários que não querem instalar extra por conta própria para o computador e que não gostam de recorrer ao uso do "terminal". Todas as configurações serão realizadas no Gerenciador de arquivos Nautilus padrão.Etapa 1: Instalação
Usando Nautilus para configurar o Samba, o método de instalação do programa é ligeiramente diferente. Esta tarefa pode ser executada usando o "terminal", conforme descrito acima, mas o método a seguir será considerado abaixo.
- Abra o Nautilus pressionando o ícone na barra de tarefas ou pesquisando no sistema.
- Vá para o diretório onde o diretório desejado está localizado.
- Clique no PCM e selecione a linha "Propriedades" no menu.
- Na janela que abre, vá para a pasta "Abrir rede local".
- Marque a caixa ao lado de "Publique esta pasta".
- Uma janela aparecerá na qual você deseja clicar no botão "Instalar Services" para iniciar o samba ao sistema.
- Uma janela aparece em que você pode se familiarizar com a lista de pacotes instalados. Depois de ler, clique no botão Instalar.
- Digite a senha do usuário para permitir que o sistema baixe e instale.
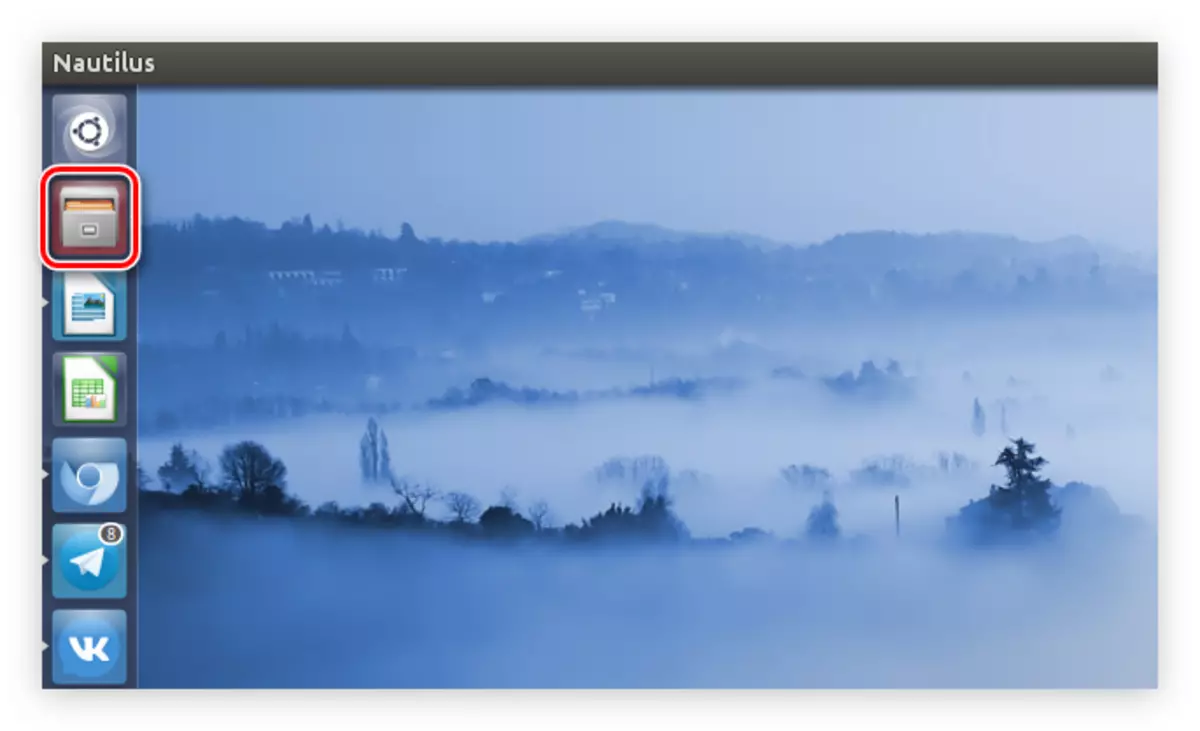
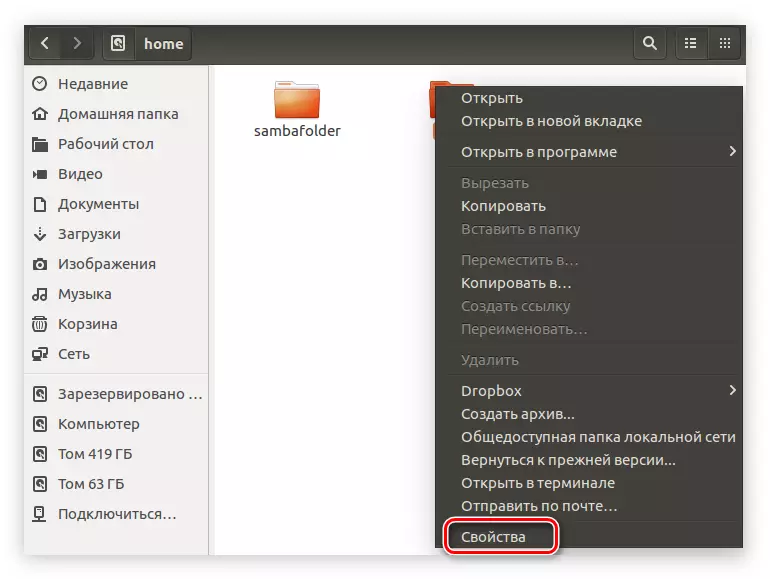
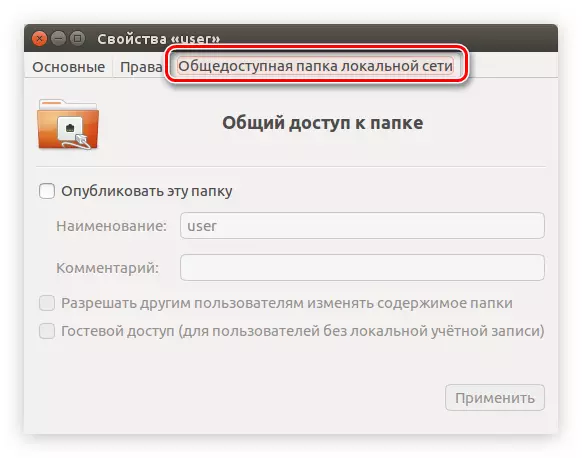
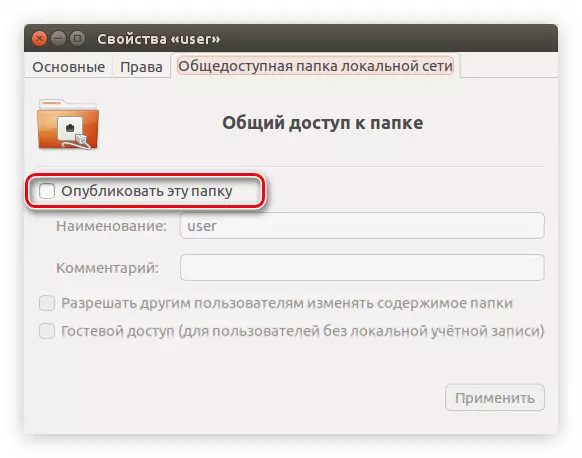
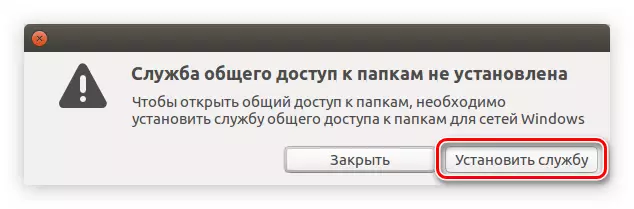
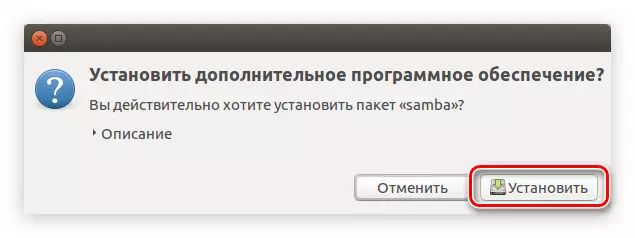
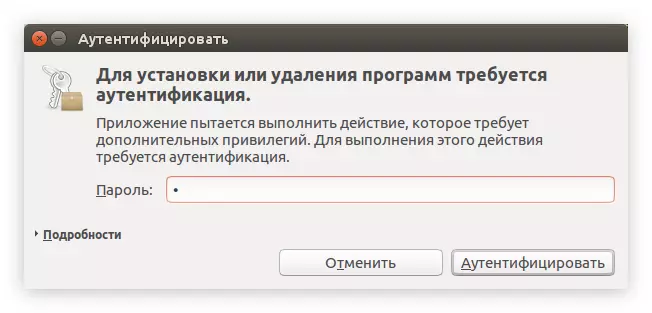
Depois disso, você pode esperar pelo final da instalação do programa. Assim que estiver concluído, você pode ir diretamente para a configuração do samba.
Etapa 2: Configuração
Personalizar o samba no Nautilus é muito mais fácil do que usar o "Terminal" ou System Config Samba. Todos os parâmetros são especificados nas propriedades do catálogo. Se você esqueceu como abri-los, siga os três itens da instrução anterior.
Para disponibilizar a pasta, siga as instruções:
- Na janela, vá para a guia "Direitos".
- Determine os direitos para o proprietário, grupo e outros usuários.
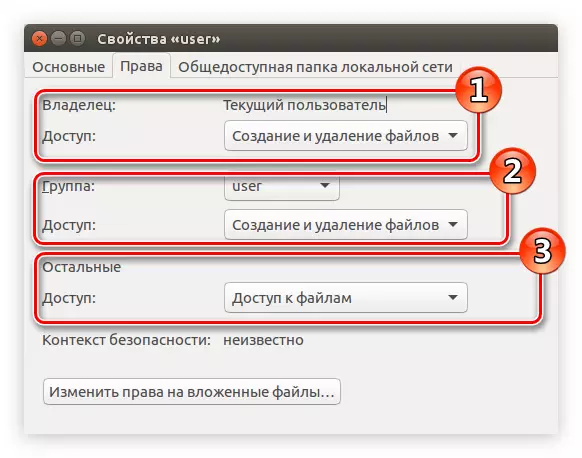
Nota: Se você precisar restringir o acesso à pasta pública, na lista, selecione a string "No".
- Clique em "Alterar direitos para arquivos aninhados".
- Na janela que abre, por analogia com o segundo item desta lista, determine os direitos dos usuários para interagir com todos os arquivos investidos na pasta.
- Clique em "Alterar" e, em seguida, vá para a guia "Pasta de rede local compartilhada".
- Marque o item "Publicar esta pasta".
- Digite o nome desta pasta.
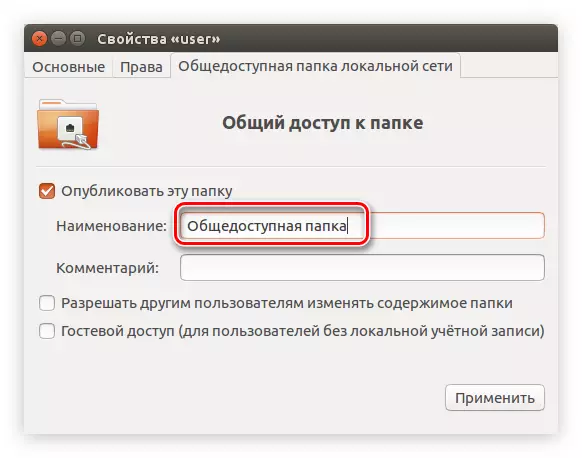
Nota: O campo "Comentário", se desejar, você pode deixar não preenchido.
- Coloque ou, pelo contrário, remova as caixas de seleção com "Permitir que outros usuários alterem o conteúdo da pasta" e "Acesso para convidados". O primeiro parágrafo permitirá aos usuários que não são dotados de direitos, editam arquivos aninhados. O segundo - abrirá acesso a todos os usuários que não têm uma conta local.
- Clique em "Aplicar".
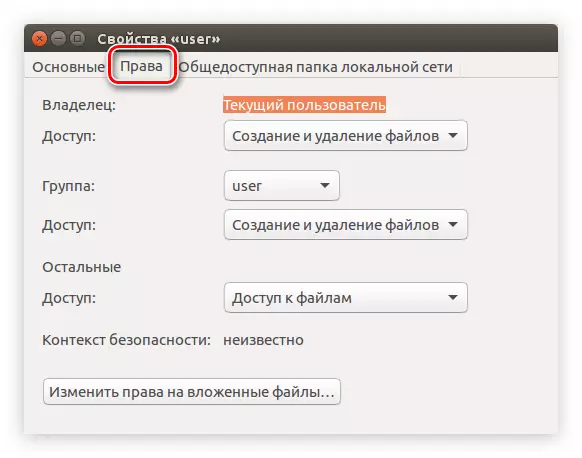
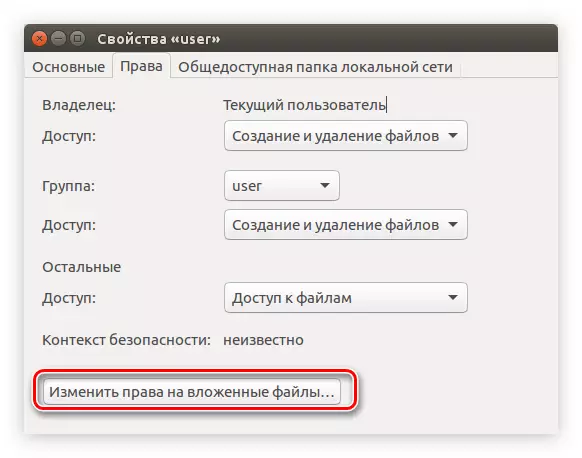
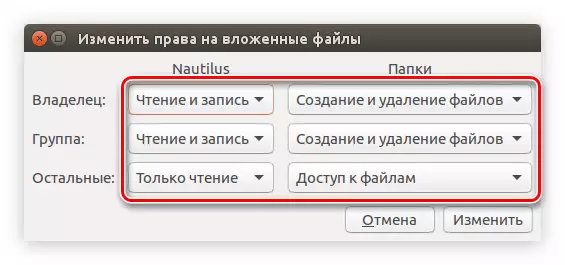
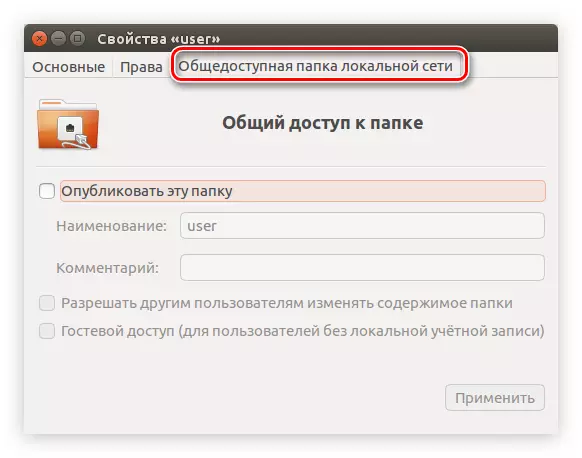
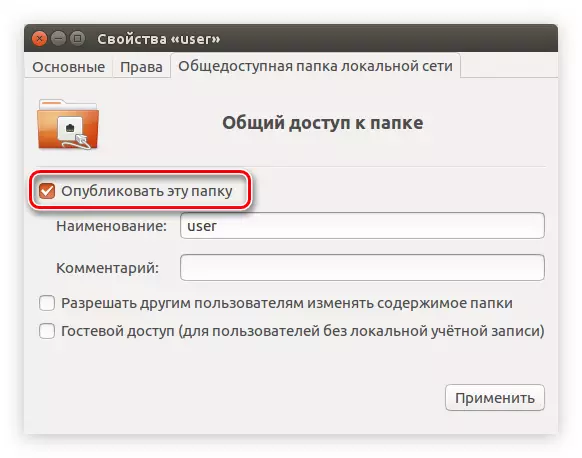
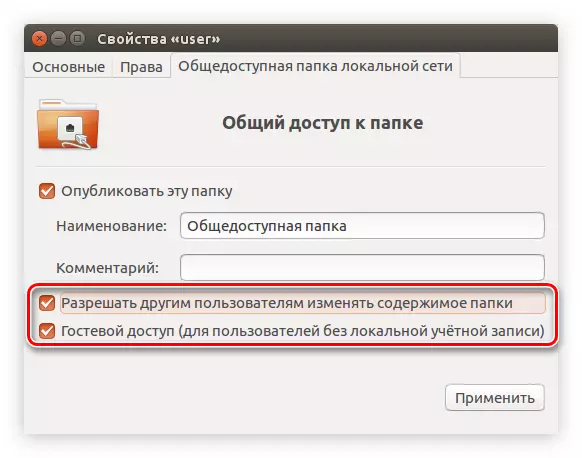
Depois disso, você pode fechar a janela - a pasta ficou publicamente disponível. Mas vale a pena notar que, se você não configurasse o servidor Samba, ou seja, a probabilidade de que a pasta não seja exibida na rede local.
Nota: Como configurar o servidor Samba disse no início do artigo.
Conclusão
Resumindo, podemos dizer que todos os métodos acima são em grande parte diferentes um do outro, mas todos eles igualmente permitem a configuração do samba ao Ubuntu. Então, usando o "terminal", você pode fazer uma configuração flexível definindo todos os parâmetros necessários como o servidor Samba e as pastas disponíveis publicamente criadas. O programa System Config Samba também permite configurar o servidor e pastas, mas o número de parâmetros especificados é muito menor. A principal vantagem desse método é a presença de uma interface gráfica, que facilitará em grande parte a configuração de um usuário comum. Usando o gerenciador de arquivos Nautilus, você não precisa baixar e instalar software adicional, mas em alguns casos será necessário configurar manualmente o servidor Samba usando o mesmo "terminal".
