
如果有必要在不同操作系统的控制下使用不同计算机上的相同文件,Samba将有帮助。但独立设置共享文件夹并不是那么简单,而对于普通用户来说,这项任务是不可能的。本文将介绍如何在Ubuntu中配置Samba。
您感兴趣的组的名称位于工作站域的行中。具体位置您可以在上面的图像中看到。
接下来,如果在具有Ubuntu静态IP的计算机上,则必须在Windows上指定它。使用具有管理员权限的“命令行”来执行此操作的最简单方法:
- 使用“命令行”请求指定系统。
- 在结果中,单击使用鼠标右键(PCM)的“命令行”,然后选择“从管理员运行”。
- 在打开的窗口中,执行以下操作:
记事本C:\ Windows \ System32 \ Drivers \ etc \ hosts
- 在执行命令后打开的文件中,在单独的行中写下IP地址。
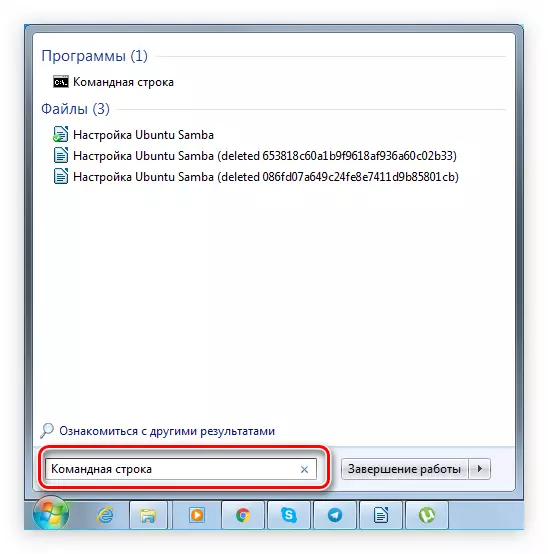
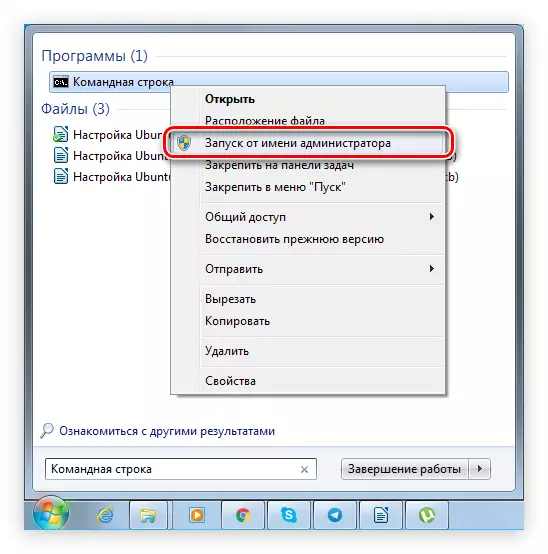
之后,主SAMBA安装程序结束。如果要了解所有集合参数,则可以在本网站上执行此操作。要查找您感兴趣的参数,请在“SMB.conf”列表的左侧展开,并通过选择名称的第一个字母在那里找到它。
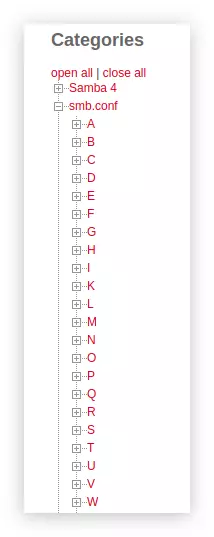
除了文件“SMB.conf”之外,还必须将更改“Limits.conf”。为了这:
- 在文本编辑器中打开所需的文件:
sudo gedit /etc/security/limits.conf。
- 在文件的最后一个字符串之前,请插入以下文本:
* - Nofile 16384
根 - Nofile 16384
- 保存文件。
根据结果,他必须具备以下形式:
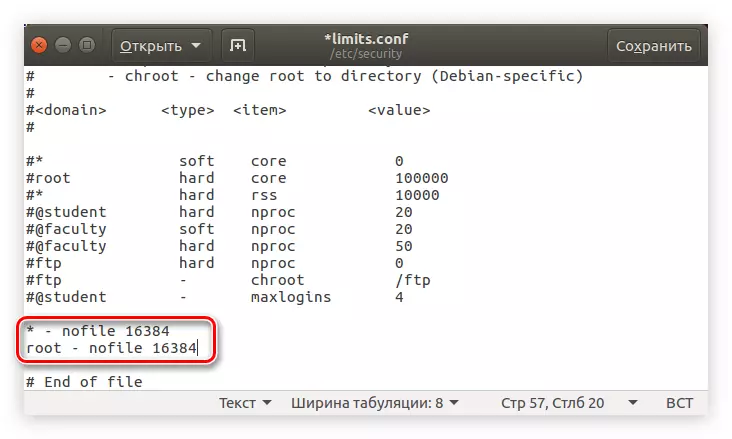
这是避免在将多个用户连接到本地网络时发生的错误的必要条件。
现在,为了确保输入的参数的正确性,您需要执行命令:
sudo testparm /etc/samba/smb.conf。
如果是,如果您将看到下面图片所示的文本,这意味着您输入的所有数据都是正确的。
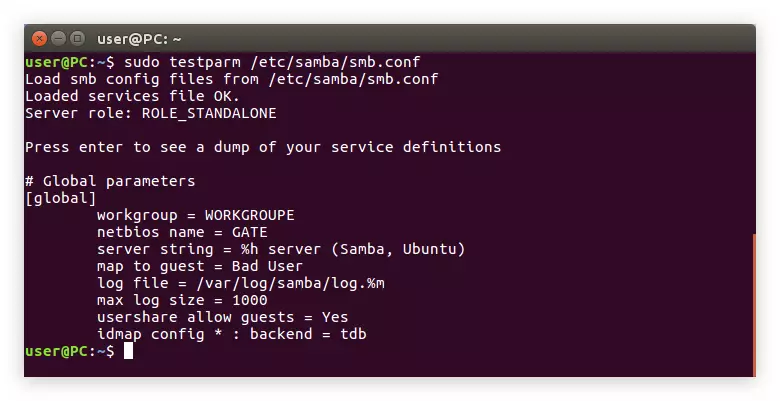
它仍有要使用以下命令重新启动Samba Server:
sudo /etc/init.d/samba重新启动。
唤醒文件“smb.conf”的所有变量并使更改为“limits.conf”,您可以直接进入创建文件夹
现在配置文件的内容应该如下所示:
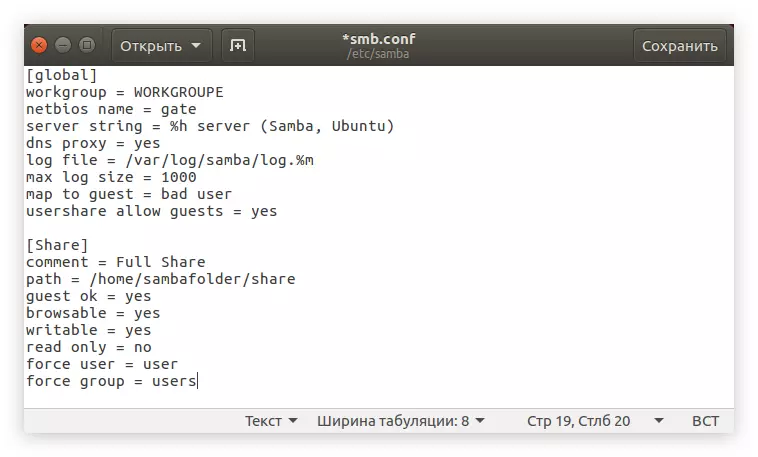
因此,所有更改都生效,您需要重新启动Samba。这是由已知的团队完成的:
sudo服务smbd重启
之后,共享文件夹将出现在Windows中。要确保在“命令行”中关注以下内容:
\\ Gate \ Share
此外,您还可以通过前往“网络”目录来打开它,该目录位于窗口侧板上。
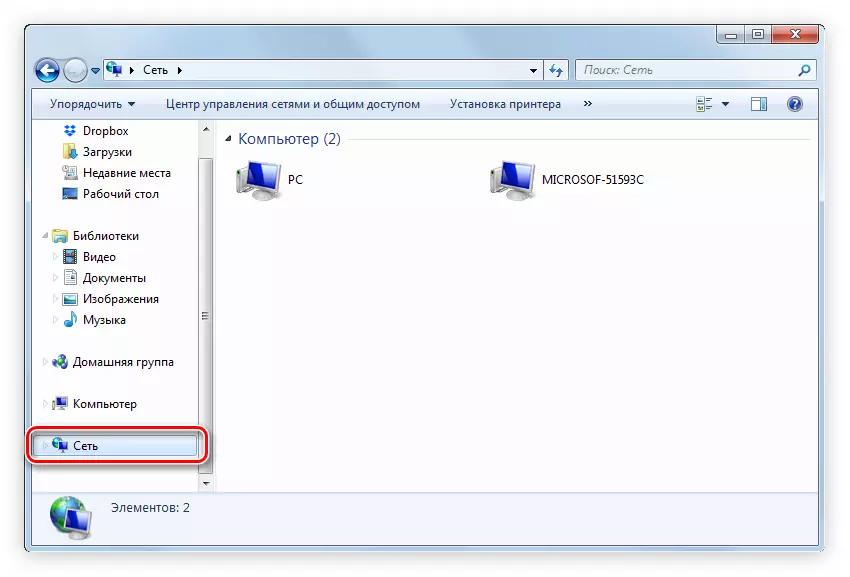
它恰好文件夹仍然不可见。最有可能的是,这是一个配置错误。因此,再次通过上述所有阶段。
第4步:创建具有读取读取访问的文件夹
如果您希望用户在本地网络上查看文件,但不编辑它们,则需要创建一个具有只读访问的文件夹。这是通过类比使用共享文件夹来完成的,只在配置文件中设置其他参数。但为了不留下不必要的问题,我们将分析阶段的一切:
在配置文件之后应该有三个文本块:
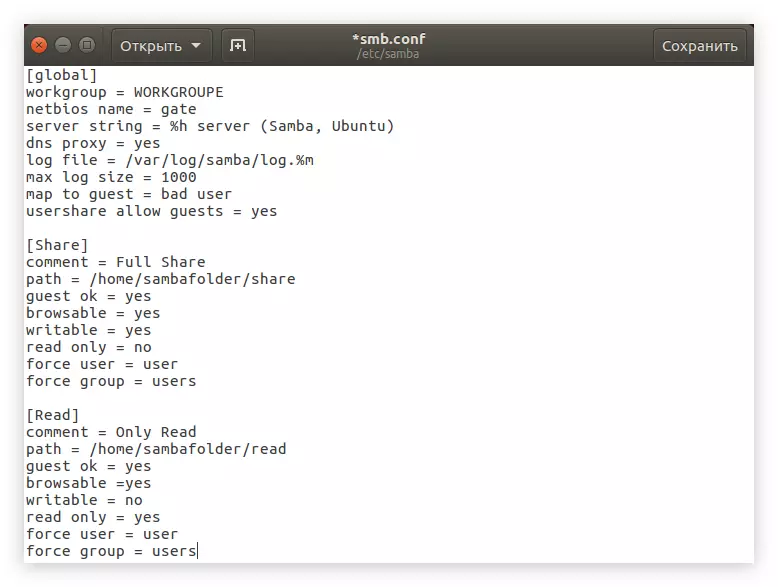
现在重新启动Samba Server,以便输入生效的所有更改:
sudo服务smbd重启
之后,将创建具有只读权限的文件夹,所有用户都能进入它,但将无法以某种方式更改其中包含的文件。
步骤5:创建具有闭合访问的文件夹
如果希望用户打开网络文件夹以打开,传递身份验证,则其创建的操作与上述略有不同。做出以下内容:
- 创建一个文件夹,例如“pasw”:
sudo mkdir -p / home / sambafolder / pasw
- 改变其权利:
sudo chmod 777 -r / home / sambafolder / pasw
- 现在在Samba组中创建一个用户,它将赋予访问网络文件夹的所有权限。为此,首先创建一个组“smbuser”:
sudo groupadd smbuser。
- 添加到新创建的用户组。你可以独立地想到他的名字,在这个例子中将是“老师”:
sudo useradd -g smbuser老师
- 设置要输入的密码以打开文件夹:
sudo smbpasswd -a老师
注意:执行命令后,将要求您输入密码,然后重复它,请注意,未显示输入字符时。
- 它仍然只能将所有所需的文件夹参数输入Samba配置文件。为此,首先打开它:
sudo gedit /etc/samba/smb.conf。
然后复制此文本:
[Pasw]
注释=只有密码
路径= / home / sambafolder / pasw
有效的用户=老师
只读=没有
重要提示:如果执行此指令的第四项,则会使用其他名称创建用户,然后必须在符号“=”和空格之后在“有效用户”字符串中输入。
- 保存更改并关闭文本编辑器。
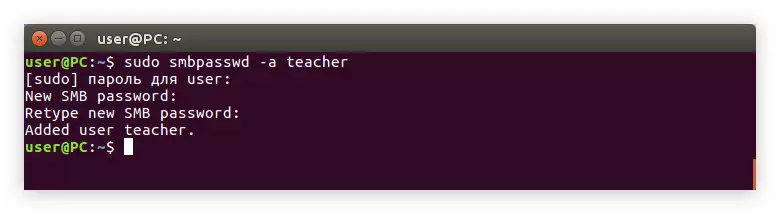
配置文件中的文本现在应该如下所示:
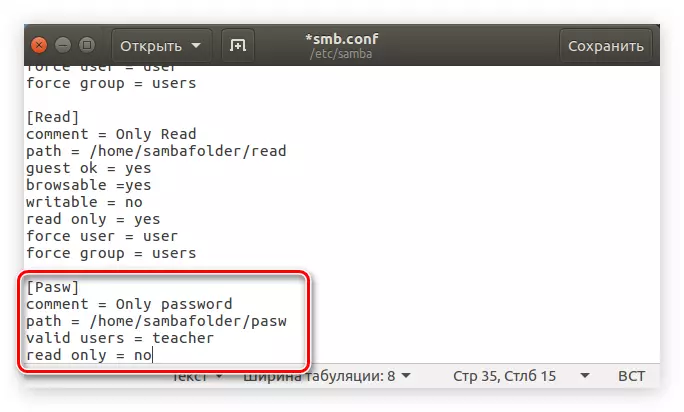
要恢复,请使用命令检查文件:
sudo testparm /etc/samba/smb.conf。
根据结果,你应该看到这个:
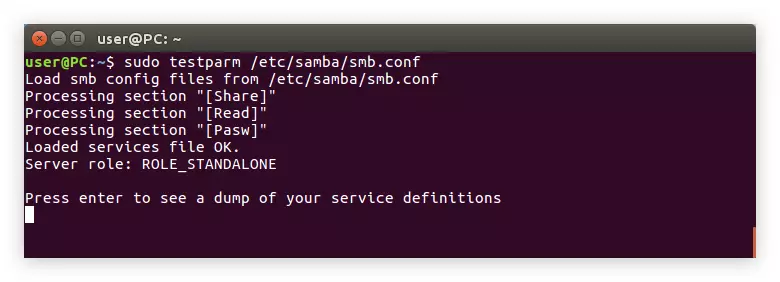
如果一切顺序,则重新启动服务器:
sudo /etc/init.d/samba重新启动。
系统配置Samba。
图形界面(GUI)能够在很大程度上促进Ubuntu中的Samba设置过程。至少只切换到Linux的用户,这种方法似乎更加理解。第1步:安装
最初,您需要在系统中安装一个特殊程序,该系统具有接口,这是配置所必需的。您可以通过执行命令与“终端”执行此操作:
sudo apt安装system-config-samba
如果在您未将所有Samba组件安装到计算机之前,则需要使用它下载并安装更多软件包:
sudo apt-get安装-y samba samba-common python-glade2 system-config-samba
在设置所有内容之后,您可以直接进入设置。
第2步:运行
您可以通过两种方式运行系统配置SAMBA:使用“终端”并通过BASH菜单。
方法1:终端
如果您决定使用终端,那么您需要执行以下操作:
- 按Ctrl + Alt + T键组合。
- 输入以下命令:
sudo system-config-samba
- 按Enter键。
接下来,您需要输入系统密码,之后将打开程序窗口。
注意:在使用系统配置Samba执行Samba配置期间,不要关闭终端窗口,因为在这种情况下程序关闭,并且所有更改都不会保存。
方法2:Bash菜单
第二种方法似乎更容易多,因为所有操作都在图形界面中执行。
- 按下位于桌面左上角的Bash菜单按钮。
- 在打开的窗口中输入搜索查询请求“samba”。
- 单击“应用程序”部分中相同名称的程序。
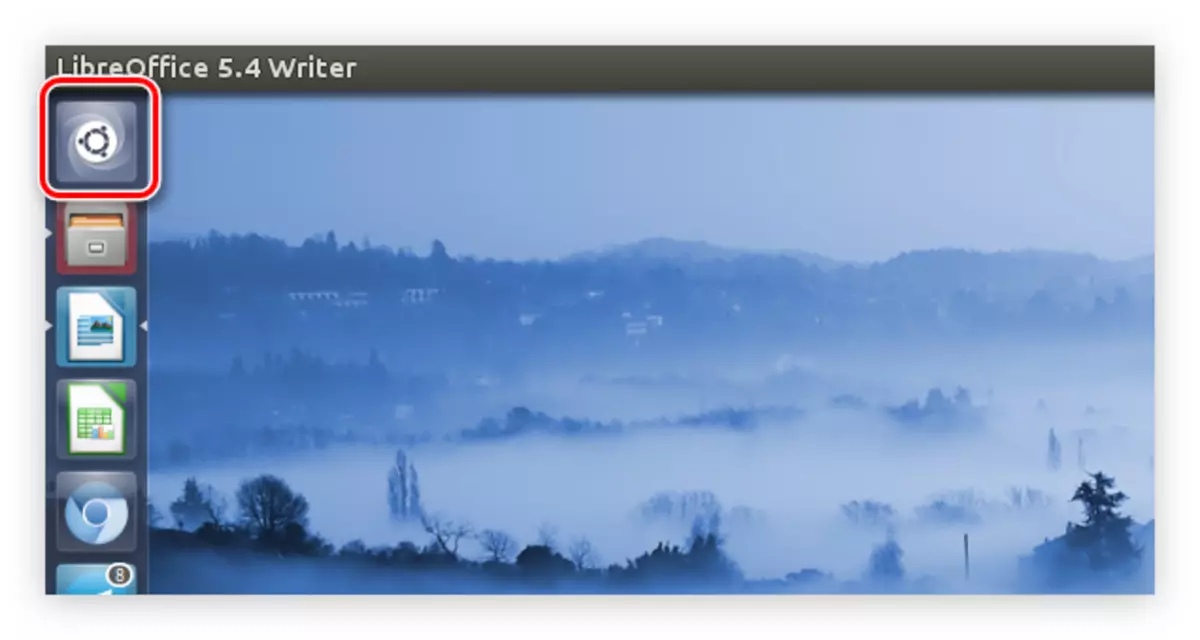
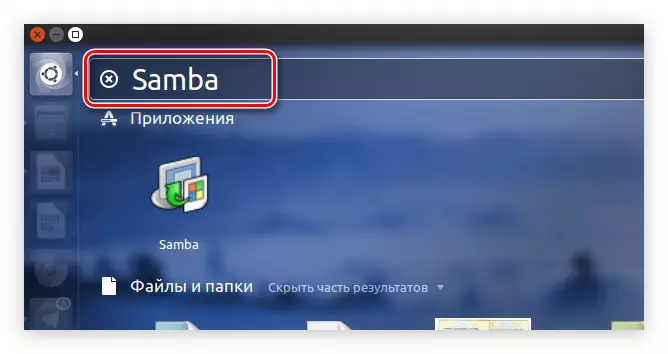
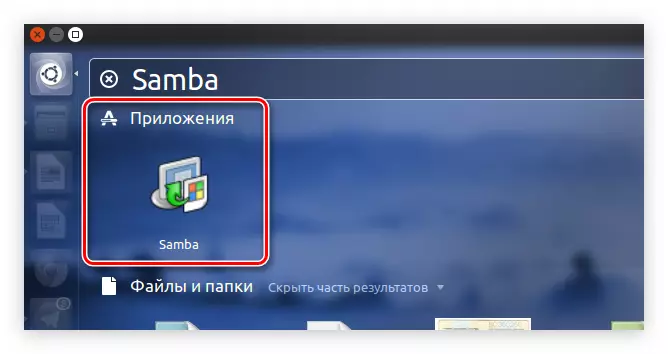
之后,系统会要求您输入用户密码。输入它,程序将打开。
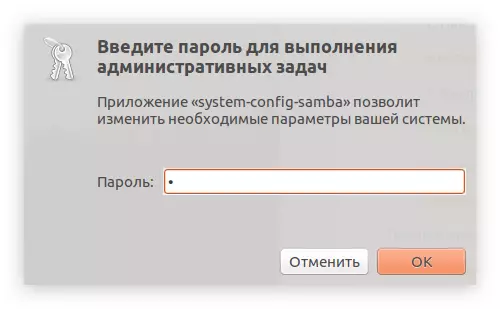
第3步:添加用户
在直接开始配置Samba文件夹之前,您需要添加用户。它是通过程序设置菜单完成的。
- 单击顶面板上的“设置”项。
- 在菜单中,选择“用户Samba”。
- 在出现的窗口中,单击“添加用户”。
- 在“UNIX”下拉列表的“用户名”下拉列表中,选择要允许其进入文件夹的用户。
- 手动输入Windows用户名。
- 输入密码,然后在相应的字段中重复它输入。
- 单击“确定”按钮。
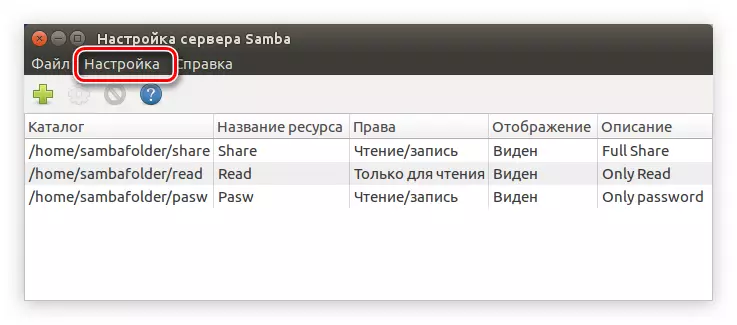
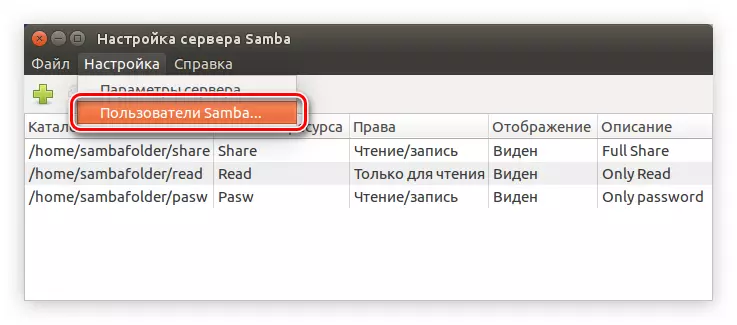
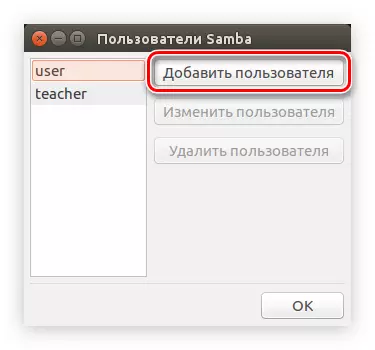
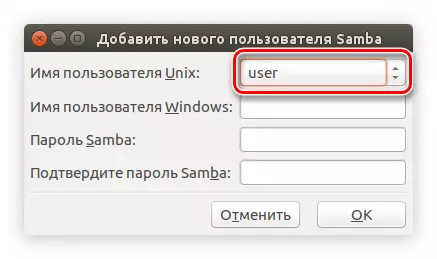
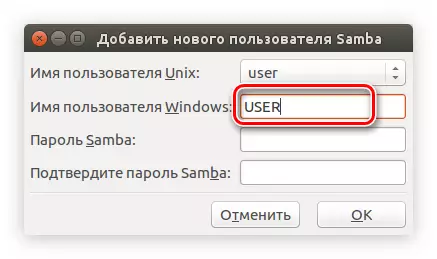
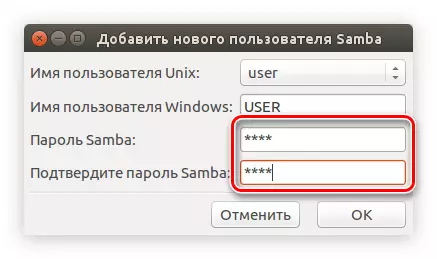
通过这种方式,您可以添加一个或多个Samba用户,并在将来确定其权利。
之后,服务器配置将结束,可以直接进入创建Samba文件夹。
第5步:创建文件夹
如果您之前没有创建公用文件夹,则程序窗口将为空。要创建一个新文件夹,您需要执行以下操作:
- 单击标志加号的按钮。
- 在打开的窗口中,在“Main”选项卡中,单击“概述”。
- 在文件管理器中,指定要共享的文件夹。
- 根据首选项,请选中“允许记录”旁边的复选框(允许用户在公用文件夹中编辑文件)和“可见”(在另一个PC上,文件夹将可见)。
- 转到“访问”选项卡。
- 它有能力识别将允许允许打开共享文件夹的用户。为此,请将标记放在“仅提供对特定用户访问”旁边。之后,您需要从列表中选择它们。
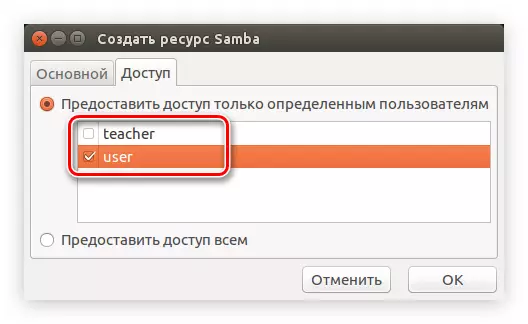
如果要进行公用文件夹,请将切换放入“提供访问全部”位置。
- 单击“确定”按钮。
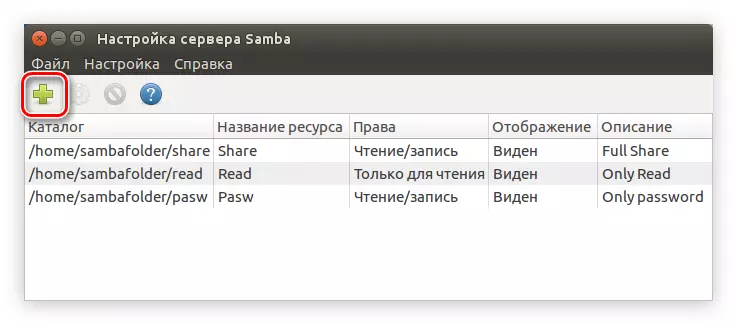
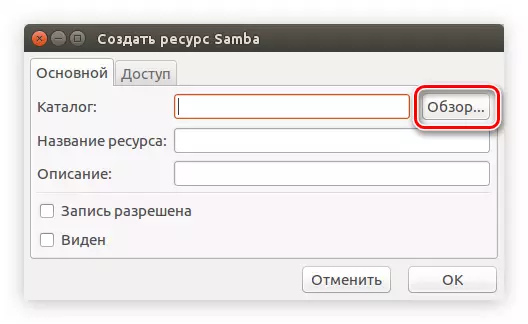
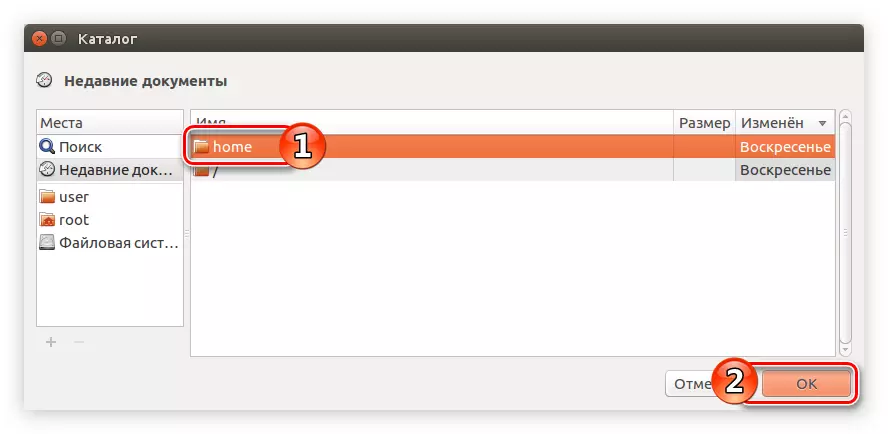
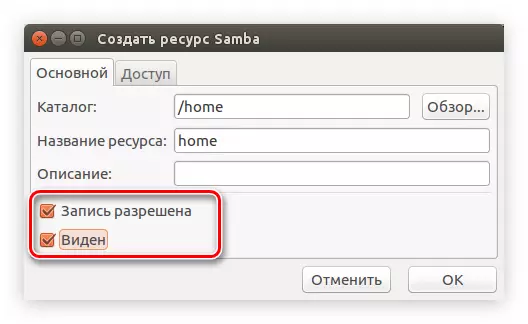
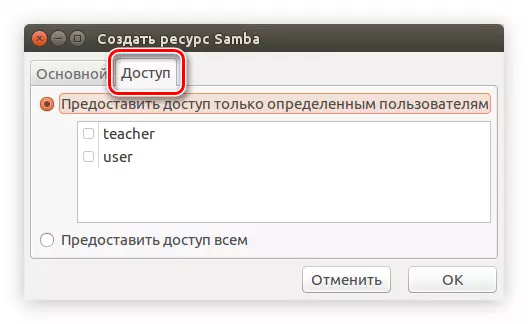
之后,新创建的文件夹将显示在主程序窗口中。
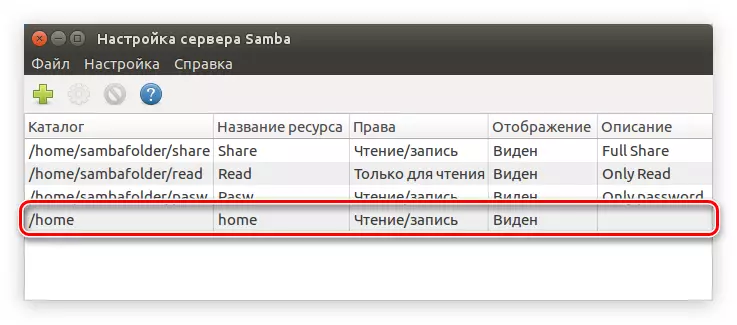
如果您希望,您可以使用上述指令创建一些更多文件夹,或通过单击“所选目录”按钮的“更改属性”来更改已创建的文件夹。
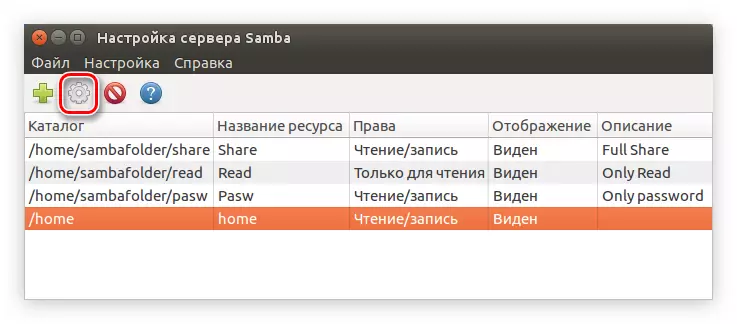
只要您创建所有所需的文件夹,您就可以关闭程序。在使用System Config Samba程序结束的情况下,在Ubuntu中设置Samba的说明书结束了。
鹦鹉螺。
还有另一种方法可以在Ubuntu中配置Samba。这对于那些不想自己安装额外的用户来说是完美的,他们不喜欢诉诸使用“终端”的使用。所有设置都将在标准Nautilus文件管理器中执行。第1步:安装
使用Nautilus配置Samba,安装程序的方法略有不同。如上所述,可以使用“终端”执行此任务,但下面将考虑以下方法。
- 按任务栏中的图标或在系统上搜索,打开Nautilus。
- 转到所需目录所在的目录。
- 单击PCM并从菜单中选择“属性”行。
- 在打开的窗口中,转到“打开本地网络”文件夹。
- 选中“发布此文件夹”旁边的框。
- 将出现一个窗口,以便在其中单击“安装服务”按钮以启动Samba到系统。
- 出现一个窗口,您可以在其中熟悉已安装的软件包列表。阅读后,单击“安装”按钮。
- 输入用户密码以允许系统下载和安装。
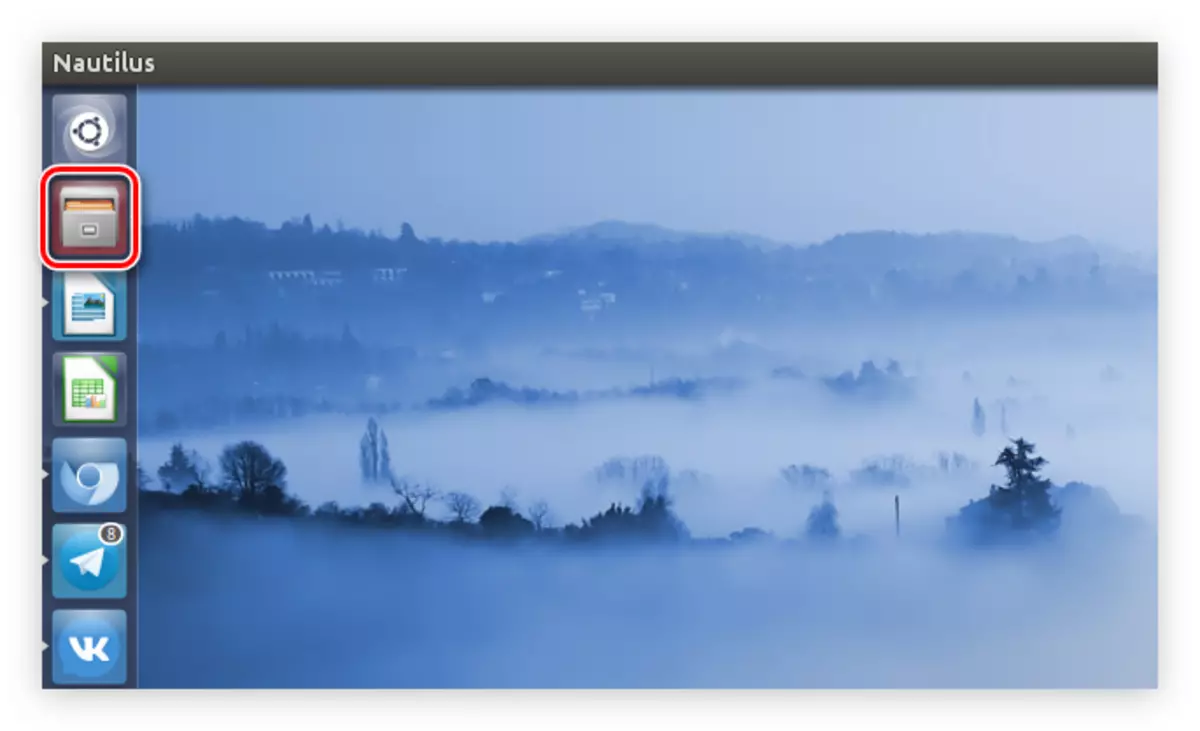
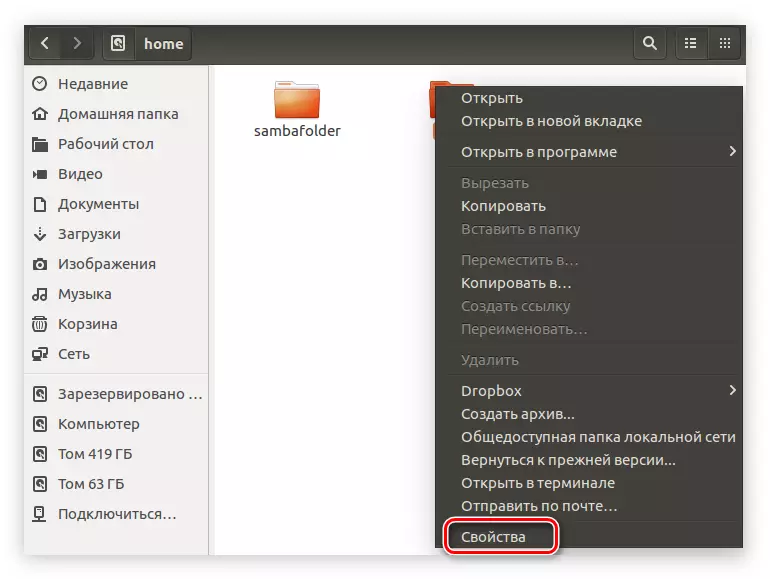
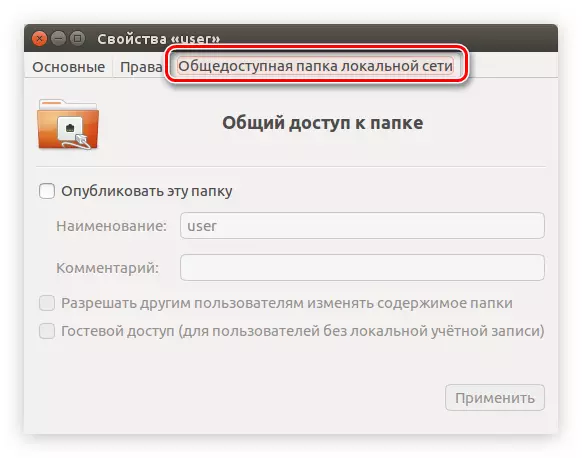
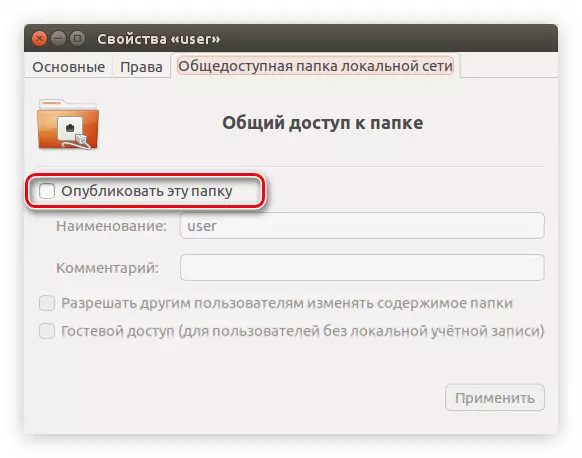
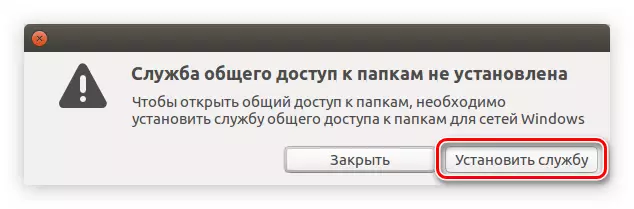
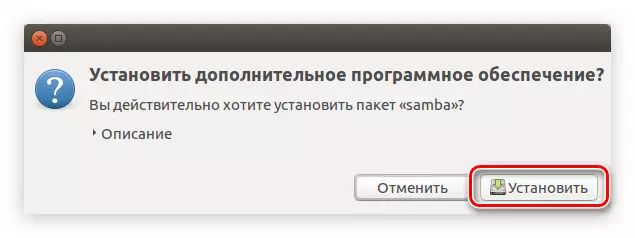
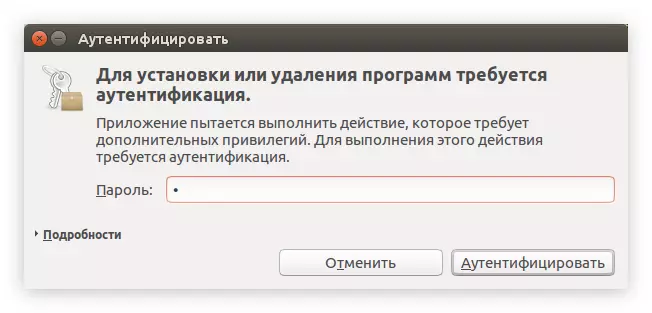
之后,您可以等待程序的安装结束。一旦完成,您就可以直接进入Samba设置。
第2步:设置
在Nautilus中自定义Samba比使用“终端”或系统配置Samba更容易。所有参数都在目录属性中指定。如果您忘记了如何打开它们,请按照上一条指指令的三项。
要公开可用文件夹,请按照说明操作:
- 在窗口中,转到“版权”选项卡。
- 确定所有者,组和其他用户的权利。
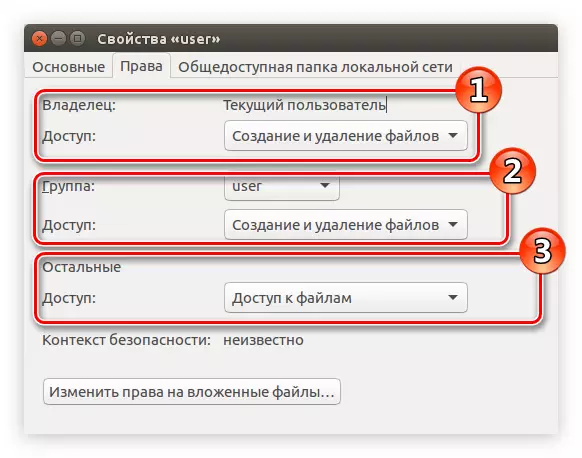
注意:如果需要限制对公用文件夹的访问权限,则从列表中选择“否”字符串。
- 单击“更改嵌套文件”。
- 在打开的窗口中,通过类比使用此列表的第二项,确定用户与在文件夹中投入所有文件进行交互的权限。
- 单击“更改”,然后转到“共享本地网络文件夹”选项卡。
- 标记“发布此文件夹”项。
- 输入此文件夹的名称。
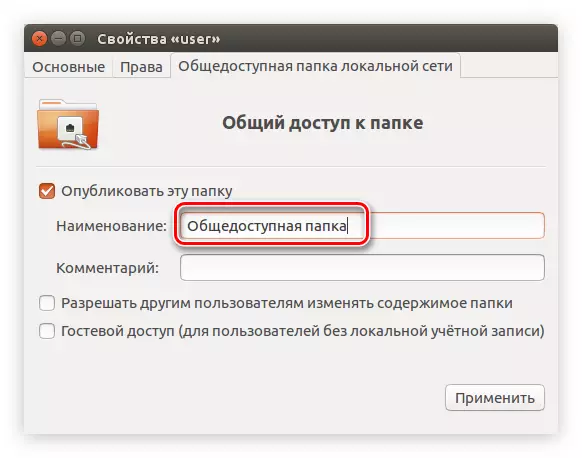
注意:“评论”字段,如果您愿意,您可以留下未填写。
- 放置或相反,删除“允许其他用户更改文件夹内容”和“访客访问”的复选框。第一段将允许未赋予权限的用户,编辑嵌套文件。第二 - 将对没有本地帐户的所有用户开放访问。
- 单击“应用”。
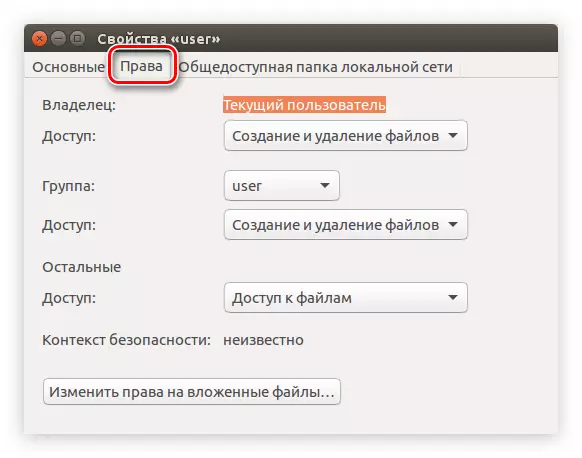
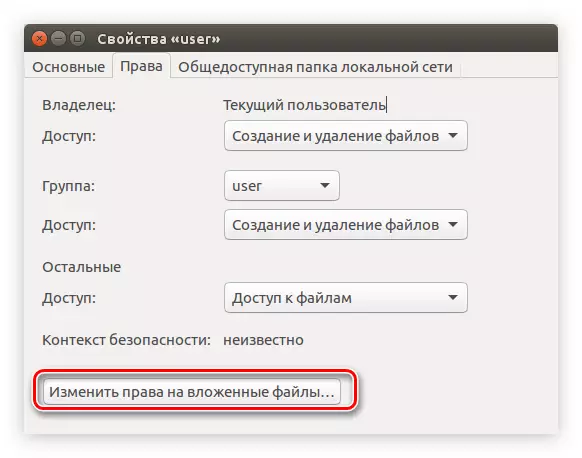
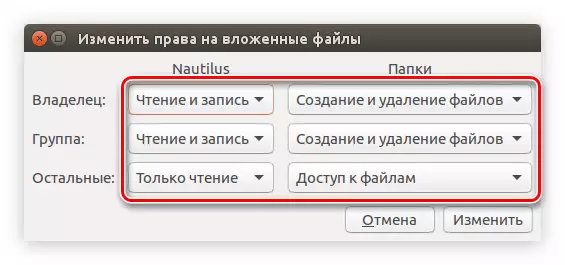
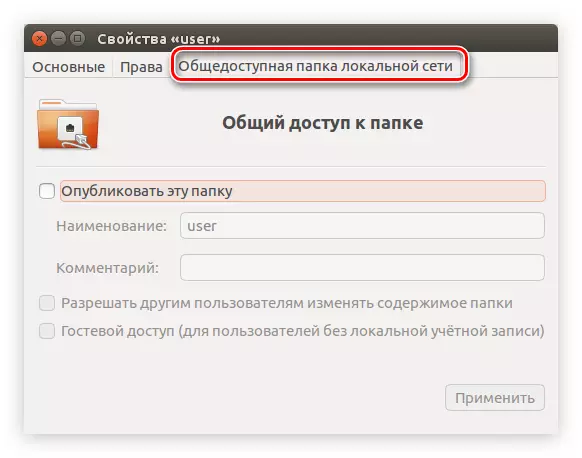
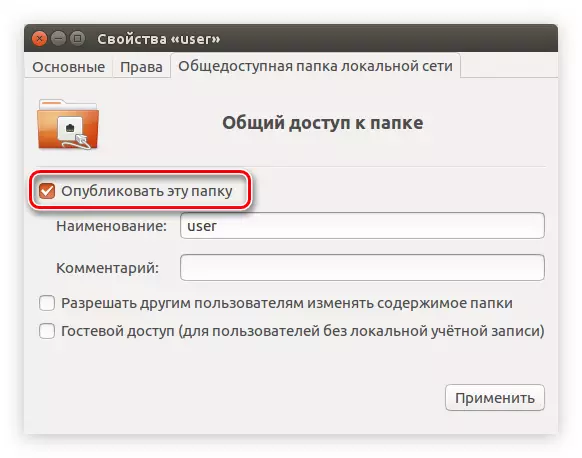
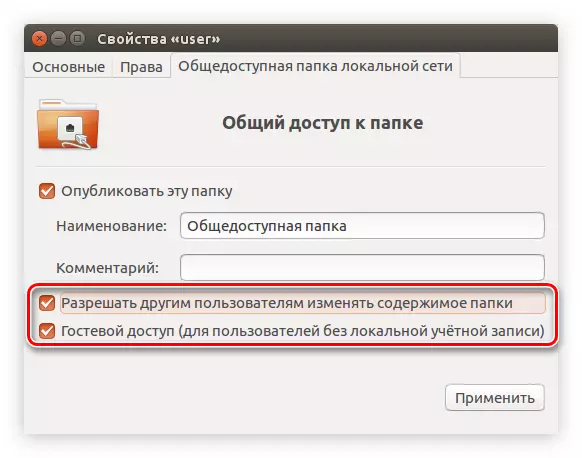
之后,您可以关闭窗口 - 该文件夹已被公开可用。但值得注意的是,如果您没有设置Samba Server,也就是说,该文件夹不会显示在本地网络上的可能性。
注意:如何在文章的开头告诉Samba Server。
结论
总结,我们可以说,所有上述方法都彼此不同,但它们都同样允许Samba设置为Ubuntu。因此,使用“终端”,您可以通过将所有必要的参数设置为Samba服务器以及创建的公开文件夹来进行灵活的设置。系统配置Samba程序还允许您配置服务器和文件夹,但指定参数的数量要小得多。该方法的主要优点是存在图形界面,这将在很大程度上促进普通用户的设置。使用Nautilus文件管理器,您不必下载并安装其他软件,但在某些情况下,有必要使用相同的“终端”手动配置Samba服务器。
