
Ako postane neophodno za rad s istim datotekama na različitim računarima pod kontrolom različitih operativnih sistema, Samba će to pomoći u tome. Ali samostalno postavljene zajedničke mape nije tako jednostavno, a za običan korisnik ovaj je zadatak prilično nemoguć. Ovaj članak će reći kako konfigurirati sambu u Ubuntu.
Naziv grupe koji vas zanima nalazi se u liniji domene radne stanice. Lokacija betona Vidite na slici iznad.
Zatim, ako na računaru sa Ubuntu statičkom IP-om, mora se propisati na datoteku "domaćina" na Windows-u. Najlakši način da se to učinite pomoću "naredbenog retka" sa pravima administratora:
- Navedite sistem sa zahtjevom "naredbenog retka".
- U rezultatima kliknite na "naredbenu liniju" s desnim gumbom miša (PCM) i odaberite "Pokreni od administratora".
- U prozoru koji se otvara, uradite sljedeće:
Notepad C: \ Windows \ System32 \ Drivers \ etc \ hosts
- U datoteci koja se otvori nakon izvršenja naredbe upišite svoju IP adresu u zasebnu liniju.
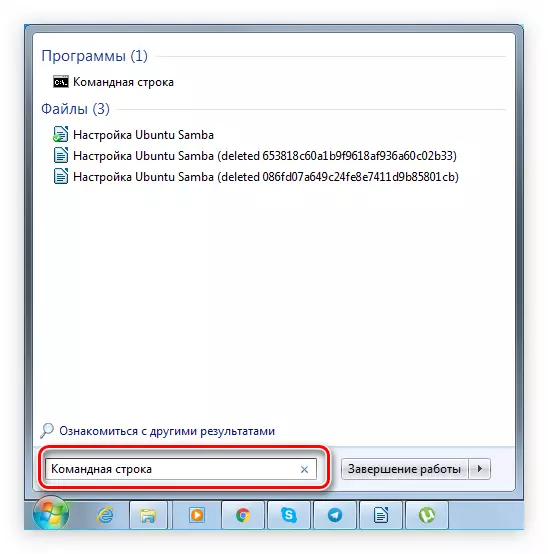
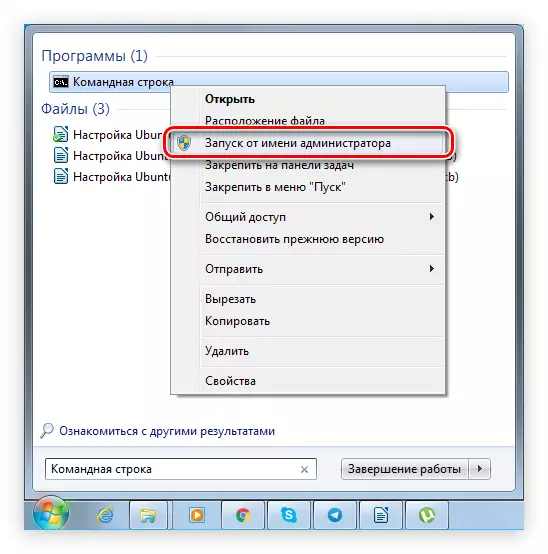
Nakon toga je osnovna Setup Samba završava. Ako želite razumjeti sve postavljene parametre, možete to učiniti na ovoj web stranici. Da biste pronašli parametar koji vas zanima, proširite na lijevoj strani liste "SMB.Conf" i pronađite ga odabirom prvog slova imena.
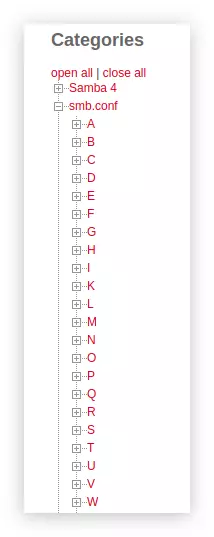
Pored datoteke "SMB.Conf", promjene se moraju izvršiti i na "Limitsi.conf". Za ovo:
- Otvorite željenu datoteku u uređivaču teksta:
Sudo gedit /etc/security/limits.conf.
- Prije posljednjeg niza u datoteci ubacite sljedeći tekst:
* - Nofile 16384
Root - Nofile 16384
- Spremite datoteku.
Prema rezultatu, on mora imati sljedeći obrazac:
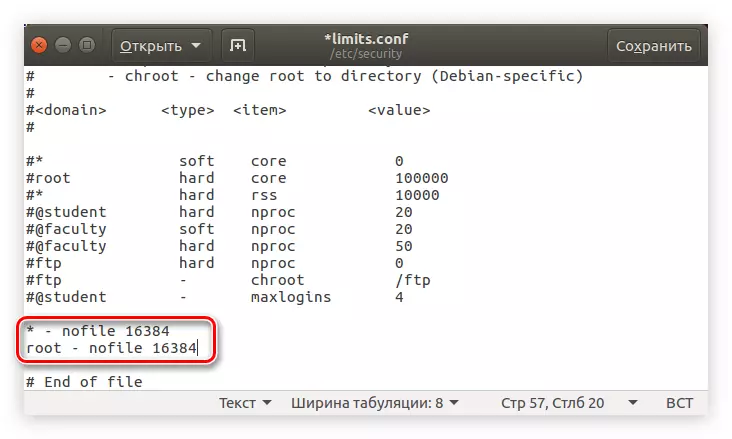
Ovo je neophodno za izbjegavanje pogreške koja se događa dok povezuje više korisnika na lokalnu mrežu.
Da biste osigurali ispravnost unesenih parametara, morate izvršiti naredbu:
Sudo testparm /etc/samba/smb.conf.
Ako, kao rezultat, vidjet ćete tekst koji je prikazan na slici ispod, to znači da su svi podaci koje ste unijeli tačni.
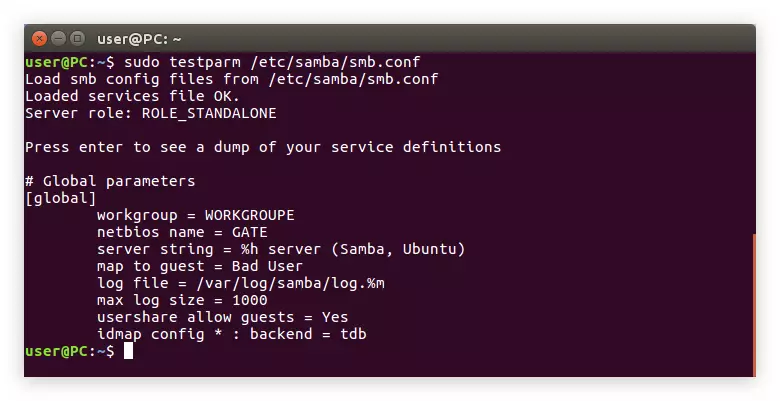
Ostaje za ponovno pokretanje SAMBA servera sa sljedećom naredbom:
Sudo /etc/init.d/samba Restart.
Prepuštajući sve varijable datoteke "SMB.Conf" i unošenje promjena u "Limits.conf", možete ići direktno u stvaranje mapa
Sada bi sadržaj konfiguracijske datoteke trebao izgledati ovako:
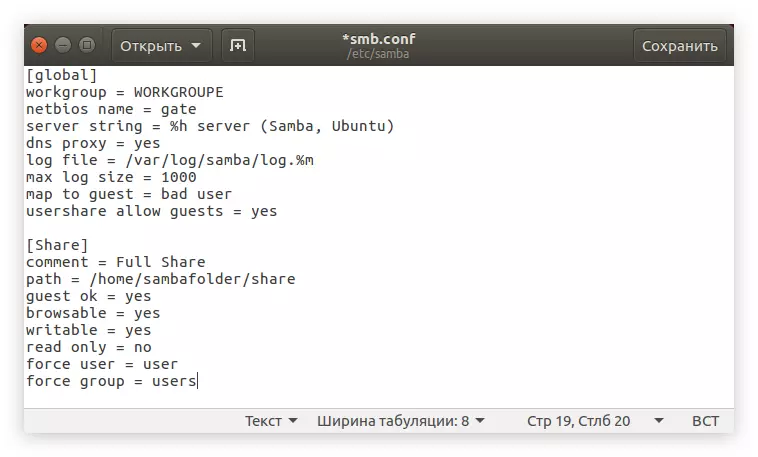
Tako da su sve promjene stupile na snagu, morate ponovo pokrenuti sambu. To radi već poznati tim:
Sudo servis SMBD Restart
Nakon toga, zajednička mapa će se pojaviti u Windows-u. Da biste osigurali da u "naredbi liniji" slijedite sljedeće:
\\ Kapija \ Podijeli
Također, možete ga otvoriti i kroz dirigent, odlaskom u "Mrežni" direktorij koji se nalazi na bočnoj ploči prozora.
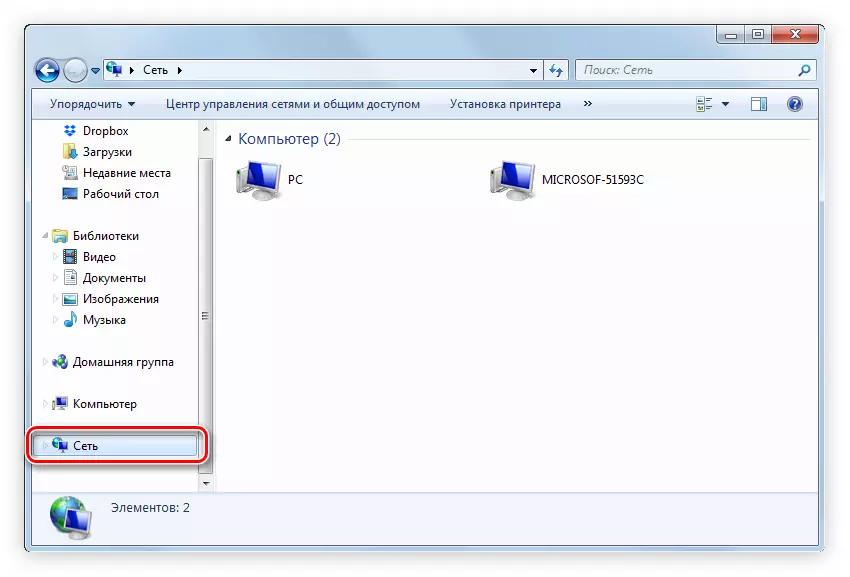
Dešava se da mape još uvijek nisu vidljive. Najvjerovatnije, razlog za to je greška konfiguracije. Stoga, još jednom prođite kroz sve gore navedene faze.
Korak 4: Stvaranje mape sa pristupom čitanja čitanje
Ako korisnici želite vidjeti datoteke na lokalnoj mreži, ali nemojte ih uređivati, morate kreirati mapu s pristupom samo za čitanje. To se radi analogijom sa zajedničkom mapom, u konfiguracijskoj datoteci postavljeni su samo drugi parametri. Ali da ne ostanemo nepotrebna pitanja, analizirat ćemo sve u fazama:
Nakon konfiguracijske datoteke treba postojati tri tekstualnog bloka:
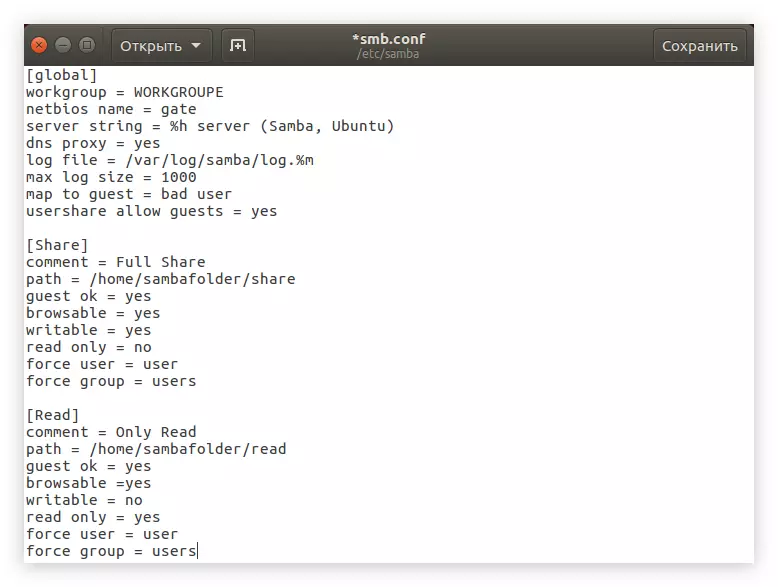
Sada ponovo pokrenite Samba server tako da su sve promjene stupile na snagu:
Sudo servis SMBD Restart
Nakon toga bit će stvorena mapa sa pravima samo za čitanje, a svi korisnici će ga moći unijeti, ali neće moći nekako promijeniti datoteke sadržane u njemu.
Korak 5: Stvaranje mape sa zatvorenim pristupom
Ako korisnici želite otvoriti mrežnu mapu da biste otvorili, prosljeđujući provjeru autentičnosti, akcije za njeno stvaranje malo su različite od gore navedenog. Izvršite sljedeće:
- Napravite mapu, na primjer, "PASW":
Sudo mkdir -p / home / sambafolder / pasw
- Promijenite svoja prava:
Sudo chmod 777 -r / home / sambafolder / pasw
- Sada kreirajte korisnika u grupi Samba, koja će se obdati svim pravima za pristup mrežnoj mapi. Za ovo prvo stvorite grupu "Smbuser":
Sudo groupaddd smbuser.
- Dodaj u novotvorenu korisničku grupu. Na njegovo ime možete razmišljati samostalno, u primjeru će biti "učitelj":
Sudo useddd -g Smbuser učiteljica
- Podesite lozinku za unos da biste otvorili mapu:
Sudo smbpaswd -a nastavnik
Napomena: Nakon izvršenja naredbe, od vas će se tražiti da unesete lozinku, a zatim ponovite, imajte na umu da prilikom unosa znakova ne prikazuju.
- Ostaje samo za unos svih željenih parametara mape u konfiguracijsku datoteku Samba. Da biste to učinili, prvo otvorite:
Sudo gedit /etc/samba/smb.conf.
A zatim kopirajte ovaj tekst:
[PASW]
Komentar = Samo lozinka
Put = / Početna / SambaFolder / PASW
Važeći korisnici = učiteljica
samo za čitanje = ne
VAŽNO: Ako obavljate četvrtu stavku ovog uputstva, stvorili ste korisnika sa drugim imenom, a zatim se mora unijeti u string "važeći korisnici" nakon simbola "=" i "i" i "i".
- Spremite promjene i zatvorite uređivač teksta.
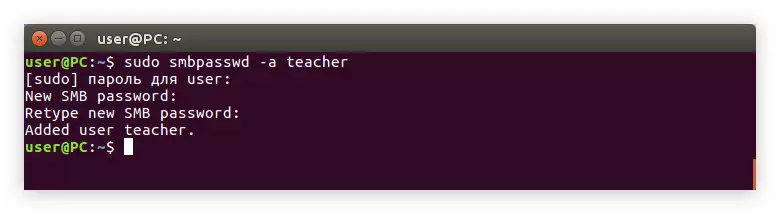
Tekst u konfiguracijskoj datoteci sada bi trebao izgledati ovako:
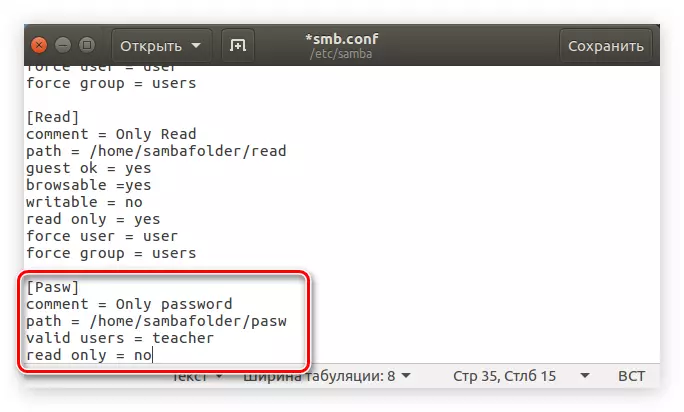
Da biste se popili, provjerite datoteku pomoću naredbe:
Sudo testparm /etc/samba/smb.conf.
Prema rezultatu, trebali biste vidjeti o ovome:
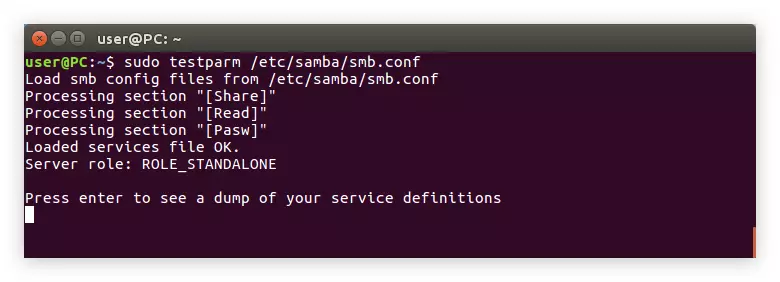
Ako je sve u redu, zatim ponovo pokrenite poslužitelj:
Sudo /etc/init.d/samba Restart.
Sistem CONFIG SAMBA.
Grafičko sučelje (GUI) može u velikoj mjeri olakšati postupak postavke SAMBA u Ubuntu. Na minimum, korisnik koji se samo prebacio na Linux, ova će metoda izgledati razumljiviji.1. korak: Instalacija
U početku morate instalirati poseban program u sustavu koji ima sučelje i koji je potreban za konfiguriranje. To možete učiniti sa "terminalom" izvršavanjem naredbe:
Sudo apt install sistem-config-samba
Ako prije toga niste instalirali sve sambe komponente na računar, trebat ćete preuzeti s njim i instalirati još nekoliko paketa:
Sudo apt-get install -y samba samba-uobičajena python-glade2 sistem-config-samba
Nakon što je potrebno sve što vam treba, možete ići direktno na postavku.
Korak 2: Pokreni
Možete pokrenuti sistem CONFIG SAMBA na dva načina: pomoću "terminala" i putem bash menija.
Metoda 1: Terminal
Ako se odlučite za upotrebu terminala, onda morate učiniti sljedeće:
- Pritisnite Ctrl + Alt + T ključnu kombinaciju.
- Unesite sljedeću naredbu:
Sudo sistem-config-samba
- Pritisnite Enter.
Zatim ćete trebati unijeti sistemsku lozinku, nakon čega se otvori prozor programa.
Napomena: Tijekom provedbe Konfiguracije SAMBA pomoću sustava CONFIG SAMBA, ne zatvarajte prozor terminala, jer se u ovom slučaju program zatvara, a sve promjene neće biti spremljene.
Metoda 2: Bash meni
Druga metoda izgledat će lakšim mnogima, jer se sve operacije izvode u grafičkom sučelju.
- Pritisnite tipku za bash menija, koja se nalazi u gornjem levom uglu radne površine.
- Unesite zahtjev za upit za pretraživanje "Samba" u prozoru koji se otvara.
- Kliknite na program istog imena u odjeljku "Aplikacije".
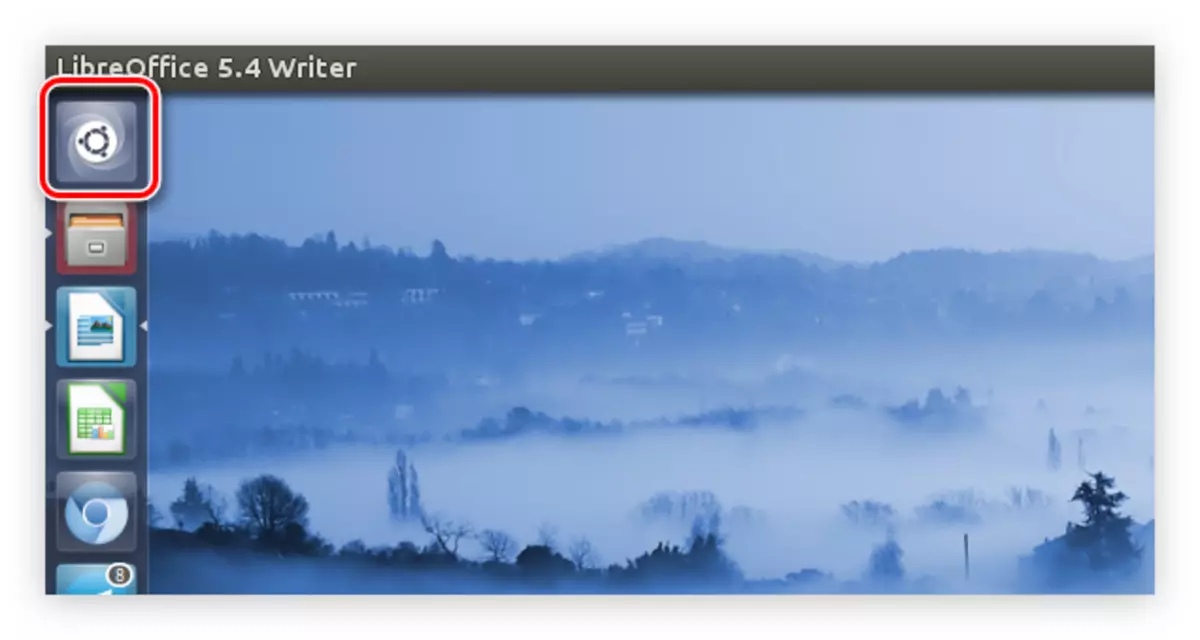
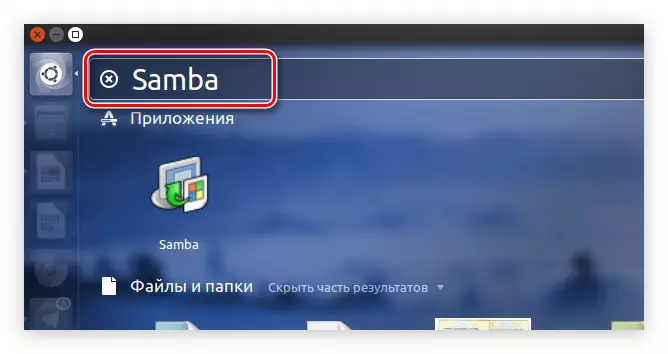
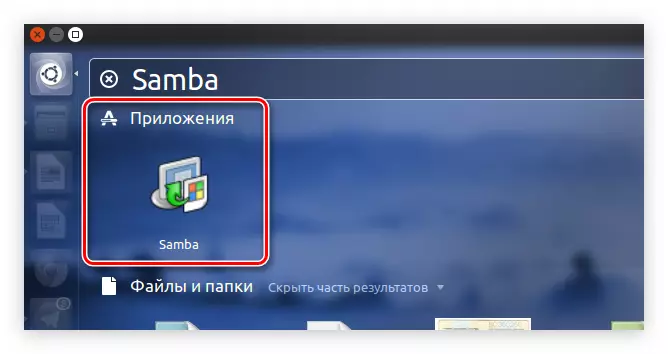
Nakon toga sustav će vas zatražiti za korisničku lozinku. Unesite ga i program će se otvoriti.
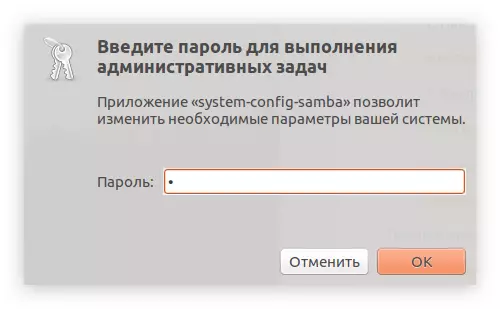
Korak 3: Dodavanje korisnika
Prije nego što započnete direktno da biste konfigurirali SAMBA mape, morate dodati korisnike. To se vrši putem izbornika programa postavki.
- Kliknite na stavku "Setup" na gornjoj ploči.
- U meniju odaberite "Korisnici Samba".
- U prozoru koji se pojavljuje kliknite "Dodaj korisnik".
- U "korisničkom nazivu UNIX-a" padajuće liste odaberite korisnika na koji joj je dopušteno ulazak u mapu.
- Ručno unesite Windows korisničko ime.
- Unesite lozinku, a zatim ponovite unos u odgovarajućem polju.
- Kliknite gumb "OK".
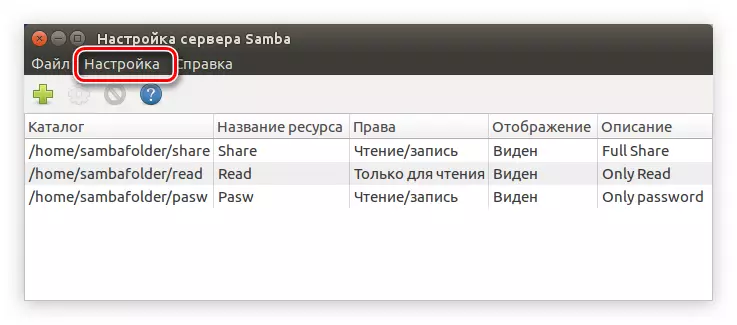
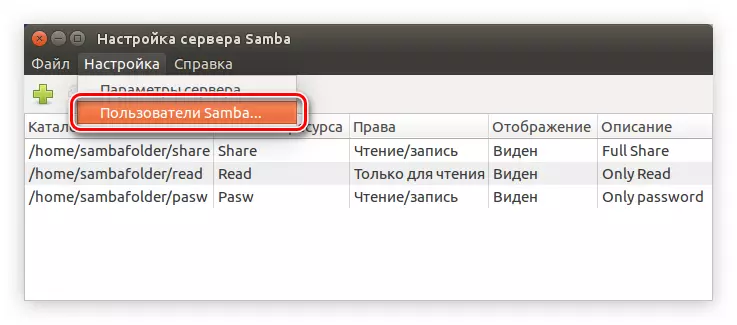
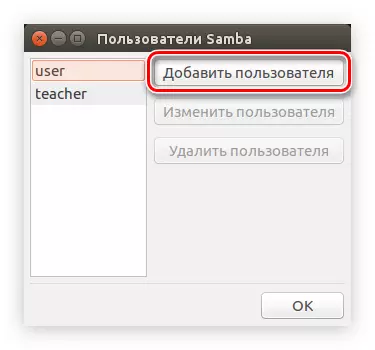
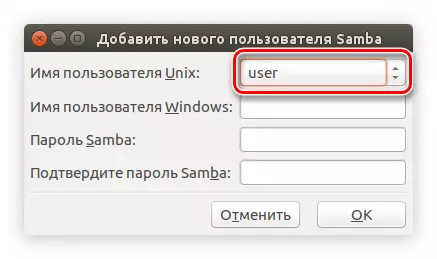
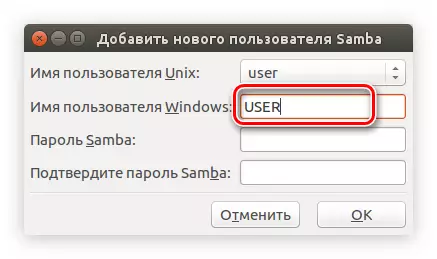
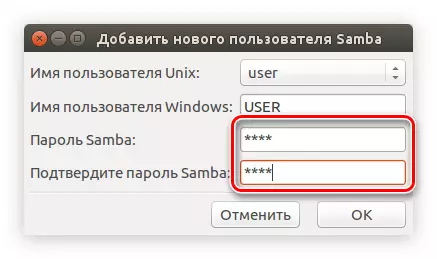
Na ovaj način možete dodati jedan ili više korisnika Samba, a u budućnosti odrediti njihova prava.
Nakon toga konfiguracija servera će biti gotova, možete direktno ići na stvaranje mapa SAMBA.
Korak 5: Napravite mape
Ako ranije niste stvorili javne mape, program programa bit će prazan. Da biste stvorili novu mapu, morate učiniti sljedeće:
- Kliknite na dugme sa znakom za znak plus.
- U prozoru koji se otvara, u kartici "Glavna" tab kliknite "Pregled".
- U upravitelju datoteka navedite željenu mapu da biste je podijelili.
- Ovisno o preferencijama, provjerite potvrdni okviri pored "Zapisa je dozvoljen" (korisnik će biti dozvoljeno uređivanje datoteka u javnoj mapi) i "vidljivo" (na drugom računaru će biti vidljivo mapa).
- Idite na karticu "Pristup".
- Ima mogućnost identifikacije korisnika koji će biti dozvoljeno otvoriti zajedničku mapu. Da biste to učinili, stavite oznaku pored "Omogućite pristup samo određenim korisnicima". Nakon toga morate ih odabrati sa liste.
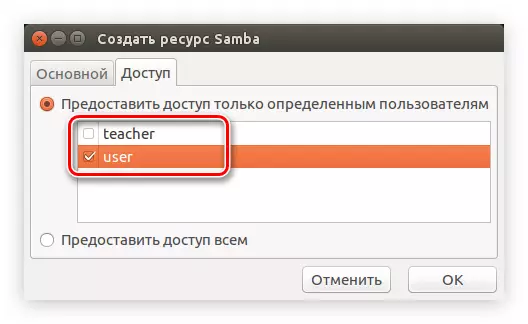
Ako ćete napraviti javnu mapu, a zatim stavite prekidač na položaj "Omogući pristup sve".
- Kliknite gumb "OK".
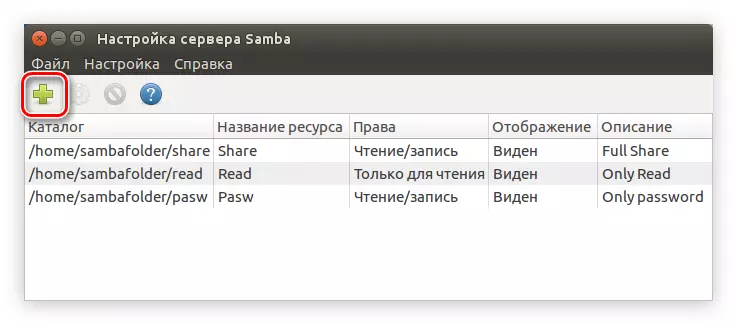
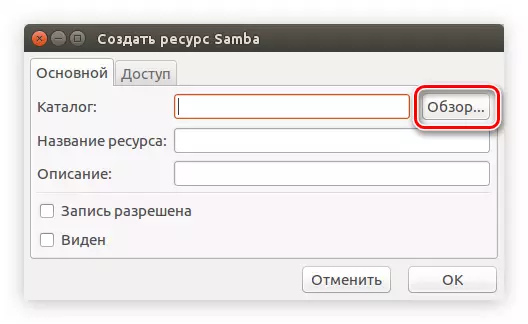
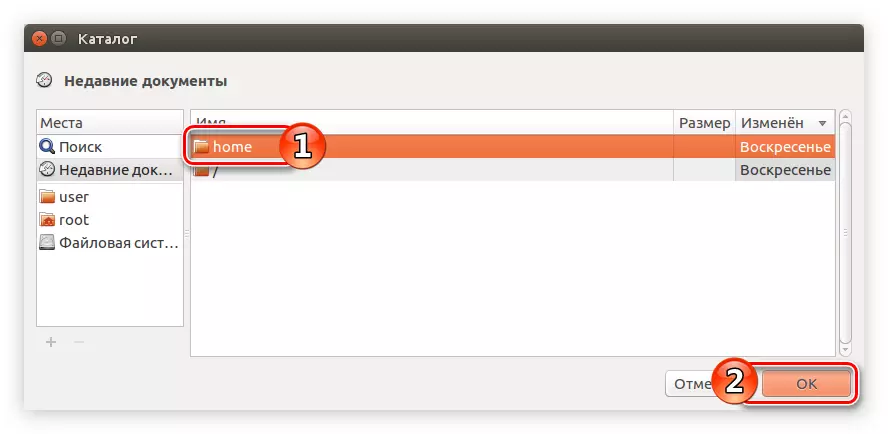
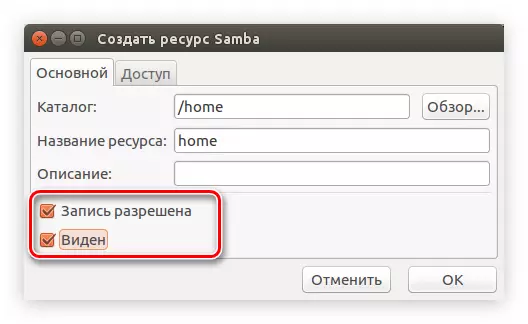
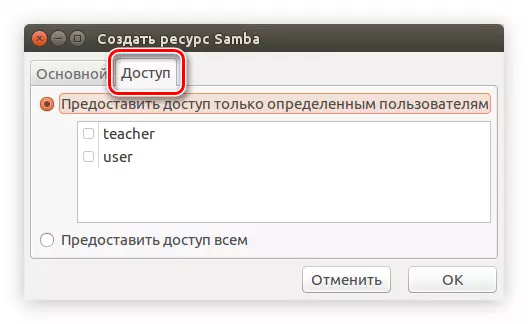
Nakon toga, novostvorena mapa bit će prikazana u glavnom prozoru programa.
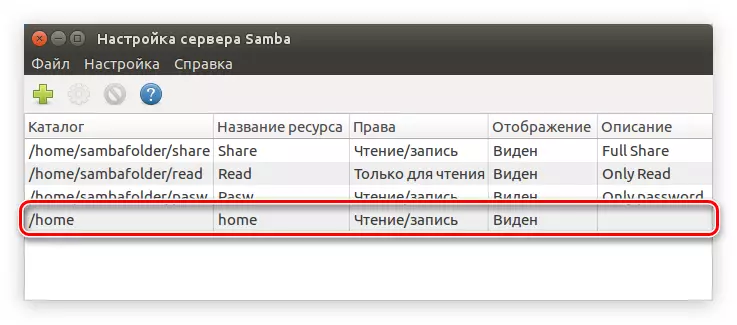
Ako želite, možete kreirati još nekoliko mapa pomoću gore navedenog upute ili promijeniti već kreiranje klikom na "Promjena svojstava odabranog kataloga".
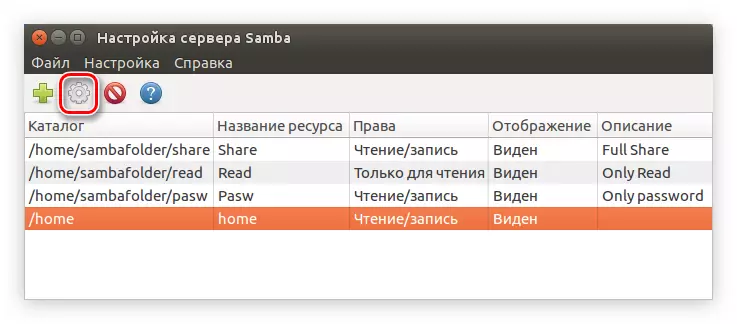
Čim kreirate sve željene mape, možete zatvoriti program. Na ovom uputstvu o postavljanju sammbe u Ubuntu pomoću sustava Config Samba program je završen.
Nautilus.
Postoji još jedan način konfiguriranja sammbe u Ubuntu. Savršen je za one korisnike koji ne žele da se dodatno instaliraju na računar i koji ne vole pribjeći korištenju "terminala". Sve postavke će se izvoditi u standardnom upravitelju datoteka Nautilus.1. korak: Instalacija
Upotreba Nautilusa za konfiguriranje sammbe, metoda instaliranja programa je malo drugačija. Ovaj se zadatak može izvesti pomoću "terminala", kao što je gore opisano, ali slijedeća metoda će se razmotriti u nastavku.
- Otvorite Nautilus pritiskom na ikonu u traci zadataka ili pretraživanje sistema.
- Idite u direktorij gdje se nalazi željeni direktorij.
- Kliknite na PCM i odaberite liniju "Svojstva" iz menija.
- U prozoru koji se otvori, idite na mapu "Otvori lokalnu mrežu".
- Označite okvir pored "Objavite ovu mapu."
- Pojavit će se prozor u kojem želite kliknuti na gumb "Install Services" da biste pokrenuli Sambu u sustav.
- Pojavi se prozor u kojem se možete upoznati sa popisom instaliranih paketa. Nakon čitanja kliknite gumb Install.
- Unesite korisničku lozinku da biste omogućili preuzimanje i instaliranje sistema.
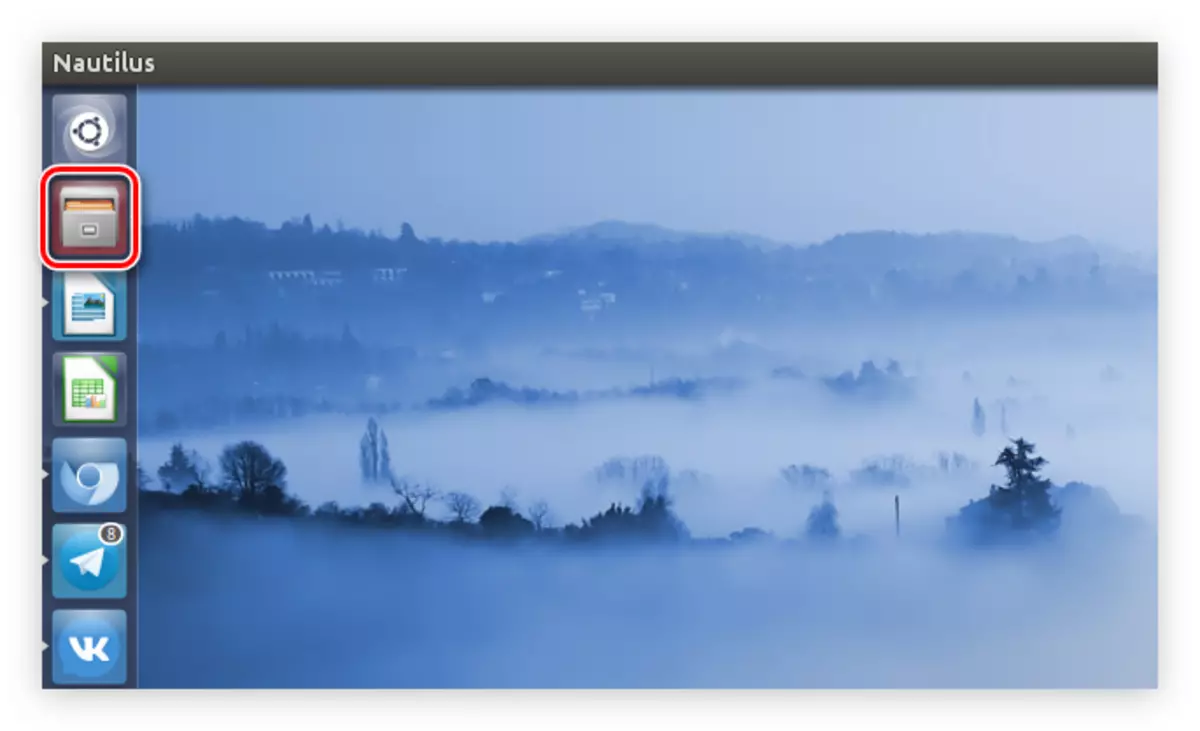
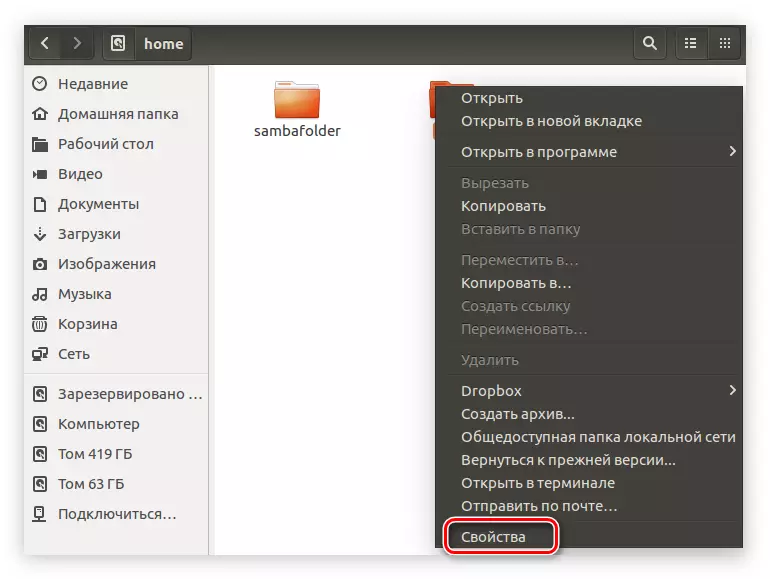
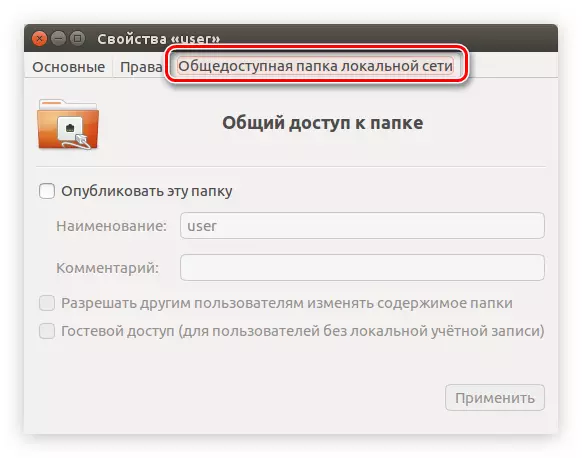
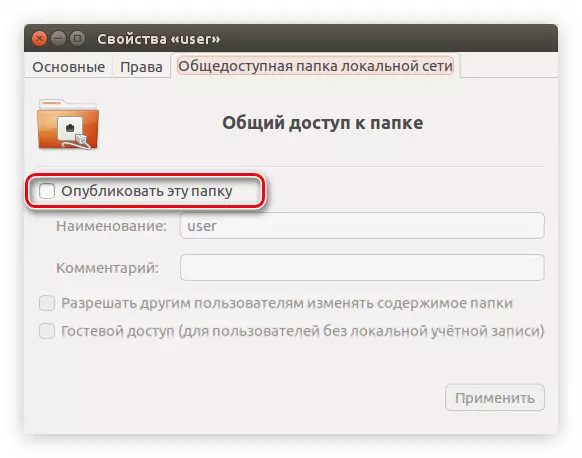
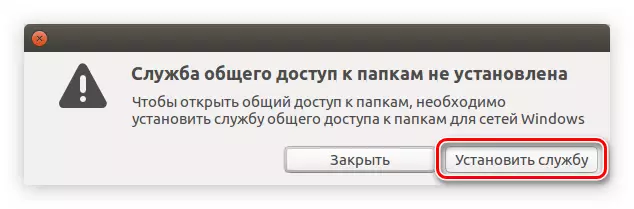
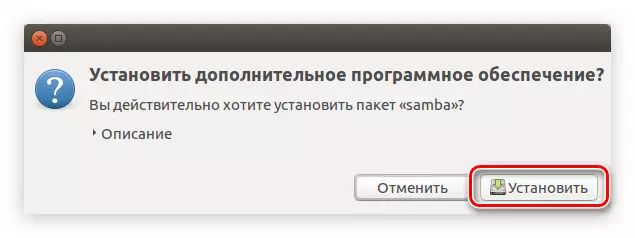
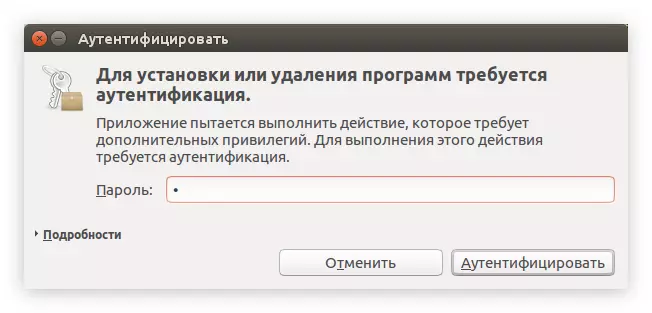
Nakon toga možete pričekati kraj instalacije programa. Čim se završi, možete ići direktno u postavku Samba.
Korak 2: Podešavanje
Prilagođavanje sambe u Nautilusu je mnogo lakše nego koristiti "terminal" ili sistem config samba. Svi su parametri navedeni u svojstvima kataloga. Ako ste zaboravili kako da ih otvorite, slijedite tri stavke prethodne upute.
Da bi mapa učinila javno dostupnim, slijedite upute:
- U prozoru idite na karticu "Prava".
- Odredite prava za vlasnika, grupu i druge korisnike.
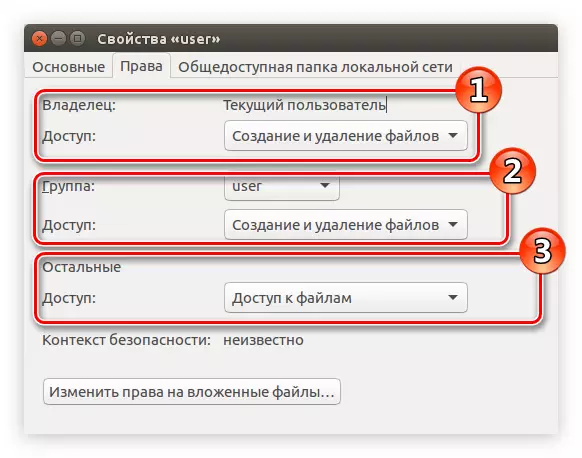
Napomena: Ako trebate ograničiti pristup javnoj mapi, a zatim sa liste odaberite nizu "Ne".
- Kliknite "Promjena prava na ugniježđene datoteke".
- U prozoru koji se otvara, analogijom s drugom stavkom ove liste odredite prava korisnika da komuniciraju sa svim datotekama uloženim u mapu.
- Kliknite na "Promijeni", a zatim idite na karticu "Dijeljena lokalna mreža".
- Označite stavku "Objavi ovu mapu".
- Unesite ime ove mape.
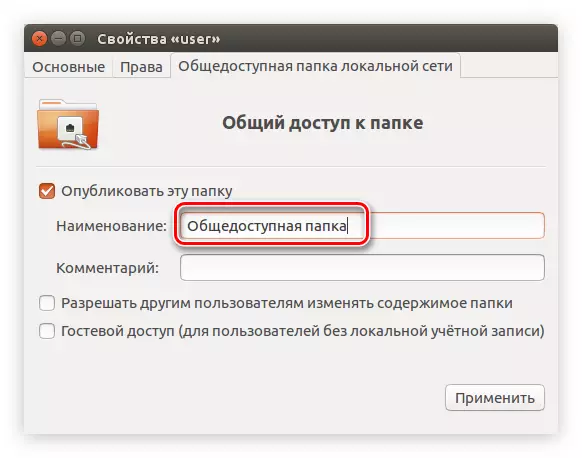
Napomena: polje "Komentar", ako želite, ne možete ostaviti da ne napunite.
- Stavite ili, naprotiv, uklonite potvrdne okvire sa "Dopustite drugim korisnicima da promijene sadržaj mape" i "Pristup gostu". Prvi odlomak omogućit će korisnicima koji nisu obdareni pravima, uređuju ugniježđene datoteke. Drugi - otvorit će pristup svim korisnicima koji nemaju lokalni račun.
- Kliknite "Primjeni".
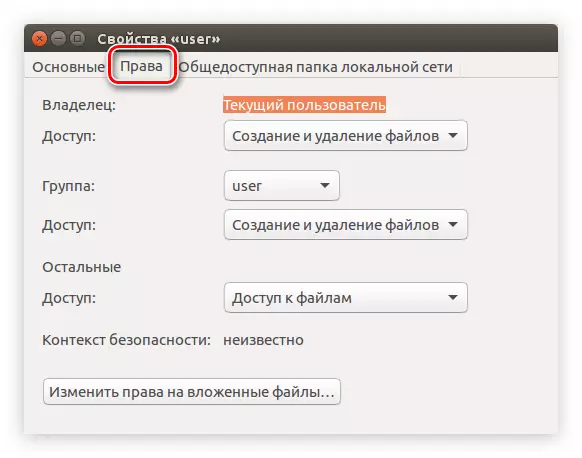
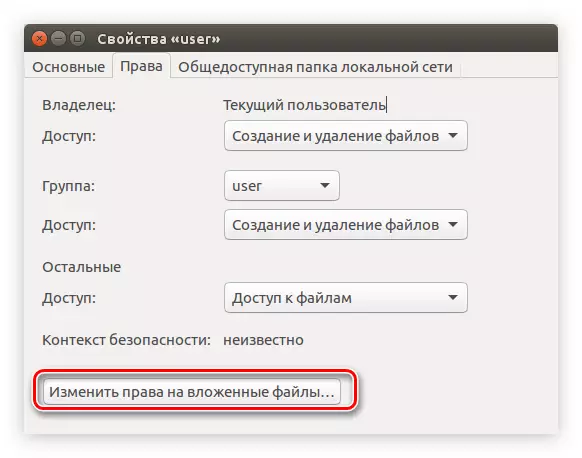
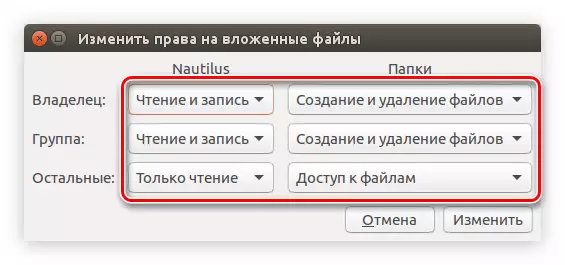
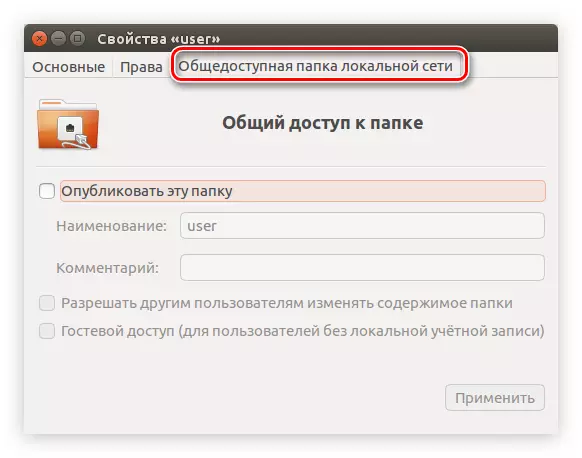
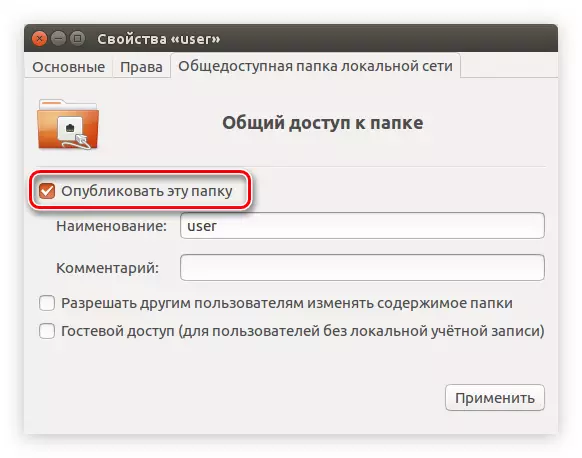
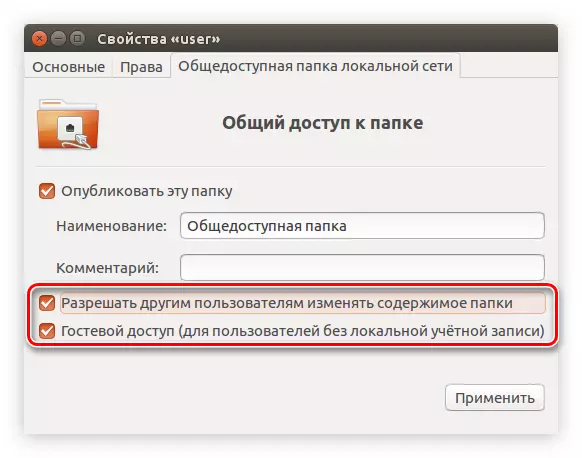
Nakon toga možete zatvoriti prozor - mapa je postala javno dostupna. Ali vrijedi napomenuti da ako niste postavili Samba server, odnosno vjerojatnost da se mapa neće prikazati na lokalnoj mreži.
Napomena: Kako konfigurirati Samba server ispričano na početku članka.
Zaključak
Reziming, možemo reći da se sve gore navedene metode u velikoj mjeri razlikuju jedna od druge, ali svi podjednako dopuštaju samostalni sustav ubuntu. Dakle, pomoću "terminala", možete napraviti fleksibilno podešavanje postavljanjem svih potrebnih parametara kao SAMBA servera i javno dostupnih mapa. Program Sistem Config Samba također vam omogućuje konfiguriranje poslužitelja i mapa, ali broj određenih parametara je mnogo manji. Glavna prednost ove metode je prisustvo grafičkog sučelja koje će u velikoj mjeri olakšati postavku običnog korisnika. Upotreba Nautilus Manager-a datoteka, ne morate preuzeti i instalirati dodatni softver, ali u nekim će slučajevima biti potrebno ručno konfigurirati SAMBA poslužitelj koristeći isti "terminal".
