
यदि विभिन्न ऑपरेटिंग सिस्टम के नियंत्रण में विभिन्न कंप्यूटरों पर एक ही फाइल के साथ काम करना आवश्यक हो जाता है, तो सांबा इसकी मदद करेगा। लेकिन स्वतंत्र रूप से साझा फ़ोल्डर्स सेट अप इतना आसान नहीं है, और एक सामान्य उपयोगकर्ता के लिए, यह कार्य असंभव है। यह आलेख बताएगा कि उबंटू में सांबा को कैसे कॉन्फ़िगर किया जाए।
आपके द्वारा रुचि रखने वाले समूह का नाम वर्कस्टेशन डोमेन की रेखा में स्थित है। ठोस स्थान आप ऊपर की छवि में देख सकते हैं।
इसके बाद, यदि यूबंटू स्टेटिक आईपी वाले कंप्यूटर पर, इसे विंडोज़ पर "होस्ट" फ़ाइल में निर्धारित किया जाना चाहिए। व्यवस्थापक अधिकारों के साथ "कमांड लाइन" का उपयोग करके ऐसा करने का सबसे आसान तरीका:
- सिस्टम को "कमांड लाइन" अनुरोध के साथ निर्दिष्ट करें।
- परिणामों में, दाएं माउस बटन (पीसीएम) के साथ "कमांड लाइन" पर क्लिक करें और "व्यवस्थापक से चलाएं" चुनें।
- खुलने वाली खिड़की में, निम्न कार्य करें:
नोटपैड सी: \ विंडोज \ System32 \ Drivers \ Etc \ होस्ट
- कमांड को निष्पादित करने के बाद खोले गए फ़ाइल में, अपने आईपी पते को एक अलग लाइन में लिखें।
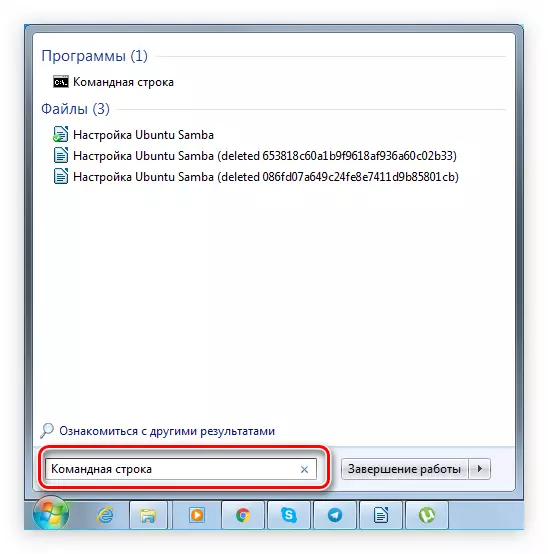
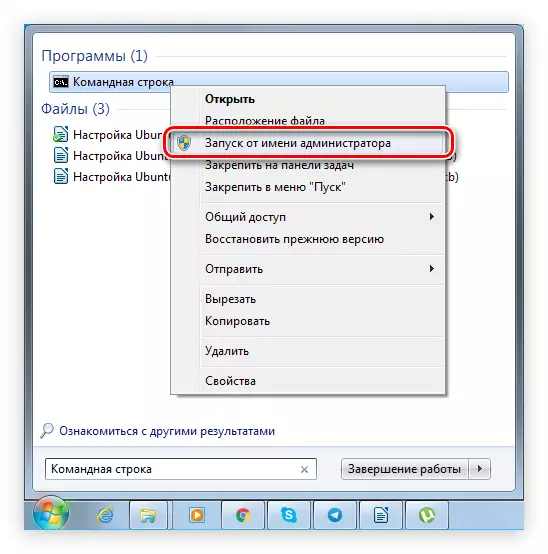
उसके बाद, प्राथमिक सांबा सेटअप खत्म हो गया है। यदि आप सभी सेट पैरामीटर को समझना चाहते हैं, तो आप इसे इस साइट पर कर सकते हैं। आपके द्वारा रुचि रखने वाले पैरामीटर को ढूंढने के लिए, "smb.conf" सूची के बाईं ओर का विस्तार करें और नाम के पहले अक्षर का चयन करके इसे वहां ढूंढें।
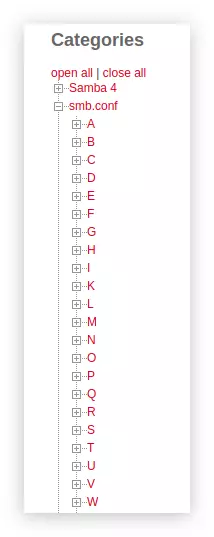
फ़ाइल "smb.conf" के अलावा, परिवर्तन भी "limits.conf" के लिए किया जाना चाहिए। इसके लिए:
- एक पाठ संपादक में वांछित फ़ाइल खोलें:
Sudo gedit /etc/security/limits.conf।
- फ़ाइल में अंतिम स्ट्रिंग से पहले, निम्न टेक्स्ट डालें:
* - नोफाइल 16384
रूट - नोफाइल 16384
- फ़ाइल सहेजें।
नतीज के अनुसार, उसके पास निम्नलिखित रूप होना चाहिए:
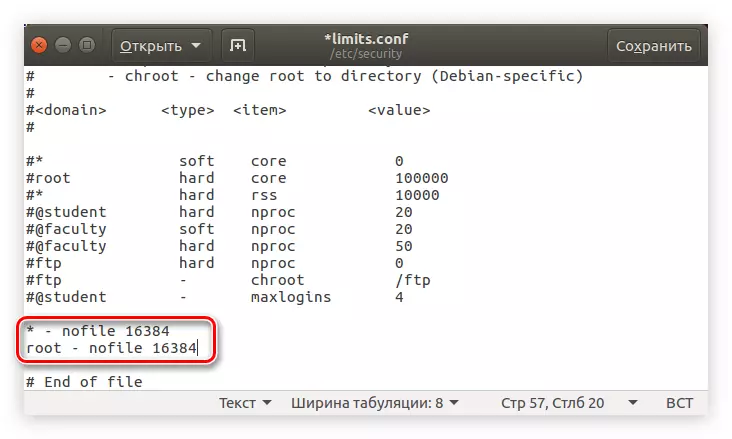
एकाधिक उपयोगकर्ताओं को स्थानीय नेटवर्क से जोड़ने के दौरान होने वाली त्रुटि से बचने के लिए यह आवश्यक है।
अब, दर्ज पैरामीटर की शुद्धता सुनिश्चित करने के लिए, आपको आदेश निष्पादित करने की आवश्यकता है:
सुडो टेस्टपर्म /etc/samba/smb.conf।
यदि, परिणामस्वरूप, आप नीचे दिए गए चित्र में दिखाए गए पाठ को देखेंगे, इसका मतलब है कि आपके द्वारा दर्ज किए गए सभी डेटा सही हैं।
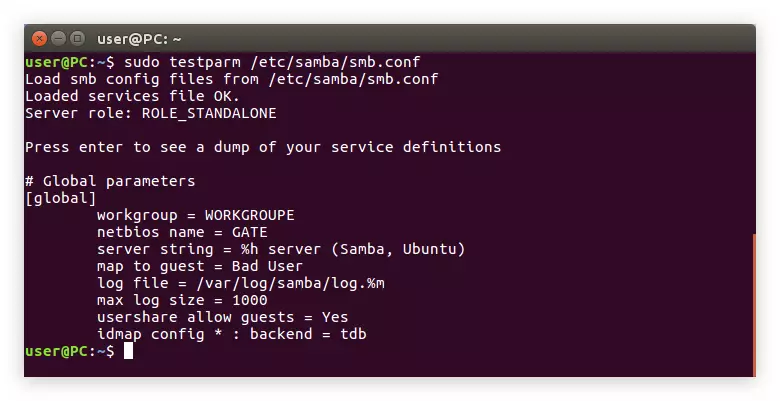
यह निम्नलिखित आदेश के साथ सांबा सर्वर को पुनरारंभ करना बाकी है:
Sudo /etc/init.d/samba पुनरारंभ।
"Smb.conf" फ़ाइल के सभी चर और "limits.conf" में परिवर्तन करने के लिए, आप सीधे फ़ोल्डर बनाने के लिए जा सकते हैं
अब कॉन्फ़िगरेशन फ़ाइल की सामग्री इस तरह दिखनी चाहिए:
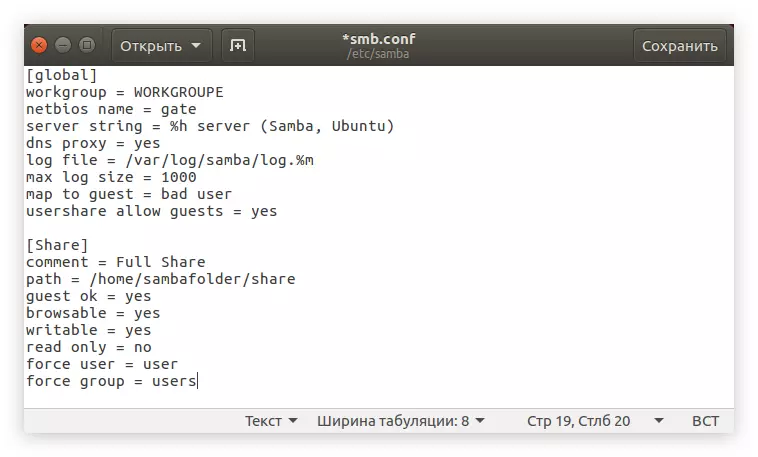
ताकि सभी परिवर्तन लागू हो जाएं, आपको सांबा को पुनरारंभ करना होगा। यह पहले से ज्ञात टीम द्वारा किया जाता है:
सुडो सेवा एसएमबीडी पुनरारंभ
उसके बाद, साझा फ़ोल्डर विंडोज़ में दिखाई देगा। यह सुनिश्चित करने के लिए कि आप "कमांड लाइन" में निम्न का पालन करें:
\\ गेट \ शेयर
साथ ही, आप "नेटवर्क" निर्देशिका में जाकर कंडक्टर के माध्यम से इसे भी खोल सकते हैं, जो खिड़की के किनारे पैनल पर स्थित है।
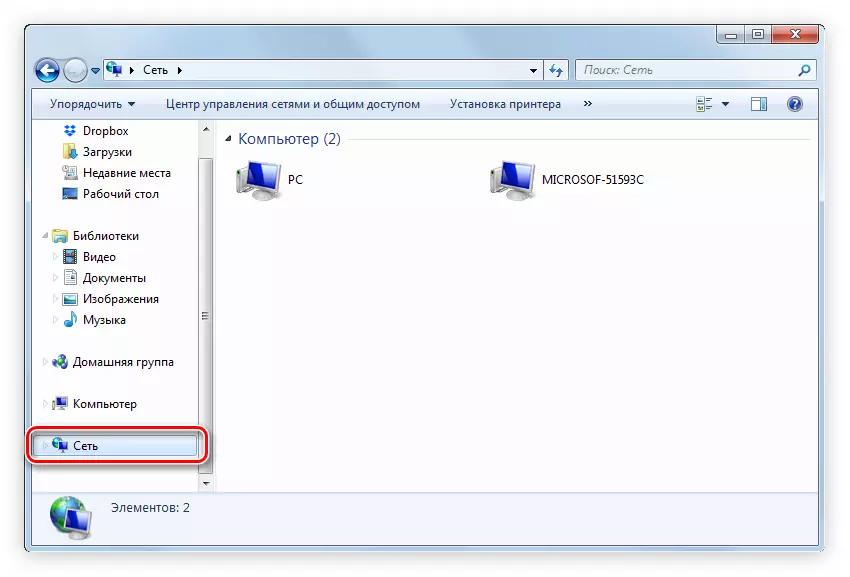
ऐसा होता है कि फ़ोल्डर्स अभी भी दिखाई नहीं दे रहे हैं। सबसे अधिक संभावना है, इसका कारण एक विन्यास त्रुटि है। इसलिए, एक बार फिर उपरोक्त चरणों के माध्यम से जाना।
चरण 4: रीड-रीडिंग एक्सेस के साथ एक फ़ोल्डर बनाना
यदि आप चाहते हैं कि उपयोगकर्ता स्थानीय नेटवर्क पर फ़ाइलों को देखना चाहते हैं, लेकिन उन्हें संपादित न करें, तो आपको केवल पढ़ने के लिए उपयोग के साथ एक फ़ोल्डर बनाना होगा। यह साझा फ़ोल्डर के साथ समानता द्वारा किया जाता है, केवल अन्य पैरामीटर कॉन्फ़िगरेशन फ़ाइल में सेट होते हैं। लेकिन अनावश्यक प्रश्न नहीं बने, हम चरणों में सब कुछ का विश्लेषण करेंगे:
कॉन्फ़िगरेशन फ़ाइल के बाद तीन टेक्स्ट ब्लॉक होना चाहिए:
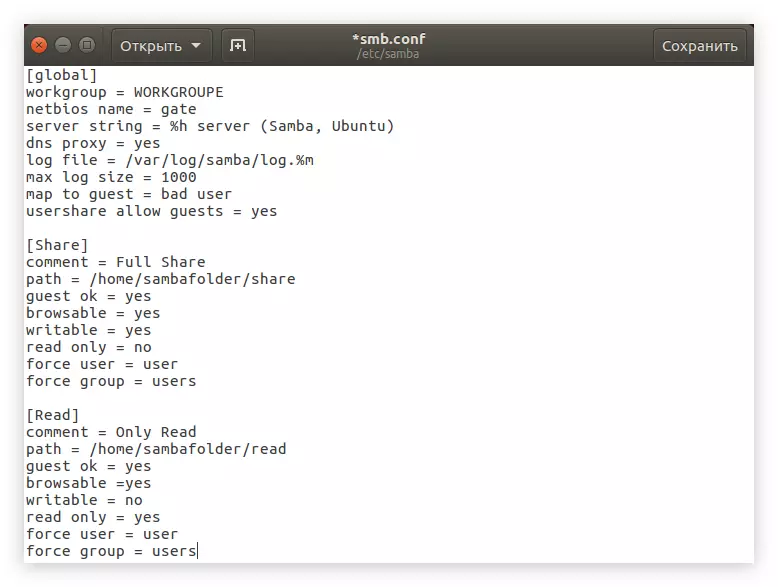
अब सांबा सर्वर को पुनरारंभ करें ताकि सभी परिवर्तन लागू हो जाएं:
सुडो सेवा एसएमबीडी पुनरारंभ
उसके बाद, केवल पढ़ने के अधिकार वाले फ़ोल्डर बनाए जाएंगे, और सभी उपयोगकर्ता इसे दर्ज करने में सक्षम होंगे, लेकिन इसमें निहित फ़ाइलों को किसी भी तरह से बदलने में सक्षम नहीं होंगे।
चरण 5: बंद पहुंच के साथ एक फ़ोल्डर बनाना
यदि आप चाहते हैं कि उपयोगकर्ताओं को नेटवर्क फ़ोल्डर खोलने के लिए खोलें, प्रमाणीकरण पारित करना, इसकी सृष्टि के लिए कार्य उपरोक्त से थोड़ा अलग हैं। निम्नलिखित बनाओ:
- एक फ़ोल्डर बनाएँ, उदाहरण के लिए, "PASW":
Sudo mkdir -p / home / sambafolder / pasw
- इसके अधिकार बदलें:
सुडो CHMOD 777 -R / HOME / SAMBAFOLDER / PASW
- अब सांबा समूह में एक उपयोगकर्ता बनाएं, जिसे नेटवर्क फ़ोल्डर तक पहुंचने के लिए सभी अधिकारों के साथ संपन्न किया जाएगा। इसके लिए, पहले एक समूह "SmBuser" बनाएं:
सुडो समूह Smbuser।
- नव निर्मित उपयोगकर्ता समूह में जोड़ें। आप स्वतंत्र रूप से अपने नाम के बारे में सोच सकते हैं, उदाहरण में "शिक्षक" होगा:
Sudo useradd -g smbuser शिक्षक
- फ़ोल्डर खोलने के लिए पासवर्ड दर्ज करने के लिए सेट करें:
Sudo smbpasswd -a शिक्षक
नोट: कमांड को निष्पादित करने के बाद, आपको पासवर्ड दर्ज करने के लिए कहा जाएगा, और फिर इसे दोहराएं, ध्यान दें कि वर्ण दर्ज करते समय प्रदर्शित नहीं होते हैं।
- यह केवल SAMBA कॉन्फ़िगरेशन फ़ाइल में सभी वांछित फ़ोल्डर पैरामीटर दर्ज करने के लिए बनी हुई है। ऐसा करने के लिए, पहले इसे खोलें:
Sudo gedit /etc/samba/smb.conf।
और फिर इस पाठ की प्रतिलिपि बनाएँ:
[PASW]
टिप्पणी = केवल पासवर्ड
पथ = / होम / SAMBAFOLDER / PASW
मान्य उपयोगकर्ता = शिक्षक
केवल पढ़ें = नहीं
महत्वपूर्ण: यदि इस निर्देश के चौथे आइटम को निष्पादित करते हैं, तो आपने किसी अन्य नाम के साथ एक उपयोगकर्ता बनाया है, तो इसे "=" और एक स्थान के बाद "मान्य उपयोगकर्ता" स्ट्रिंग में दर्ज किया जाना चाहिए।
- परिवर्तन सहेजें और टेक्स्ट एडिटर को बंद करें।
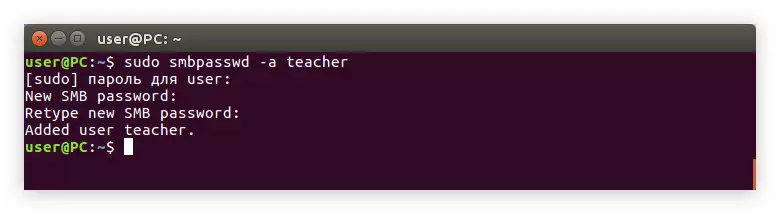
कॉन्फ़िगरेशन फ़ाइल में पाठ अब इस तरह दिखना चाहिए:
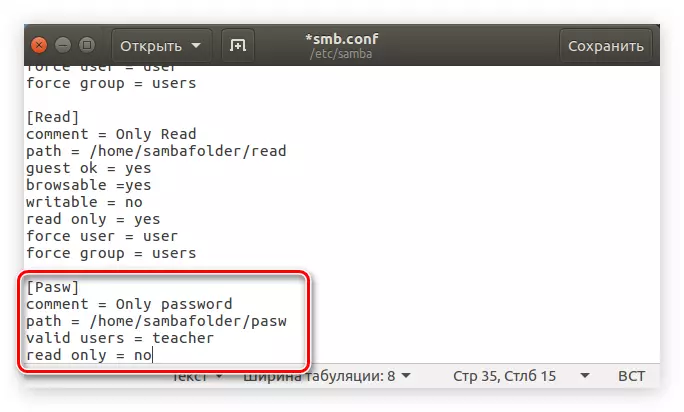
आराम करने के लिए, कमांड का उपयोग कर फ़ाइल की जांच करें:
सुडो टेस्टपर्म /etc/samba/smb.conf।
परिणाम के अनुसार, आपको इसके बारे में देखना चाहिए:
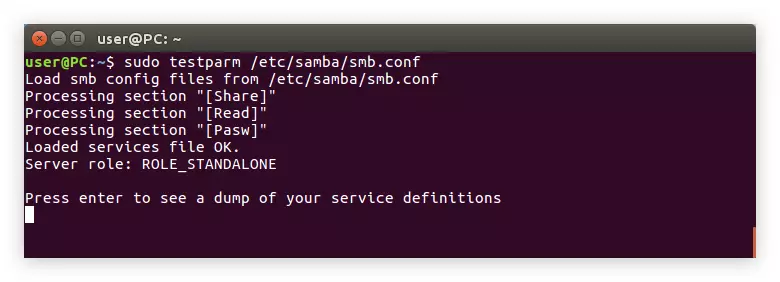
यदि सब कुछ क्रम में है, तो सर्वर को पुनरारंभ करें:
Sudo /etc/init.d/samba पुनरारंभ।
सिस्टम कॉन्फ़िगर सांबा।
ग्राफिकल इंटरफेस (जीयूआई) उबंटू में सांबा सेटिंग प्रक्रिया को काफी हद तक सुविधाजनक बनाने में सक्षम है। कम से कम, उपयोगकर्ता जो केवल लिनक्स पर स्विच किया गया है, यह विधि अधिक समझ में लगेगी।चरण 1: स्थापना
प्रारंभ में, आपको उस सिस्टम में एक विशेष प्रोग्राम स्थापित करने की आवश्यकता है जिसमें एक इंटरफ़ेस है और जो कॉन्फ़िगर करने के लिए आवश्यक है। आप कमांड को निष्पादित करके "टर्मिनल" के साथ ऐसा कर सकते हैं:
SUDO APT इंस्टॉल सिस्टम-कॉन्फ़िगर-सांबा
यदि इससे पहले आपने अपने कंप्यूटर पर सभी सांबा घटक इंस्टॉल नहीं किए हैं, तो आपको इसके साथ डाउनलोड करने और कुछ और संकुल इंस्टॉल करने की आवश्यकता होगी:
सुडो एपीटी-प्राप्त करें-वाई सांबा सांबा-कॉमन पायथन-ग्लैड 2 सिस्टम-कॉन्फ़िगर-सांबा
आपके द्वारा आवश्यक सब कुछ सेट करने के बाद, आप सीधे सेटिंग पर जा सकते हैं।
चरण 2: भागो
आप सिस्टम कॉन्फ़िगर सांबा को दो तरीकों से चला सकते हैं: "टर्मिनल" और बैश मेनू के माध्यम से।
विधि 1: टर्मिनल
यदि आप टर्मिनल का उपयोग करने का निर्णय लेते हैं, तो आपको निम्न कार्य करने की आवश्यकता है:
- Ctrl + Alt + T कुंजी संयोजन दबाएं।
- निम्न आदेश दर्ज करें:
सुडो सिस्टम-कॉन्फ़िगर-सांबा
- प्रविष्ट दबाएँ।
इसके बाद, आपको एक सिस्टम पासवर्ड दर्ज करना होगा, जिसके बाद प्रोग्राम विंडो खुलती है।
नोट: SAMBA कॉन्फ़िगरेशन के कार्यान्वयन के दौरान सिस्टम कॉन्फ़िगरेशन सांबा का उपयोग करके, टर्मिनल विंडो को बंद न करें, क्योंकि इस मामले में प्रोग्राम बंद हो जाता है, और सभी परिवर्तन सहेजे नहीं जाएंगे।
विधि 2: बैश मेनू
दूसरी विधि कई लोगों के लिए आसान लगेगी, क्योंकि सभी संचालन ग्राफिकल इंटरफ़ेस में किए जाते हैं।
- बैश मेनू बटन दबाएं, जो डेस्कटॉप के ऊपरी बाएं कोने में स्थित है।
- खुलने वाली खिड़की में खोज क्वेरी अनुरोध "सांबा" दर्ज करें।
- "अनुप्रयोग" खंड में उसी नाम के कार्यक्रम पर क्लिक करें।
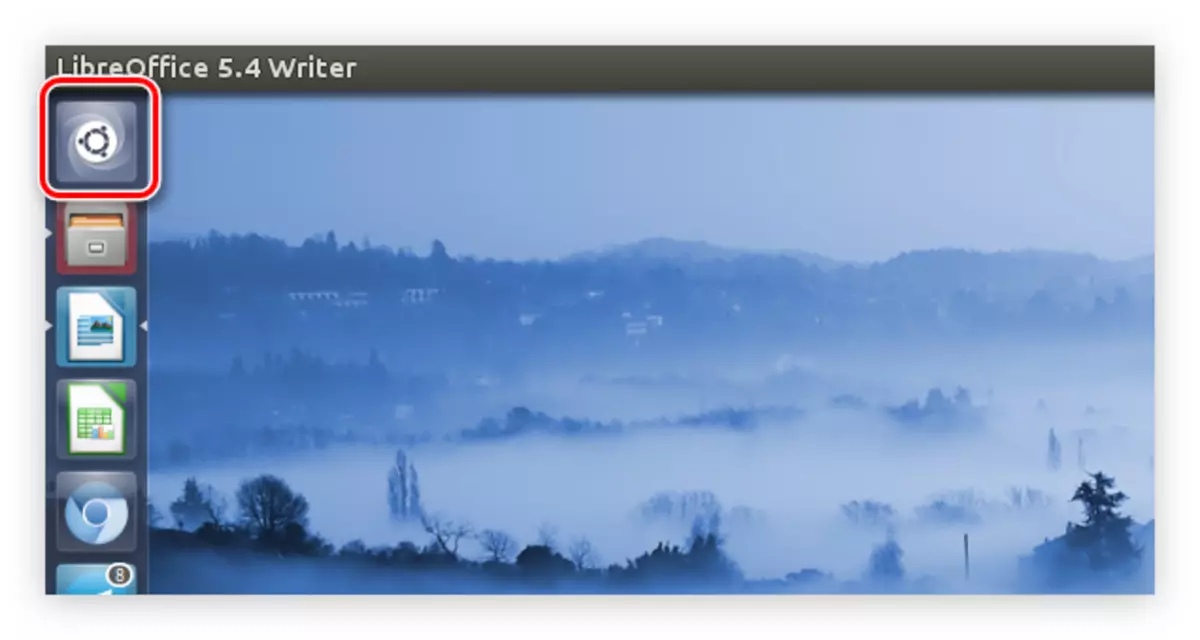
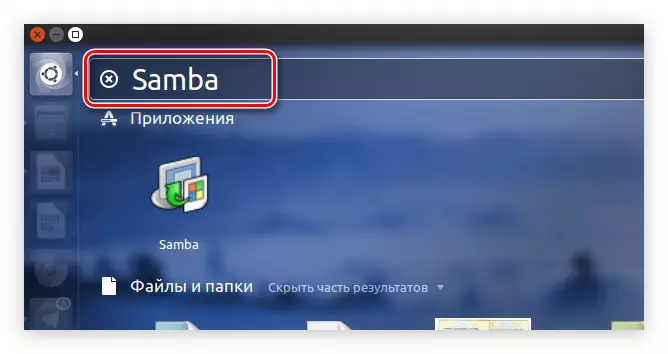
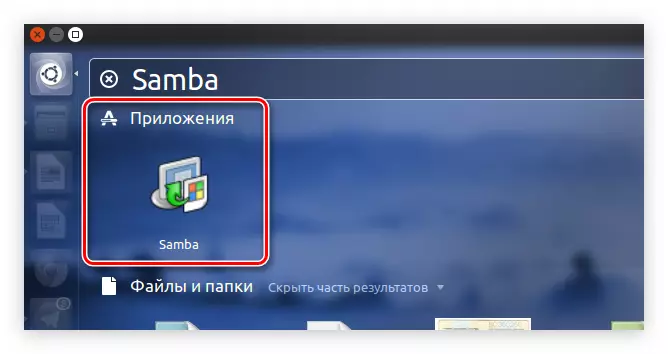
उसके बाद, सिस्टम आपको उपयोगकर्ता पासवर्ड के लिए पूछेगा। इसे दर्ज करें और कार्यक्रम खुल जाएगा।
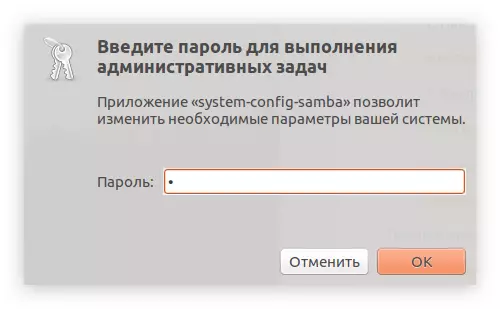
चरण 3: उपयोगकर्ताओं को जोड़ना
Samba फ़ोल्डर्स को कॉन्फ़िगर करने के लिए सीधे शुरू करने से पहले, आपको उपयोगकर्ताओं को जोड़ने की आवश्यकता है। यह प्रोग्राम सेटिंग्स मेनू के माध्यम से किया जाता है।
- शीर्ष पैनल पर "सेटअप" आइटम पर क्लिक करें।
- मेनू में, "उपयोगकर्ता सांबा" का चयन करें।
- दिखाई देने वाली विंडो में, "उपयोगकर्ता जोड़ें" पर क्लिक करें।
- "यूनिक्स का उपयोगकर्ता नाम" ड्रॉप-डाउन सूची में, उस उपयोगकर्ता का चयन करें जिसमें इसे फ़ोल्डर में प्रवेश करने की अनुमति दी जाए।
- मैन्युअल रूप से विंडोज उपयोगकर्ता नाम दर्ज करें।
- पासवर्ड दर्ज करें, और फिर उचित फ़ील्ड में इसे दोहराएं।
- "ओके" बटन पर क्लिक करें।
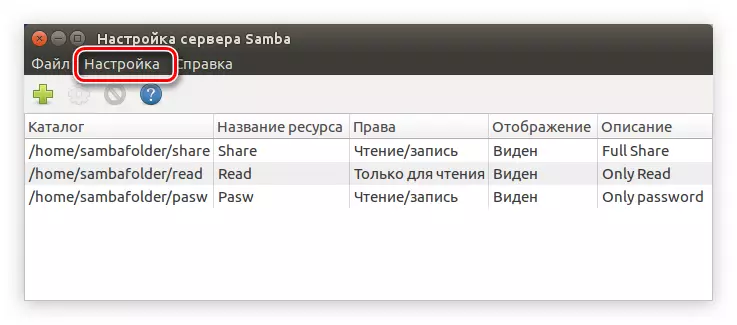
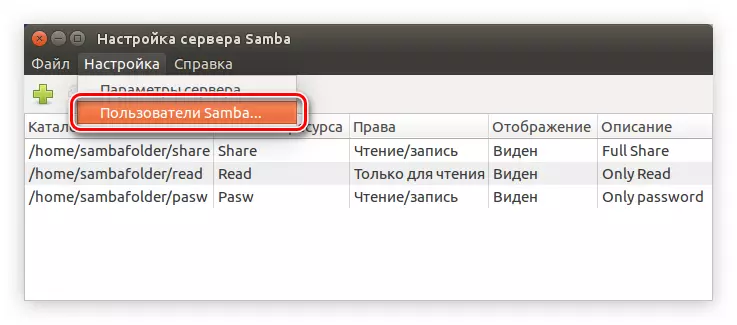
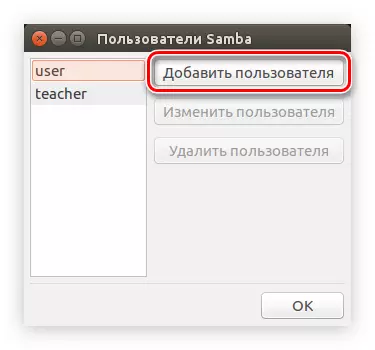
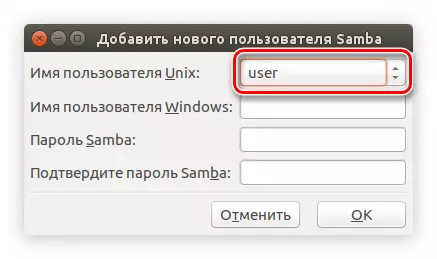
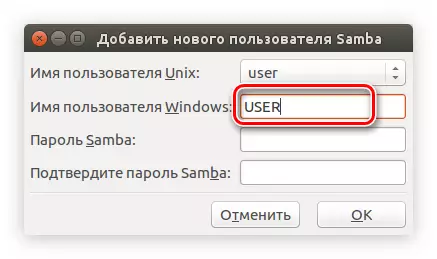
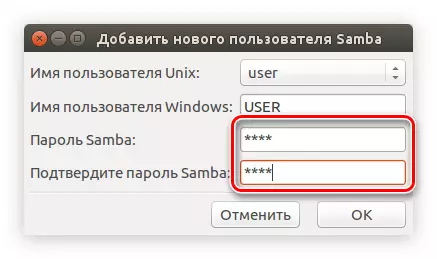
इस तरह, आप एक या अधिक सांबा उपयोगकर्ता जोड़ सकते हैं, और भविष्य में उनके अधिकार निर्धारित कर सकते हैं।
उसके बाद, सर्वर कॉन्फ़िगरेशन खत्म हो जाएगा, आप सीधे सांबा फ़ोल्डर्स के निर्माण पर जा सकते हैं।
चरण 5: फ़ोल्डर्स बनाएं
यदि आपने पहले सार्वजनिक फ़ोल्डर्स नहीं बनाए हैं, तो प्रोग्राम विंडो खाली हो जाएगी। एक नया फ़ोल्डर बनाने के लिए, आपको निम्न कार्य करने की आवश्यकता है:
- साइन प्लस साइन के साथ बटन पर क्लिक करें।
- "मुख्य" टैब में खुलने वाली विंडो में, "अवलोकन" पर क्लिक करें।
- फ़ाइल प्रबंधक में, इसे साझा करने के लिए वांछित फ़ोल्डर निर्दिष्ट करें।
- प्राथमिकताओं के आधार पर, "रिकॉर्ड की अनुमति है" के बगल में स्थित चेकबॉक्स की जांच करें (उपयोगकर्ता को सार्वजनिक फ़ोल्डर में फ़ाइलों को संपादित करने की अनुमति दी जाएगी) और "दृश्यमान" (किसी अन्य पीसी पर, फ़ोल्डर दिखाई देगा)।
- "एक्सेस" टैब पर जाएं।
- इसमें उन उपयोगकर्ताओं की पहचान करने की क्षमता है जिन्हें साझा फ़ोल्डर खोलने की अनुमति दी जाएगी। ऐसा करने के लिए, "केवल विशिष्ट उपयोगकर्ताओं तक पहुंच प्रदान करें" के लिए निशान रखें। उसके बाद आपको उन्हें सूची से चुनने की जरूरत है।
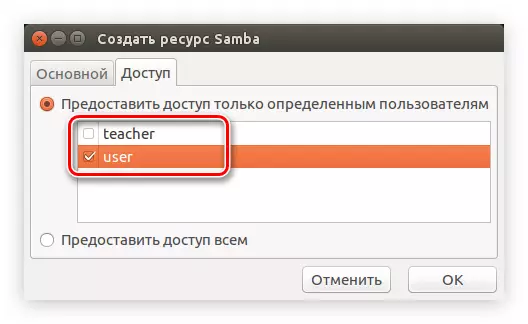
यदि आप एक सार्वजनिक फ़ोल्डर बनाने जा रहे हैं, तो स्विच को "एक्सेस ऑल" स्थिति में रखें।
- "ओके" बटन पर क्लिक करें।
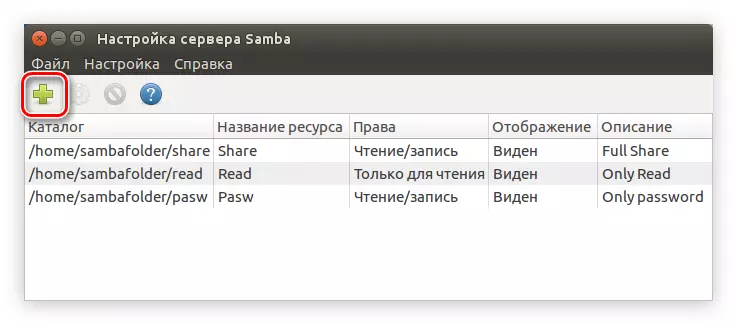
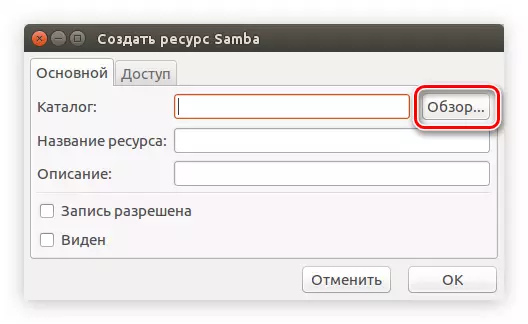
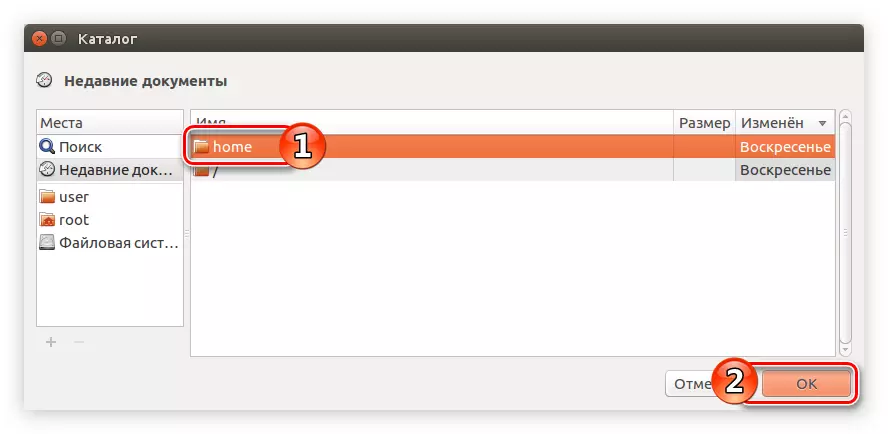
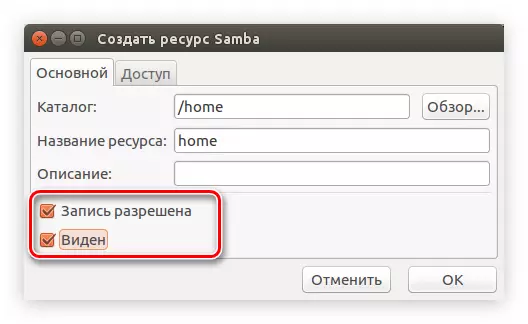
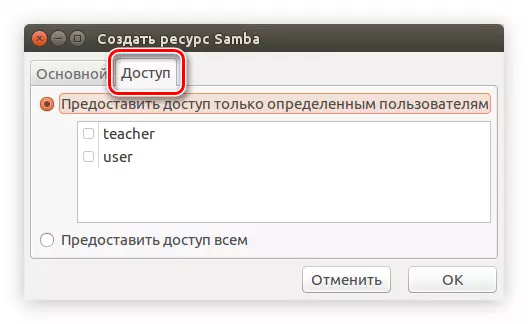
उसके बाद, नव निर्मित फ़ोल्डर मुख्य प्रोग्राम विंडो में प्रदर्शित किया जाएगा।
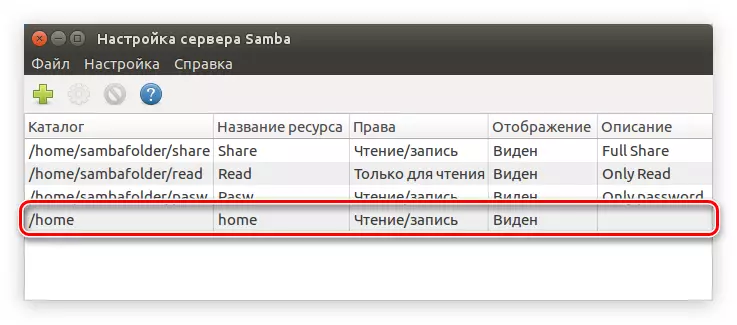
यदि आप चाहें, तो आप उपरोक्त निर्देश का उपयोग करके कुछ और फ़ोल्डर्स बना सकते हैं, या "चयनित कैटलॉग के गुणों को बदलें" बटन पर क्लिक करके पहले से बनाई जा सकें।
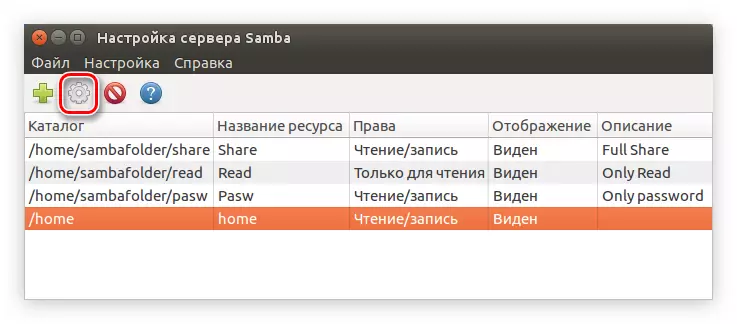
जैसे ही आप सभी वांछित फ़ोल्डर्स बनाते हैं, आप प्रोग्राम को बंद कर सकते हैं। सिस्टम कॉन्फ़िगर सांबा प्रोग्राम का उपयोग करके उबंटू में सांबा स्थापित करने पर इस निर्देश पर खत्म हो गया है।
नॉटिलस
उबंटू में सांबा को कॉन्फ़िगर करने का एक और तरीका है। यह उन उपयोगकर्ताओं के लिए बिल्कुल सही है जो कंप्यूटर पर अतिरिक्त स्थापित नहीं करना चाहते हैं और जो "टर्मिनल" के उपयोग का सहारा लेना पसंद नहीं करते हैं। सभी सेटिंग्स मानक NAUTILUS फ़ाइल प्रबंधक में किए जाएंगे।चरण 1: स्थापना
सांबा को कॉन्फ़िगर करने के लिए नॉटिलस का उपयोग करके, कार्यक्रम स्थापित करने की विधि थोड़ा अलग है। इस कार्य को ऊपर वर्णित "टर्मिनल" का उपयोग करके किया जा सकता है, लेकिन निम्न विधि नीचे विचार की जाएगी।
- टास्कबार में आइकन दबाकर या सिस्टम पर खोज करके नॉटिलस खोलें।
- निर्देशिका में जाएं जहां वांछित निर्देशिका स्थित है।
- पीसीएम पर क्लिक करें और मेनू से "गुण" रेखा का चयन करें।
- खुलने वाली खिड़की में, "स्थानीय नेटवर्क" फ़ोल्डर पर जाएं।
- "इस फ़ोल्डर को प्रकाशित करें" के बगल में स्थित बॉक्स को चेक करें।
- एक विंडो दिखाई देगी जिसमें आप प्रणाली को सांबा शुरू करने के लिए "सेवा स्थापित करें" बटन पर क्लिक करना चाहते हैं।
- एक विंडो दिखाई देती है जिसमें आप अपने आप को स्थापित पैकेज की सूची के साथ परिचित कर सकते हैं। पढ़ने के बाद, इंस्टॉल बटन पर क्लिक करें।
- सिस्टम को डाउनलोड और इंस्टॉल करने की अनुमति देने के लिए उपयोगकर्ता पासवर्ड दर्ज करें।
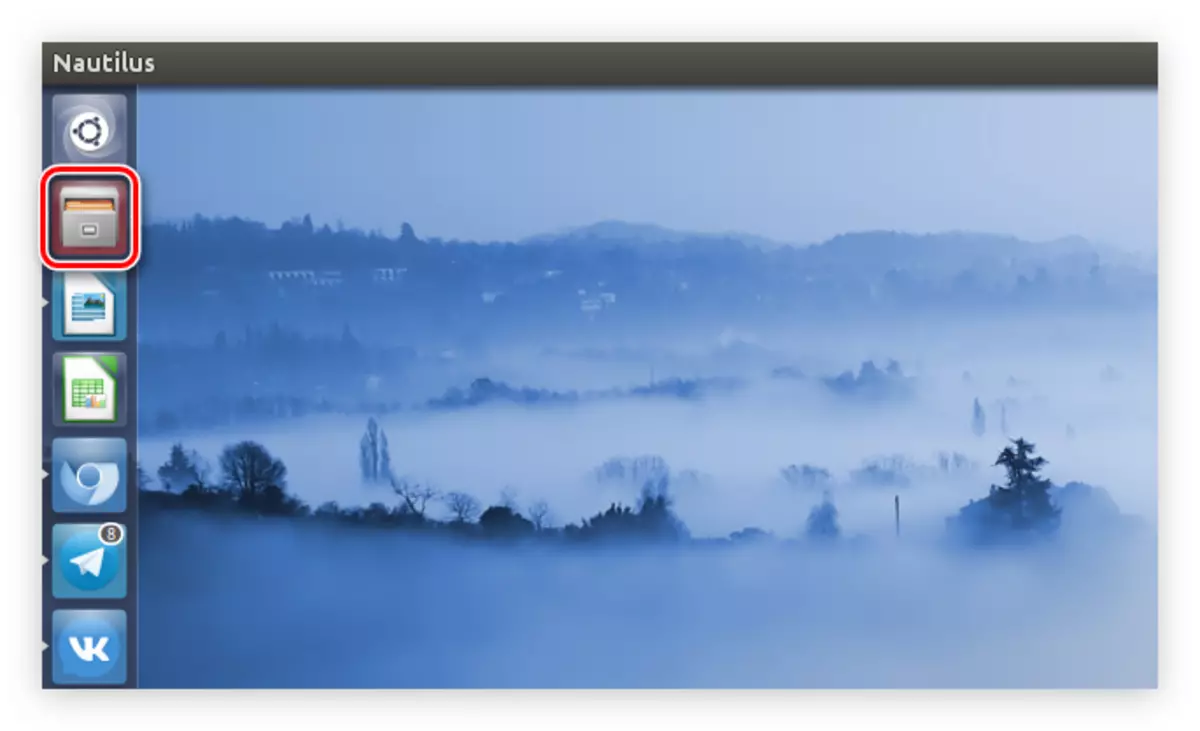
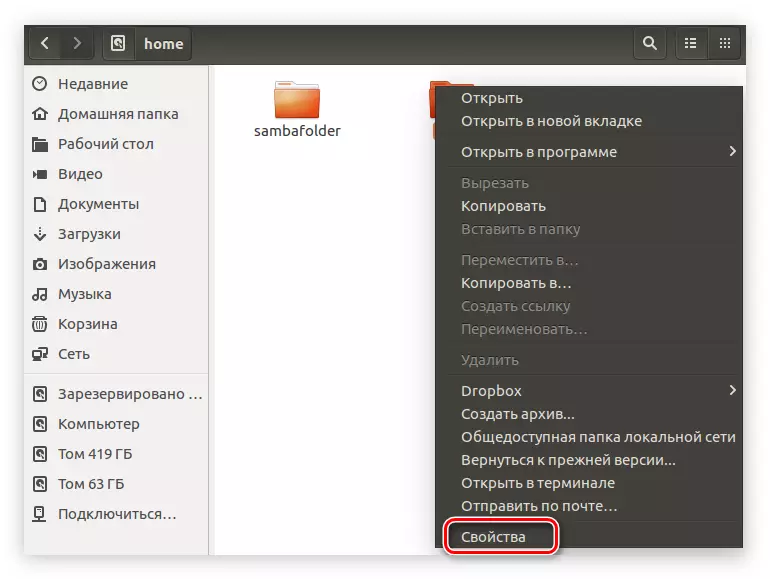
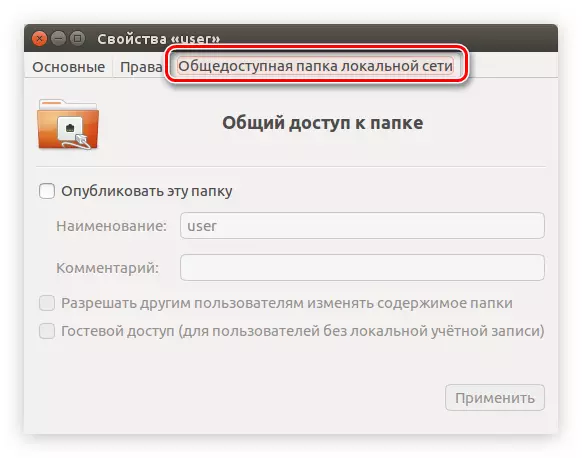
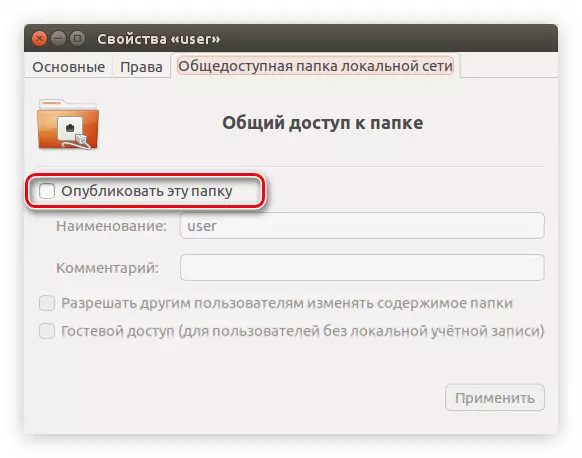
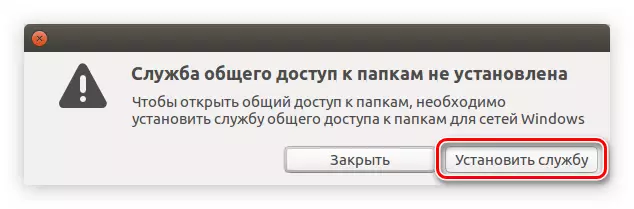
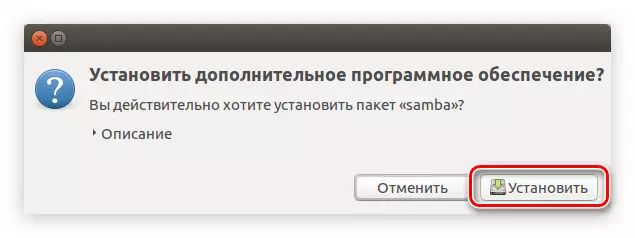
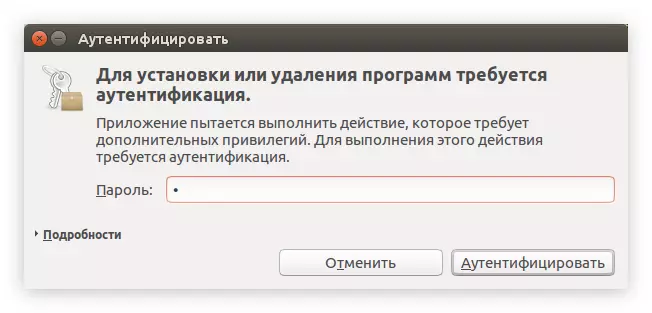
उसके बाद, आप कार्यक्रम की स्थापना के अंत की प्रतीक्षा कर सकते हैं। जैसे ही यह पूरा हो जाता है, आप सीधे सांबा सेटिंग में जा सकते हैं।
चरण 2: सेटअप
नॉटिलस में सांबा को अनुकूलित करें "टर्मिनल" या सिस्टम कॉन्फ़िगर सांबा का उपयोग करने से कहीं अधिक आसान है। सभी पैरामीटर कैटलॉग गुणों में निर्दिष्ट हैं। यदि आप उन्हें भूल जाते हैं, तो पिछले निर्देश के तीन आइटम का पालन करें।
फ़ोल्डर को सार्वजनिक रूप से उपलब्ध कराने के लिए, निर्देशों का पालन करें:
- खिड़की में, "अधिकार" टैब पर जाएं।
- मालिक, समूह और अन्य उपयोगकर्ताओं के अधिकार निर्धारित करें।
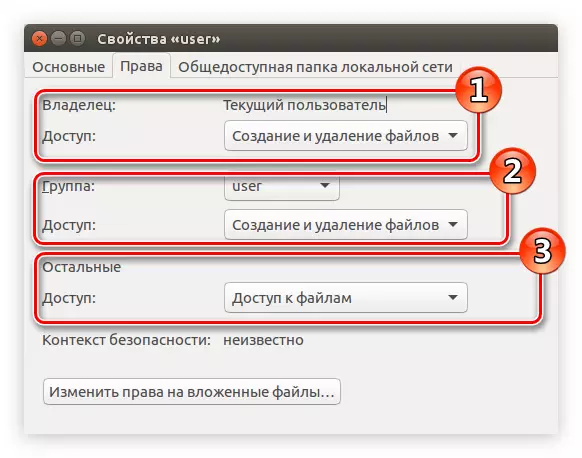
नोट: यदि आपको सार्वजनिक फ़ोल्डर तक पहुंच प्रतिबंधित करने की आवश्यकता है, तो सूची से, "नहीं" स्ट्रिंग का चयन करें।
- "नेस्टेड फाइलों के लिए अधिकार बदलें" पर क्लिक करें।
- खिड़की में जो इस सूची के दूसरे आइटम के साथ समानता से खुलता है, उपयोगकर्ताओं के अधिकारों को फ़ोल्डर में निवेश की गई सभी फ़ाइलों के साथ बातचीत करने के लिए निर्धारित करें।
- "बदलें" पर क्लिक करें, और उसके बाद "साझा स्थानीय नेटवर्क फ़ोल्डर" टैब पर जाएं।
- "इस फ़ोल्डर को प्रकाशित करें" आइटम को चिह्नित करें।
- इस फ़ोल्डर का नाम दर्ज करें।
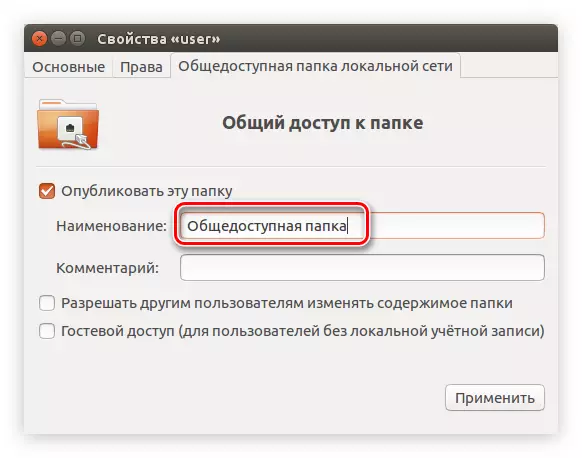
नोट: यदि आप चाहें तो "टिप्पणी" फ़ील्ड, आप भरने के लिए छोड़ सकते हैं।
- इसके विपरीत, "अन्य उपयोगकर्ताओं को फ़ोल्डर की सामग्री को बदलने" और "अतिथि पहुंच" के साथ चेकबॉक्स को हटा दें। पहला पैराग्राफ उन उपयोगकर्ताओं को अनुमति देगा जो अधिकारों के साथ संपन्न नहीं हैं, नेस्टेड फाइलों को संपादित करें। दूसरा - उन सभी उपयोगकर्ताओं तक पहुंच खोल देगा जिनके पास स्थानीय खाता नहीं है।
- "लागू करें" पर क्लिक करें।
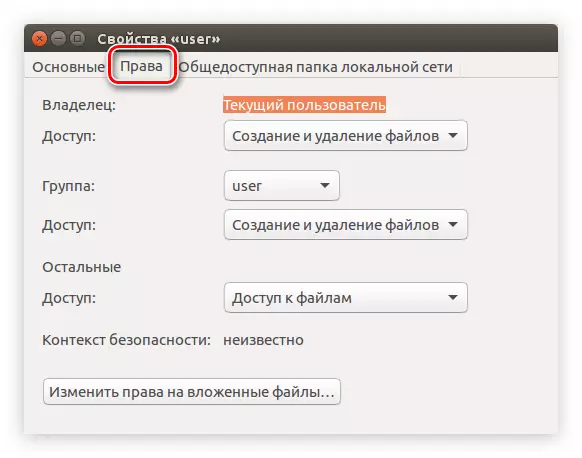
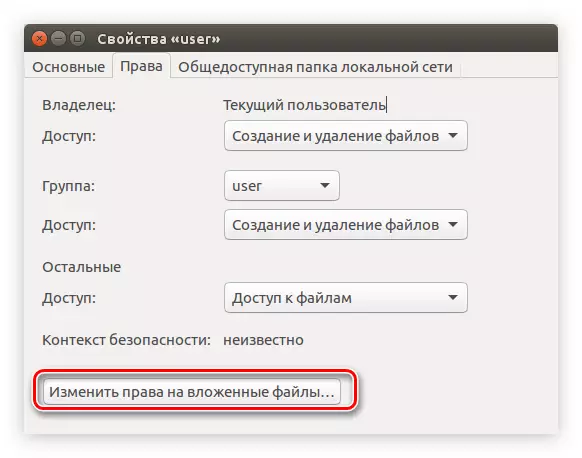
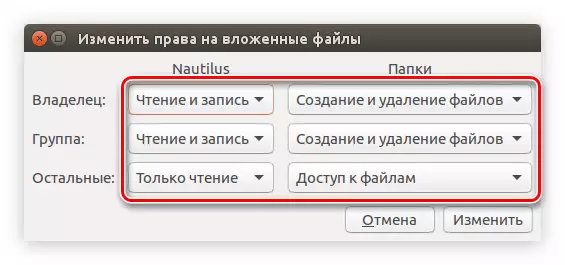
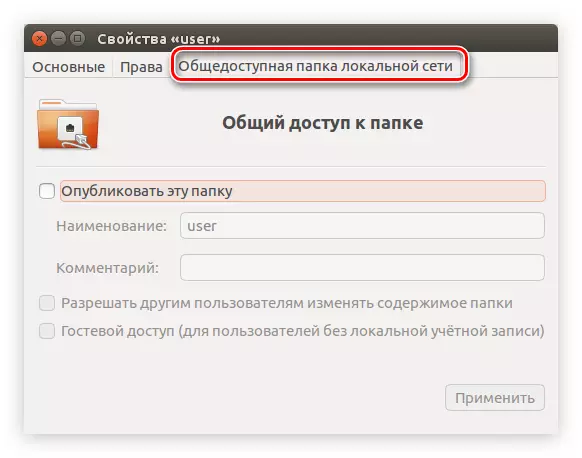
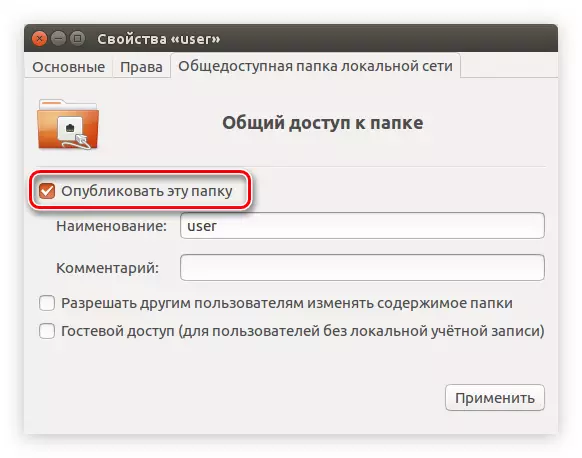
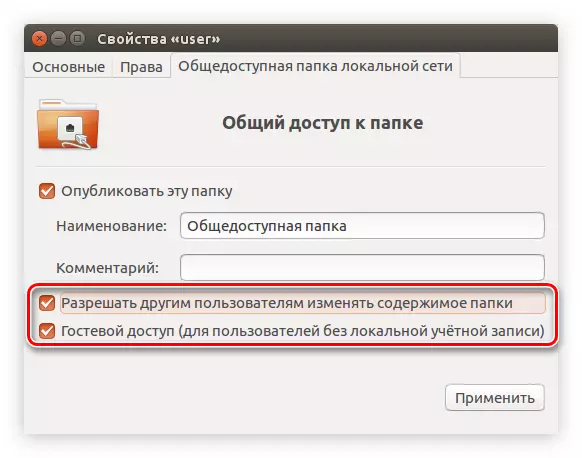
उसके बाद, आप विंडो बंद कर सकते हैं - फ़ोल्डर सार्वजनिक रूप से उपलब्ध हो गया है। लेकिन यह ध्यान देने योग्य है कि यदि आपने सांबा सर्वर स्थापित नहीं किया है, तो यह संभावना है कि फ़ोल्डर स्थानीय नेटवर्क पर प्रदर्शित नहीं किया जाएगा।
नोट: अनुच्छेद की शुरुआत में एसएमबीए सर्वर को कैसे कॉन्फ़िगर करें।
निष्कर्ष
संक्षेप में, हम कह सकते हैं कि उपरोक्त सभी विधियां एक-दूसरे से काफी हद तक अलग हैं, लेकिन वे सभी समान रूप से सांबा सेटिंग को उबंटू की अनुमति देते हैं। तो, "टर्मिनल" का उपयोग करके, आप सभी आवश्यक मानकों को सांबा सर्वर और सार्वजनिक रूप से उपलब्ध फ़ोल्डरों के रूप में सेट करके एक लचीली सेटिंग कर सकते हैं। सिस्टम कॉन्फ़िगर सांबा प्रोग्राम आपको सर्वर और फ़ोल्डर्स को कॉन्फ़िगर करने की अनुमति देता है, लेकिन निर्दिष्ट पैरामीटर की संख्या बहुत छोटी है। इस विधि का मुख्य लाभ एक ग्राफिकल इंटरफ़ेस की उपस्थिति है, जो काफी हद तक एक सामान्य उपयोगकर्ता के लिए सेटिंग की सुविधा प्रदान करेगा। नॉटिलस फ़ाइल मैनेजर का उपयोग करके, आपको अतिरिक्त सॉफ़्टवेयर डाउनलोड और इंस्टॉल करने की आवश्यकता नहीं है, लेकिन कुछ मामलों में एक ही "टर्मिनल" का उपयोग करके सांबा सर्वर को मैन्युअल रूप से कॉन्फ़िगर करना आवश्यक होगा।
