
Егер әр түрлі операциялық жүйелерді басқару астындағы әр түрлі компьютерлерде бірдей файлдармен жұмыс істеу қажет болса, самба бұған көмектеседі. Бірақ өз бетінше орнату Ортақ қалталар оңай емес, және қарапайым пайдаланушы үшін бұл міндет мүмкін емес. Бұл мақала ubuntu-да Samba-ны қалай конфигурациялау керектігін айтады.
Сізді қызықтыратын топтың атауы жұмыс станциясының доменінің қатарында орналасқан. Бетон орналасуы Жоғарыдағы суретте көруге болады.
Әрі қарай, егер Ubuntu Static IP бар компьютерде болса, ол терезедегі «хосттар» файлына тағайындалуы керек. «Пәрмен жолын» әкімші құқығымен қолданудың ең оңай жолы:
- «Пәрмен жолы» сұранысы бар жүйені көрсетіңіз.
- Нәтижелер тізімінде тінтуірдің оң жақ батырмасымен (PCM) арқылы «пәрмен жолын» нұқыңыз және «Әкімшісінен іске қосу» таңдаңыз.
- Ашылған терезеде келесі әрекеттерді орындаңыз:
Notepad c: \ windows \ system32 \ драйверлер \ etc \ Хосттар
- Пәрменді орындағаннан кейін ашылған файлда IP мекенжайын бөлек жолға жазыңыз.
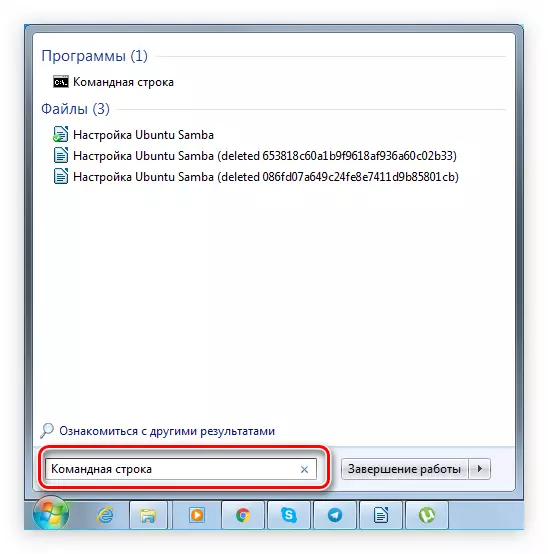
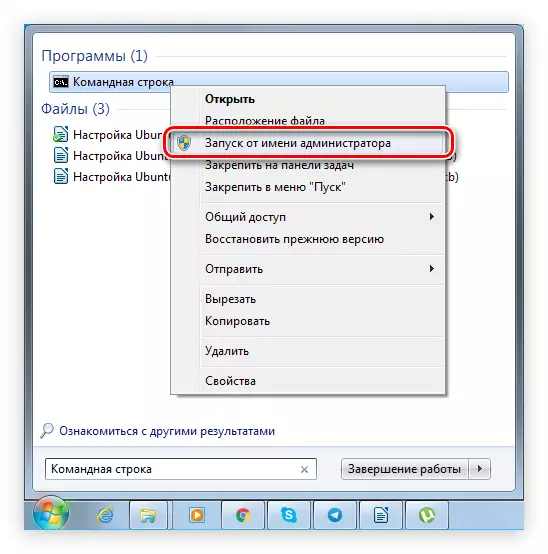
Осыдан кейін, Samba-ның негізгі қондырғысы аяқталды. Егер сіз барлық орнатылған параметрлерді түсінгіңіз келсе, оны осы сайтта жасай аласыз. Сізді қызықтыратын параметрді табу үшін, «SMB.conf» тізімінің сол жағын кеңейтіп, оның атын сол жақта ашыңыз.
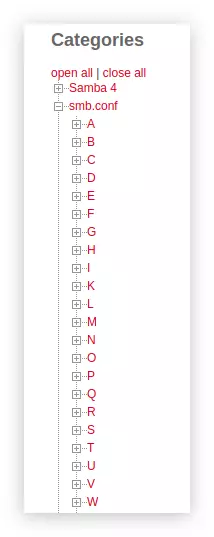
«SMB.conf» файлынан басқа, өзгерістер «Limits.conf» -ке де жасалуы керек. Осыған:
- Қажетті файлды мәтіндік өңдегішінде ашыңыз:
Sudo gedit /etc/security/limits.conf.
- Файлдағы соңғы жолдан бұрын келесі мәтінді салыңыз:
* - Nofile 16384
түбір - Nofile 16384
- Файлды сақтаңыз.
Нәтижеге қарай, ол келесі формада болуы керек:
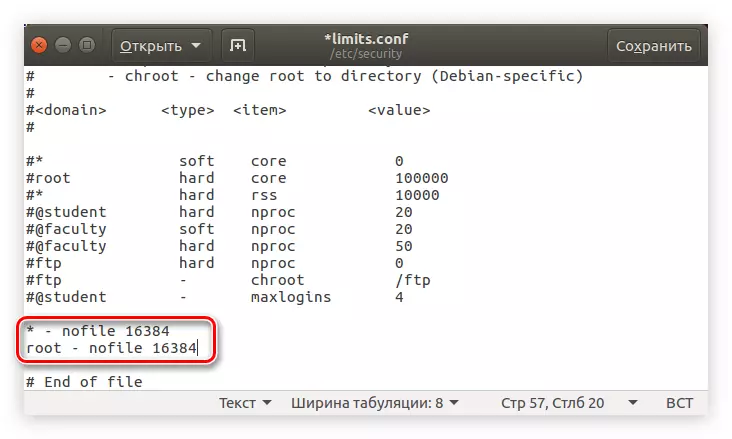
Бұл бірнеше пайдаланушыны жергілікті желіге қосу кезінде пайда болатын қатенің алдын алу үшін қажет.
Енді енгізілген параметрлердің дұрыстығын қамтамасыз ету үшін, сіз пәрменді орындауыңыз керек:
Sudo Testparm /ETC/Samba/Smb.conf.
Нәтижесінде сіз төмендегі суретте көрсетілген мәтінді көре аласыз, бұл сіз енгізген барлық деректер дұрыс екенін білдіреді.
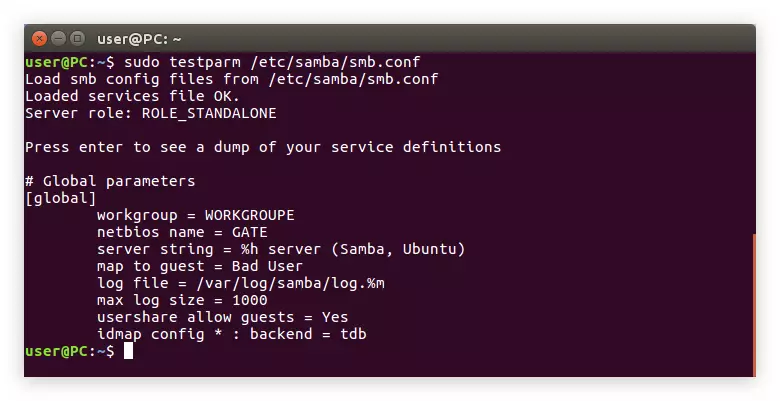
Ол Samba серверін келесі пәрменмен қайта қосу қалады:
Sudo /etc/init.d/samba қайта іске қосыңыз.
«SMB.conf» файлының барлық айнымалыларын бұзып, «Limits.conf» -ге өзгертулер енгізу, сіз папкалар жасау үшін тікелей бара аласыз
Енді конфигурация файлының мазмұны келесідей болуы керек:
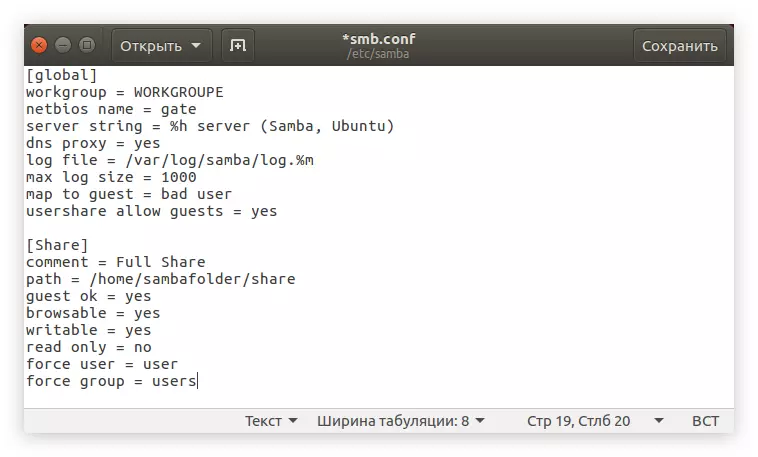
Барлық өзгерістер күшіне енді, сіз Samba-ды қайта қосуыңыз керек. Мұны қазірдің өзінде танымал команда жасайды:
Sudo Service SMBD қайта іске қосыңыз
Осыдан кейін, ортақ қалта Windows-та пайда болады. «Пәрмен жолында» келесілерді қадағалаңыз:
\\ қақпа \ Бөлісу
Сонымен қатар, сіз оны дирижер арқылы, терезенің бүйірлік панелінде орналасқан «Network» каталогына өту арқылы ашуға болады.
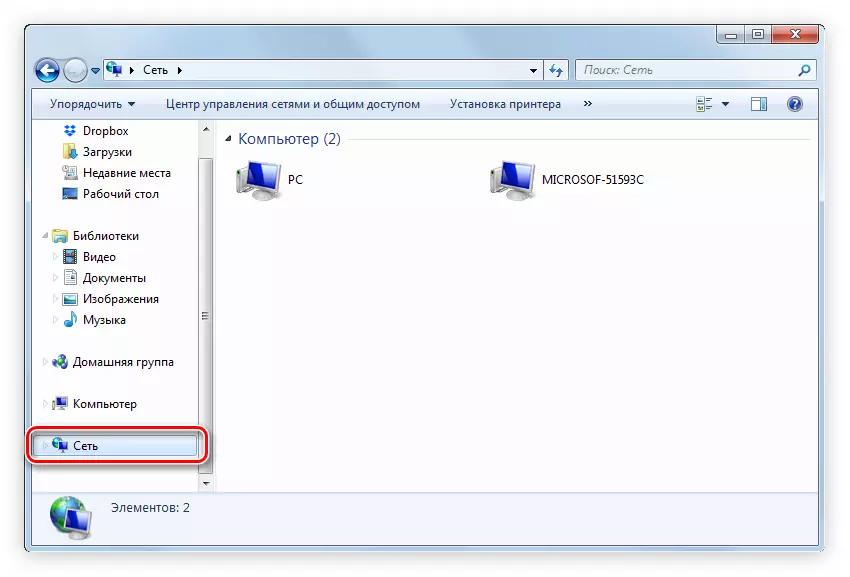
Бұл қалталар әлі де көрінбейді. Мүмкін, мұның себебі бұл конфигурация қатесі. Сондықтан тағы бір рет жоғарыда аталған барлық кезеңдерден өтіңіз.
4-қадам: оқылған қалтаны жасау
Егер сіз пайдаланушыларға жергілікті желідегі файлдарды қарауды қаласаңыз, бірақ оларды өңдемеңіз, тек оқуға рұқсат бар қалта жасауыңыз керек. Бұл ортақ қалтамен аналогия арқылы жасалады, тек конфигурация файлында басқа параметрлер орнатылған. Бірақ қажетсіз сұрақтар болмысы үшін бәрін сатыларға талдаймыз:
Конфигурация файлынан кейін үш мәтін блок болуы керек:
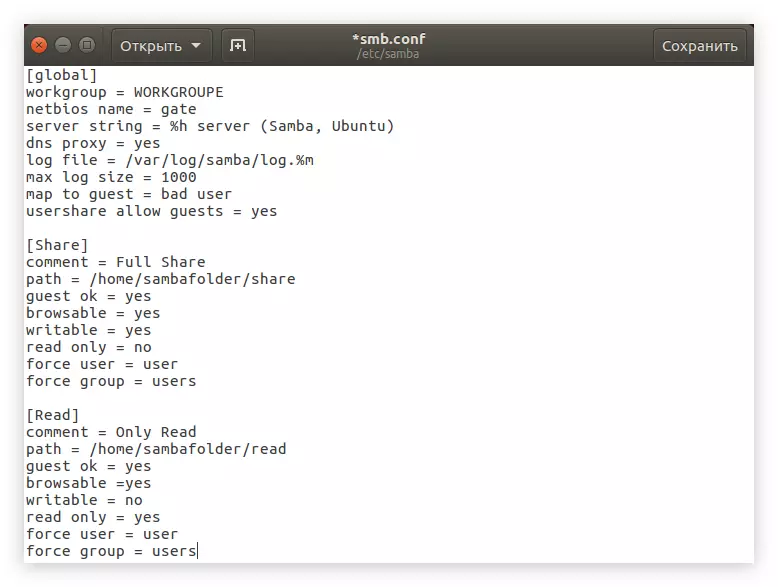
Енді барлық өзгерістер күшіне енуі үшін Samba серверін қайта іске қосыңыз:
Sudo Service SMBD қайта іске қосыңыз
Осыдан кейін, тек оқуға арналған құқықтары бар қалта жасалады және барлық пайдаланушылар оны енгізе алады, бірақ ол кезде файлдарды өзгерту мүмкін болмайды.
5-қадам: Жабық қол жетімді қалтаны жасау
Егер пайдаланушылардың желілік қалтаны ашу үшін ашқыңыз келсе, түпнұсқалық растаманы ашқыңыз келеді, оны жасау үшін әрекеттер жоғарыда көрсетілгеннен сәл өзгеше. Мынаны орындаңыз:
- Мысалы, «Pasw» қалтасын жасаңыз:
Sudo Mkdir -P / Home / Sambafolder / Pasw
- Өз құқықтарын өзгерту:
Sudo Chmod 777 -R / HOME / Sambafolder / Pasw
- Енді Samba Group-та пайдаланушыны жасаңыз, ол желілік қалтаға кіру үшін барлық құқықтарға ие болады. Ол үшін алдымен «SMBUSER» тобын жасаңыз:
Sudo GroupAdd Smbuser.
- Жаңадан жасалған пайдаланушы тобына қосыңыз. Сіз оның есімі өз бетінше ойлана аласыз, мысалда «Мұғалім» болады:
Sudo UserAdd -G SMBUSER мұғалімі
- Қалтаны ашу үшін енгізілетін құпия сөзді орнатыңыз:
Sudo smbpasswd -a оқытушы
ЕСКЕРТПЕ: Пәрменді орындағаннан кейін сізден құпия сөзді енгізу сұралады, содан кейін оны қайталау, содан кейін таңбаларды енгізу кезінде көрсетілмегенін ескеріңіз.
- Бұл тек қалталардың барлық параметрлерін Samba конфигурация файлына енгізу үшін ғана қалады. Мұны істеу үшін алдымен оны ашыңыз:
Sudo Gedit /etc/samba/smb.conf.
Содан кейін осы мәтінді көшіріңіз:
[Pasw]
Түсініктеме = тек құпия сөз
Path = / үй / Sambafolder / Pasw
Жарамды пайдаланушылар = мұғалім
Тек оқу = жоқ
Маңызды: Егер осы нұсқаулықтың төртінші тармағын орындаса, сіз басқа атаумен пайдаланушыны құрдыңыз, содан кейін оны «=» және бос орыннан кейін «жарамды пайдаланушылар» жолына енгізу керек.
- Өзгерістерді сақтап, мәтіндік редакторды жабыңыз.
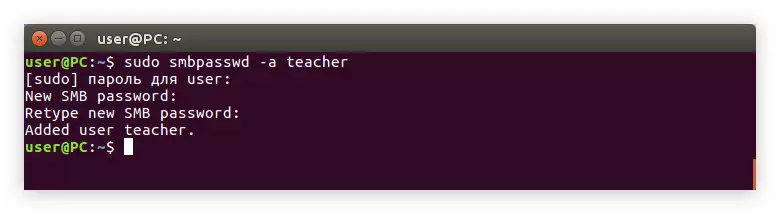
Конфигурация файлындағы мәтін енді келесідей болуы керек:
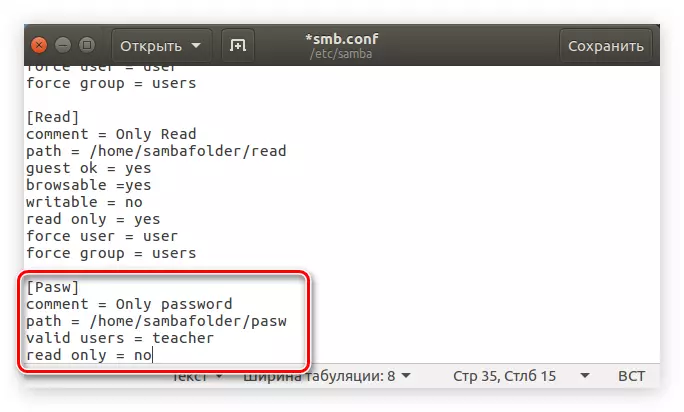
Қалпына келтіру үшін, пәрменді пайдаланып файлды тексеріңіз:
Sudo Testparm /ETC/Samba/Smb.conf.
Нәтижеге қарай, сіз бұл туралы білуі керек:
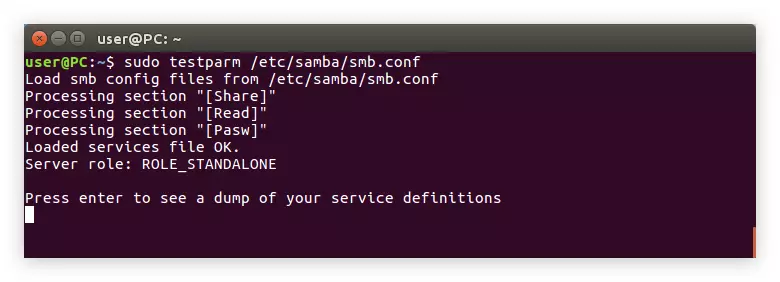
Егер бәрі ретпен болса, серверді қайта іске қосыңыз:
Sudo /etc/init.d/samba қайта іске қосыңыз.
Samba жүйелік конфигурациясы.
Графикалық интерфейс (GUI) ubuntu-дағы Samba-ны орнату процесін жеңілдете алады. Кем дегенде, тек Linux-ке қосылған пайдаланушы бұл әдіс түсінікті болып көрінеді.1-қадам: Орнату
Бастапқыда, сіз интерфейске ие және конфигурациялау үшін қажет жүйеде арнайы бағдарламаны орнатуыңыз керек. Мұны команданы орындау арқылы «Терминалмен» жасай аласыз:
Sudo APT орнату жүйесі-конфигурация-Samba
Егер бұрын сіз барлық Samba компоненттерін компьютерге орнатпаған болсаңыз, онымен жүктеп алып, тағы бірнеше пакеттерді орнатқыңыз:
Sudo Apt-get-get - Samba Samba-Common Python-Glade2 System-Config-Samba
Сізге қажет нәрсенің бәрі орнатылғаннан кейін сіз тікелей параметрге өтуіңізге болады.
2-қадам: жүгіру
System Config Samba бағдарламасын екі жолмен іске қосуға болады: «Терминалды» және Bash мәзірінен пайдалану арқылы.
1-әдіс: Терминал
Егер сіз терминалды қолдануды шешсеңіз, онда сіз келесі әрекеттерді орындауыңыз керек:
- Ctrl + Alt + T пернелер тіркесімін басыңыз.
- Келесі пәрменді енгізіңіз:
Sudo System-Config-Samba
- Enter пернесін басыңыз.
Әрі қарай, сіз жүйелік парольді енгізуіңіз керек, содан кейін бағдарлама терезесі ашылады.
ЕСКЕРТПЕ: Samba Samba Samba көмегімен Samba конфигурациясын іске асыру кезінде, Samba Conform, терминал терезесін жаппаңыз, өйткені бұл жағдайда бағдарлама жабылады және барлық өзгерістер сақталмайды.
2-әдіс: Bash мәзірі
Екінші әдіс көпшілікке оңайырақ болып көрінеді, өйткені барлық операциялар графикалық интерфейсте орындалады.
- Жұмыс үстелінің жоғарғы сол жақ бұрышында орналасқан Bash Menu түймесін басыңыз.
- «Samba» сұранысын ашатын терезеде іздеу сұранысын енгізіңіз.
- «Қолданбалар» бөліміндегі бірдей атауды нұқыңыз.
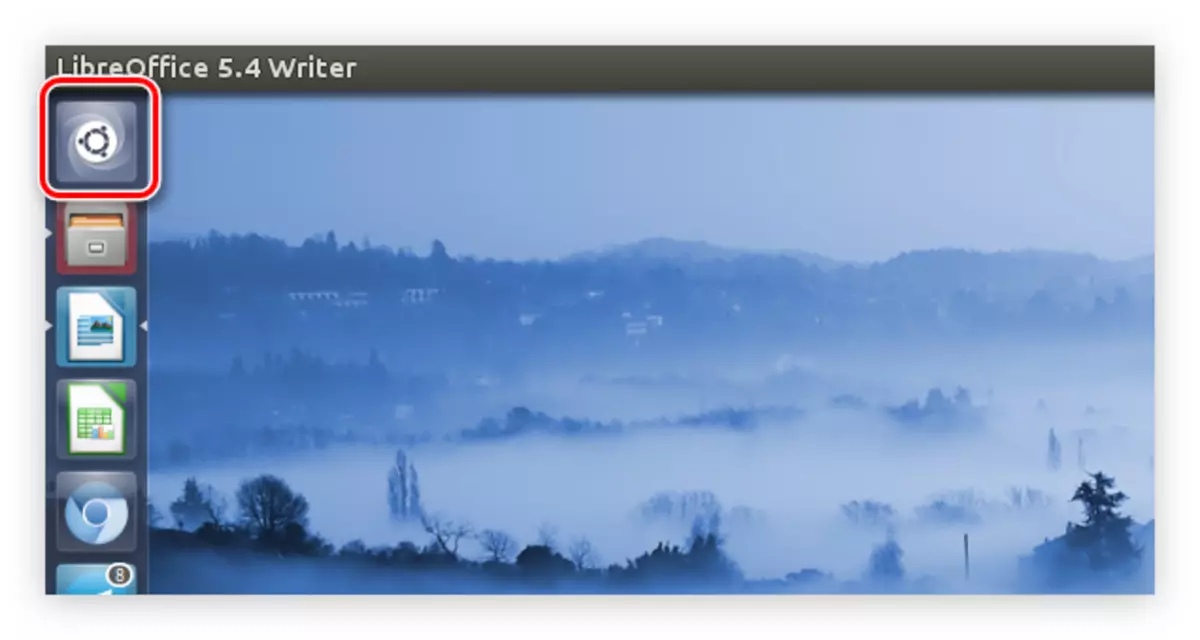
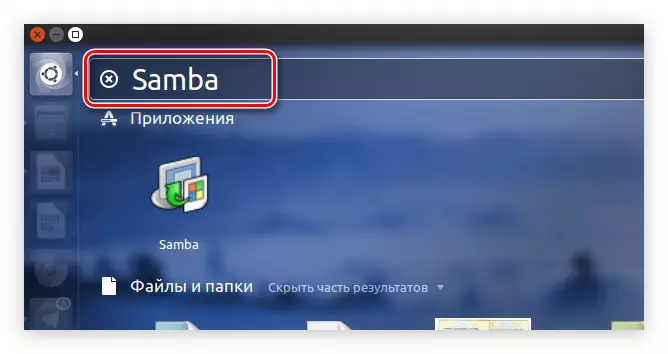
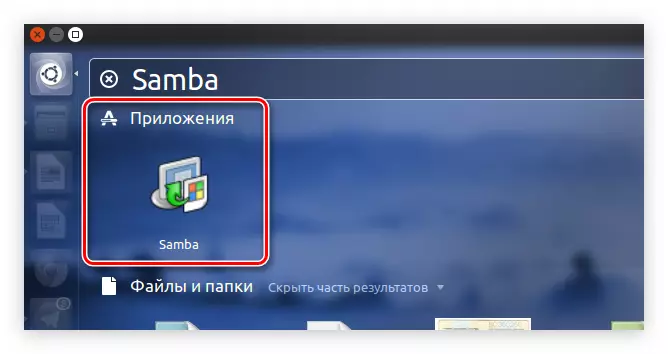
Осыдан кейін, жүйе сізден пайдаланушы паролін сұрайды. Оны енгізіңіз және бағдарлама ашылады.
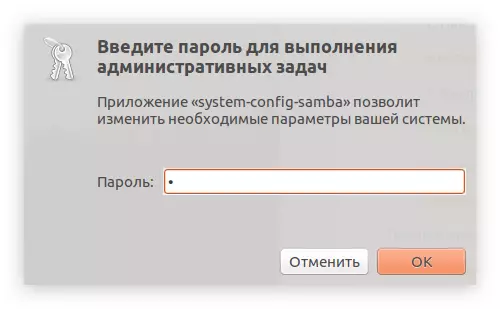
3-қадам: Пайдаланушыларды қосу
Samba қалталарын тікелей теңшемес бұрын, пайдаланушыларды қосу керек. Ол бағдарлама параметрлері мәзірі арқылы жасалады.
- Жоғарғы панельдегі «Орнату» элементін нұқыңыз.
- Мәзірде «Samba пайдаланушылары» таңдаңыз.
- Пайда болған терезеде «Пайдаланушыны қосу» түймесін басыңыз.
- «UNIX пайдаланушы аты» ашылмалы тізімінде қалтаны енгізуге рұқсат етілетін пайдаланушыны таңдаңыз.
- Windows пайдаланушы атын қолмен енгізіңіз.
- Құпия сөзді енгізіп, оны тиісті өріске енгізіңіз.
- «ОК» түймесін басыңыз.
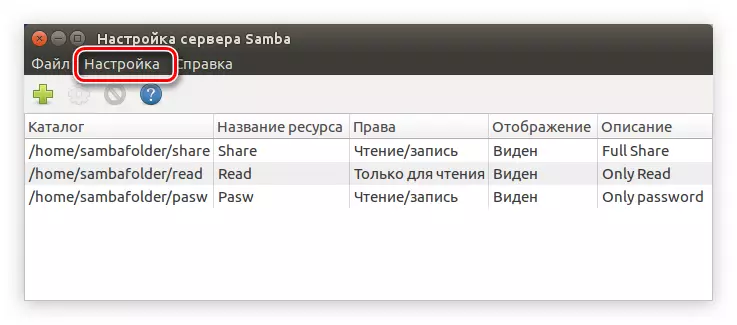
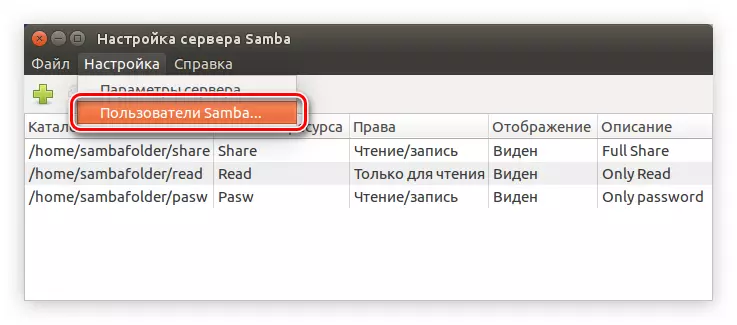
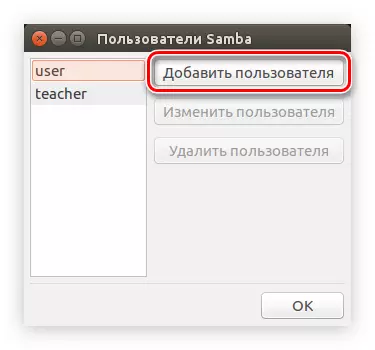
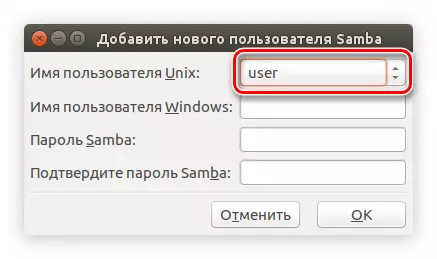
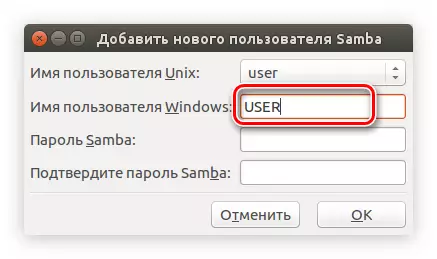
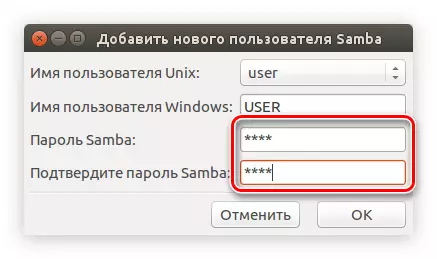
Осылайша, сіз бір немесе бірнеше Samba пайдаланушысын қоса аласыз, ал болашақта олардың құқықтарын анықтай аласыз.
Осыдан кейін, сервер конфигурациясы аяқталады, сіз Samba қалталарын жасауға тікелей бара аласыз.
5-қадам: қалталар жасаңыз
Егер сіз бұрын жалпы қалталар жасамасаңыз, бағдарлама терезесі бос болады. Жаңа қалта жасау үшін келесі әрекеттерді орындау керек:
- LIGHT PLUS белгісімен басыңыз.
- «Негізгі» қойындысындағы терезеде «Шолу» түймесін басыңыз.
- Файл менеджерінде оны бөлісу үшін қалтаны көрсетіңіз.
- Теңшелімдерге байланысты «Жазбаға рұқсат етілген» (пайдаланушыға файлдарды жалпы қалтадағы файлдарды өңдеуге рұқсат етіледі) және «Көрінетін» (басқа компьютерде, қалта көрінеді).
- «Access» қойындысына өтіңіз.
- Бұл ортақ қалтаны ашуға рұқсат етілетін пайдаланушыларды анықтауға мүмкіндігі бар. Мұны істеу үшін «Тек белгілі бір пайдаланушыларға қол жеткізуді қамтамасыз етіңіз» деген белгіні қойыңыз. Осыдан кейін оларды тізімнен таңдау керек.
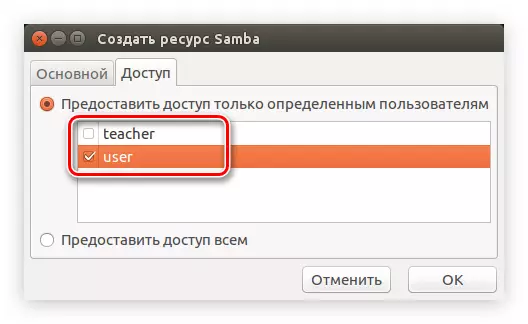
Егер сіз жалпыға қол қойсаңыз, қосқышты «Барлығы қол жеткізу» позициясына қойыңыз.
- «ОК» түймесін басыңыз.
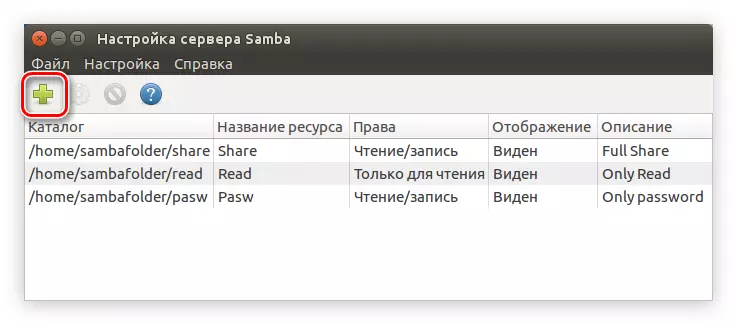
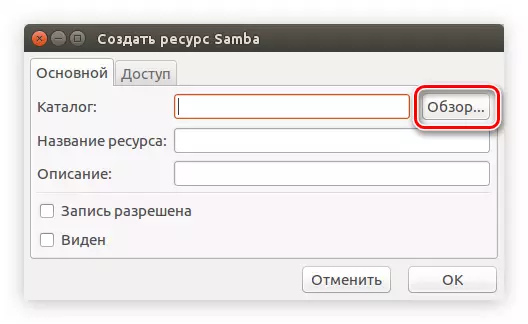
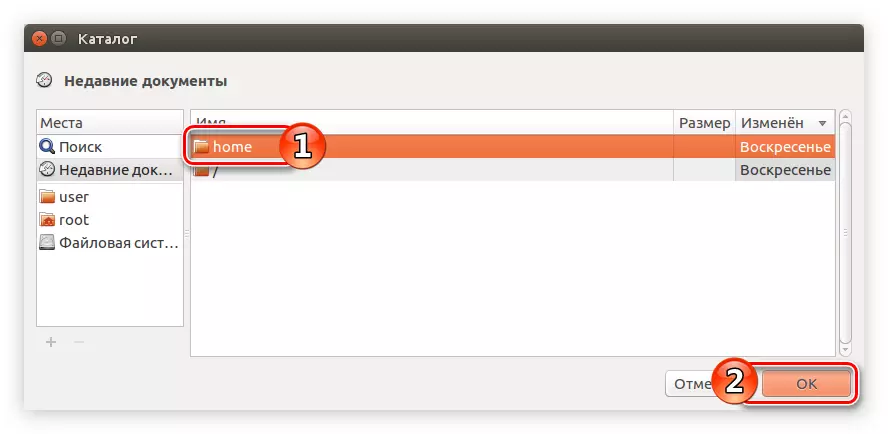
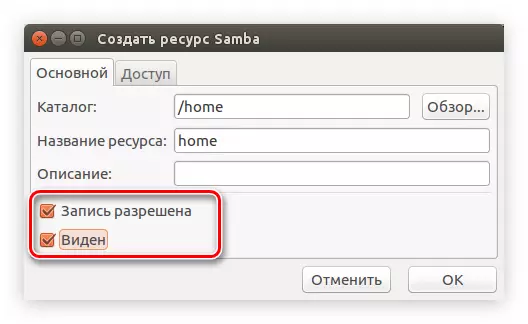
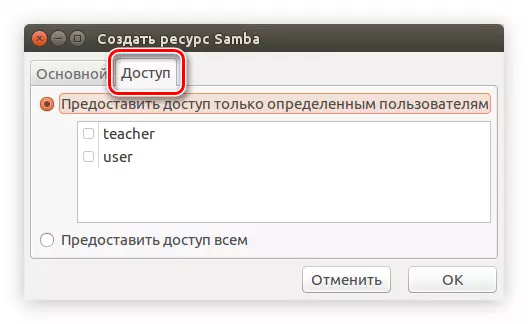
Осыдан кейін жаңадан құрылған қалта бағдарлама негізгі терезесінде көрсетіледі.
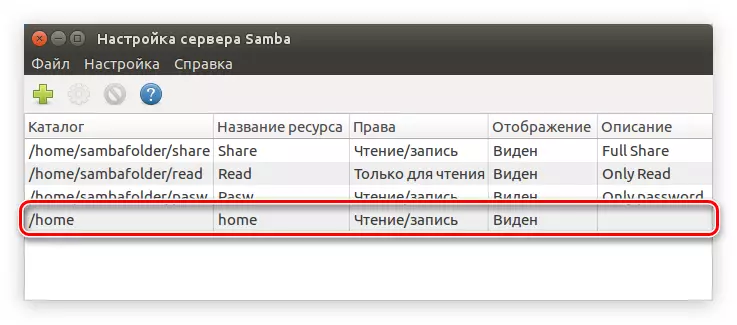
Егер қаласаңыз, жоғарыдағы нұсқаулықтарды пайдаланып бірнеше қалталарды жасай аласыз немесе «Таңдалған каталогтың қасиеттерін өзгерту» батырмасын басу арқылы жасалған.
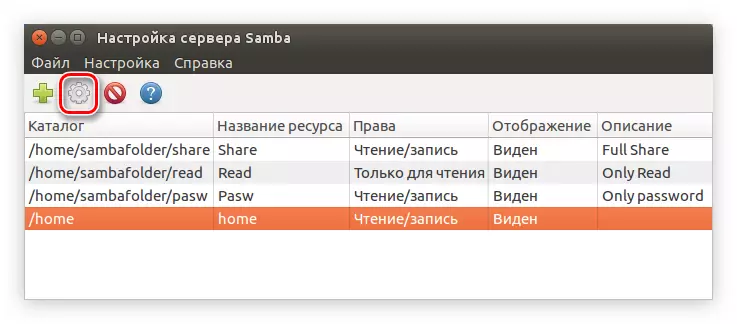
Барлық қалаған қалталарды жасағаннан кейін сіз бағдарламаны жаба аласыз. Samba-ны Ubuntu-ды орнату туралы осы нұсқаулықта System Conform Samba бағдарламасы аяқталды.
Наутилус.
Samba-ны Ubuntu-ды теңшеудің тағы бір әдісі бар. Бұл компьютерге қосымша орнатқысы келмейтін және «терминалды» қолдануға ұнамайтын пайдаланушыларға өте жақсы. Барлық параметрлер стандартты Nautilus файл менеджерінде орындалады.1-қадам: Орнату
Samba бағдарламасын теңшеу үшін Nautilus пайдалану бағдарламаны орнату әдісі сәл өзгеше. Бұл тапсырманы жоғарыда сипатталғандай, «Терминал» көмегімен орындауға болады, бірақ төменде келесі әдіс қарастырылады.
- Тапсырмалар тақтасындағы белгішені басып, Nautilus ашыңыз.
- Қажетті каталог орналасқан каталогқа өтіңіз.
- PCM түймесін басып, мәзірден «Сипаттар» жолын таңдаңыз.
- Ашылған терезеде «Ашық желі» қалтасына өтіңіз.
- «Осы қалтаны жариялау» жанындағы құсбелгіні қойыңыз.
- Samba жүйесін жүйеге бастау үшін «Services» түймесін басатын терезе пайда болады.
- Сіз өзіңіздің орнатылған пакеттер тізімімен таныса алатын терезе пайда болады. Оқылғаннан кейін Орнату түймесін басыңыз.
- Жүйеге жүктеуге және орнатуға мүмкіндік беру үшін пайдаланушы құпия сөзін енгізіңіз.
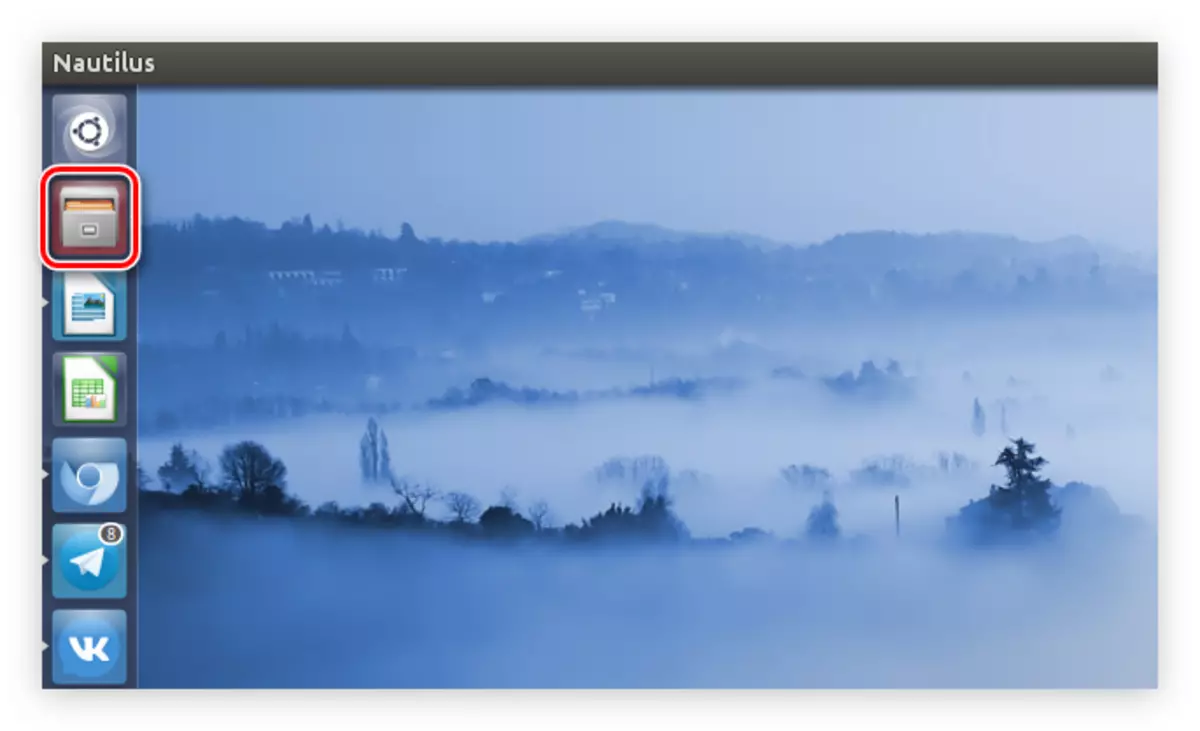
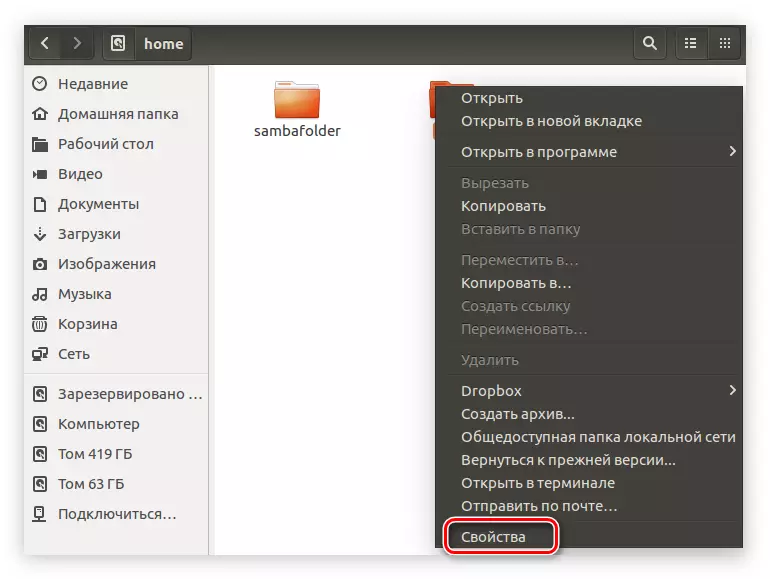
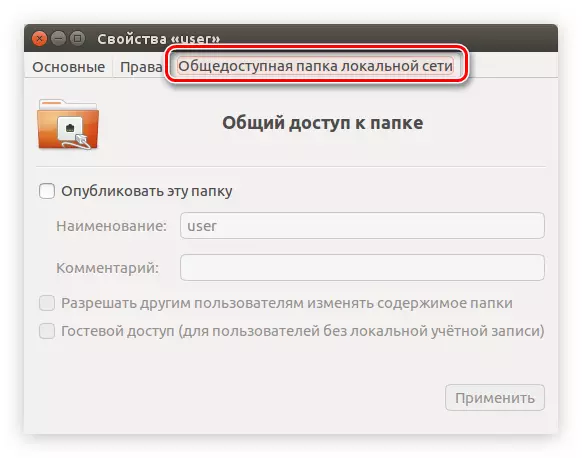
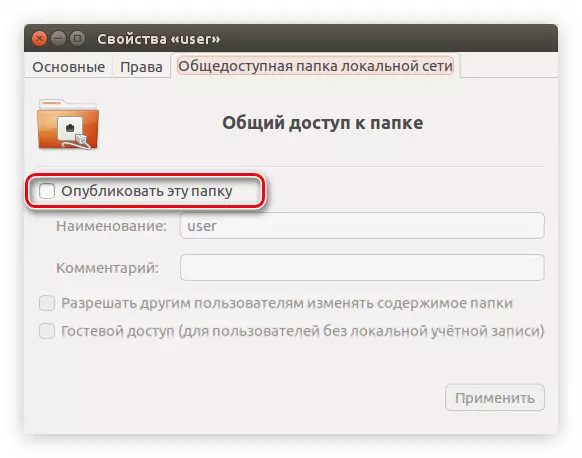
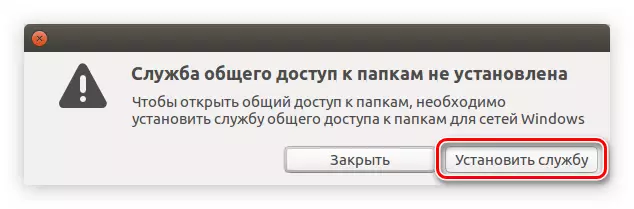
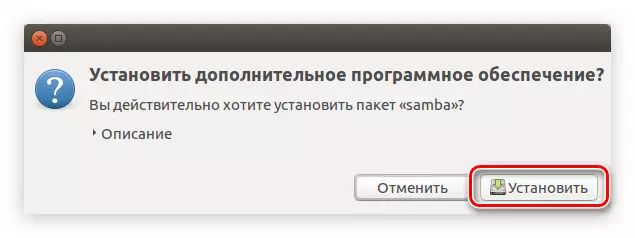
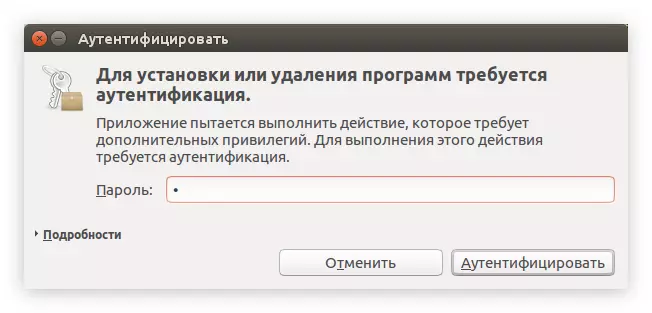
Осыдан кейін сіз бағдарламаны орнатудың аяқталуын күте аласыз. Аяқталғаннан кейін сіз Samba параметріне тікелей бара аласыз.
2-қадам: Орнату
Samba-ны Nautilus-те теңшеу «Терминал» немесе System System Samba-ны қолданудан әлдеқайда оңай. Барлық параметрлер каталог қасиеттерінде көрсетілген. Егер сіз оларды қалай ашуға болатынын ұмытып қалсаңыз, алдыңғы нұсқаудың үш элементін сақтаңыз.
Қалтаны жалпыға қол жетімді ету үшін, нұсқауларды орындаңыз:
- Терезеде «Құқықтар» қойындысына өтіңіз.
- Иесінің, топ және басқа пайдаланушылардың құқықтарын анықтаңыз.
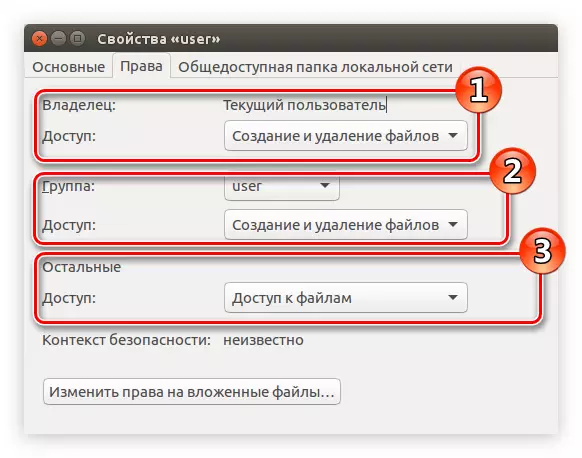
ЕСКЕРТПЕ: Егер сіз жалпыға қол жеткізуді шектеуіңіз керек болса, онда тізімнен «Жоқ» жолын таңдаңыз.
- «Кірістірілген файлдарға құқықтарды өзгерту» түймесін басыңыз.
- Ашылатын терезеде осы тізімнің екінші элементімен ұқсастығы арқылы пайдаланушылардың қалтаға салынған барлық файлдармен әрекеттесу құқықтарын анықтаңыз.
- «Өзгерту» түймесін басыңыз, содан кейін «Ортақ жергілікті желі қалтасы» қойындысына өтіңіз.
- «Бұл қапшықты жариялау» тармағын белгілеңіз.
- Осы қалтаның атын енгізіңіз.
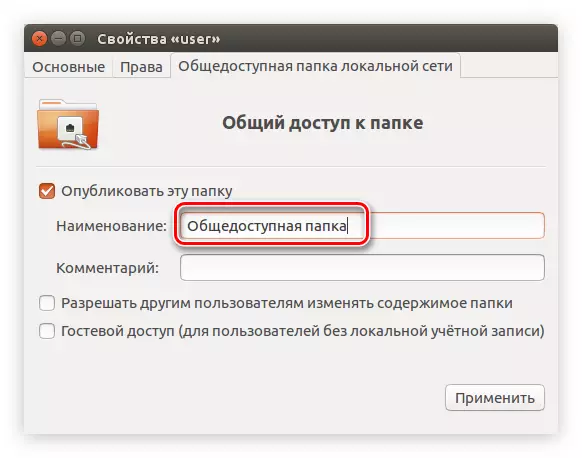
ЕСКЕРТПЕ: «Пікір» өрісі, қаласаңыз, сіз толтыра алмайсыз.
- Құсбелгіні қойыңыз немесе, керісінше, құсбелгілерді «басқа пайдаланушыларға қалтаның мазмұнын өзгертуге рұқсат ету» және «Қонақ қатынасу» арқылы алып тастаңыз. Бірінші абзацқа құқықтармен қорғалмаған, кірістірілген файлдарды өңделмеген пайдаланушыларға мүмкіндік береді. Екіншісі - жергілікті есептік жазбасы жоқ барлық пайдаланушыларға қол жетімділікті ашады.
- «Қолдану» түймесін басыңыз.
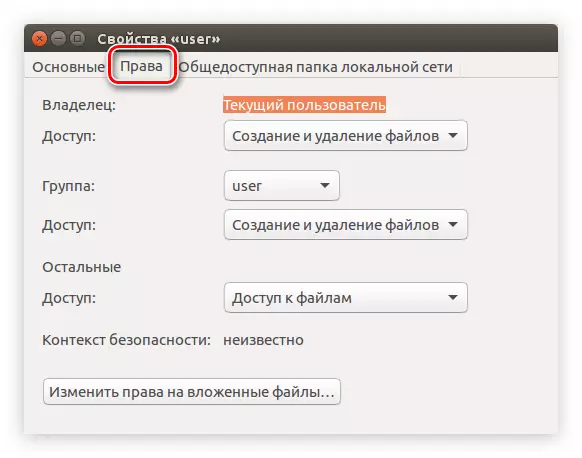
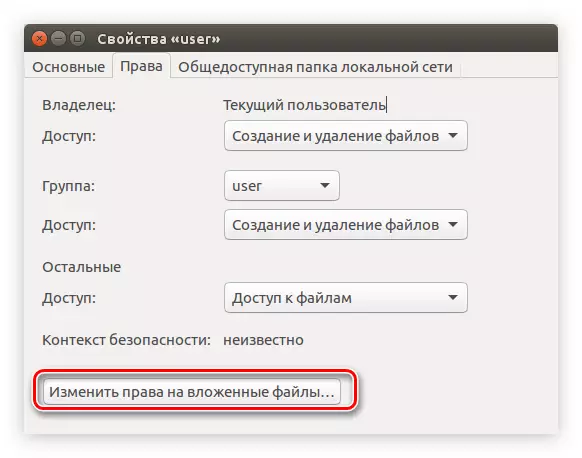
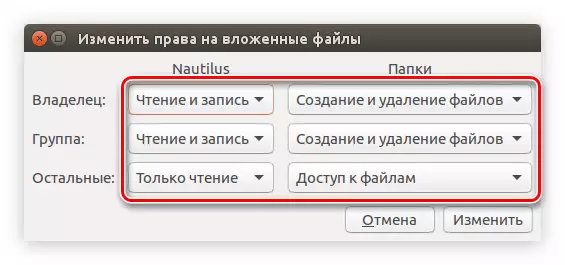
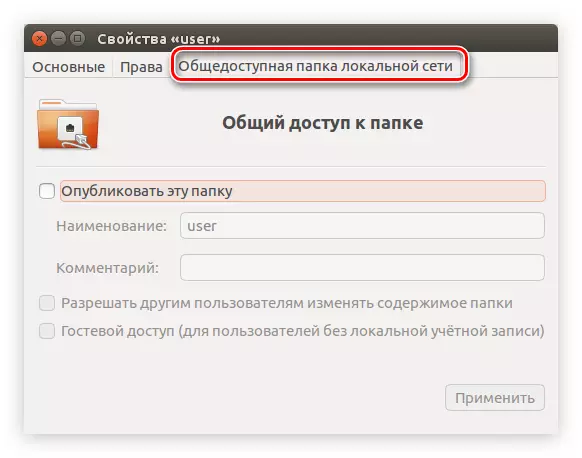
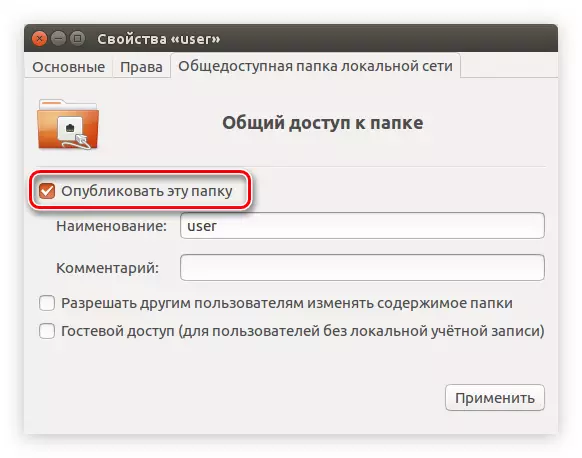
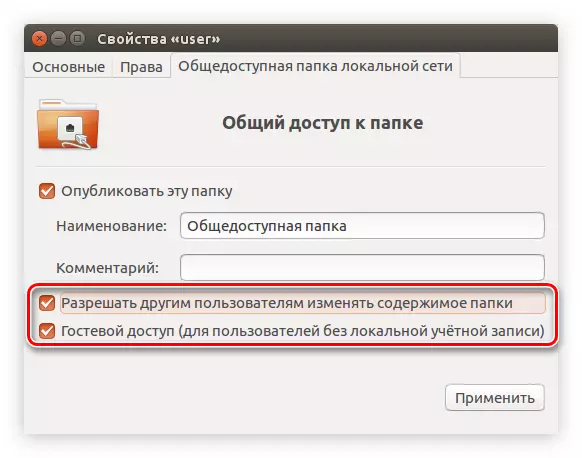
Осыдан кейін сіз терезені жаба аласыз - қалта жалпыға қол жетімді болды. Бірақ, егер сіз Samba серверін орнатпаған болсаңыз, бұл қалтаның жергілікті желіде көрсетілмейтін ықтималдығы.
Ескерту: Самба серверін мақаланың басында қалай теңшеуге болады.
Қорытынды
Қорытындылай келе, жоғарыда аталған барлық әдістердің бәрі бір-бірінен өзгеше, бірақ олардың барлығы Samba-ны Ubuntu-ға бірдей етеді деп айтуға болады. Сонымен, «Терминал» көмегімен сіз барлық қажетті параметрлерді Samba сервері және құрылған көпшілікке қол жетімді қалталар ретінде орнату арқылы икемді параметрді жасай аласыз. System Config Samba бағдарламасы да сервер мен қалталарды конфигурациялауға мүмкіндік береді, бірақ көрсетілген параметрлер саны әлдеқайда аз. Бұл әдістің басты артықшылығы - графикалық интерфейттің болуы, бұл қарапайым пайдаланушыға арналған параметрді жеңілдетеді. Nautilus файл менеджерінің көмегімен қосымша бағдарламалық жасақтаманы жүктеу және орнатудың қажеті жоқ, бірақ кейбір жағдайларда Samba серверін бірдей «терминалды» пайдалану үшін конфигурациялау қажет болады.
