
Farklı bilgisayarlarda farklı bilgisayarlarda aynı dosyalarla çalışmak için gerekli olursa, Samba buna yardımcı olacaktır. Ancak, bağımsız olarak paylaşılan klasörler kuruldu, o kadar basit değil ve sıradan bir kullanıcı için bu görev oldukça imkansız. Bu makale, Samba'yı Ubuntu'da nasıl yapılandıracağını söyleyecektir.
İlgilendiğiniz grubun adı, iş istasyonu alanı hattında bulunur. Yukarıdaki resimde görebileceğiniz beton konumu.
Sonra, Ubuntu Static IP olan bir bilgisayarda, Windows'taki "HOSTS" dosyasına reçete edilmelidir. Bunu yönetici haklarıyla "komut satırını" kullanarak yapmanın en kolay yolu:
- Sistemi "komut satırı" isteğiyle belirtin.
- Sonuçlarda, sağ fare düğmesi (PCM) ile "komut satırını" tıklayın ve "Yöneticiden Çalıştır" seçeneğini seçin.
- Açılan pencerede, aşağıdakileri yapın:
Not Defteri C: \ Windows \ System32 \ Drivers \ Etc \ Hosts
- Komutu çalıştırdıktan sonra açılan dosyada, IP adresinizi ayrı bir satıra yazın.
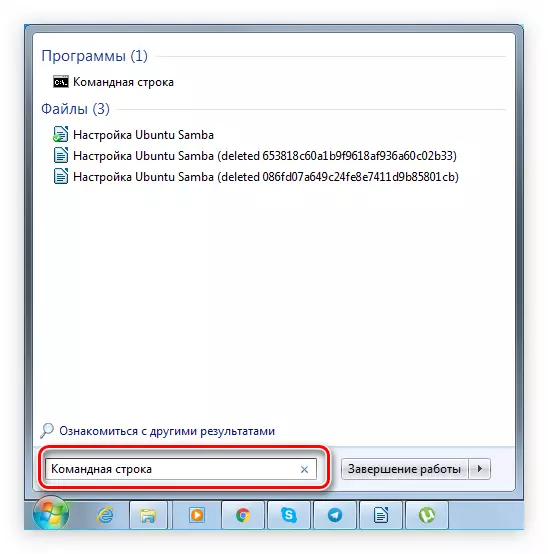
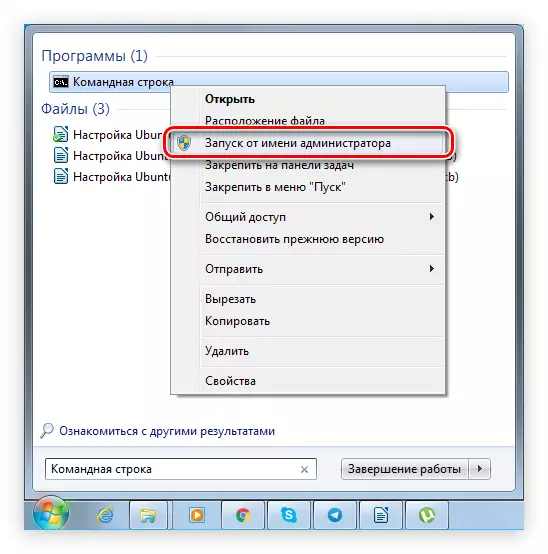
Bundan sonra, birincil Samba Kurulumu bitti. Tüm ayar parametrelerini anlamak istiyorsanız, bu sitede yapabilirsiniz. İlgilendiğiniz parametreyi bulmak için, "SMB.CONF" listesinin sol tarafında genişleyin ve adın ilk harfini seçerek orada bulun.
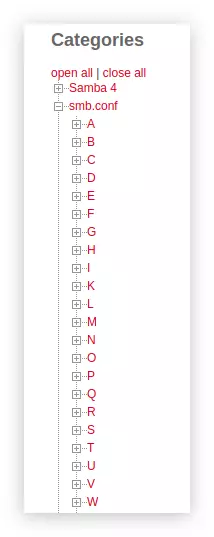
"SMB.CONF" dosyasına ek olarak, değişiklikler "limits.conf" olarak da yapılmalıdır. Bunun için:
- İstediğiniz dosyayı bir metin düzenleyicide açın:
Sudo gedit /etc/security/Limits.conf.
- Dosyadaki son dizeden önce, aşağıdaki metni ekleyin:
* - NOFİL 16384
Kök - NOFIL 16384
- Dosya 'yı kaydet.
Sonuç olarak, aşağıdaki forma sahip olması gerekir:
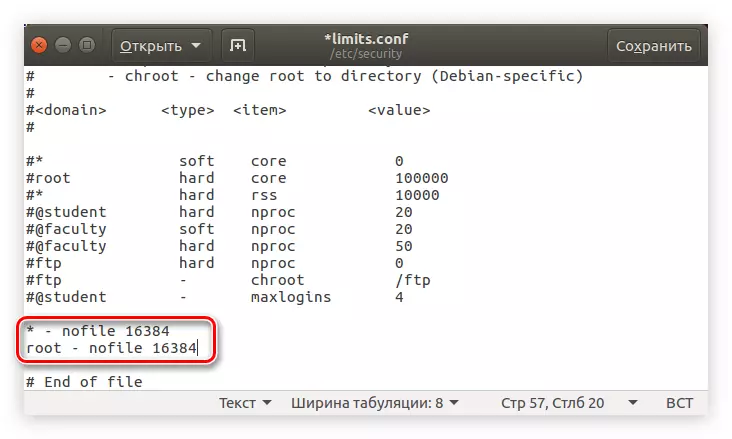
Bu, birden fazla kullanıcıyı yerel ağa bağlarken oluşan bir hatadan kaçınmak için gereklidir.
Şimdi, girilen parametrelerin doğruluğunu sağlamak için, komutu yürütmeniz gerekir:
Sudo testparm /etc/samba/smb.conf.
Sonuç olarak, aşağıdaki resimde gösterilen metni göreceksiniz, bu, girdiğiniz tüm verilerin doğru olduğu anlamına gelir.
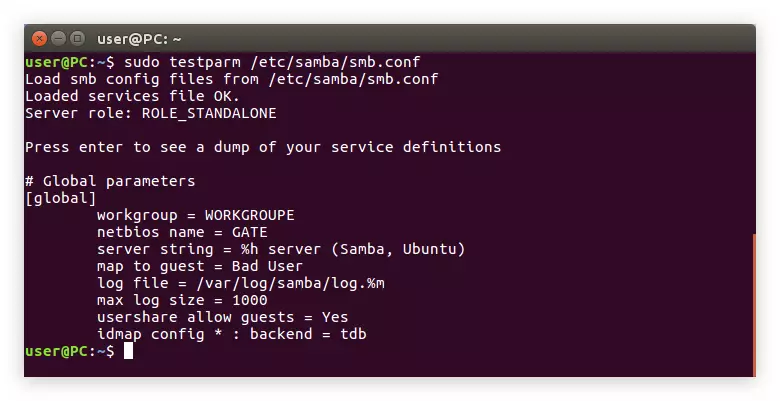
SAMBA sunucusunu aşağıdaki komutla yeniden başlatmak için kalır:
Sudo /etc/init.d/samba yeniden başlat.
"SMB.CONF" dosyasının tüm değişkenlerini iten ve "limits.conf" de değişiklik yapmak, doğrudan klasörler oluşturmaya gidebilirsiniz.
Şimdi yapılandırma dosyasının içeriği şöyle görünmelidir:
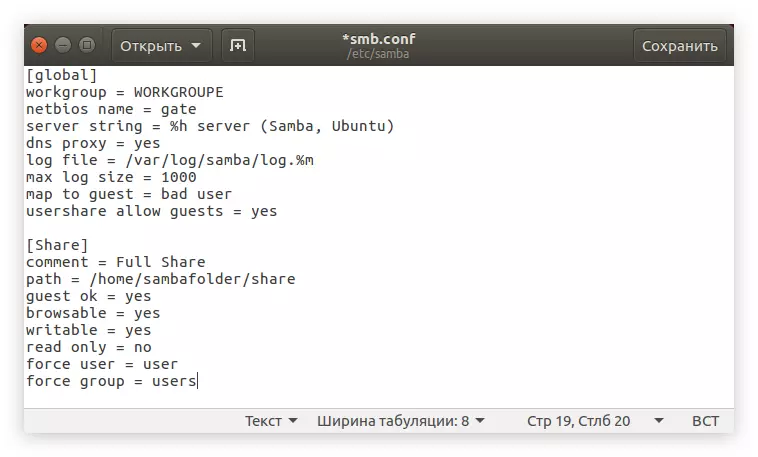
Böylece tüm değişiklikler yürürlüğe girecek şekilde, Samba'yı yeniden başlatmanız gerekir. Bu, zaten bilinen takım tarafından yapılır:
Sudo servis smbd yeniden başlat
Bundan sonra, paylaşılan klasör Windows'ta görünecektir. "Komut Satırı" nda aşağıdakileri takip etmenizi sağlamak için:
\\ gate \ Paylaş
Ayrıca, pencerenin yan panelinde bulunan "Ağ" dizinine giderek iletken içinden de açabilirsiniz.
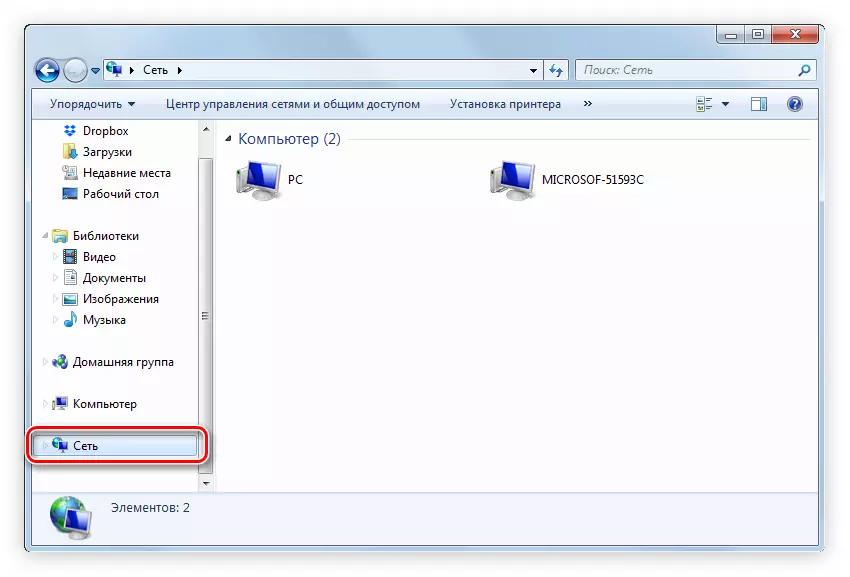
Klasörlerin hala görünmemesidir. Büyük olasılıkla, bunun nedeni bir yapılandırma hatasıdır. Bu nedenle, bir kez daha yukarıdaki tüm aşamalardan geçer.
Adım 4: Okuma okuma erişimi olan bir klasör oluşturma
Kullanıcıların yerel ağdaki dosyaları görüntülemesini istiyorsanız, ancak bunları düzenlemeyin, salt okunur erişimli bir klasör oluşturmanız gerekir. Bu, paylaşılan klasörle analoji ile yapılır, yalnızca diğer parametreler yapılandırma dosyasında ayarlanır. Ancak gereksiz sorular kalmamak için, aşamalardaki her şeyi analiz edeceğiz:
Yapılandırma dosyasının ardından üç metin bloğu olmalıdır:
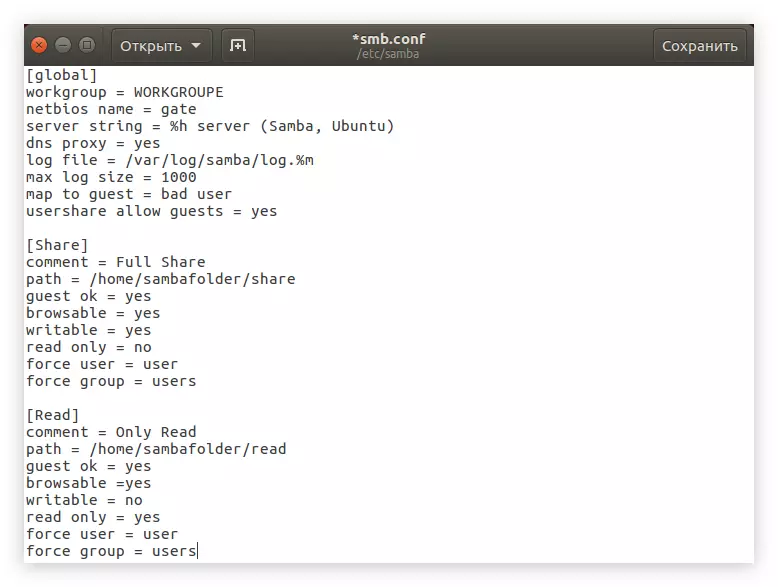
Şimdi Samba sunucusunu yeniden başlatın, böylece tüm değişiklikler yürürlüğe girer:
Sudo servis smbd yeniden başlat
Bundan sonra, salt okunur hakları olan klasör oluşturulacak ve tüm kullanıcılar bunu girebilecek, ancak içinde bulunan dosyaları bir şekilde değiştirebilecekler.
Adım 5: Kapalı Erişimli Bir Klasör Oluşturma
Kullanıcıların açılması için ağ klasörünü açmasını, kimlik doğrulamasını geçmesini istiyorsanız, oluşturulması için eylemler yukarıdakilerden biraz farklıdır. Aşağıdakileri yapın:
- Bir klasör oluşturun, örneğin "PASW":
Sudo mkdir -p / Ev / Sambafolder / Pasw
- Haklarını değiştirin:
Sudo CHMOD 777 -R / Home / Sambafolder / Pasw
- Şimdi Samba grubunda bir kullanıcı oluşturun, bu, ağ klasörüne erişmek için tüm haklarla donatılacaktır. Bunun için önce bir grup "SMBUSER" oluşturun:
Sudo Groupadd Smbuser.
- Yeni oluşturulan kullanıcı grubuna ekleyin. Adını bağımsız olarak düşünebilirsiniz, örnekte "Öğretmen" olacaktır:
Sudo useradd -g smbuser öğretmen
- Klasörü açmak için girilecek şifreyi ayarlayın:
Sudo smbpasswd -a öğretmen
Not: Komutu yürüttükten sonra, şifreyi girmeniz istenir ve ardından tekrarlayın, karakter girerken görüntülenmez.
- Yalnızca istenen tüm klasör parametrelerini SAMBA yapılandırma dosyasına girmek için kalır. Bunu yapmak için önce onu açın:
Sudo gedit /etc/samba/smb.conf.
Ve sonra bu metni kopyalayın:
[PASW]
Yorum = sadece şifre
PATH = / HOME / SAMBAFOLDER / PASW
Geçerli kullanıcılar = öğretmen
Sadece oku = hayır
ÖNEMLİ: Bu talimatın dördüncü maddesini gerçekleştiriyorsanız, başka bir adla bir kullanıcı oluşturdunuz, daha sonra "=" ve bir alan sembolünden sonra "Geçerli Kullanıcılar" dizgisine girilmelidir.
- Değişiklikleri kaydedin ve metin düzenleyicisini kapatın.
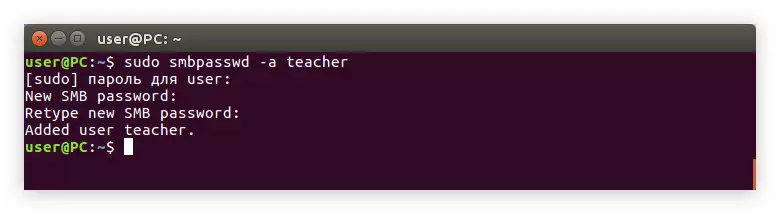
Yapılandırma dosyasındaki metin şu anda böyle görünmelidir:
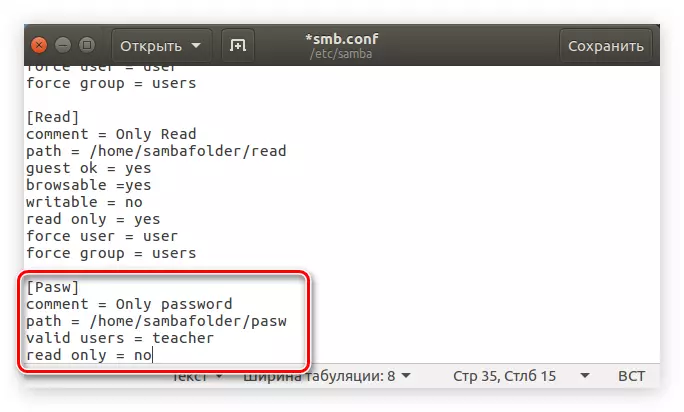
Rahatsız olmak için, komutu kullanarak dosyayı kontrol edin:
Sudo testparm /etc/samba/smb.conf.
Sonuç olarak, bunu görmelisiniz:
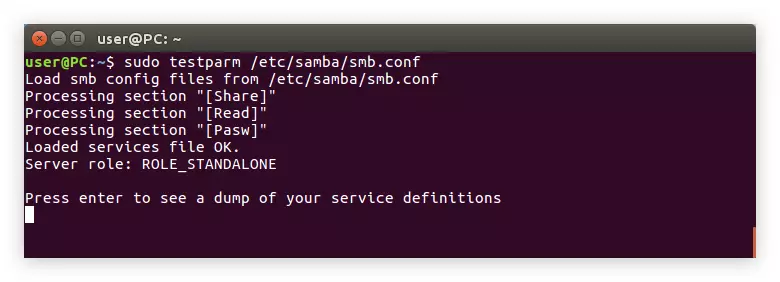
Her şey sırayla ise, sunucuyu yeniden başlatın:
Sudo /etc/init.d/samba yeniden başlat.
Sistem Yapılandırması Samba.
Grafik arayüzü (GUI), Ubuntu'daki Samba ayar işlemini büyük ölçüde kolaylaştırabilir. Minimum olarak, yalnızca Linux'a geçiş yapan kullanıcı, bu yöntem daha anlaşılabilir görünecektir.Adım 1: Kurulum
Başlangıçta, bir arayüze sahip olan ve yapılandırmak için gerekli olan sisteme özel bir program kurmanız gerekir. Bunu, komutu yürüterek "terminal" ile yapabilirsiniz:
Sudo Apt Kurulum Sistemi-Config-Samba
Bundan önce tüm SAMBA bileşenlerini bilgisayarınıza yüklememişseniz, bununla indirmeniz ve daha fazla paket yüklemeniz gerekir:
Sudo apt-get install -y samba samba-common python-glade2 sistem-config-samba
İhtiyacınız olan her şeyin ayarlandıktan sonra, doğrudan ayara gidebilirsiniz.
Adım 2: Koş
System Config Samba'yı iki şekilde çalıştırabilirsiniz: "Terminal" ve Bash menüsünden geçebilirsiniz.
Yöntem 1: Terminal
Terminali kullanmaya karar verirseniz, aşağıdakileri yapmanız gerekir:
- CTRL + ALT + T tuş kombinasyonuna basın.
- Aşağıdaki komutu girin:
Sudo System-Config-Samba
- Enter'a bas.
Daha sonra, bir sistem şifresi girmeniz gerekir, ardından program penceresi açılır.
NOT: SAMBA yapılandırmasının Sistem Yapılandırması Samba'yı kullanarak uygulanması sırasında, terminal penceresini kapatmayın, çünkü bu durumda program kapanır ve tüm değişiklikler kaydedilmeyecektir.
Yöntem 2: Bash Menüsü
İkinci yöntem çok daha kolay görünecek, çünkü tüm işlemler grafiksel arayüzde gerçekleştirilir.
- Masaüstünün sol üst köşesinde bulunan Bash menü düğmesine basın.
- Açılan penceredeki arama sorgusu "Samba" adresini girin.
- "Uygulamalar" bölümündeki aynı adın programına tıklayın.
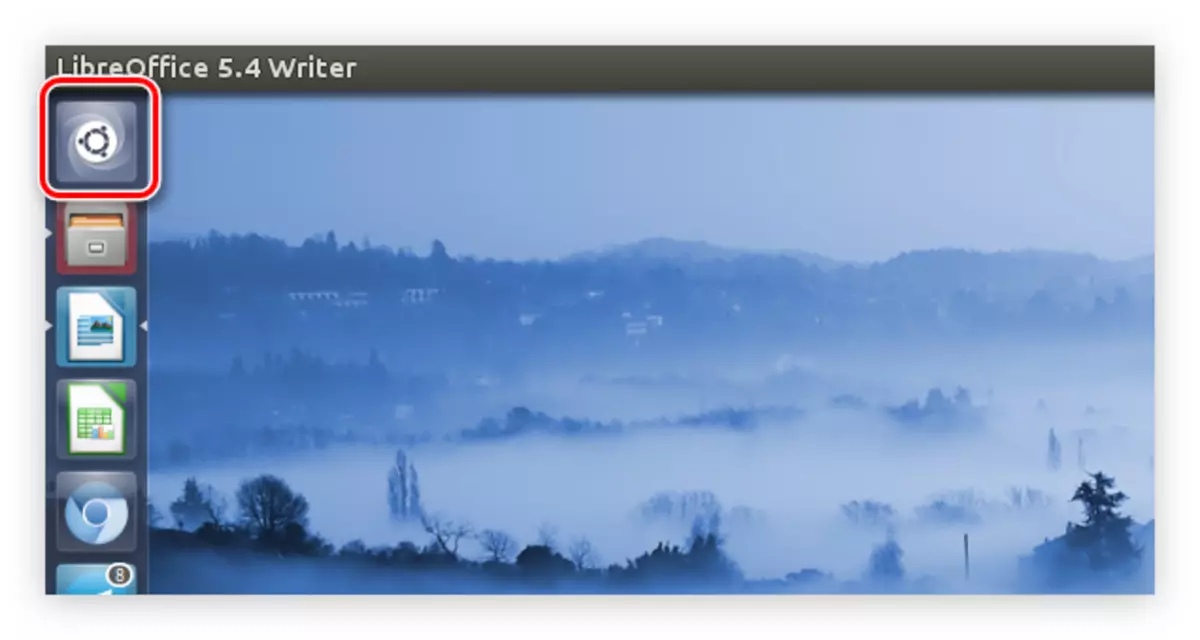
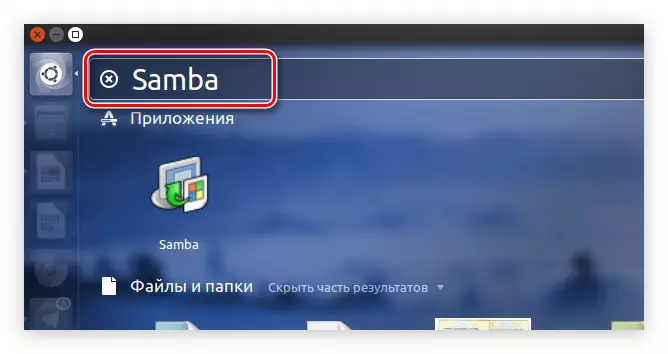
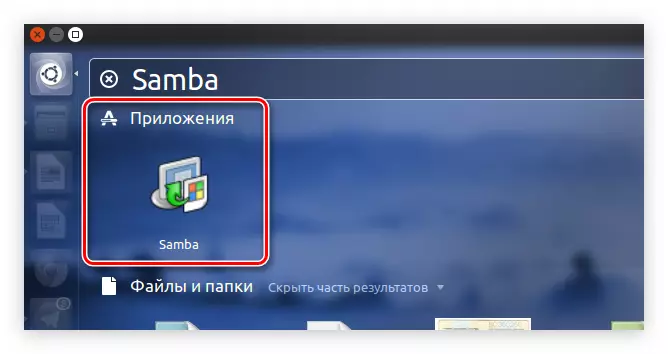
Bundan sonra, sistem size bir kullanıcı şifresi isteyecektir. Girin ve program açılacaktır.
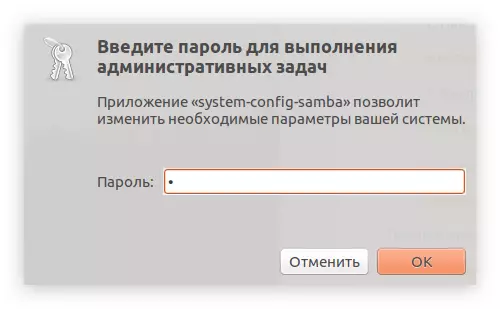
Adım 3: Kullanıcı ekleme
Samba klasörlerini yapılandırmak için doğrudan başlamadan önce, kullanıcılar eklemeniz gerekir. Program Ayarları menüsünden yapılır.
- Üst paneldeki "Kurulum" öğesine tıklayın.
- Menüde, "Kullanıcılar Samba" seçeneğini seçin.
- Görünen pencerede, "Kullanıcı Ekle" i tıklayın.
- "UNIX Kullanıcı Adı" açılır listesinde, klasöre girmesine izin verilen kullanıcıyı seçin.
- Windows kullanıcı adını manuel olarak girin.
- Şifreyi girin ve ardından uygun alana girişi tekrarlayın.
- "Tamam" düğmesini tıklayın.
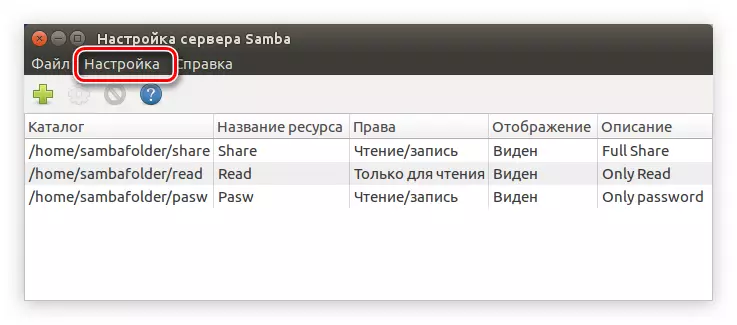
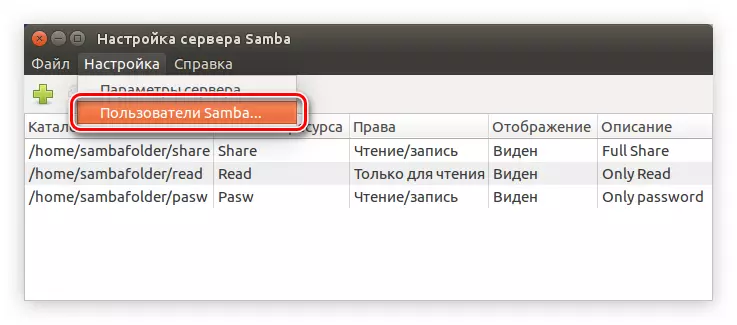
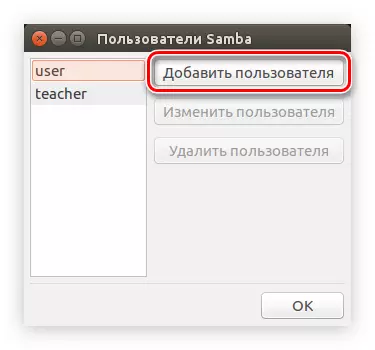
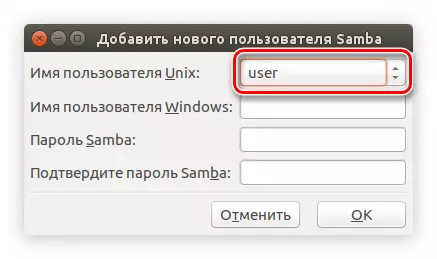
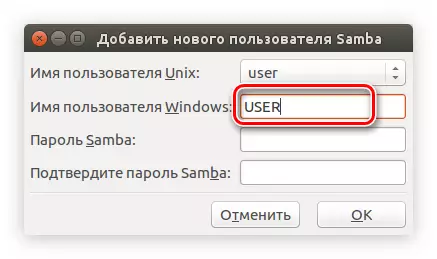
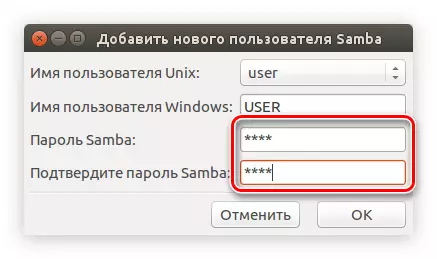
Bu şekilde, bir veya daha fazla SAMBA kullanıcısı ekleyebilirsiniz ve gelecekte haklarını belirler.
Bundan sonra, sunucu yapılandırması bitecek, doğrudan Samba klasörlerinin oluşturulmasına gidebilirsiniz.
Adım 5: Klasörler oluşturun
Ortak klasörler daha önce oluşturmadıysanız, program penceresi boş olacaktır. Yeni bir klasör oluşturmak için aşağıdakileri yapmanız gerekir:
- İşaret artı işareti ile düğmesine tıklayın.
- Açılan pencerede, "Ana" sekmesinde "Genel Bakış" ı tıklayın.
- Dosya Yöneticisi'nde, paylaşmak için istediğiniz klasörü belirtin.
- Tercihlere bağlı olarak, "Kayıt İzin Verilir" nin yanındaki onay kutularını kontrol edin (kullanıcının ortak klasördeki dosyaları düzenlemesine izin verilir) ve "Görünür" (başka bir bilgisayarda, klasör görünür olur).
- "Erişim" sekmesine gidin.
- Paylaşılan bir klasör açmasına izin verilecek kullanıcıları tanımlama yeteneğine sahiptir. Bunu yapmak için, işareti "yalnızca belirli kullanıcılara erişim sağlama" nın yanına koyun. Bundan sonra onları listeden seçmeniz gerekir.
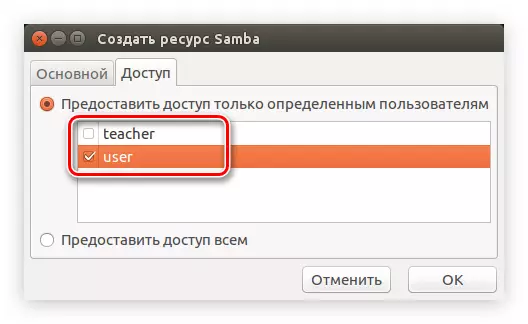
Ortak bir klasör yapacaksanız, şalteri "Tümü Erişim" konumuna getirin.
- "Tamam" düğmesini tıklayın.
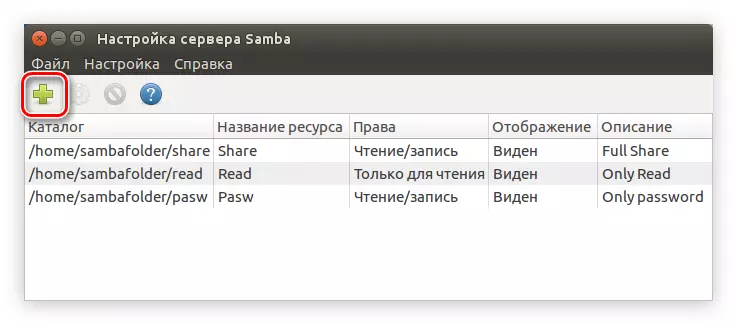
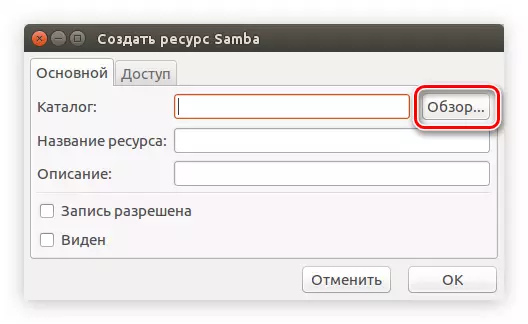
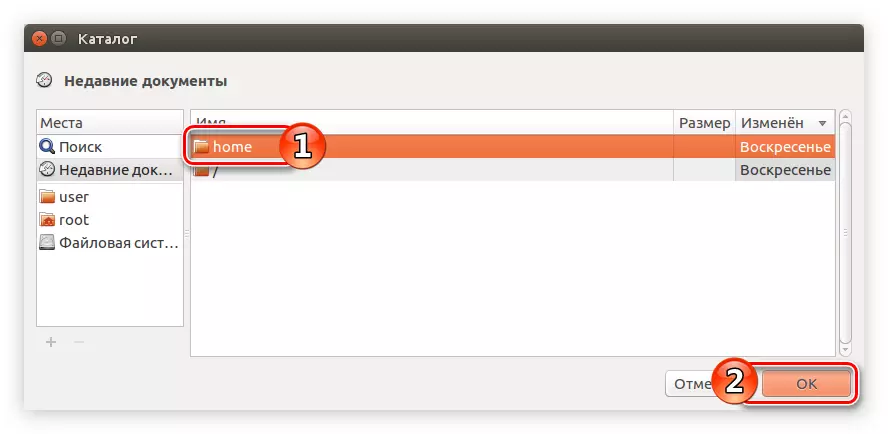
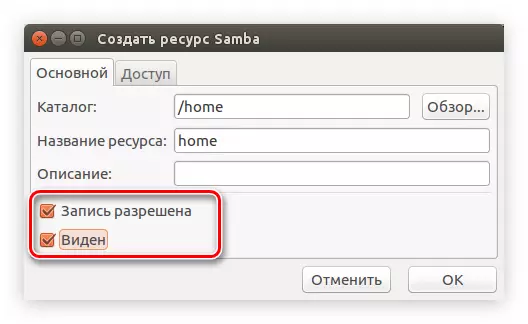
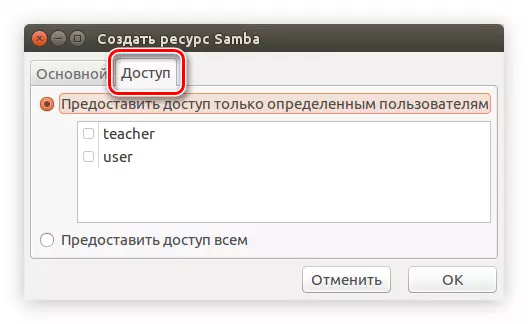
Bundan sonra, yeni oluşturulan klasör ana program penceresinde görüntülenecektir.
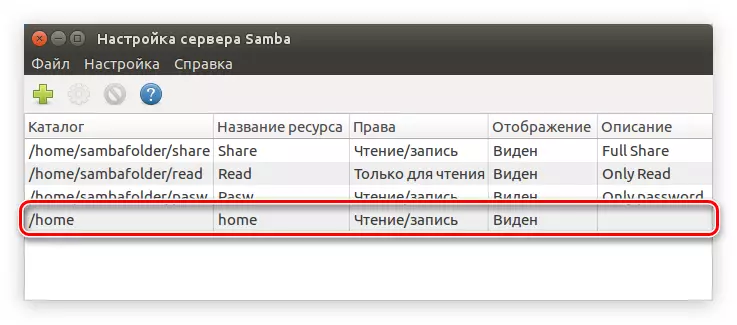
İsterseniz, yukarıdaki talimatları kullanarak daha fazla klasör oluşturabilir veya "Seçilen Kataloğun Özelliklerini Değiştir" düğmesine tıklayarak önceden oluşturulanları değiştirebilirsiniz.
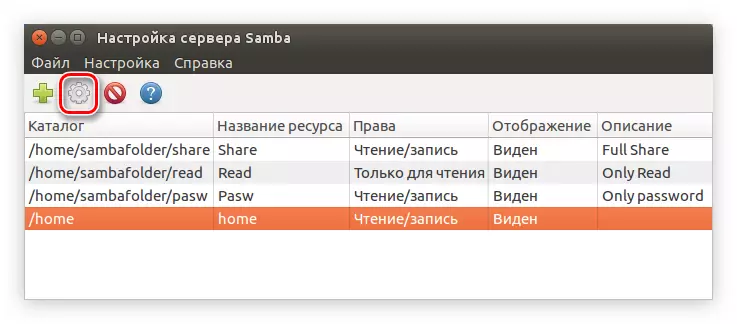
İstediğiniz tüm klasörleri oluşturur almaz, programı kapatabilirsiniz. Ubuntu'da SAMBA'yı ayarlama talimatında, SYSTEM CONFIG SAMBA programı bitti.
Nautilus.
Ubuntu'da Samba'yı yapılandırmanın başka bir yolu var. Bilgisayara kendi başlarına ekstra yüklemek istemeyen ve "terminal" kullanımına başvurmayı sevmeyen kullanıcılar için mükemmeldir. Tüm ayarlar Standart Nautilus Dosya Yöneticisi'nde gerçekleştirilecektir.Adım 1: Kurulum
SAMBA'yı yapılandırmak için Nautilus'u kullanarak, programı kurma yöntemi biraz farklıdır. Bu görev, yukarıda açıklandığı gibi "terminal" kullanılarak gerçekleştirilebilir, ancak aşağıdaki yöntem aşağıda düşünülecektir.
- Görev çubuğundaki simgeye basarak veya sistemde arama yaparak Nautilus'u açın.
- İstenilen dizinin bulunduğu dizine gidin.
- PCM'ye tıklayın ve menüden "Özellikler" satırını seçin.
- Açılan pencerede, "Yerel Ağı Aç" klasörüne gidin.
- "Bu klasörü yayınla" yanındaki kutuyu işaretleyin.
- SAMBA'yı sisteme başlatmak için "Hizmetler Yükle" düğmesine tıklamak istediğiniz bir pencere görünecektir.
- Kurulu paketler listesiyle kendinizi tanımak için bir pencere görünür. Okuduktan sonra, Yükle düğmesini tıklayın.
- Sistemin indirilmesini ve yüklemesine izin vermek için kullanıcı şifresini girin.
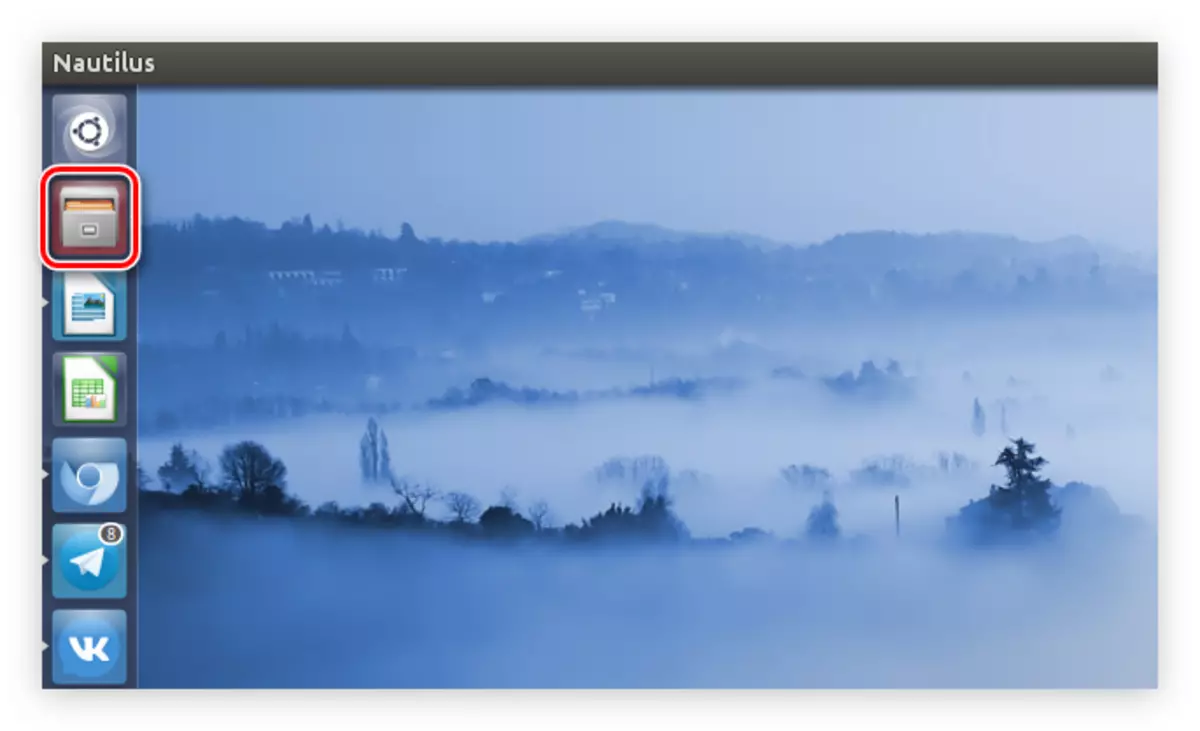
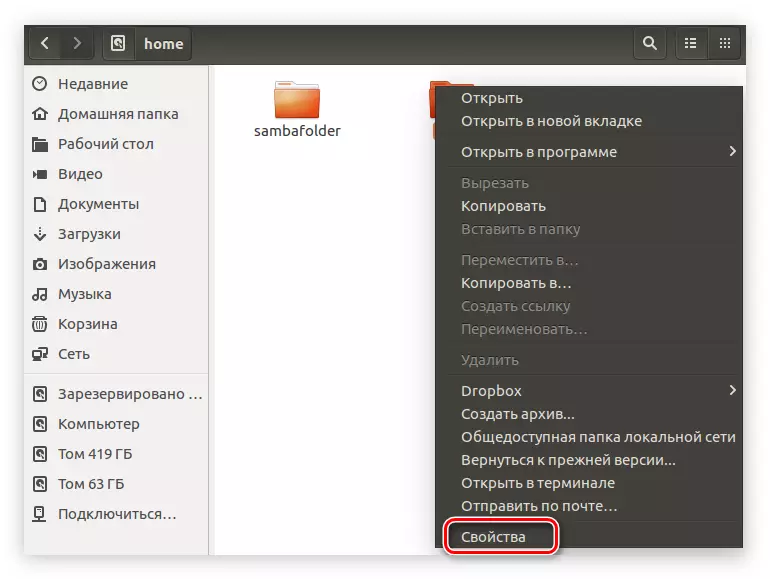
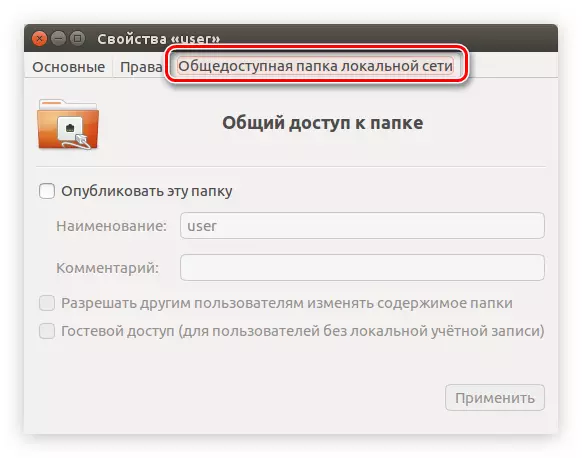
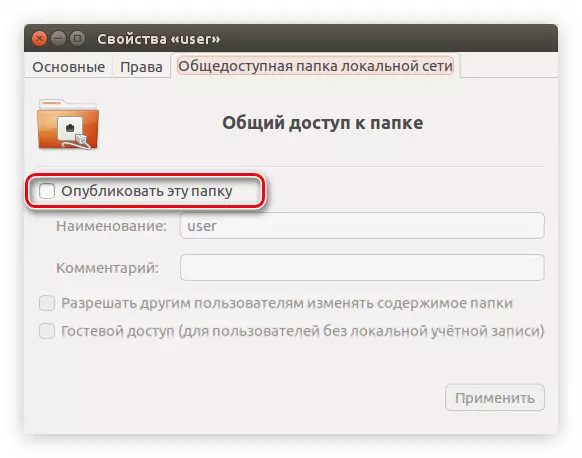
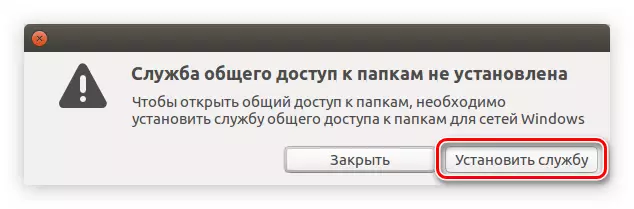
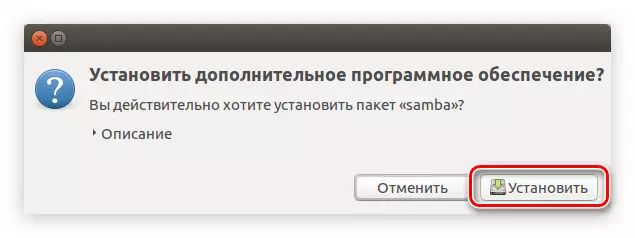
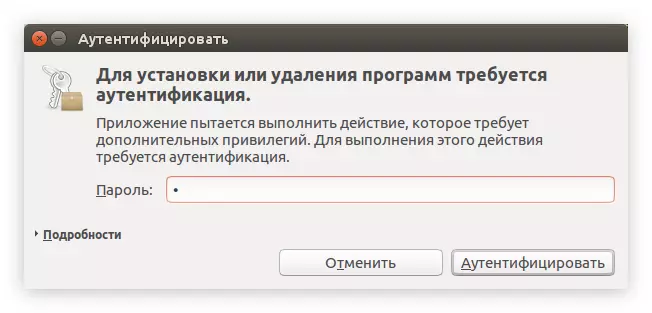
Bundan sonra, programın kurulumunun sonunu bekleyebilirsiniz. Tamamlandığı anda, doğrudan Samba ayarına gidebilirsiniz.
Adım 2: Kurulum
Nautilus'taki Samba'yı özelleştirmek "terminal" veya sistem yapılandırması Samba'yı kullanmaktan çok daha kolaydır. Tüm parametreler katalog özelliklerinde belirtilir. Onları nasıl açacağınızı unuttuysanız, önceki talimatın üç öğesini takip edin.
Klasörü halka açık hale getirmek için talimatları izleyin:
- Pencerede, "Haklar" sekmesine gidin.
- Sahip, grup ve diğer kullanıcıların haklarını belirler.
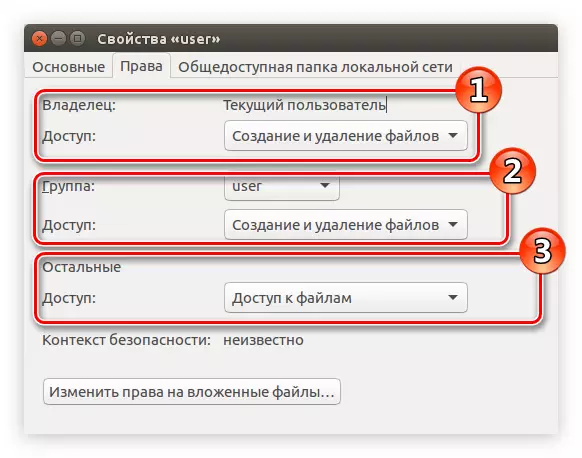
Not: Genel klasöre erişimi kısıtlamanız gerekiyorsa, ardından listeden, "Hayır" dizesini seçin.
- "Yuvalanmış Dosyalar İçin Hakları Değiştir" a tıklayın.
- Açılan pencerede, bu listenin ikinci maddesiyle analog olarak, kullanıcıların klasöre yatırılan tüm dosyaları etkileşime girmesi için kullanıcıların haklarını belirleyin.
- "Değiştir" i tıklayın ve ardından "Paylaşılan Yerel Ağ Klasörü" sekmesine gidin.
- "Bu Klasörü Yayınla" öğesini işaretleyin.
- Bu klasörün adını girin.
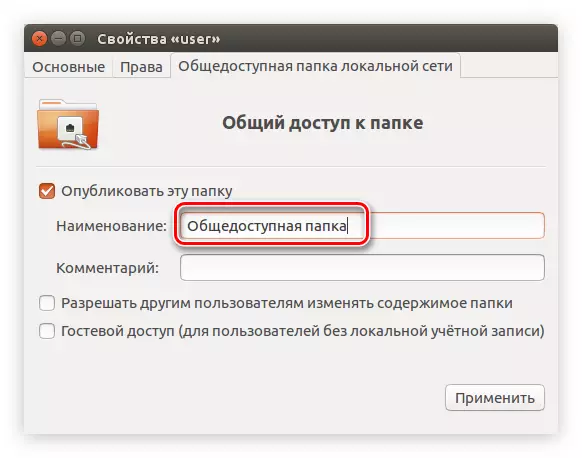
Not: İsterseniz, "Yorum" alanı, doldurulmaz.
- Koymak veya aksine, "diğer kullanıcıların klasörün içeriğini değiştirmelerini sağlama" ve "Konuk Erişim" ile onay kutularını çıkarın. İlk paragraf, haklarla donatılmayan kullanıcılara, iç içe geçmiş dosyaları düzenlemenize izin verecektir. İkincisi - yerel bir hesabı olmayan tüm kullanıcılara erişimi açacaktır.
- "Uygula" ı tıklayın.
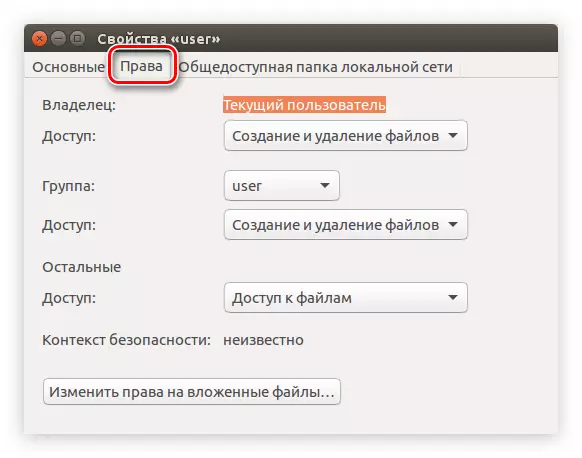
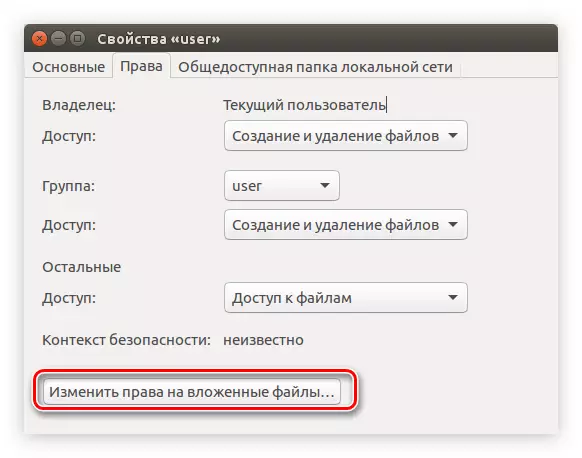
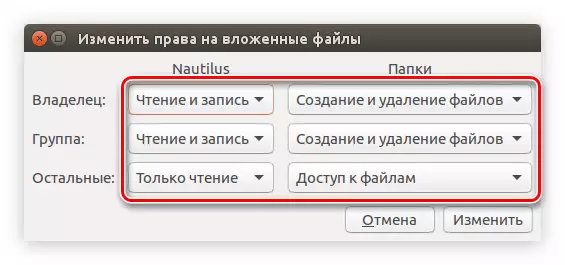
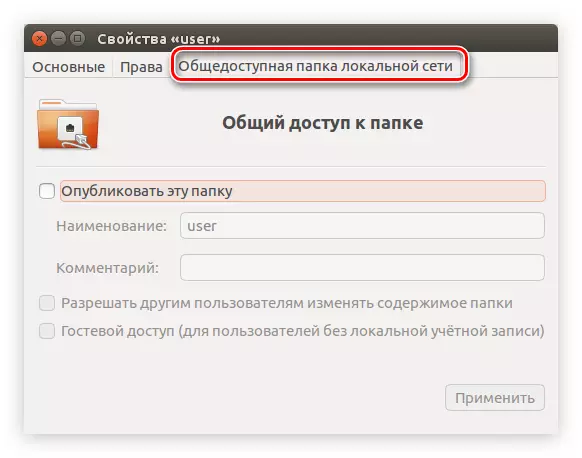
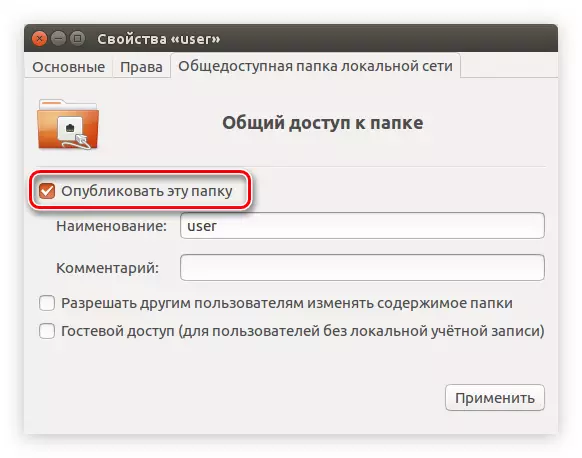
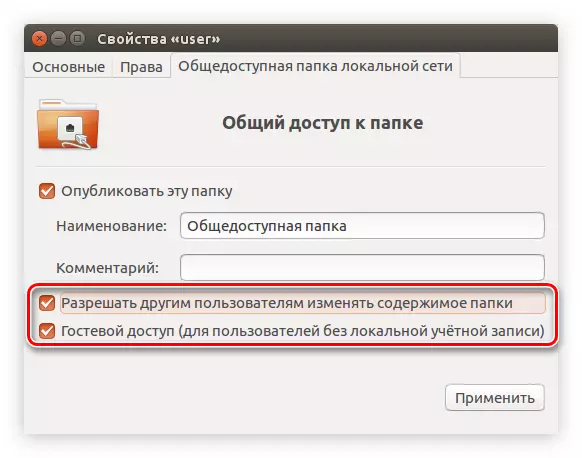
Bundan sonra, pencereyi kapatabilirsin - klasör halka açık hale geldi. Ancak, Samba sunucusunu ayarlamadıysanız, yani, klasörün yerel ağda gösterilmeyeceği olasılığı olmadığını belirtmekte fayda var.
Not: Samba sunucusunun makalenin başında nasıl yapılandırılır.
Çözüm
Özetle, yukarıdaki yöntemlerin tümünün birbirinden büyük ölçüde farklı olduğunu söyleyebiliriz, ancak hepsi Samba ayarının Ubuntu'ya eşit olarak eşit şekilde izin veriyor. Bu nedenle, "terminali" kullanarak, gerekli tüm parametreleri SAMBA sunucusu ve halka açık olan klasörler oluşturulan klasörler olarak ayarlayarak esnek bir ayar yapabilirsiniz. Sistem Config Samba Programı ayrıca sunucuyu ve klasörleri yapılandırmanıza izin verir, ancak belirtilen parametrelerin sayısı çok daha küçüktür. Bu yöntemin ana avantajı, normal bir kullanıcı için ayarı büyük ölçüde kolaylaştıracak bir grafiksel arayüzün varlığıdır. Nautilus Dosya Yöneticisi'ni kullanarak, ek yazılım indirip yüklemeniz gerekmez, ancak bazı durumlarda Samba sunucusunu aynı "terminali" kullanarak manuel olarak yapılandırmanız gerekecektir.
