
Se se fai necesario traballar cos mesmos ficheiros en diferentes computadoras baixo o control de diferentes sistemas operativos, o Samba axudará a isto. Pero configurar de forma independente as carpetas compartidas non é tan sinxelo e para un usuario normal, esta tarefa é bastante imposible. Este artigo dirá a forma de configurar Samba en Ubuntu.
O nome do grupo que che interesa está situado na liña do dominio da estación de traballo. Localización de formigón que podes ver na imaxe de arriba.
A continuación, se nunha computadora con IP estática de Ubuntu, debe ser prescrito no ficheiro "hosts" en Windows. A forma máis sinxela de facelo usando a "liña de comandos" con dereitos de administrador:
- Especifique o sistema coa solicitude de "liña de comandos".
- Nos resultados, faga clic na "liña de comandos" co botón dereito do rato (PCM) e seleccione "Executar do administrador".
- Na xanela que se abre, faga o seguinte:
Bloc de notas C: Windows \ System32 \ Drivers \ etc. Hosts
- No ficheiro que se abriu despois de executar o comando, escriba o seu enderezo IP nunha liña separada.
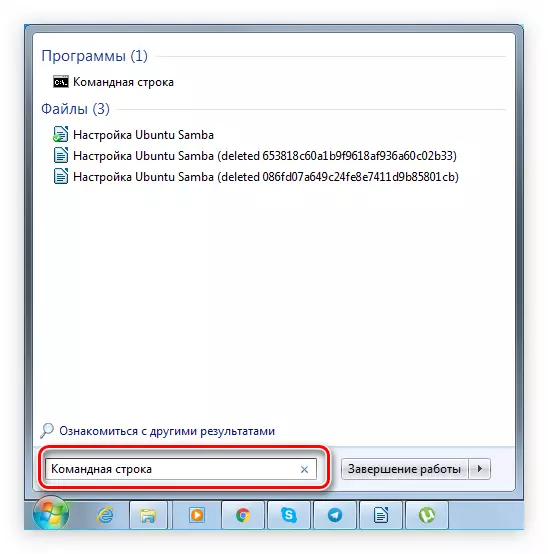
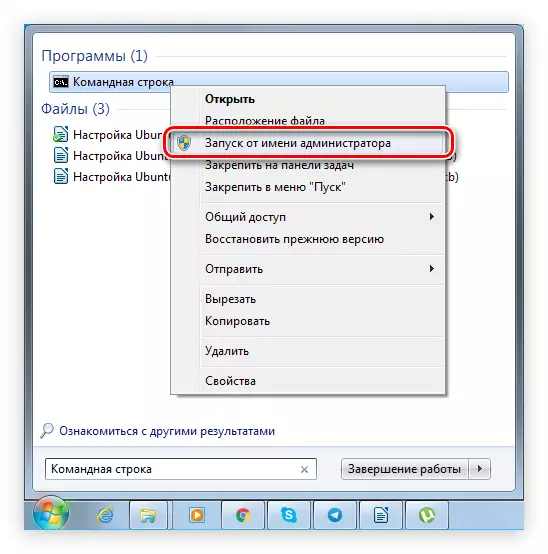
Despois diso, a configuración principal de Samba finalizou. Se queres entender todos os parámetros establecidos, podes facelo neste sitio. Para atopar o parámetro que che interesa, amplíe no lado esquerdo da lista "SMB.Conf" e atopala aí seleccionando a primeira letra do nome.
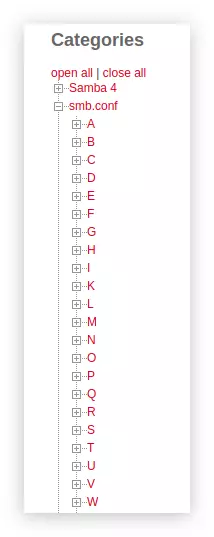
Ademais do ficheiro "smb.conf", os cambios tamén deben ser feitos a "límites.conf". Para isto:
- Abra o ficheiro desexado nun editor de texto:
Sudo gedit /etc/security/limits.conf.
- Antes da última cadea do ficheiro, insira o seguinte texto:
* - NOFILE 16384
Root - NOFILE 16384
- Garda o ficheiro.
Segundo o resultado, debe ter a seguinte forma:
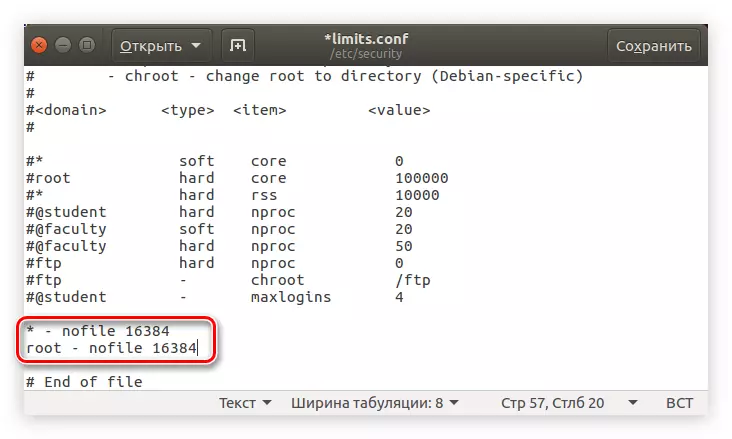
Isto é necesario para evitar un erro que se produce ao conectar varios usuarios á rede local.
Agora, para garantir a corrección dos parámetros introducidos, cómpre executar o comando:
Sudo testparm /etc/samba/smb.conf.
Se, como resultado, verá o texto que se mostra na imaxe de abaixo, significa que todos os datos que introducen son correctos.
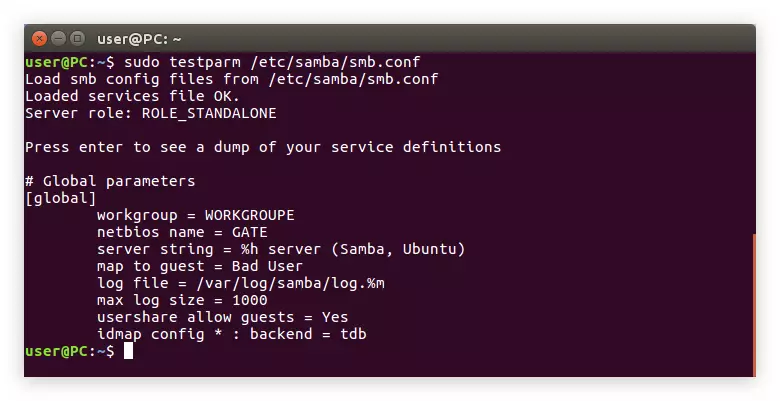
Queda para reiniciar o servidor SAMBA co seguinte comando:
Sudo /etc/init.d/samba reiniciar.
Rorando todas as variables do ficheiro "smb.conf" e facer cambios en "límites.conf", pode dirixirse directamente á creación de cartafoles
Agora os contidos do ficheiro de configuración deben ser así:
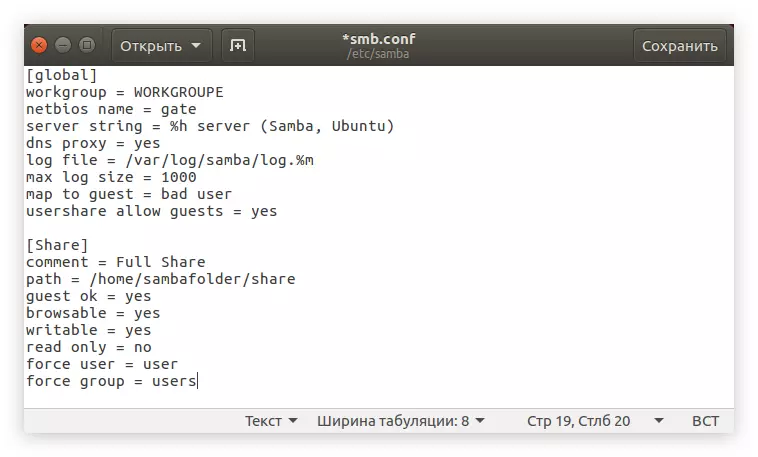
Para que todos os cambios entraran en vigor, necesitas reiniciar Samba. Isto faise polo equipo xa coñecido:
SUDO SERVICE SMBD reiniciar
Despois diso, o cartafol compartido aparecerá en Windows. Para asegurarte de seguir o seguinte na "liña de comandos":
\\ porta \ Compartir
Ademais, tamén pode abrilo a través do condutor, indo ao directorio "rede", que está situado no panel lateral da xanela.
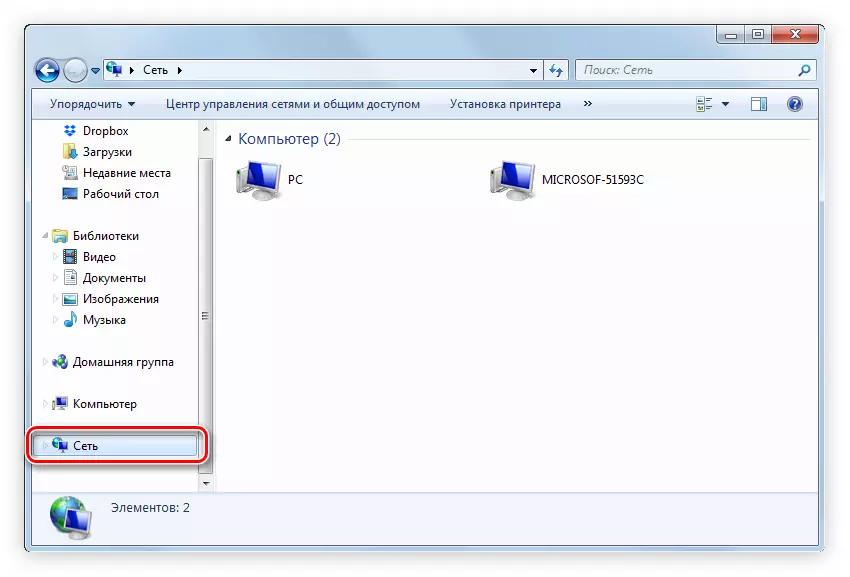
Sucede que os cartafoles aínda non son visibles. Probablemente, a razón para isto é un erro de configuración. Polo tanto, unha vez máis pasar por todas as etapas anteriores.
Paso 4: Creación dun cartafol con acceso de lectura de lectura
Se quere que os usuarios poidan ver ficheiros na rede local, pero non editalas, cómpre crear un cartafol con acceso de só lectura. Isto faise por analoxía co cartafol compartido, só outros parámetros están configurados no ficheiro de configuración. Pero, a fin de non seguir preguntas innecesarias, analizaremos todo en etapas:
Despois do ficheiro de configuración debe haber tres bloques de texto:
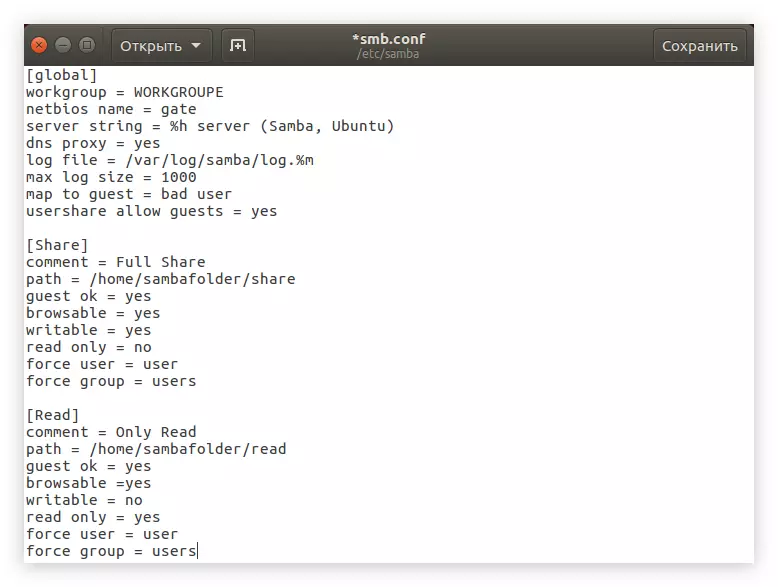
Reinicie agora o servidor SAMBA para que todos os cambios entraran en vigor:
SUDO SERVICE SMBD reiniciar
Despois diso, crearanse o cartafol con dereitos de lectura e todos os usuarios poderán ingresalo, pero non poderán cambiar de algunha maneira os ficheiros contidos nel.
Paso 5: Creación dun cartafol con acceso pechado
Se desexa que os usuarios abra o cartafol de rede para abrir, Pasar a autenticación, as accións para a súa creación son un pouco diferentes do anterior. Fai o seguinte:
- Crea un cartafol, por exemplo, "Pasw":
Sudo mkdir -p / home / sambafolder / pasw
- Cambia os seus dereitos:
Sudo chmod 777 -r / Home / SAMBAFOLDER / PASW
- Agora cree un usuario no Grupo Samba, que se dotará de todos os dereitos para acceder ao cartafol de rede. Para iso, primeiro crea un grupo "SMBUSER":
Sudo groupadd smbuser.
- Engadir ao grupo de usuarios recentemente creado. Podes pensar no seu nome de forma independente, no exemplo será "profesor":
Sudo userAdd -g SMBUSER profesor
- Estableza o contrasinal a introducir para abrir o cartafol:
Sudo smbpasswd -a profesor
Nota: Despois de executar o comando, solicitaráselle que introduza o contrasinal e, a continuación, repita isto, teña en conta que ao ingresar caracteres non se amosan.
- Queda só para introducir todos os parámetros do cartafol desexado para o ficheiro de configuración de Samba. Para facelo, primeiro abra:
Sudo gedit /etc/samba/smb.conf.
E logo copiar este texto:
[Pasw]
Comentario = só contrasinal
PATH = / HOME / SAMBAFOLDER / PASW
Usuarios válidos = profesor
ler só = non
IMPORTANTE: Se realiza o cuarto elemento desta instrución, creou un usuario con outro nome, entón debe introducirse na cadea "Usuarios válidos" despois do símbolo "=" e un espazo.
- Garda os cambios e pecha o editor de texto.
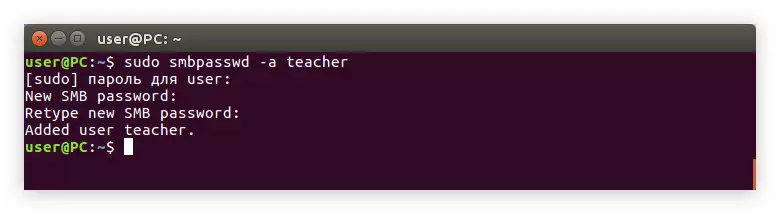
O texto do ficheiro de configuración agora debería ser así:
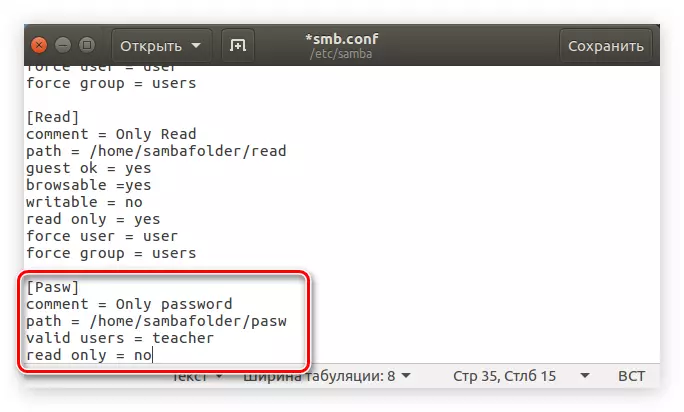
Para ser repartido, comproba o ficheiro usando o comando:
Sudo testparm /etc/samba/smb.conf.
Segundo o resultado, debes ver sobre isto:
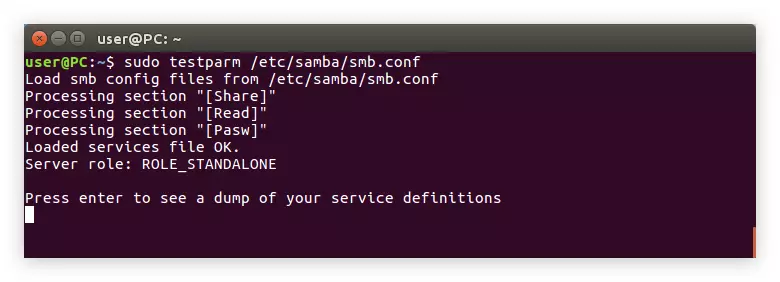
Se todo está en orde, reinicie o servidor:
Sudo /etc/init.d/samba reiniciar.
Sistema de config Samba.
A interface gráfica (GUI) é capaz de facilitar en gran medida o proceso de configuración de Samba en Ubuntu. Como mínimo, o usuario que só cambiou a Linux, este método parecerá máis comprensible.Paso 1: Instalación
Inicialmente, ten que instalar un programa especial no sistema que ten unha interface e que é necesario para configurar. Podes facelo co "terminal" executando o comando:
SUDO APT Instalar System-Config-Samba
Se antes non instalou todos os compoñentes de Samba no seu computador, terá que descargar con el e instalar algúns paquetes máis:
Sudo apt-get instalar -y samba samba-común python-glade2 sistema-config-samba
Despois de que todo o que necesites foi definido, podes ir directamente á configuración.
Paso 2: Executar
Pode executar System Config Samba de dous xeitos: usando o "Terminal" e a través do menú Bash.
Método 1: Terminal
Se decides usar o terminal, debes facer o seguinte:
- Prema a combinación de teclas Ctrl + Alt + T.
- Introduza o seguinte comando:
SUDO SYSTEM-CONFIG-SAMBA
- Prema ENTER.
A continuación, necesitarás introducir un contrasinal do sistema, despois de que se abre a ventá do programa.
Nota: Durante a implementación da configuración de Samba usando o sistema Config Samba, non pecha a xanela de terminal, xa que neste caso pecha o programa e non se gardarán todos os cambios.
Método 2: Bash Menú
O segundo método parecerá máis fácil de moitos, xa que todas as operacións realízanse na interface gráfica.
- Prema o botón Bash Menu, que está situado na esquina superior esquerda do escritorio.
- Introduza a solicitude de consulta de busca "Samba" na xanela que se abre.
- Fai clic no programa do mesmo nome na sección "Aplicacións".
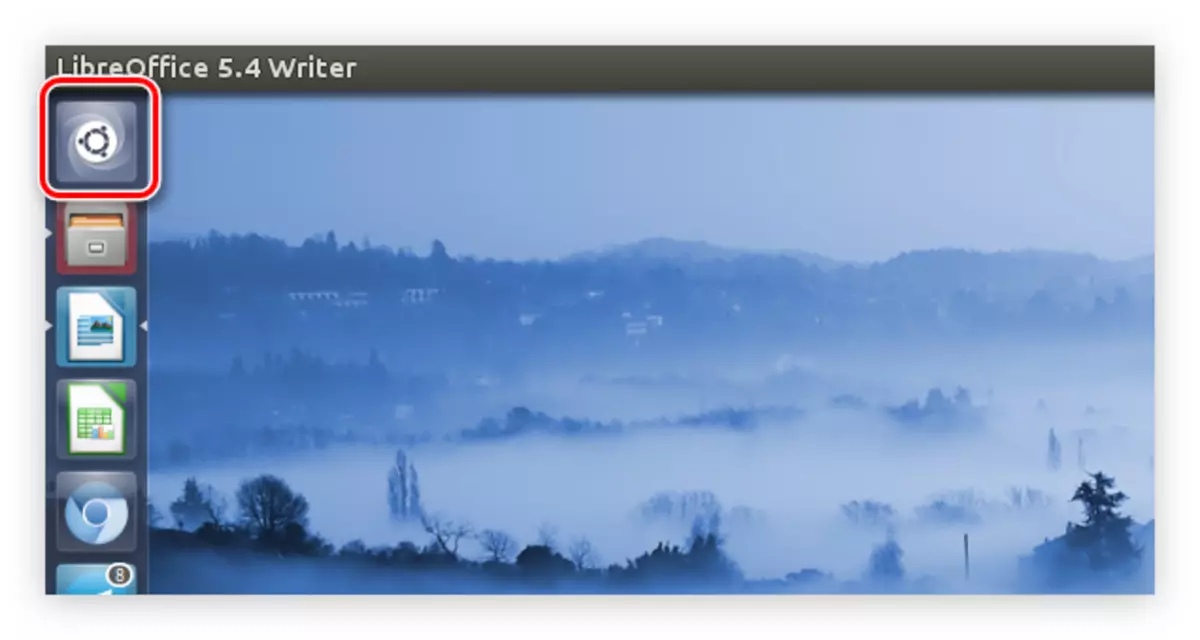
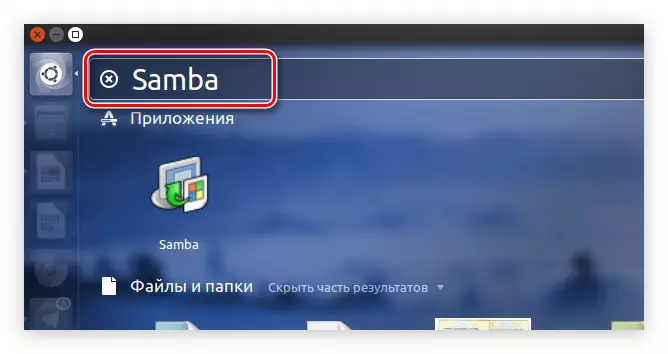
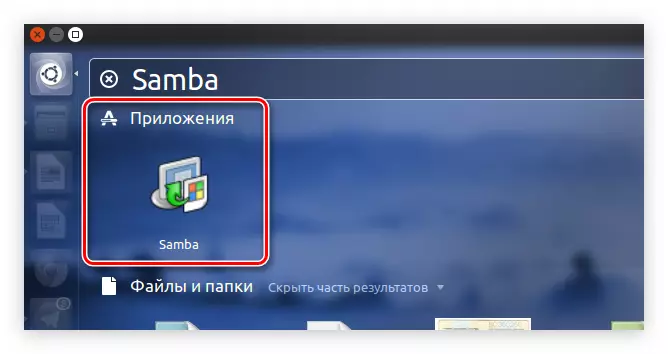
Despois diso, o sistema pediralle un contrasinal de usuario. Introduza-lo e abrirase o programa.
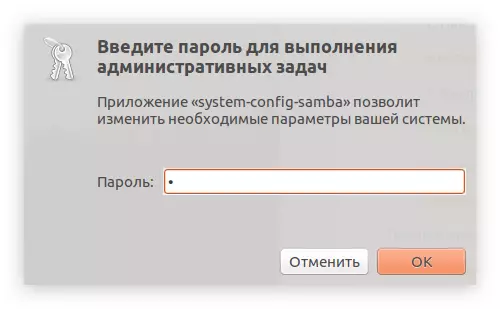
Paso 3: Engadir usuarios
Antes de comezar directamente a configurar os cartafoles de Samba, cómpre engadir usuarios. Faise a través do menú Configuración do programa.
- Fai clic no elemento "Configuración" no panel superior.
- No menú, seleccione "Usuarios Samba".
- Na xanela que aparece, faga clic en "Engadir usuario".
- No "nome de usuario da lista despregábel" UNIX ", seleccione o usuario ao que se permite introducir o cartafol.
- Introduza manualmente o nome de usuario de Windows.
- Introduza o contrasinal e repita a entrada no campo apropiado.
- Fai clic no botón "Aceptar".
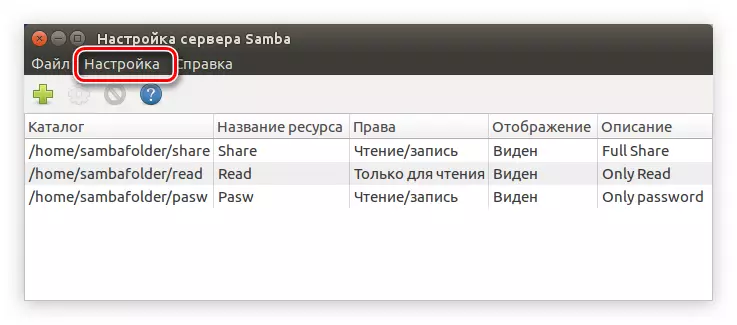
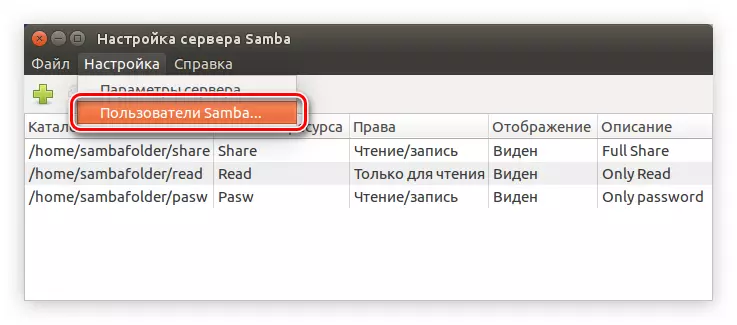
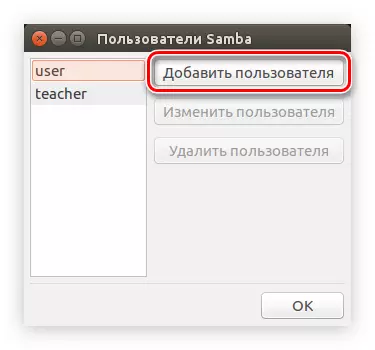
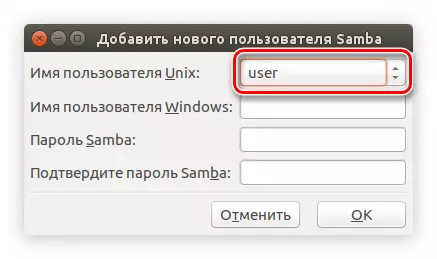
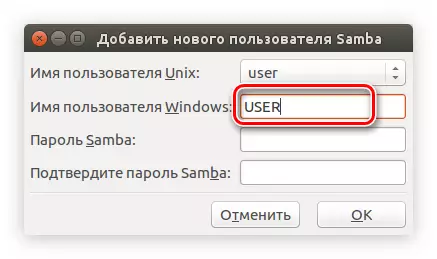
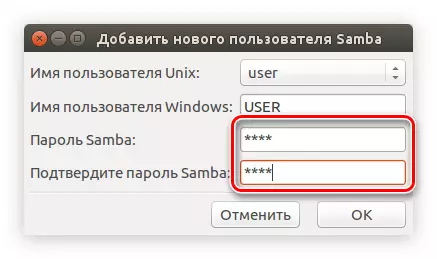
Deste xeito, pode engadir un ou máis usuarios de Samba e, no futuro, determinar os seus dereitos.
Despois diso, a configuración do servidor rematará, pode dirixirse directamente á creación das carpetas de Samba.
Paso 5: Crear cartafoles
Se non creou carpetas públicas antes, a xanela do programa estará baleira. Para crear un novo cartafol, cómpre facer o seguinte:
- Fai clic no botón con sinal de sinal Plus.
- Na xanela que se abre, na pestana "Main", faga clic en "Resumo".
- No xestor de ficheiros, especifique o cartafol desexado para compartilo.
- Dependendo das preferencias, comprobe as caixas de verificación ao lado do "rexistro está permitido" (o usuario permitirá editar ficheiros nun cartafol público) e "visible" (noutro PC, o cartafol será visible).
- Vaia á pestana "Acceso".
- Ten a capacidade de identificar usuarios que se permitirá abrir un cartafol compartido. Para iso, coloque a marca ao lado de "Proporcionar acceso a só usuarios específicos". Despois diso, debes escollerlas da lista.
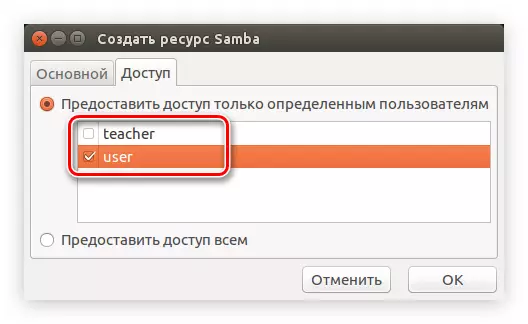
Se vai facer un cartafol público, coloque o cambio á posición "Proporcionar acceso a todos".
- Fai clic no botón "Aceptar".
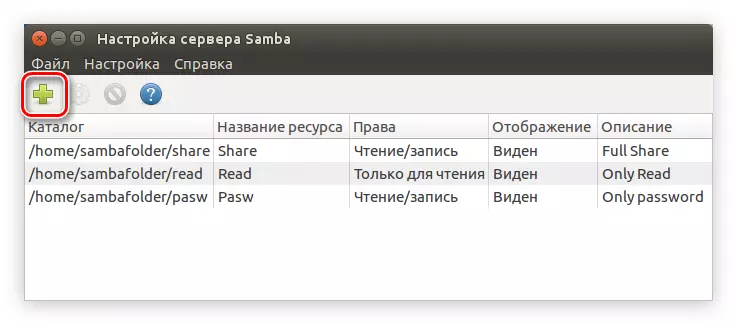
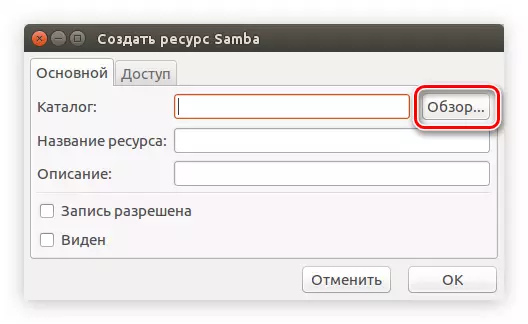
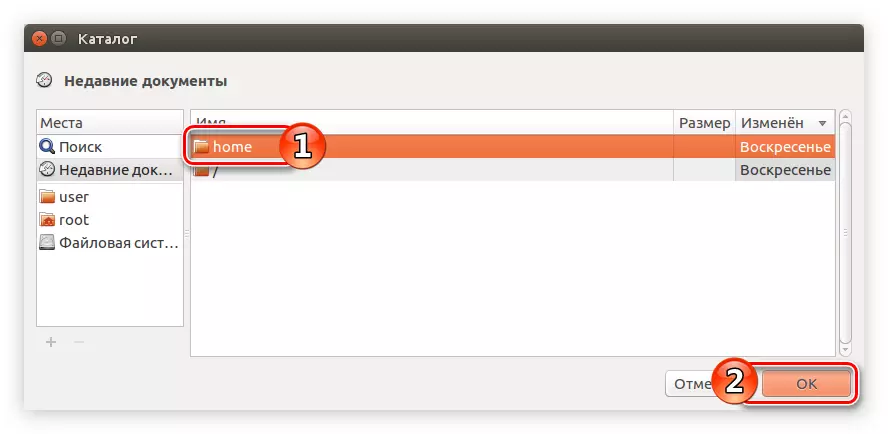
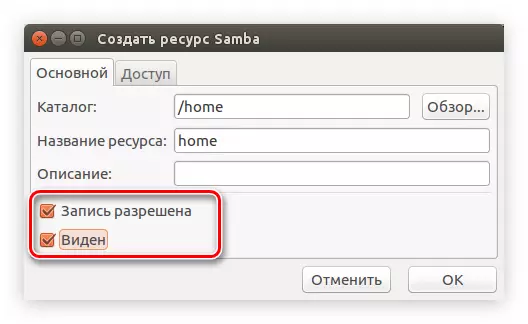
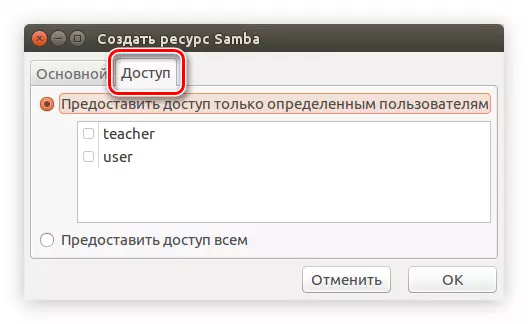
Despois diso, o cartafol recentemente creado mostrarase na xanela do programa principal.
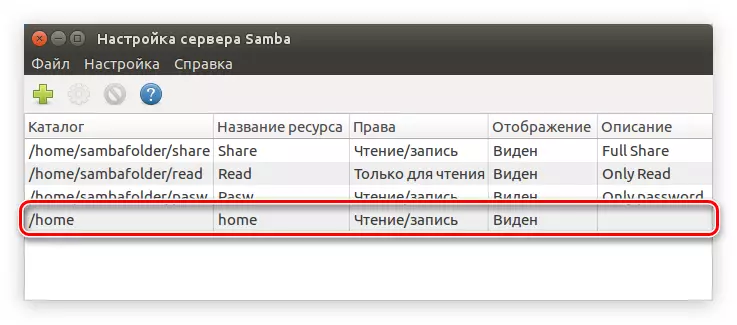
Se o desexa, pode crear máis carpetas usando a instrución anterior ou cambiar a xa creada premendo nas "Propiedades de cambio do botón Catálogo seleccionado".
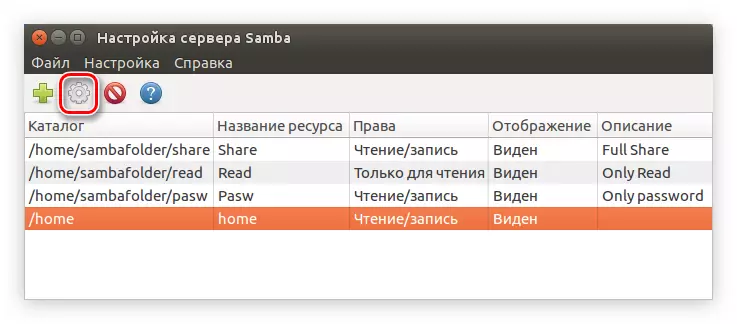
Axiña que creas todas as carpetas desexadas, podes pechar o programa. Nesta instrución sobre a configuración de Samba en Ubuntu utilizando o programa Config Samba finalizou.
Nautilus.
Hai outra forma de configurar Samba en Ubuntu. É perfecto para aqueles usuarios que non queiran instalar máis por conta propia á computadora e que non lles gusta recorrer ao uso do "terminal". Todas as configuracións realizaranse no xestor de ficheiros de Nautilus estándar.Paso 1: Instalación
Usando Nautilus para configurar Samba, o método de instalación do programa é un pouco diferente. Esta tarefa pode realizarse usando o "terminal", como se describe anteriormente, pero o seguinte método será considerado a continuación.
- Abra Nautilus premendo a icona da barra de tarefas ou a busca no sistema.
- Ir ao directorio onde se atopa o directorio desexado.
- Fai clic no PCM e selecciona a liña "Propiedades" no menú.
- Na xanela que se abre, vaia á carpeta "Abrir a rede local".
- Marque a caixa ao lado de "Publicar este cartafol".
- Aparecerá unha xanela na que desexa facer clic no botón "Instalar Servizos" para iniciar a Samba ao sistema.
- Aparece unha xanela na que pode familiarizarse coa lista de paquetes instalados. Despois de ler, faga clic no botón Instalar.
- Introduza o contrasinal do usuario para permitir que o sistema descargue e instale.
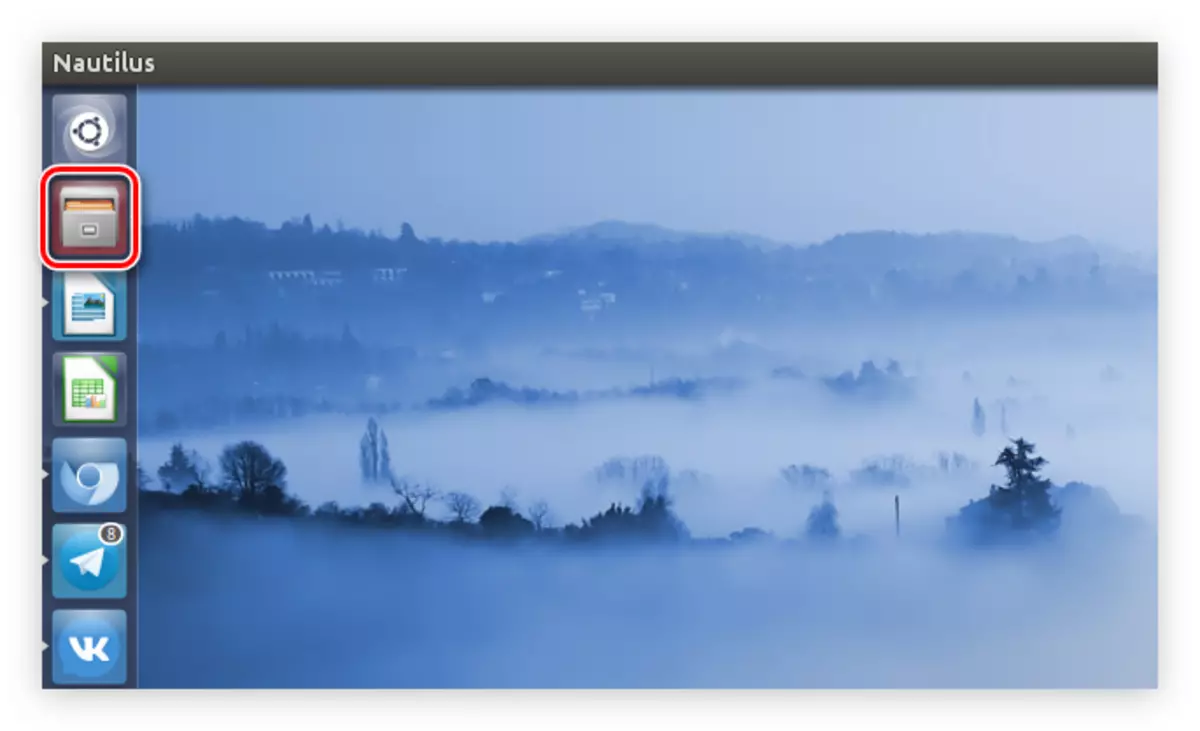
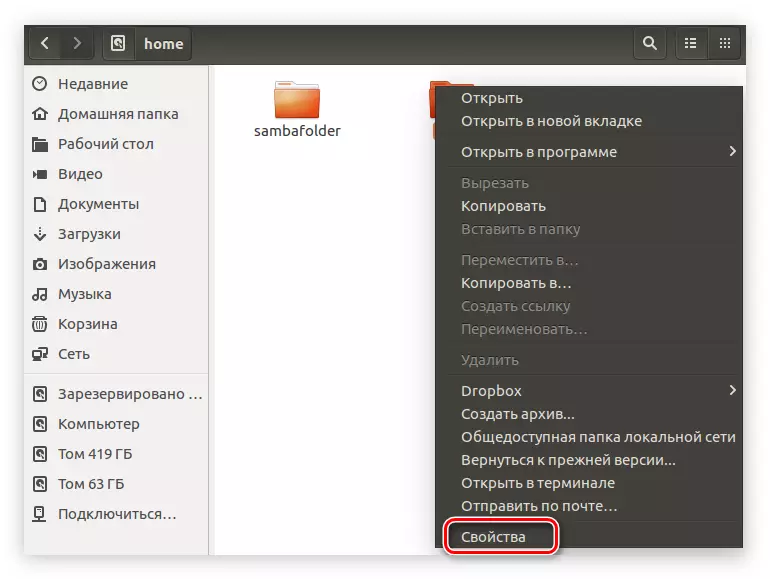
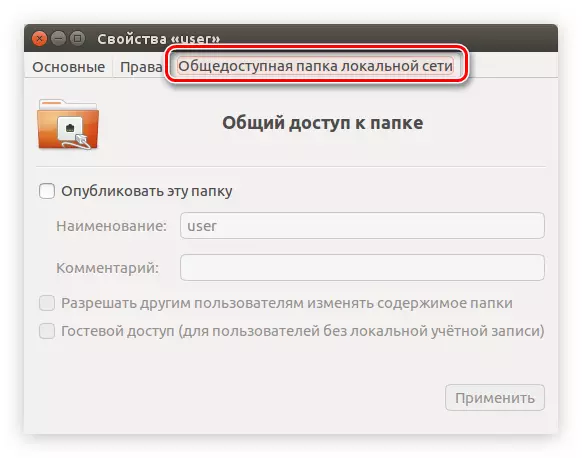
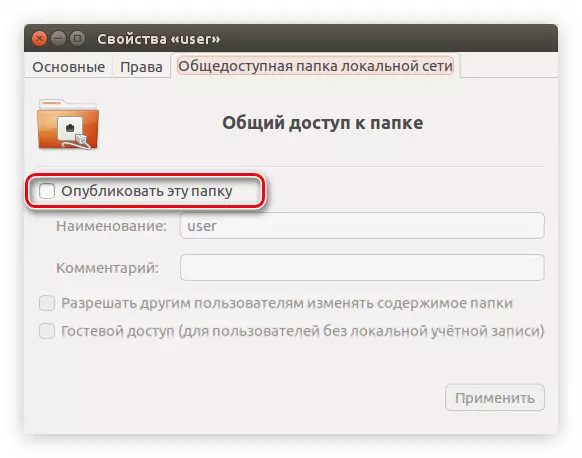
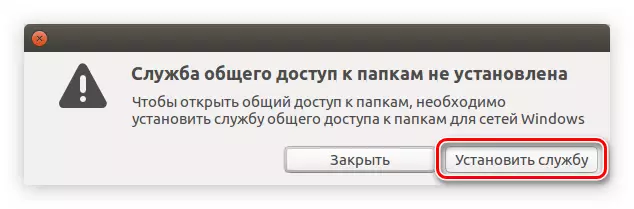
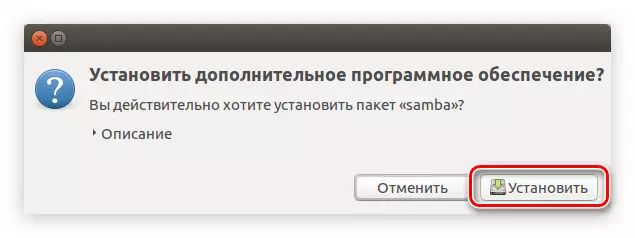
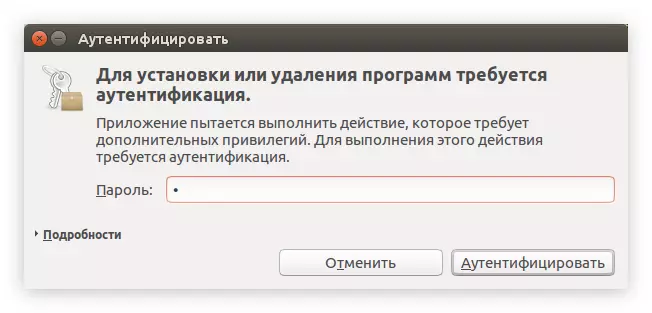
Despois diso, pode esperar ao final da instalación do programa. Axiña que se complete, pode dirixirse directamente á configuración de Samba.
Paso 2: Configuración
Personalizar Samba en Nautilus é moito máis sinxelo que usar o "terminal" ou System Config Samba. Todos os parámetros especificáronse nas propiedades do catálogo. Se esqueciches de abrilo, segues os tres elementos da instrución anterior.
Para que a carpeta estea dispoñible públicamente, siga as instrucións:
- Na xanela, vai á pestana "Dereitos".
- Determine os dereitos para o propietario, grupo e outros usuarios.
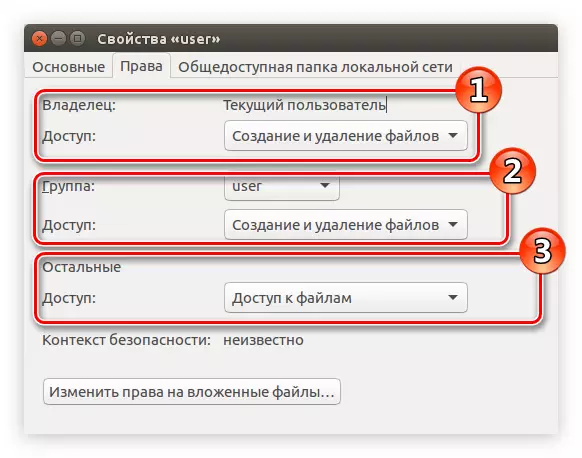
Nota: Se precisa restrinxir o acceso ao cartafol público, a partir da lista, seleccione a cadea "Non".
- Fai clic en "Cambiar dereitos a ficheiros anidados".
- Na xanela que se abre, por analoxía co segundo elemento desta lista, determina os dereitos dos usuarios para interactuar con todos os ficheiros investidos no cartafol.
- Fai clic en "Cambiar" e, a continuación, vaia á pestana "Cartafol de rede local compartida".
- Marque o elemento "Publicar este cartafol".
- Introduza o nome deste cartafol.
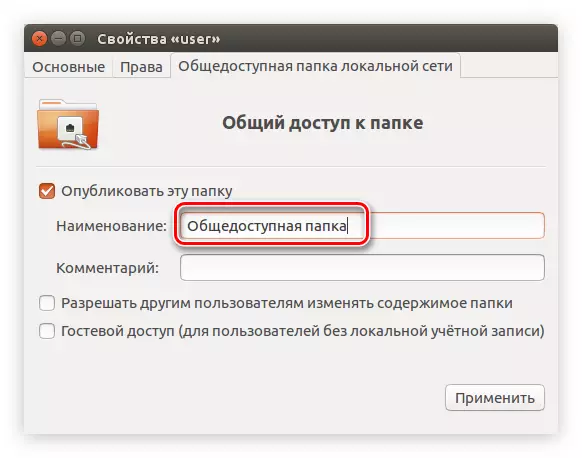
Nota: o campo "Comentario", se o desexa, pode saír non cuberto.
- Pon ou, pola contra, elimine as caixas de verificación con "Permitir que outros usuarios cambien os contidos do cartafol" e "acceso de invitados". O primeiro parágrafo permitirá aos usuarios que non están dotados de dereitos, editan ficheiros aniñados. O segundo - abrirase o acceso a todos os usuarios que non teñan unha conta local.
- Fai clic en "Aplicar".
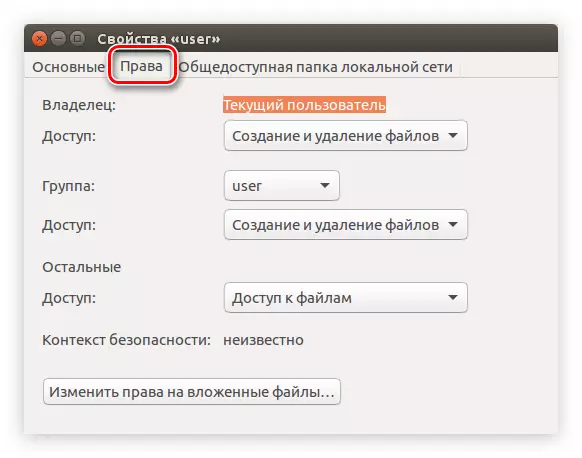
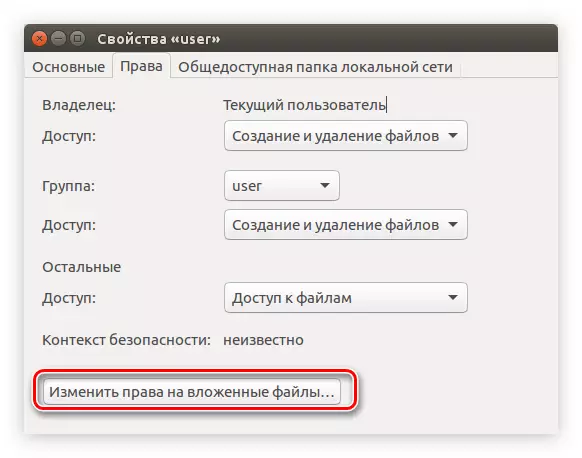
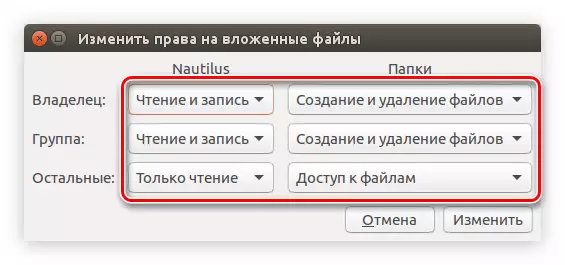
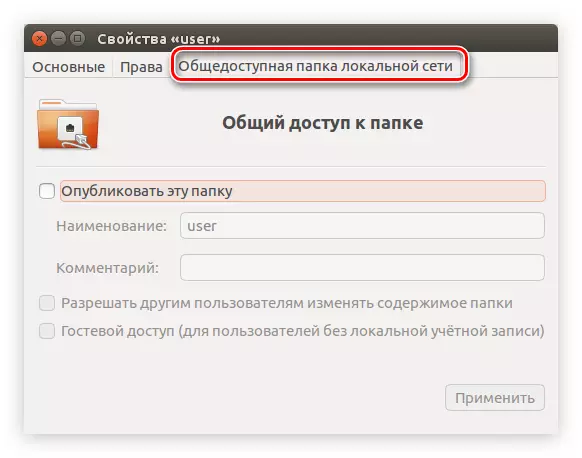
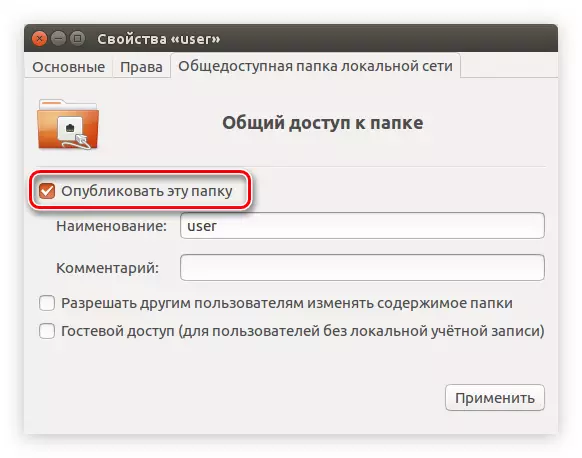
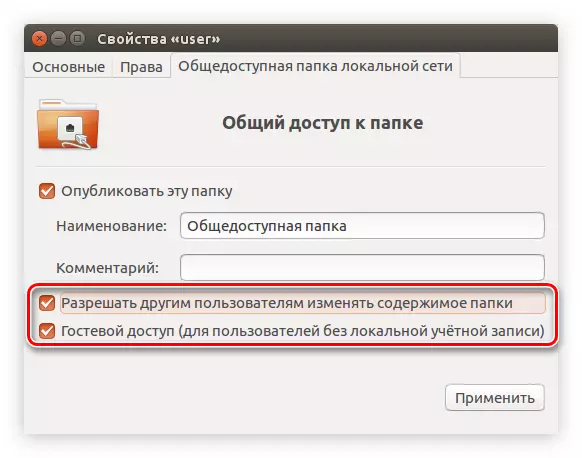
Despois diso, pode pechar a xanela: o cartafol volveuse a dispoñer públicamente. Pero paga a pena notar que se non configurar o servidor SAMBA, é dicir, a probabilidade de que o cartafol non se mostre na rede local.
Nota: Como configurar o servidor Samba dixo ao comezo do artigo.
Conclusión
En resumo, podemos dicir que todos os métodos anteriores son en gran parte diferentes uns dos outros, pero todos permiten que a Samba configure a Ubuntu. Polo tanto, usando o "terminal", pode facer unha configuración flexible establecendo todos os parámetros necesarios como o servidor SAMBA e os cartafoles dispoñibles publicamente creados. O programa System Config Samba tamén permite configurar o servidor e cartafoles, pero o número de parámetros especificados é moito menor. A principal vantaxe deste método é a presenza dunha interface gráfica, que facilitará en gran medida a configuración dun usuario ordinario. Usando o xestor de ficheiros Nautilus, non ten que descargar e instalar software adicional, pero nalgúns casos será necesario configurar manualmente o servidor SAMBA usando o mesmo "terminal".
