
Si es fa necessari treballar amb els mateixos fitxers en diferents ordinadors sota el control de diferents sistemes operatius, la Samba l'ajudarà. Però configurar independentment les carpetes compartides no són tan senzilles, i per a un usuari normal, aquesta tasca és bastant impossible. Aquest article explicarà com configurar Samba a Ubuntu.
El nom del grup que us interessa es troba a la línia del domini de l'estació de treball. Ubicació concreta que es pot veure a la imatge anterior.
A continuació, si en un ordinador amb Ubuntu estàtic IP, s'ha de prescriure al fitxer "Hosts" a Windows. La manera més senzilla de fer-ho mitjançant la "línia d'ordres" amb els drets d'administrador:
- Especifiqueu el sistema amb la sol·licitud "línia d'ordres".
- En els resultats, feu clic a la "línia d'ordres" amb el botó dret del ratolí (PCM) i seleccioneu "Executar l'administrador".
- A la finestra que s'obre, feu el següent:
Notepad C: Windows System32 Controladors, etc Hosts
- Al fitxer que es va obrir després d'executar l'ordre, escriviu la vostra adreça IP en una línia separada.
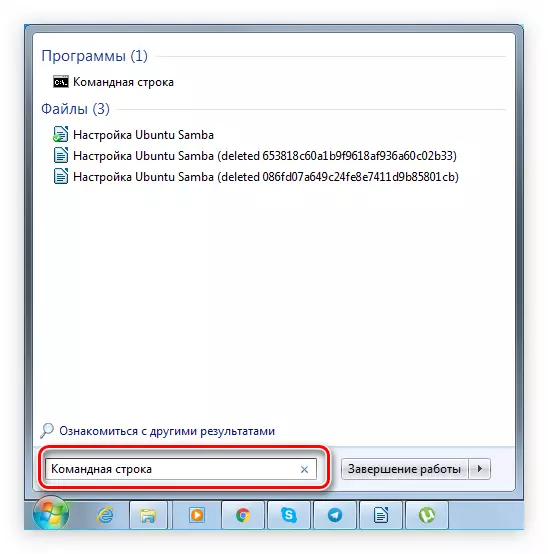
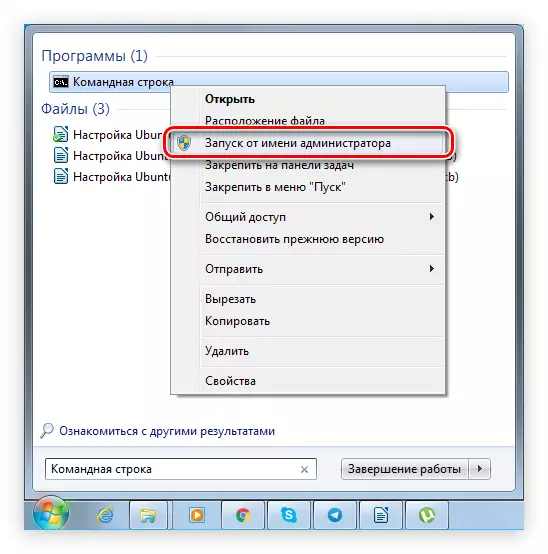
Després d'això, s'ha acabat la configuració principal de Samba. Si voleu entendre tots els paràmetres establerts, podeu fer-ho en aquest lloc. Per trobar el paràmetre que us interessa, amplieu-lo al costat esquerre de la llista "SMB.conf" i trobeu-la seleccionant la primera lletra del nom.
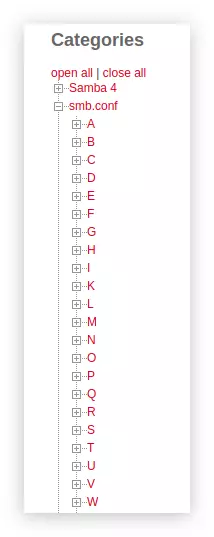
A més del fitxer "smb.conf", els canvis també s'han de fer a "limits.conf". Per això:
- Obriu el fitxer desitjat en un editor de text:
Sudo gedit /etc/security/limits.conf.
- Abans de la darrera cadena del fitxer, inseriu el text següent:
* - Nofile 16384
Root - Nofil 16384
- Deseu el fitxer.
Segons el resultat, ha de tenir el següent formulari:
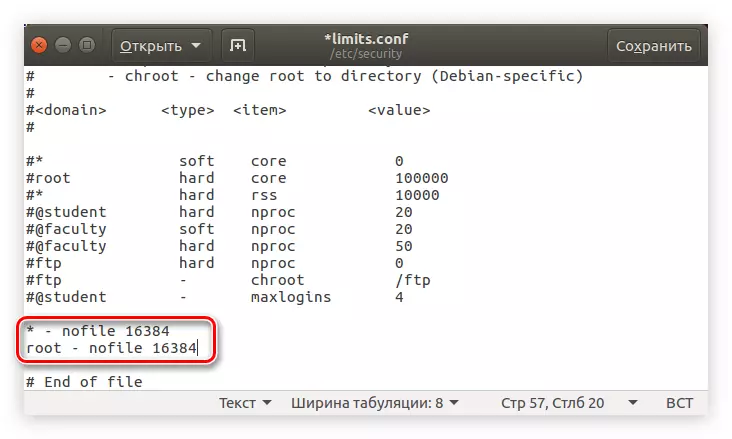
Això és necessari per evitar un error que es produeix mentre connecta diversos usuaris a la xarxa local.
Ara, per garantir la correcció dels paràmetres introduïts, haureu d'executar l'ordre:
Sudo testparm /etc/samba/smb.conf.
Si, com a resultat, veureu el text que es mostra a la imatge següent, significa que totes les dades que heu introduït són correctes.
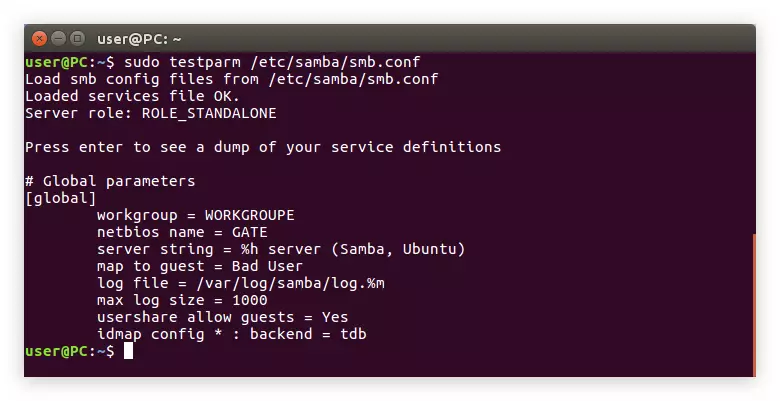
Queda per reiniciar el servidor Samba amb l'ordre següent:
Sudo /etc/init.d/samba reiniciar.
Envoltar totes les variables del fitxer "smb.conf" i fer canvis a "limits.conf", podeu anar directament a la creació de carpetes
Ara, el contingut del fitxer de configuració hauria de semblar així:
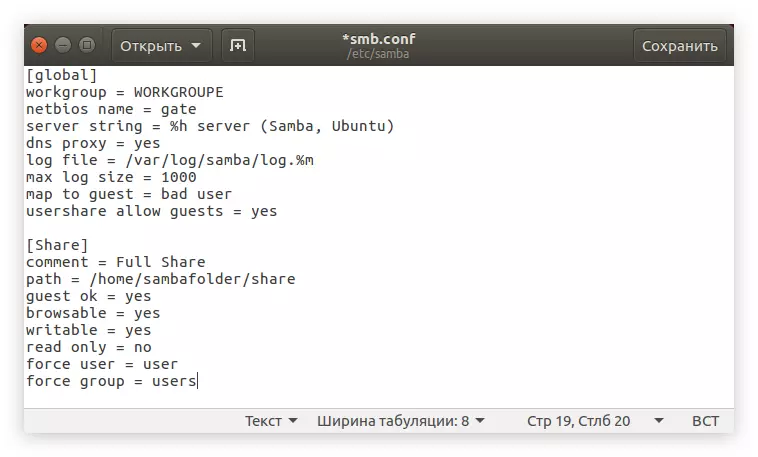
Perquè tots els canvis entrin en vigor, necessiteu reiniciar Samba. Això ho fa a l'equip ja conegut:
Sudo Service SMBD RESTART
Després d'això, la carpeta compartida apareixerà a Windows. Per assegurar-vos que seguiu el següent a la "línia d'ordres":
Porta
A més, també podeu obrir-lo a través del director, anant al directori "Xarxa", que es troba al panell lateral de la finestra.
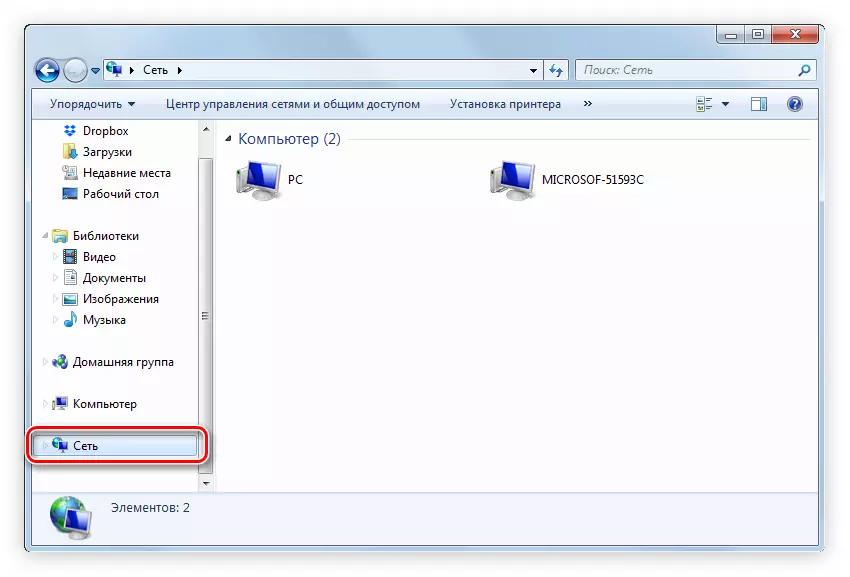
Passa que les carpetes encara no són visibles. Probablement, el motiu d'aquest és un error de configuració. Per tant, torneu a passar per totes les etapes anteriors.
Pas 4: Creació d'una carpeta amb accés de lectura de lectura
Si voleu que els usuaris visualitzin els fitxers a la xarxa local, però no els editeu-los, heu de crear una carpeta amb accés de només lectura. Això es fa per analogia amb la carpeta compartida, només es configuren altres paràmetres al fitxer de configuració. Però per no seguir sent dubtes innecessàries, analitzarem tot en etapes:
Seguint el fitxer de configuració, hi haurà tres blocs de text:
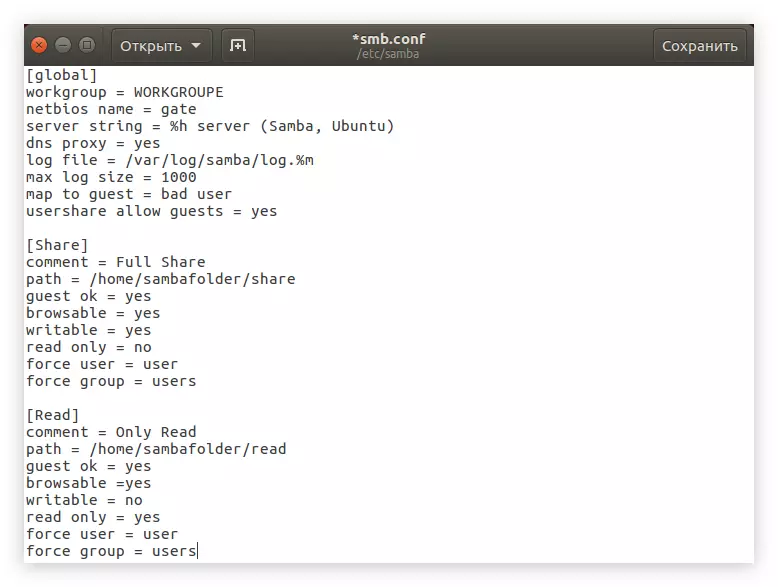
Ara reinicieu el servidor Samba de manera que tots els canvis entrin en vigor:
Sudo Service SMBD RESTART
Després d'això, es crearà la carpeta amb drets de lectura, i tots els usuaris podran introduir-lo, però no podran canviar d'alguna manera els fitxers continguts en ell.
Pas 5: Creació d'una carpeta amb accés tancat
Si voleu que els usuaris obrin la carpeta de xarxa per obrir-la, aprovant l'autenticació, les accions de la seva creació són lleugerament diferents de les anteriors. Feu el següent:
- Creeu una carpeta, per exemple, "PASW":
Sudo mkdir -p / home / sambafolder / pasw
- Canviar els seus drets:
Sudo chmod 777 -r / home / sambafolder / pasw
- Ara creeu un usuari al grup Samba, que estarà dotat de tots els drets d'accés a la carpeta de xarxa. Per això, primer creeu un grup "Smbuser":
Sudo groupadd bebuser.
- Afegiu al grup d'usuaris de nova creació. Es pot pensar en el seu nom de forma independent, a l'exemple serà "professor":
Sudo UserAdvia -g professor de Smbuser
- Definiu la contrasenya que voleu introduir per obrir la carpeta:
Sudo smbpasswd -a mestre
Nota: Després d'executar l'ordre, se us demanarà que introduïu la contrasenya i, a continuació, repetiu-ho, tingueu en compte que en introduir caràcters no es mostren.
- Queda només per introduir tots els paràmetres de carpetes desitjades al fitxer de configuració de Samba. Per fer-ho, primer obriu-ho:
Sudo gedit /etc/samba/smb.conf.
I després copieu aquest text:
[Pasw]
Comentari = només contrasenya
PATH = / Inici / Sambafolder / PASW
Usuaris vàlids = professor
lectura només = no
IMPORTANT: Si realitzeu el quart element d'aquesta instrucció, heu creat un usuari amb un altre nom, s'ha d'introduir a la cadena "Usuaris vàlids" després del símbol "=" i un espai.
- Deseu els canvis i tanqueu l'editor de text.
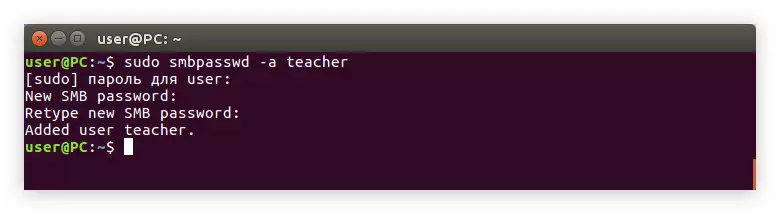
El text del fitxer de configuració hauria de semblar així:
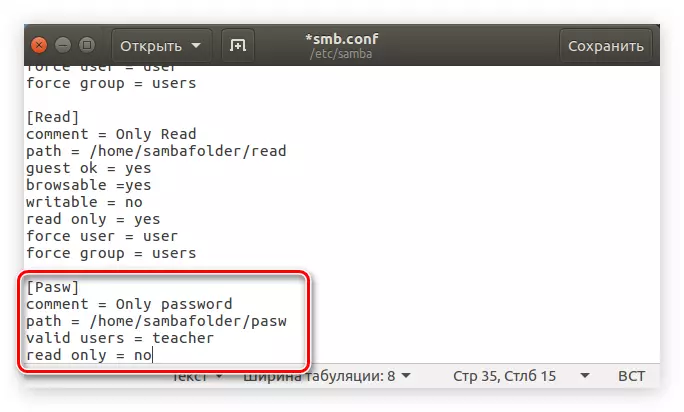
Per ser restaurat, comproveu el fitxer mitjançant l'ordre:
Sudo testparm /etc/samba/smb.conf.
Segons el resultat, hauríeu de veure això:
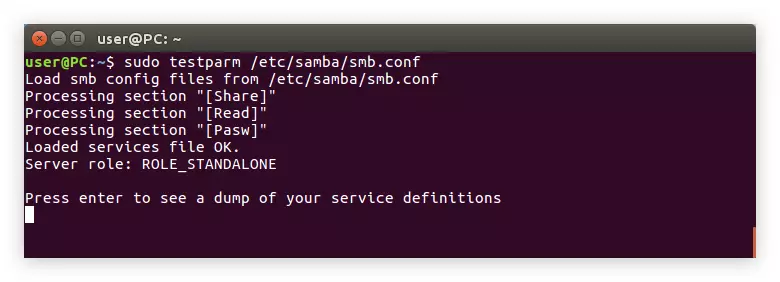
Si tot està en ordre, reinicieu el servidor:
Sudo /etc/init.d/samba reiniciar.
Sistema Config Samba.
La interfície gràfica (GUI) és capaç de facilitar en gran mesura el procés de configuració de Samba a Ubuntu. Com a mínim, l'usuari que només es va canviar a Linux, aquest mètode sembla més comprensible.Pas 1: Instal·lació
Inicialment, cal instal·lar un programa especial en el sistema que tingui una interfície i que sigui necessària per configurar-la. Podeu fer-ho amb el "terminal" executant l'ordre:
Sudo Apt Install System-config-samba
Si abans no instal·leu tots els components de Samba al vostre ordinador, haureu de descarregar-lo i instal·lar alguns paquets més:
Sudo apt-get install -y samba samba-comú python-glade2 system-config-samba
Després de configurar tot el que necessiteu, podeu anar directament a la configuració.
Pas 2: Executa
Podeu executar el sistema de configuració de Samba de dues maneres: utilitzant el "terminal" i mitjançant el menú bash.
Mètode 1: Terminal
Si decidiu utilitzar el terminal, haureu de fer el següent:
- Premeu la combinació de tecles Ctrl + Alt + T.
- Introduïu l'ordre següent:
Sudo System-config-samba
- Premeu Retorn.
A continuació, haureu d'introduir una contrasenya del sistema, després de la qual s'obrirà la finestra del programa.
Nota: durant la implementació de la configuració de Samba mitjançant la configuració del sistema Samba, no tanqueu la finestra del terminal, ja que en aquest cas es tanca el programa i tots els canvis no es desaran.
Mètode 2: Menú Bash
El segon mètode sembla més fàcil per a molts, ja que totes les operacions es realitzen a la interfície gràfica.
- Premeu el botó de menú bash, situat a la cantonada superior esquerra de l'escriptori.
- Introduïu la sol·licitud de consulta de cerca "Samba" a la finestra que s'obre.
- Feu clic al programa del mateix nom a la secció "Aplicacions".
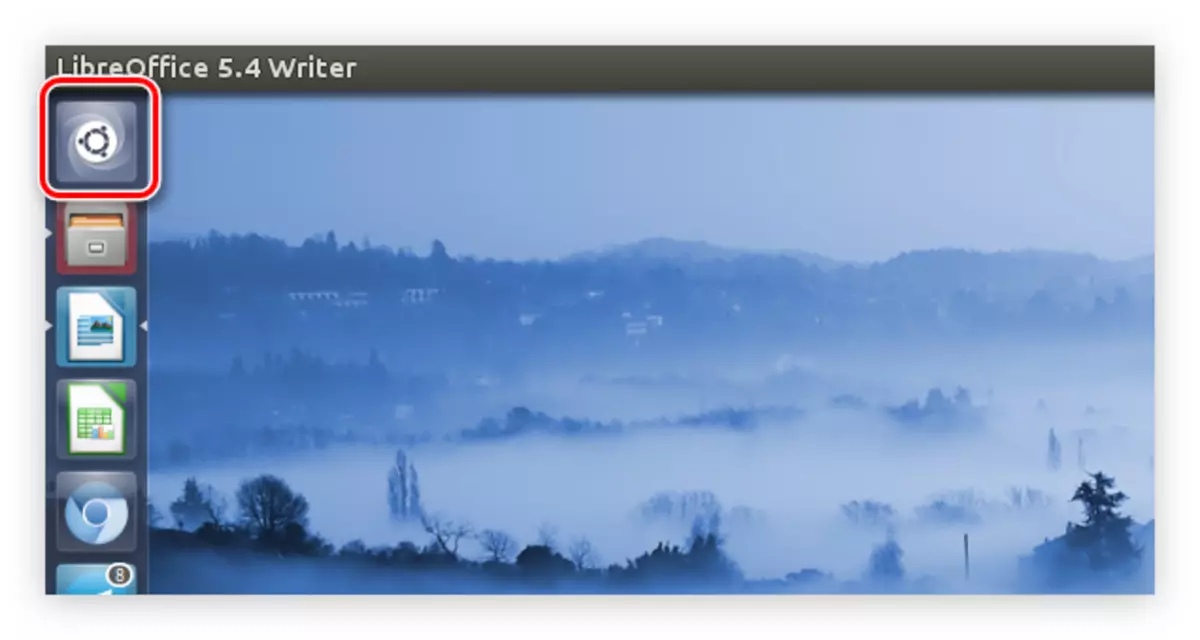
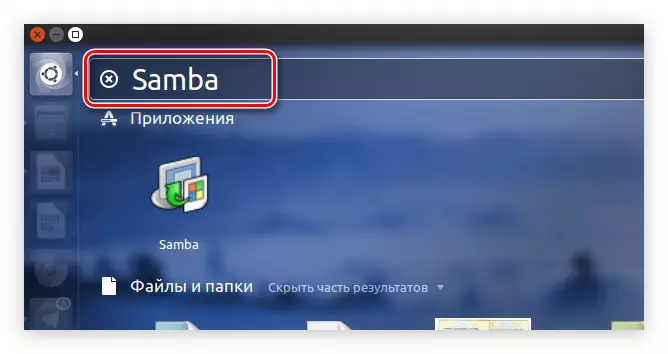
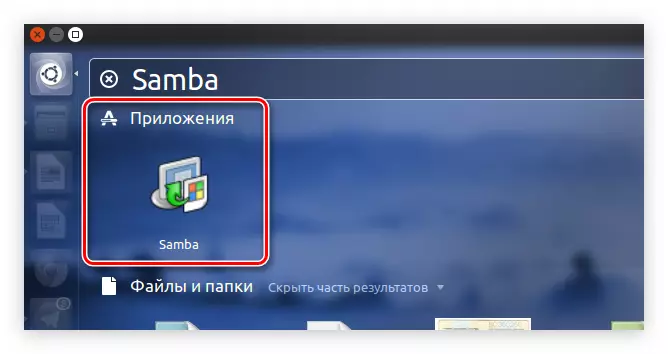
Després d'això, el sistema us demanarà una contrasenya d'usuari. Introduïu-lo i s'obrirà el programa.
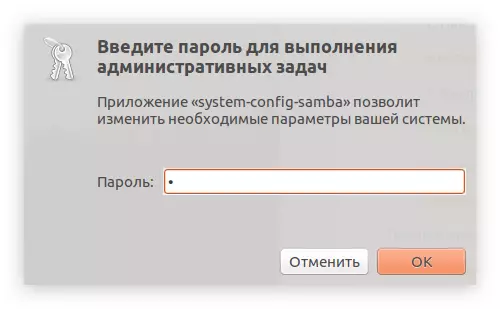
Pas 3: Afegir usuaris
Abans de començar directament a configurar les carpetes de Samba, cal afegir usuaris. Es fa a través del menú Configuració del programa.
- Feu clic a l'element "Configuració" al panell superior.
- Al menú, seleccioneu "Usuaris Samba".
- A la finestra que apareix, feu clic a "Afegeix usuari".
- A la llista desplegable "Nom d'usuari de la UNIX", seleccioneu l'usuari al qual es pot introduir la carpeta.
- Introduïu manualment el nom d'usuari de Windows.
- Introduïu la contrasenya i, a continuació, repetiu-ho a l'entrada adequat.
- Feu clic al botó "D'acord".
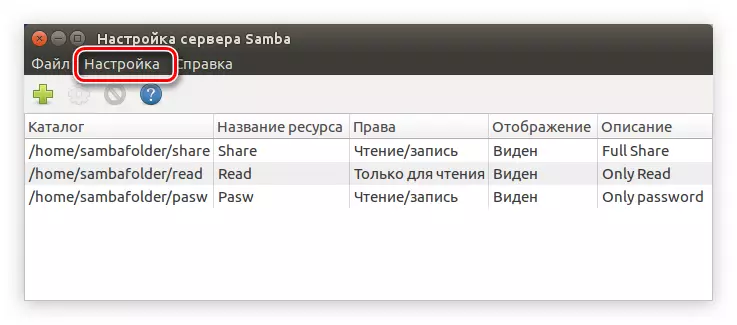
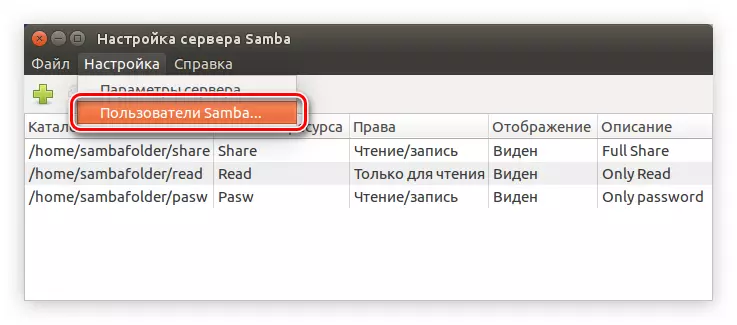
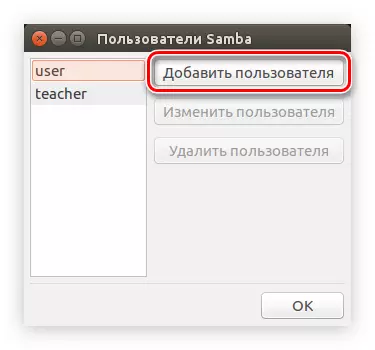
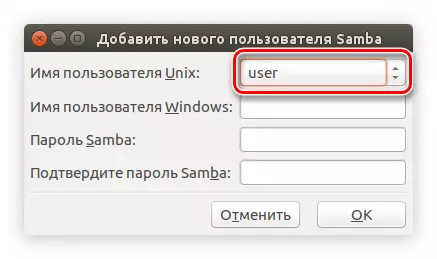
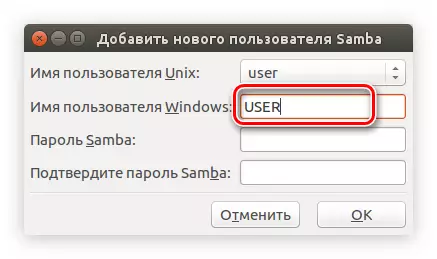
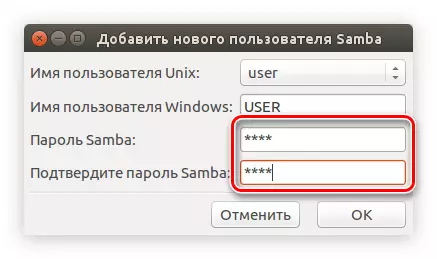
D'aquesta manera, podeu afegir un o més usuaris de Samba, i en el futur determinen els seus drets.
Després d'això, la configuració del servidor s'acabarà, podeu anar directament a la creació de les carpetes de Samba.
Pas 5: creeu carpetes
Si no heu creat carpetes públiques abans, la finestra del programa estarà buida. Per crear una carpeta nova, heu de fer el següent:
- Feu clic al botó amb signe de signe més.
- A la finestra que s'obre, a la pestanya "Principal", feu clic a "Visió general".
- Al gestor de fitxers, especifiqueu la carpeta desitjada per compartir-la.
- Depenent de les preferències, comproveu les caselles de selecció al costat del "registre" (l'usuari es permetrà editar fitxers en una carpeta pública) i "visible" (en un altre PC, la carpeta serà visible).
- Aneu a la pestanya "Accés".
- Té la capacitat d'identificar els usuaris que es permetran obrir una carpeta compartida. Per fer-ho, poseu la marca al costat de "proporcionar accés només als usuaris específics". Després, heu de triar-los de la llista.
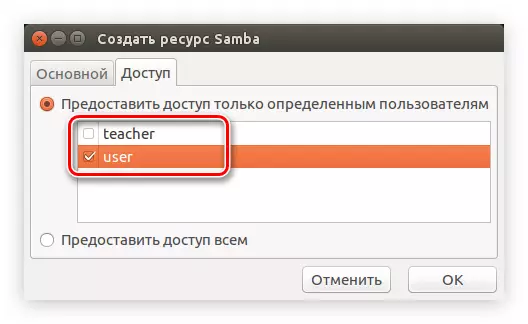
Si feu una carpeta pública, poseu el canvi a la posició "Proporcioneu-ho tot".
- Feu clic al botó "D'acord".
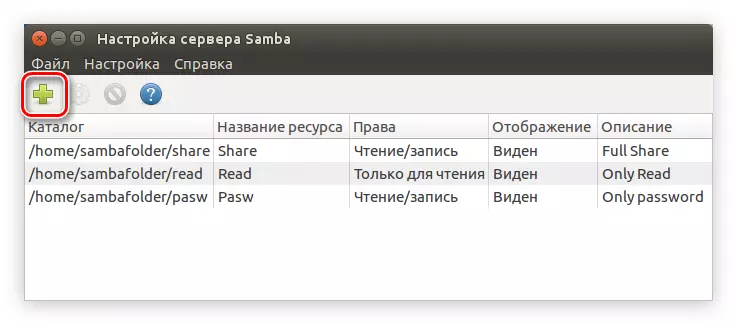
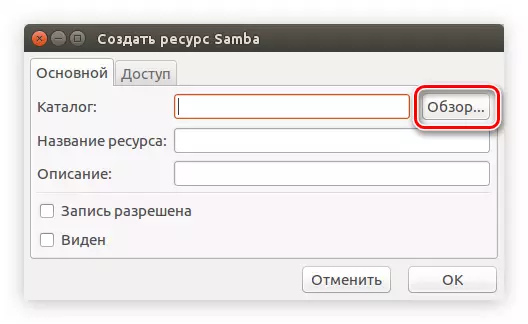
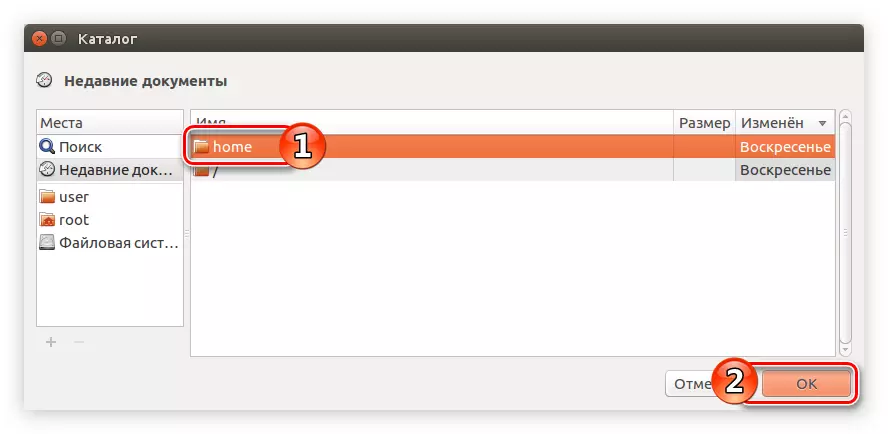
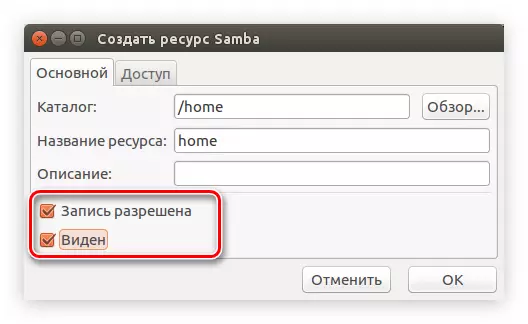
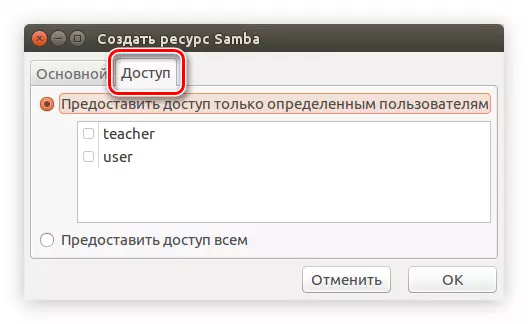
Després d'això, es mostrarà la carpeta recentment creada a la finestra principal del programa.
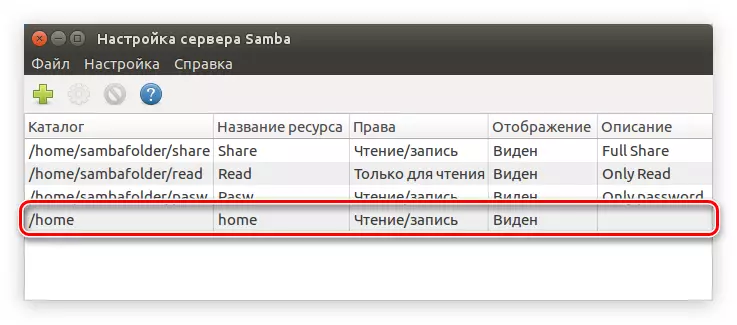
Si ho desitgeu, podeu crear algunes carpetes més utilitzant l'instrucció anterior o canviar la ja creada fent clic a la "Canvia les propietats del catàleg seleccionat".
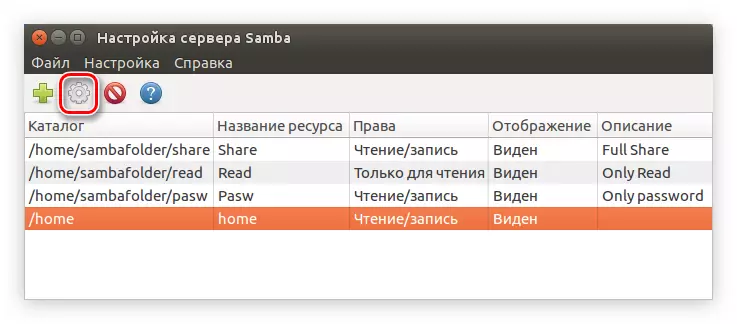
Tan aviat com creeu totes les carpetes desitjades, podeu tancar el programa. En aquesta instrucció s'ha acabat la configuració de Samba a Ubuntu mitjançant el programa de configuració del sistema Samba.
Nautilus.
Hi ha una altra manera de configurar Samba a Ubuntu. És perfecte per a aquells usuaris que no vulguin instal·lar-se més per l'ordinador i que no els agrada recórrer a l'ús del "terminal". Totes les configuracions es realitzaran al gestor de fitxers NAUTILUS estàndard.Pas 1: Instal·lació
Utilitzant Nautilus per configurar Samba, el mètode d'instal·lació del programa és lleugerament diferent. Aquesta tasca es pot realitzar mitjançant el "terminal", tal com es descriu anteriorment, però el mètode següent es considerarà a continuació.
- Obriu Nautilus prement la icona a la barra de tasques o la cerca al sistema.
- Aneu al directori on es troba el directori desitjat.
- Feu clic al PCM i seleccioneu la línia "Propietats" del menú.
- A la finestra que s'obre, aneu a la carpeta "Open Local Local".
- Marqueu la casella situada al costat de "Publica aquesta carpeta".
- Apareixerà una finestra en la qual voleu fer clic al botó "Instal·la els serveis" per iniciar la Samba al sistema.
- Apareix una finestra en la qual podeu familiaritzar-vos amb la llista de paquets instal·lats. Després de llegir, feu clic al botó Instal·la.
- Introduïu la contrasenya de l'usuari per permetre que el sistema descarregui i instal·li.
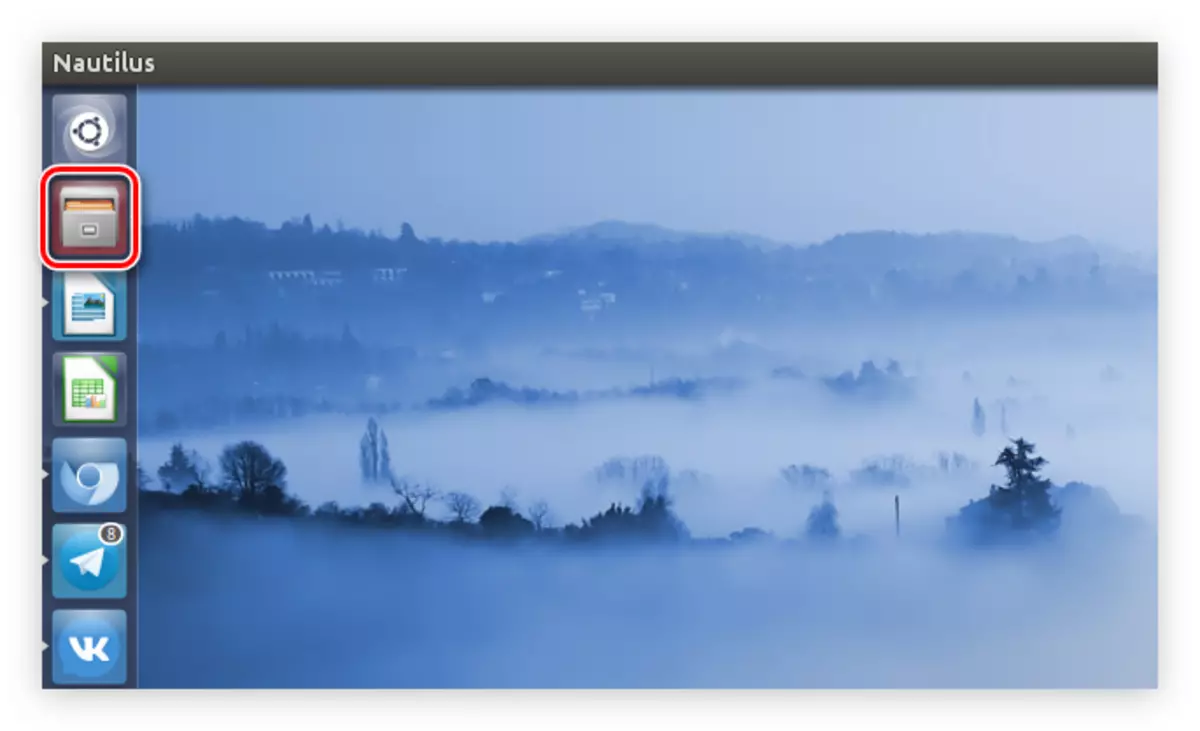
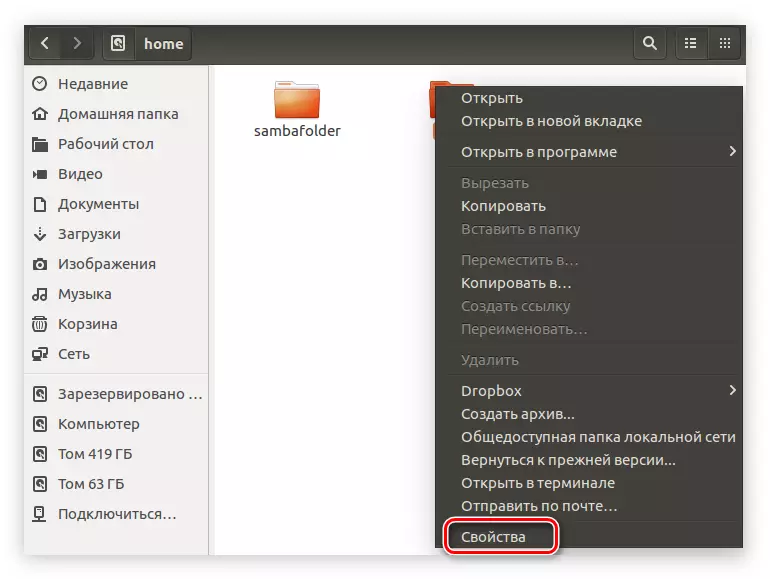
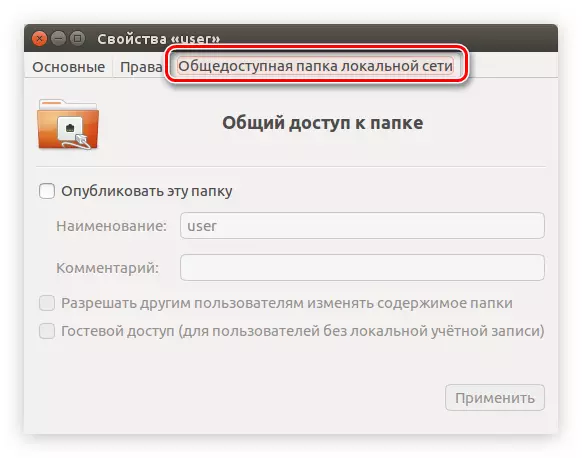
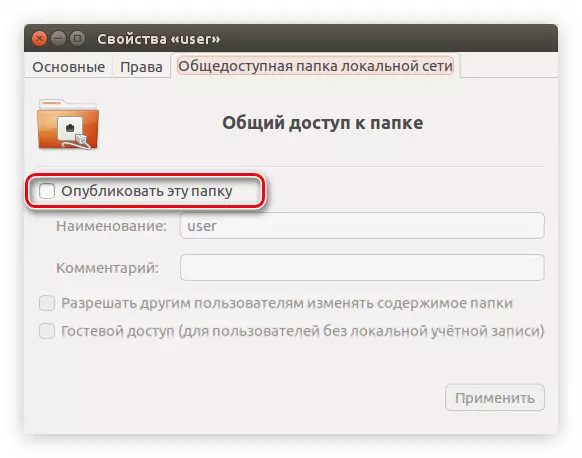
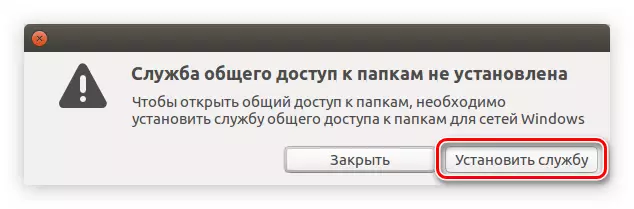
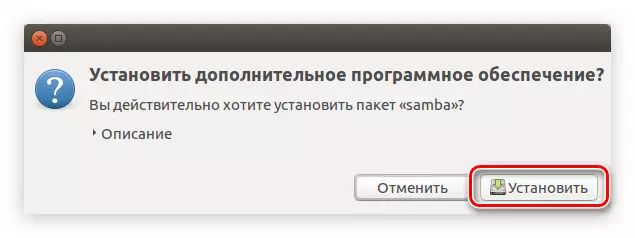
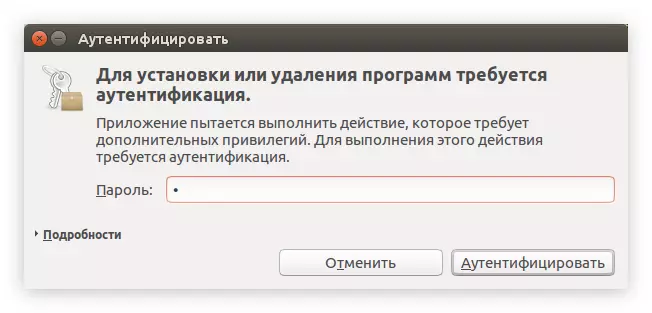
Després d'això, podeu esperar al final de la instal·lació del programa. Tan aviat com es completi, podeu anar directament a la configuració de Samba.
Pas 2: Configuració
Personalitzar Samba a Nautilus és molt més fàcil que utilitzar el "terminal" o el sistema de configuració Samba. Tots els paràmetres s'especifiquen a les propietats del catàleg. Si heu oblidat com obrir-los, seguiu els tres elements de la instrucció anterior.
Per fer que la carpeta estigui disponible públicament, seguiu les instruccions:
- A la finestra, aneu a la pestanya "Drets".
- Determineu els drets de propietari, grup i altres usuaris.
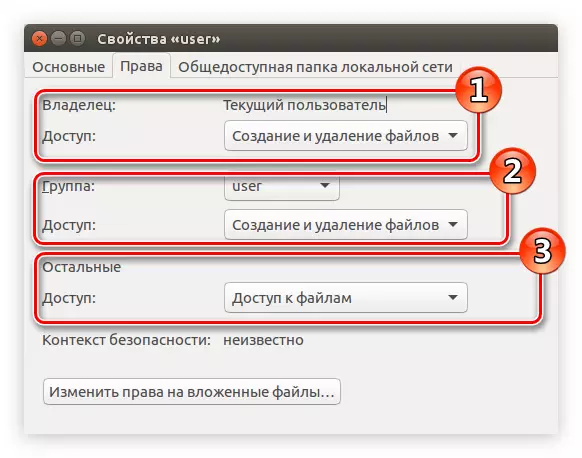
Nota: Si necessiteu restringir l'accés a la carpeta pública, a continuació, a la llista, seleccioneu la cadena "No".
- Feu clic a "Canvieu els drets dels fitxers nidats".
- A la finestra que s'obre, per analogia amb el segon element d'aquesta llista, determinar els drets dels usuaris per interactuar amb tots els fitxers invertits a la carpeta.
- Feu clic a "Canvia" i, a continuació, aneu a la pestanya "Carpeta de xarxa local compartida".
- Marqueu l'element "Publicar aquest carpeta".
- Introduïu el nom d'aquesta carpeta.
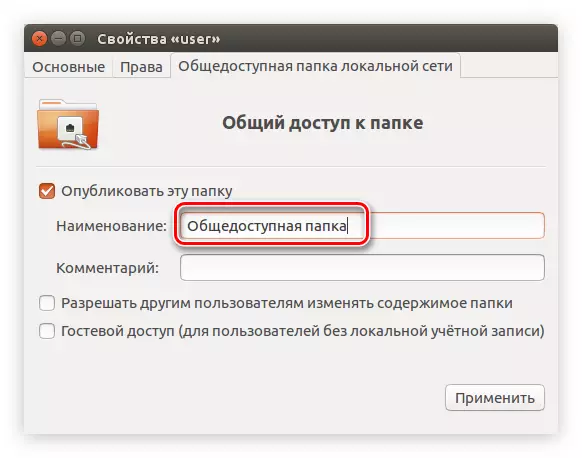
Nota: el camp "Comentari", si ho desitgeu, podeu deixar-lo sense omplir.
- Posar o, al contrari, treure les caselles de selecció amb "Permetre a altres usuaris canviar el contingut de la carpeta" i "Accés convidat". El primer paràgraf permetrà als usuaris que no estiguin dotats de drets, editeu fitxers nidificats. El segon: obrirà l'accés a tots els usuaris que no tinguin un compte local.
- Feu clic a "Aplica".
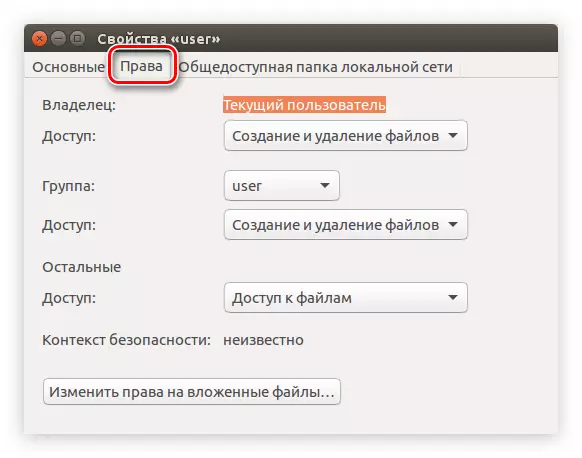
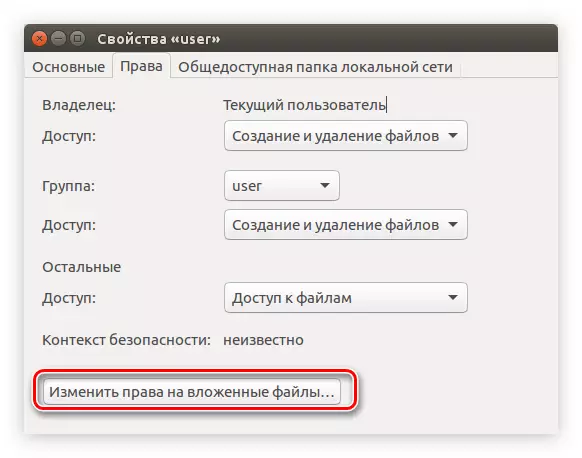
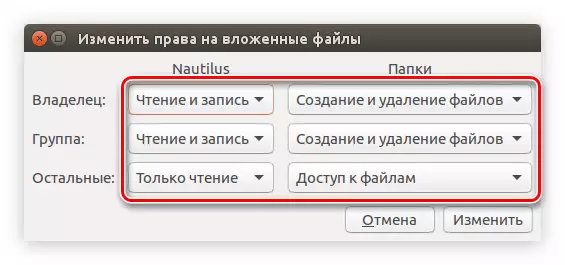
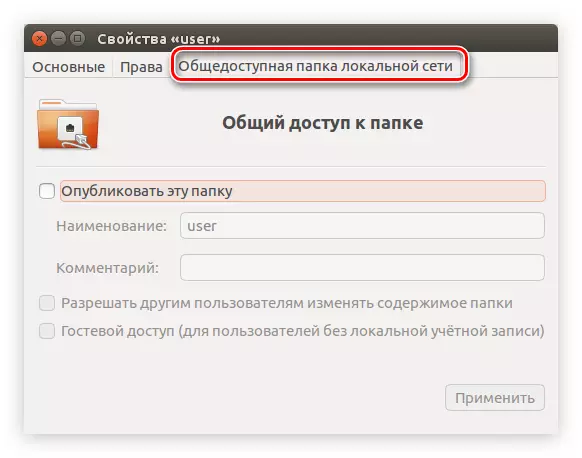
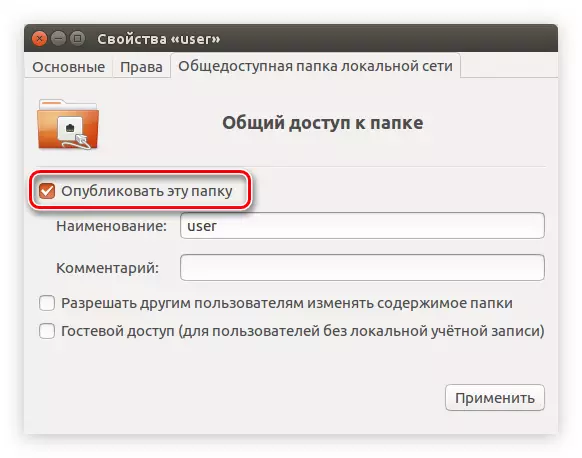
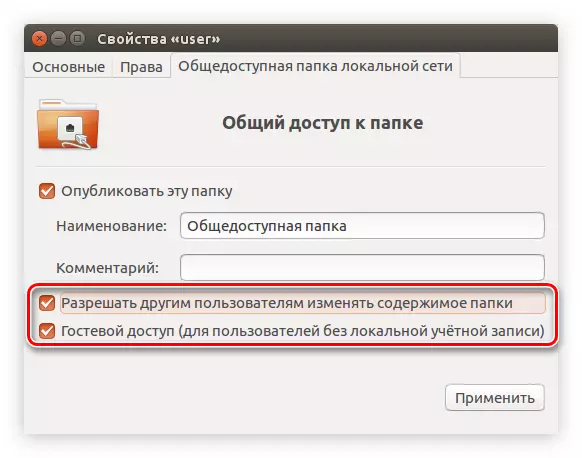
Després d'això, podeu tancar la finestra: la carpeta ha estat disponible públicament. Però val la pena assenyalar que si no heu configurat el servidor Samba, és a dir, la probabilitat que la carpeta no es mostrarà a la xarxa local.
Nota: Com configurar el servidor Samba va dir al principi de l'article.
Conclusió
Resumint, podem dir que tots els mètodes anteriors són en gran part diferents entre si, però tots permeten igualment la configuració de Samba a Ubuntu. Per tant, utilitzant el "terminal", podeu fer una configuració flexible establint tots els paràmetres necessaris com a servidor Samba i les carpetes disponibles públicament disponibles. El programa System Config Samba també us permet configurar el servidor i les carpetes, però el nombre de paràmetres especificats és molt més petit. El principal avantatge d'aquest mètode és la presència d'una interfície gràfica, que facilitarà en gran mesura la configuració d'un usuari normal. Utilitzant el gestor de fitxers de Nautilus, no heu de descarregar i instal·lar programari addicional, però en alguns casos serà necessari configurar manualment el servidor Samba utilitzant el mateix "terminal".
