
Als het nodig is om met dezelfde bestanden op verschillende computers onder de controle van verschillende besturingssystemen te werken, zal de Samba dit helpen. Maar onafhankelijk ingestelde gedeelde mappen is niet zo eenvoudig en voor een gewone gebruiker is deze taak vrij onmogelijk. Dit artikel zal zien hoe Samba in Ubuntu te configureren.
De naam van de groep waarin u geïnteresseerd bent, bevindt zich in de regel van het werkstationsdomein. Concrete locatie die u kunt zien in de afbeelding hierboven.
Vervolgens, als op een computer met Ubuntu Static IP, moet worden voorgeschreven op het bestand "Hosts" op Windows. De eenvoudigste manier om dit te doen met behulp van de "opdrachtregel" met beheerdersrechten:
- Geef het systeem op met het verzoek "Opdrachtregel".
- Klik in de resultaten op de "opdrachtregel" met de rechtermuisknop (PCM) en selecteer "Uitvoeren van de beheerder".
- Doe het volgende in het venster dat opent:
Notepad C: \ Windows \ System32 \ Drivers \ etc \ Hosts
- Schrijf in het bestand dat na uitvoering van de opdracht is geopend, schrijf uw IP-adres in een aparte regel.
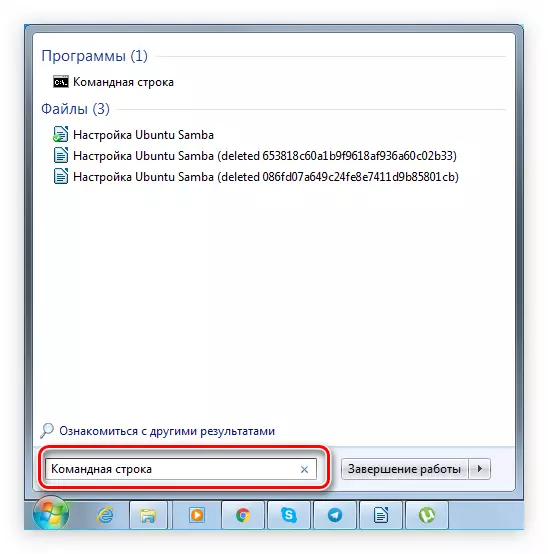
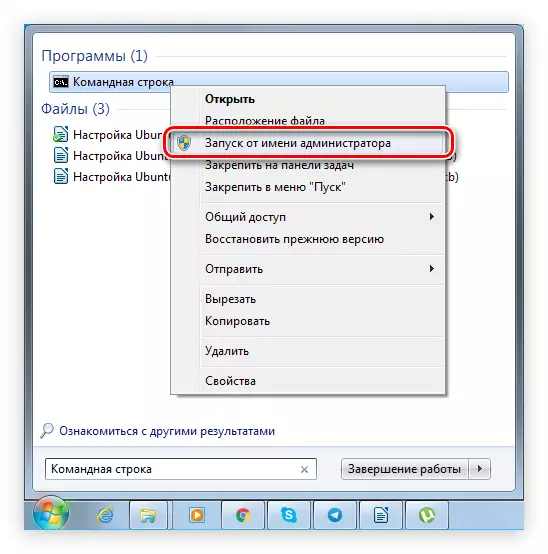
Daarna is de primaire Samba-setup voorbij. Als u alle ingestelde parameters wilt begrijpen, kunt u het op deze site doen. Om de parameter te vinden waarin u bent geïnteresseerd in, breidt u de linkerkant van de lijst "SMB.CONF" uit en vindt u deze door de eerste letter van de naam te selecteren.
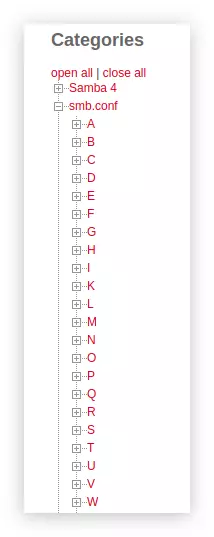
Naast het bestand "smb.conf" moeten ook de wijzigingen worden aangebracht in "Limits.conf". Voor deze:
- Open het gewenste bestand in een teksteditor:
Sudo gedit /etc/security/limits.conf.
- Vóór de laatste string in het bestand, voegt u de volgende tekst in:
* - NOFILE 16384
Root - NOFILE 16384
- Bewaar het bestand.
Volgens het resultaat moet hij de volgende vorm hebben:
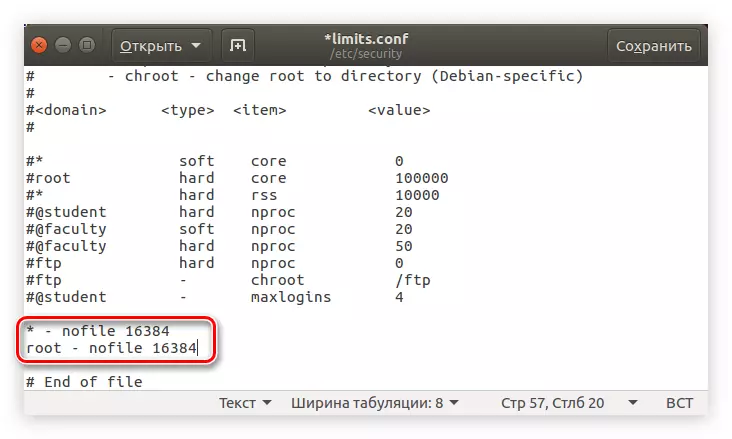
Dit is noodzakelijk om een fout te vermijden die optreedt tijdens het aansluiten van meerdere gebruikers naar het lokale netwerk.
Nu, om de juistheid van de ingevoerde parameters te garanderen, moet u de opdracht uitvoeren:
Sudo testparm /etc/samba/smb.conf.
Als u als gevolg hiervan de tekst ziet die wordt weergegeven in de onderstaande afbeelding, betekent dit dat alle gegevens die u hebt ingevoerd correct zijn.
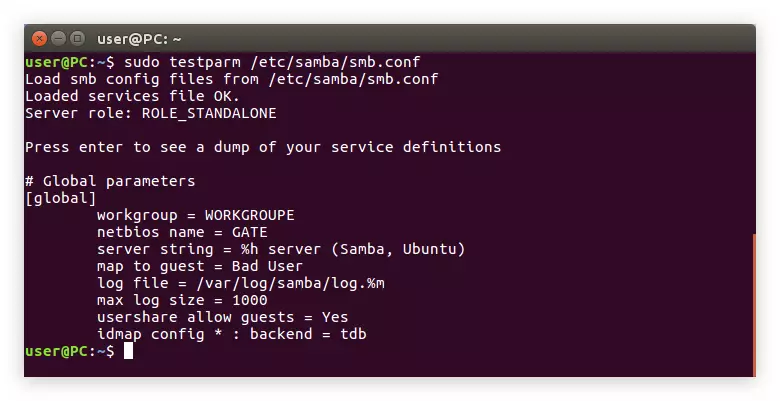
Het blijft om de Samba-server opnieuw te starten met de volgende opdracht:
Sudo /etc/init.d/samba herstart.
Verminder alle variabelen van het bestand "smb.conf" en het aanbrengen van wijzigingen in "limits.conf", kunt u direct gaan naar het maken van mappen
Nu moet de inhoud van het configuratiebestand er als volgt uitzien:
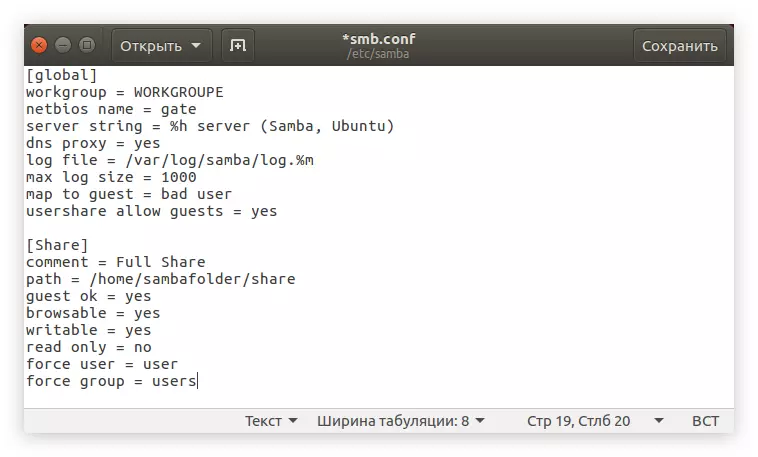
Zodat alle veranderingen in werking zijn getreden, moet u Samba opnieuw opstarten. Dit wordt gedaan door het reeds bekende team:
Sudo Service SMBD opnieuw opstarten
Daarna verschijnt de gedeelde map in Windows. Om ervoor te zorgen dat u het volgende volgt in de "opdrachtregel":
\\ Gate \ Share
Ook kunt u het ook via de dirigent openen, door naar de map "Netwerk" te gaan, die zich op het zijpaneel van het venster bevindt.
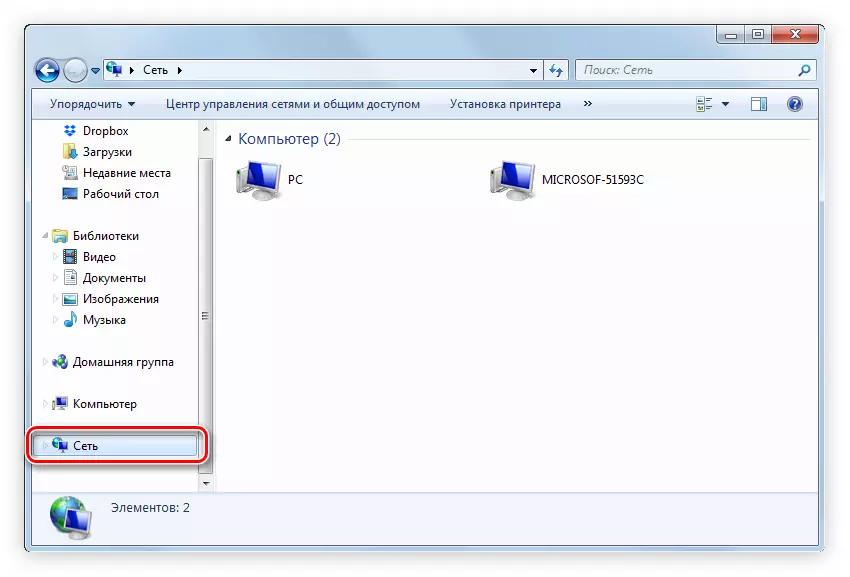
Het gebeurt dat de mappen nog steeds niet zichtbaar zijn. Hoogstwaarschijnlijk is de reden hiervoor een configuratiefout. Daarom ga je opnieuw door alle bovenstaande stadia.
Stap 4: Een map maken met leesrezende toegang
Als u wilt dat gebruikers bestanden op het lokale netwerk kunnen bekijken, maar deze niet bewerken, moet u een map maken met alleen-lezen toegang. Dit gebeurt door analogie met de gedeelde map, alleen andere parameters worden ingesteld in het configuratiebestand. Maar om niet onnodige vragen te blijven, zullen we alles in fasen analyseren:
Na het configuratiebestand moeten er drie tekstblokken zijn:
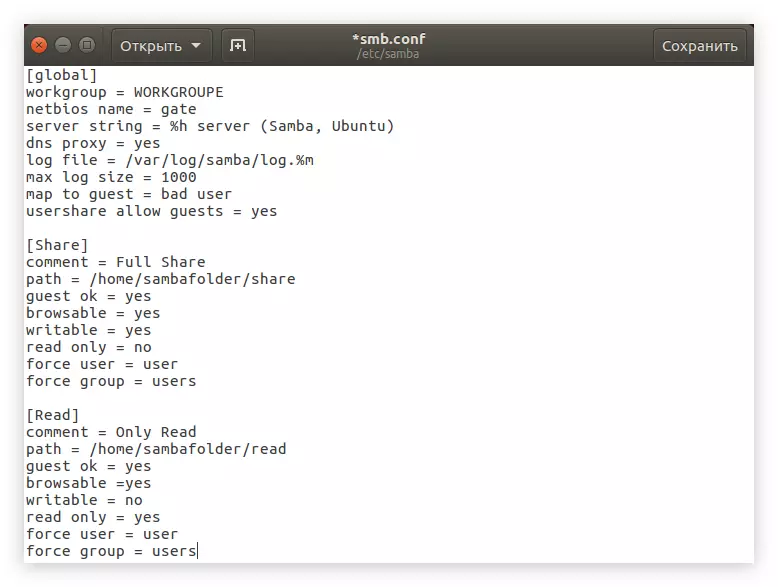
Start de Samba-server opnieuw op zodat alle in werking zijn getreden:
Sudo Service SMBD opnieuw opstarten
Daarna wordt de map met alleen-lezenrechten gemaakt en kunnen alle gebruikers het invoeren, maar kunnen de bestanden erin op de een of andere manier niet veranderen.
Stap 5: Een map maken met gesloten toegang
Als u wilt dat de gebruikers de netwerkmap openen om te openen, zijn de acties voor de schepping van het bovenstaande een beetje anders dan het bovenstaande. Maak het volgende:
- Maak een map, bijvoorbeeld "PASW":
Sudo mkdir-p / home / sambafolder / pasw
- Verander haar rechten:
SUDO CHMOD 777 -R / HOME / SAMBAFOLDER / PASW
- Maak nu een gebruiker in de Samba-groep, die is begiftigd met alle rechten om toegang te krijgen tot de netwerkmap. Maak hiervoor eerst een groep "SMBUSER":
Sudo groepadd smbuser.
- Voeg toe aan de nieuw gecreëerde gebruikersgroep. Je kunt zijn naam onafhankelijk bedenken, in het voorbeeld zal 'leraar' zijn:
Sudo useradd-g smbuser leraar
- Stel het wachtwoord in dat moet worden ingevoerd om de map te openen:
Sudo smbpasswd -A leraar
OPMERKING: Nadat u de opdracht hebt uitgevoerd, wordt u gevraagd om het wachtwoord in te voeren en herhaalt u deze, merk op dat wanneer u tekens niet wordt weergegeven.
- Het blijft alleen om alle gewenste mapparameters in te voeren op het SAMBA-configuratiebestand. Om dit te doen, open het eerst:
Sudo gedit /etc/samba/smb.conf.
En kopieer deze tekst vervolgens:
[PASW]
Commentaar = alleen wachtwoord
Pad = / Home / Sambafolder / PASW
Geldige gebruikers = leraar
alleen lezen = nee
BELANGRIJK: Als u het vierde artikel van deze instructie uitvoert, hebt u een gebruiker met een andere naam gemaakt, dan moet deze worden ingevoerd in de "geldige gebruikers" -tekenaar na het symbool "=" en een ruimte.
- Sla de wijzigingen op en sluit de teksteditor.
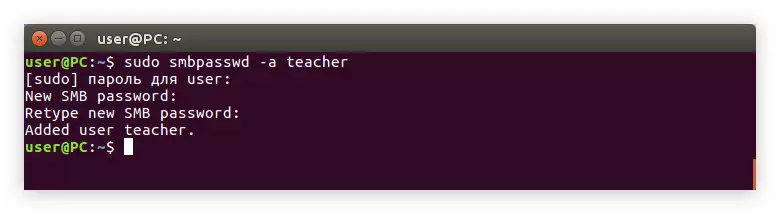
De tekst in het configuratiebestand moet nu er als volgt uitzien:
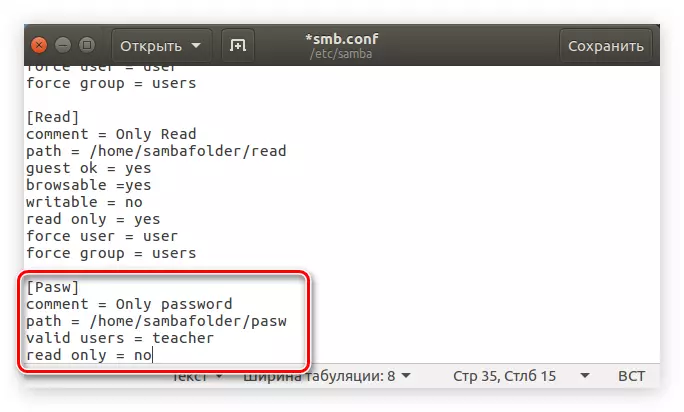
Controleer het bestand met de opdracht:
Sudo testparm /etc/samba/smb.conf.
Volgens het resultaat zou je hierover moeten zien:
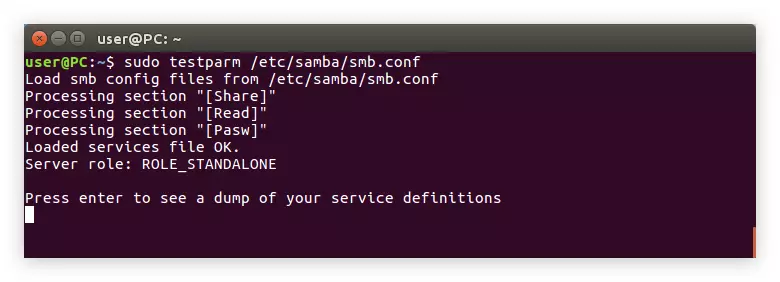
Als alles in orde is, start dan de server opnieuw op:
Sudo /etc/init.d/samba herstart.
Systeemconfiguratie Samba.
De grafische interface (GUI) kan grotendeels het Samba-instellingsproces in Ubuntu faciliteren. Minimaal, de gebruiker die alleen naar Linux is geschakeld, lijkt deze methode begrijpelijker.Stap 1: Installatie
In eerste instantie moet u een speciaal programma in het systeem installeren dat een interface heeft en die nodig is voor het configureren. U kunt dit doen met de "Terminal" door de opdracht uit te voeren:
Sudo apt installeren system-config-samba
Als u hiervoor niet alle Samba-componenten op uw computer hebt geïnstalleerd, moet u ermee downloaden en wat meer pakketten installeren:
Sudo Apt-Get Install -y Samba Samba-Common Python-Glade2 System-config-Samba
Na alles wat u nodig heeft, kunt u rechtstreeks naar de instelling gaan.
Stap 2: Run
U kunt System Config Samba op twee manieren uitvoeren: met behulp van de "Terminal" en via het menu Bash.
Methode 1: Terminal
Als u besluit om de terminal te gebruiken, moet u het volgende doen:
- Druk op de CTRL + ALT + T-toetscombinatie.
- Voer de volgende opdracht in:
Sudo-systeem-config-samba
- Druk op Enter.
Vervolgens moet u een systeemwachtwoord invoeren, waarna het programmagvenster wordt geopend.
OPMERKING: Sluit tijdens de implementatie van de SAMBA-configuratie met behulp van de System Config Samba het terminalvenster niet, omdat het programma in dit geval sluit, en alle wijzigingen worden niet opgeslagen.
Methode 2: Bash-menu
De tweede methode lijkt gemakkelijker te lijken, omdat alle bewerkingen in de grafische interface worden uitgevoerd.
- Druk op de knop Bash Menu, die zich in de linkerbovenhoek van de desktop bevindt.
- Voer het zoekopdracht in "Samba" in in het venster dat opent.
- Klik op het programma met dezelfde naam in het gedeelte "Toepassingen".
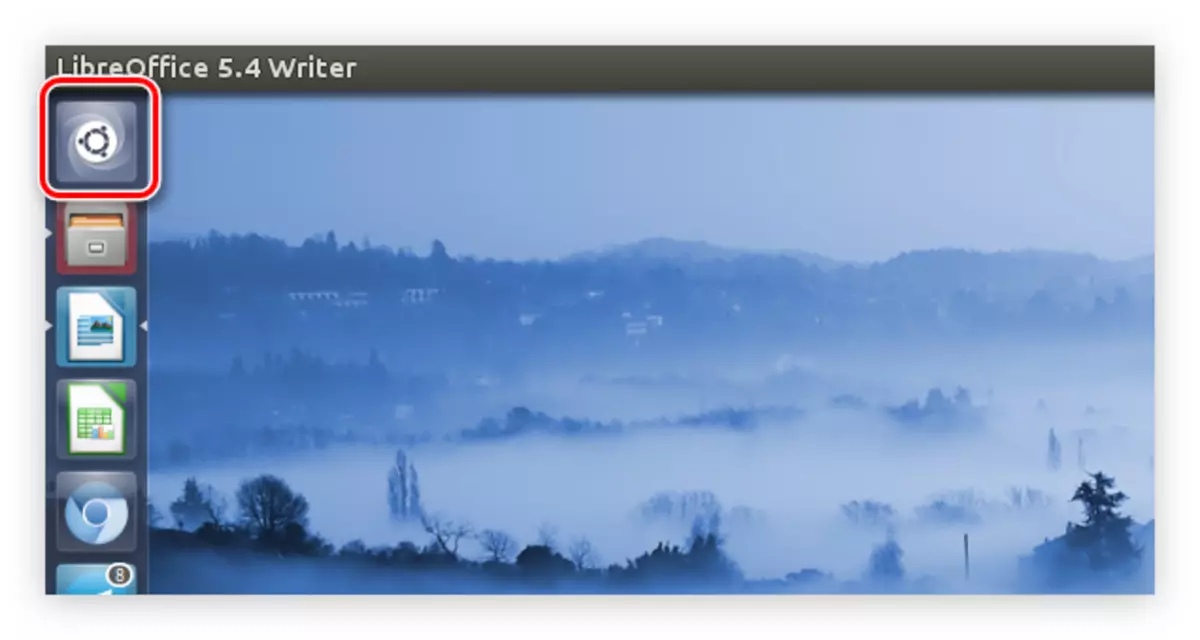
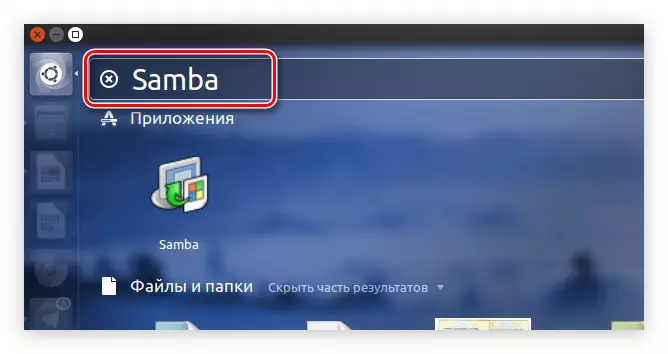
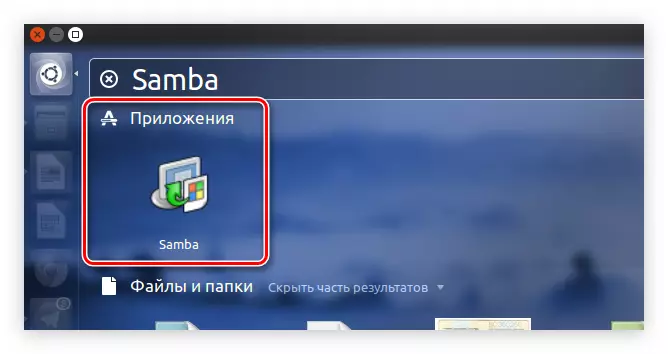
Daarna vraagt het systeem u om een gebruikerswachtwoord. Voer het in en het programma wordt geopend.
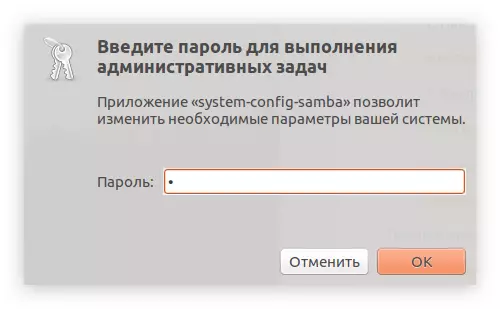
Stap 3: Gebruikers toevoegen
Voordat u rechtstreeks begint om de SAMBA-mappen te configureren, moet u gebruikers toevoegen. Het gebeurt via het menu Programma-instellingen.
- Klik op het item "Setup" op het bovenste paneel.
- Selecteer "Gebruikers Samba" in het menu.
- Klik in het venster dat verschijnt op "Gebruiker toevoegen".
- Selecteer in de vervolgkeuzelijst "Gebruikersnaam van de UNIX" de gebruiker waarop u de map wilt invoeren.
- Voer handmatig de Windows-gebruikersnaam in.
- Voer het wachtwoord in en herhaal deze invoer in het juiste veld.
- Klik op de knop "OK".
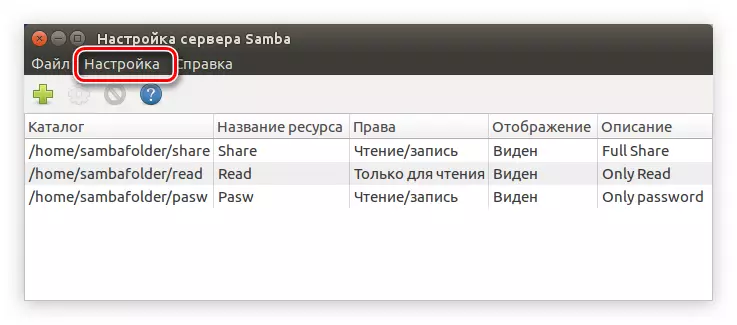
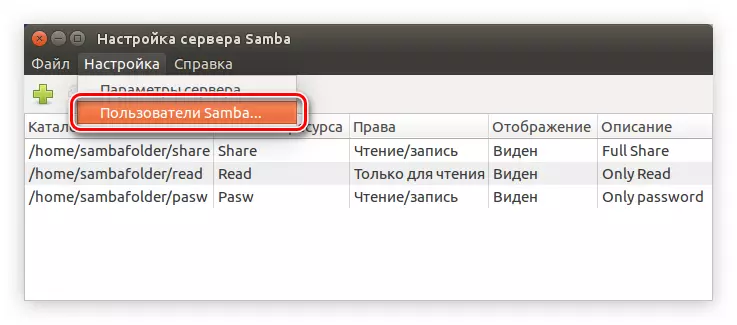
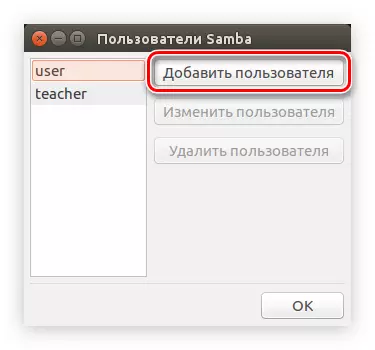
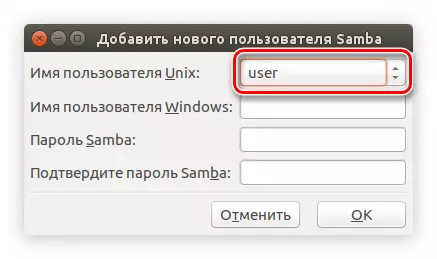
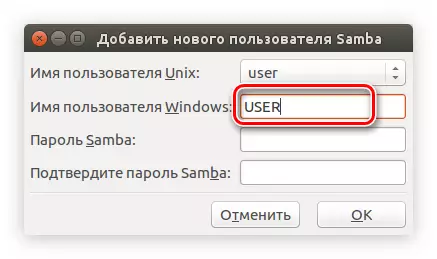
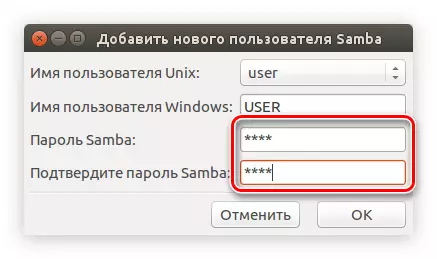
Op deze manier kunt u een of meer Samba-gebruikers toevoegen, en in de toekomst bepalen hun rechten.
Daarna is de serverconfiguratie voorbij, u kunt rechtstreeks naar de creatie van de SAMBA-mappen gaan.
Stap 5: Mappen maken
Als u eerder geen openbare mappen hebt gemaakt, is het programmagraam leeg. Om een nieuwe map te maken, moet u het volgende doen:
- Klik op de knop met teken plus teken.
- Klik in het venster dat opent in het tabblad "Hoofd" op "Overzicht".
- Geef in de bestandsbeheer de gewenste map op om het te delen.
- Vink afhankelijk van de voorkeuren de selectievakjes naast het "Record is toegestaan" (de gebruiker mag bestanden in een openbare map bewerken) en "zichtbaar" (op een andere pc, de map is zichtbaar).
- Ga naar het tabblad "Access".
- Het heeft de mogelijkheid om gebruikers te identificeren die een gedeelde map mogen openen. Om dit te doen, plaatst u het merkteken naast "Geef toegang tot alleen specifieke gebruikers". Daarna moet je ze uit de lijst kiezen.
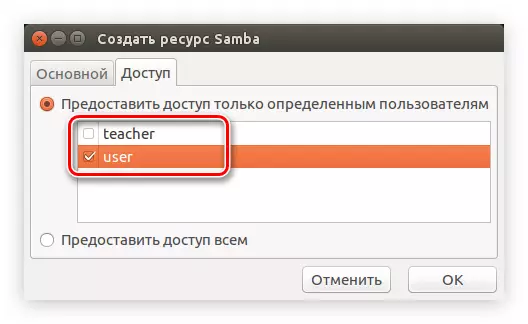
Als u een openbare map gaat maken, zet u de schakelaar op de positie "GOEDE ACCESS ALLE".
- Klik op de knop "OK".
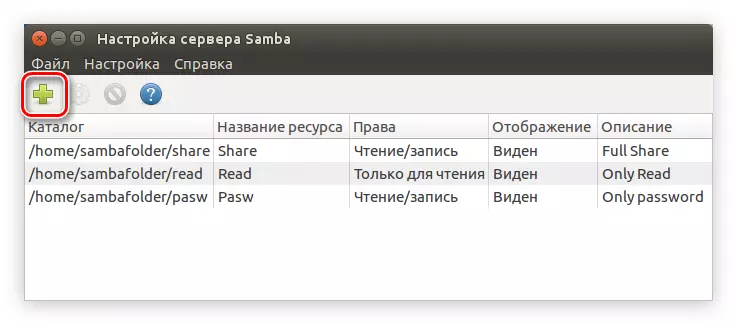
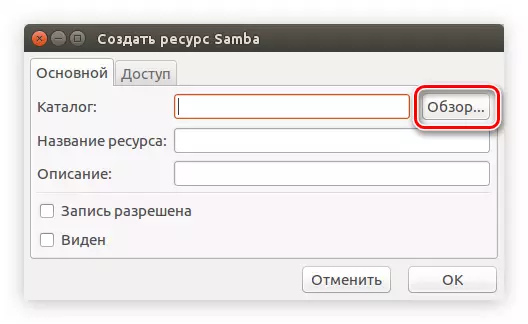
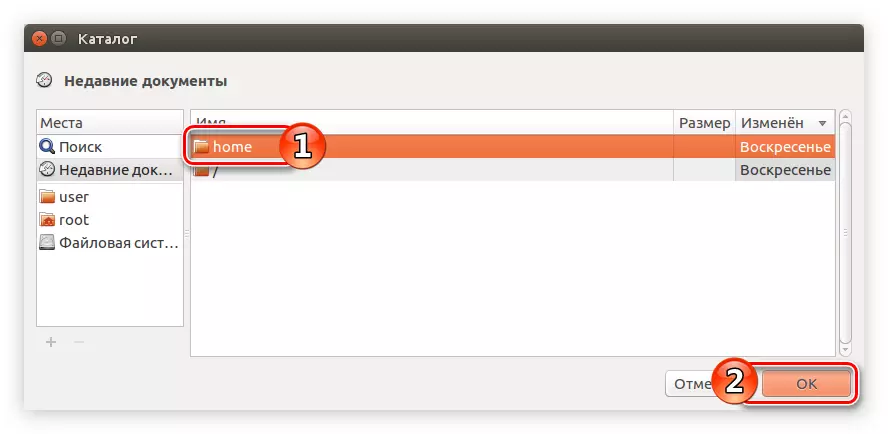
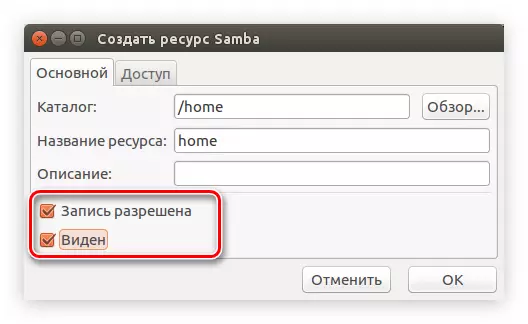
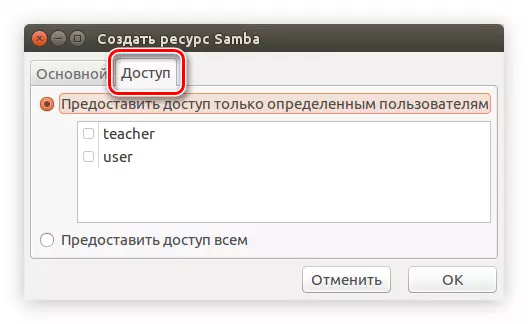
Daarna wordt de nieuw gemaakte map weergegeven in het hoofdprogramma-venster.
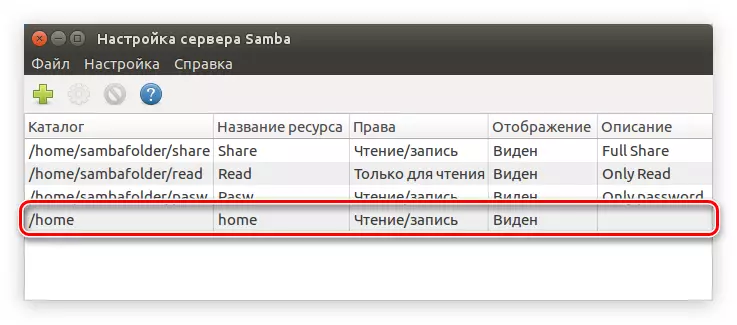
Als u wilt, kunt u wat meer mappen maken met behulp van de bovenstaande instructie of de reeds gemaakt door te klikken op de "Change-eigenschappen van de geselecteerde catalogus" -knop.
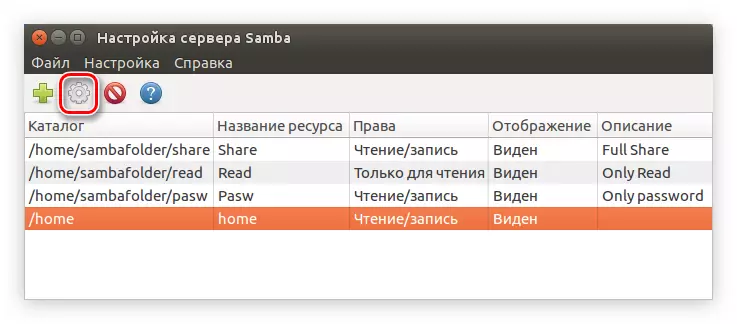
Zodra u alle gewenste mappen maakt, kunt u het programma sluiten. Op deze instructie over het instellen van Samba in Ubuntu is het gebruik van het System Config Samba-programma voorbij.
Nautilus.
Er is een andere manier om Samba in Ubuntu te configureren. Het is perfect voor die gebruikers die geen extra op zichzelf willen installeren op de computer en die het niet leuk vinden om het gebruik van de "terminal" te nemen. Alle instellingen worden uitgevoerd in de standaard Nautilus-bestandsbeheer.Stap 1: Installatie
Nautilus gebruiken om Samba te configureren, is de methode om het programma te installeren enigszins anders. Deze taak kan worden uitgevoerd met behulp van de "Terminal", zoals hierboven beschreven, maar de volgende methode wordt hieronder beschouwd.
- Open Nautilus door op het pictogram in de taakbalk te drukken of op het systeem te zoeken.
- Ga naar de map waar de gewenste map zich bevindt.
- Klik op de PCM en selecteer de regel "Eigenschappen" in het menu.
- Ga in het venster dat opent naar de map "Openen lokale netwerk".
- Vink het vakje aan naast "Publiceer deze map".
- Er verschijnt er een venster waarin u op de knop "Installeer Services" wilt klikken om de Samba op het systeem te starten.
- Er verschijnt een venster waarin u zich vertrouwd kunt maken met de lijst met geïnstalleerde pakketten. Klik na het lezen op de knop Installeren.
- Voer het gebruikerswachtwoord in om het systeem te downloaden en te installeren.
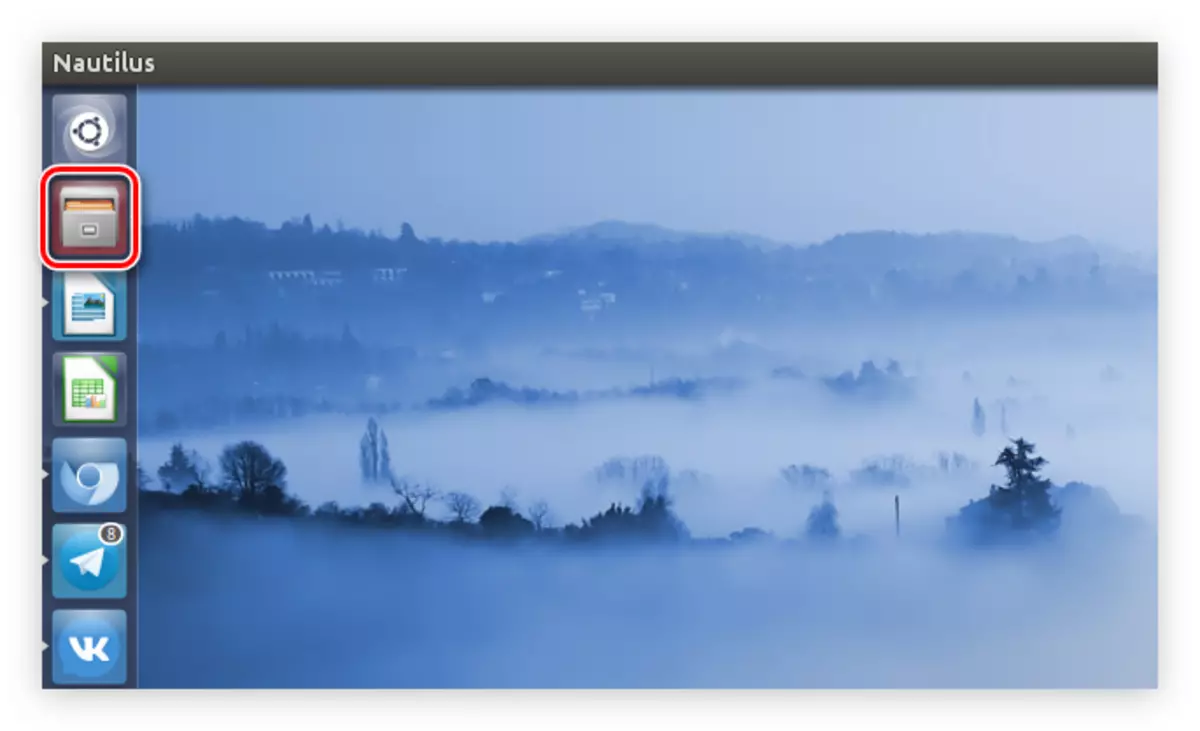
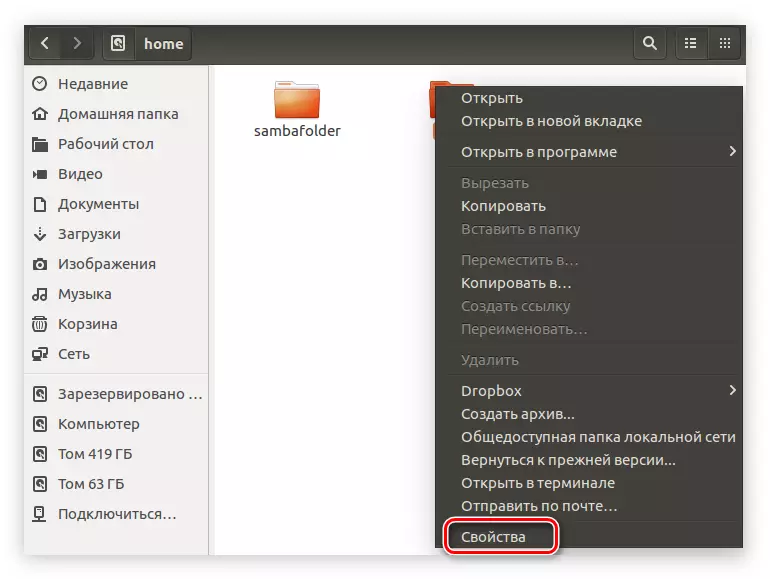
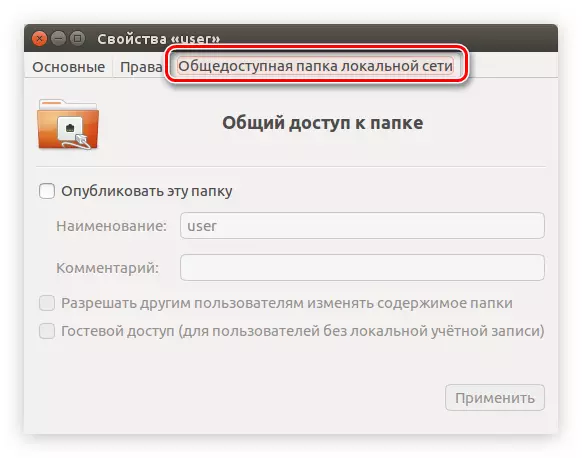
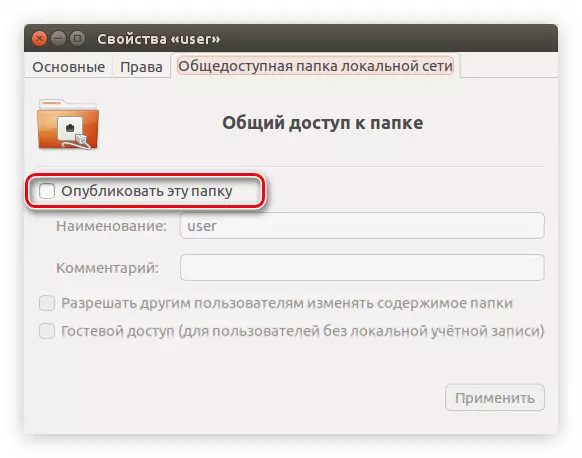
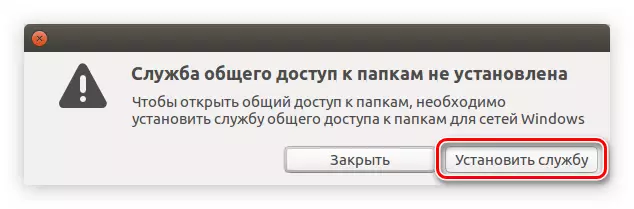
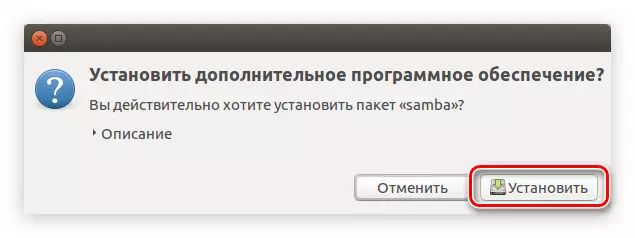
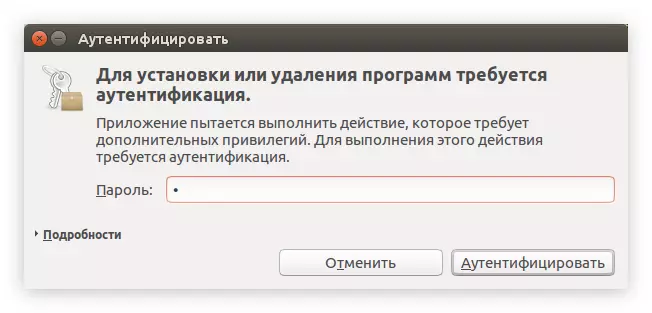
Daarna kunt u wachten op het einde van de installatie van het programma. Zodra het is voltooid, kunt u rechtstreeks naar de SAMBA-instelling gaan.
Stap 2: Setup
Samba in Nautilus aanpassen is veel eenvoudiger dan het gebruik van de "Terminal" of System Config Samba. Alle parameters worden gespecificeerd in de cataloguseigenschappen. Als je bent vergeten om ze te openen, volg dan de drie items van de vorige instructie.
Volg de instructies om de map openbaar beschikbaar te maken:
- Ga in het venster naar het tabblad "Rechten".
- Bepaal de rechten voor de eigenaar, groep en andere gebruikers.
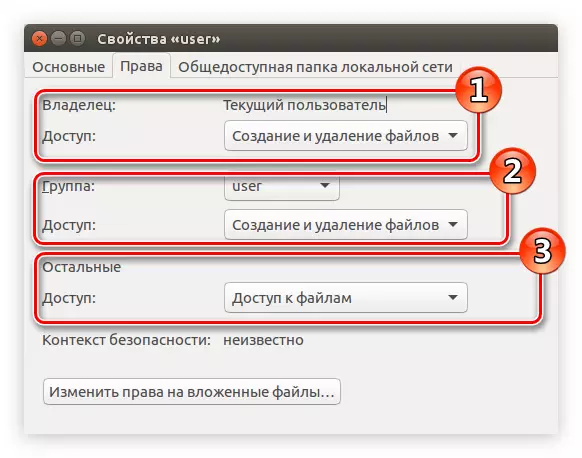
OPMERKING: als u de toegang tot de openbare map moet beperken, selecteert u in de lijst de "NO" -tekenreeks.
- Klik op "Rechten wijzigen op geneste bestanden".
- In het venster dat opent, bepaalt u op analogie met het tweede item van deze lijst de rechten van gebruikers om te communiceren met alle geïnvesteerde bestanden in de map.
- Klik op "Wijzigen" en ga vervolgens naar het tabblad "Gedeeld lokaal netwerkmap".
- Markeer het item "Publiceer dit map".
- Voer de naam van deze map in.
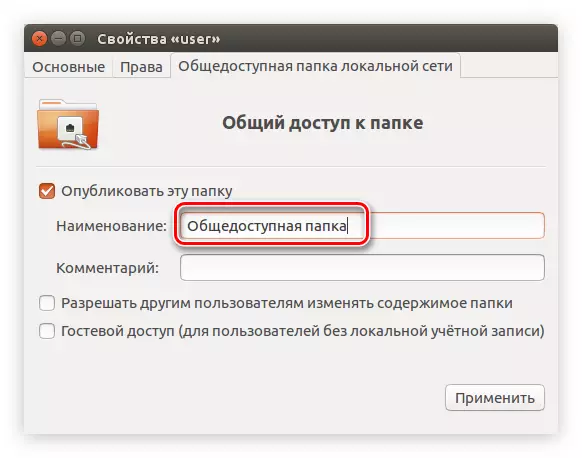
Opmerking: het veld "Commentaar", als u dat wenst, kunt u niet worden gevuld.
- Zet of, integendeel, de selectievakjes verwijderen met "Sta Andere gebruikers toe om de inhoud van de map" en "gasttoegang" te wijzigen. De eerste alinea biedt gebruikers die niet zijn begiftigd met rechten, geneste bestanden bewerken. De tweede - opent toegang tot alle gebruikers die geen lokaal account hebben.
- Klik op "Toepassen".
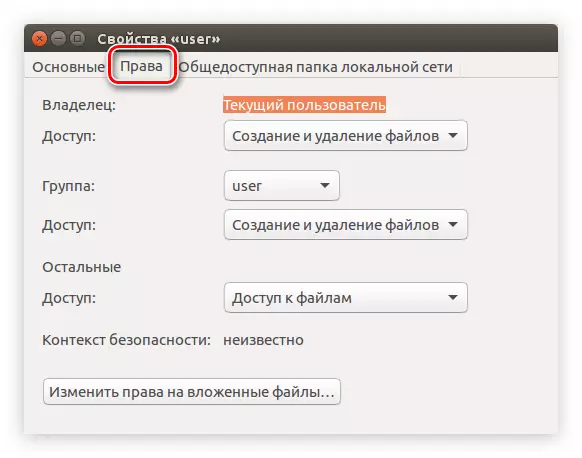
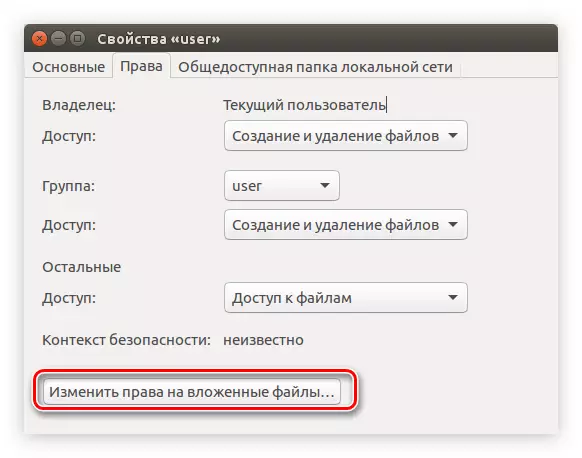
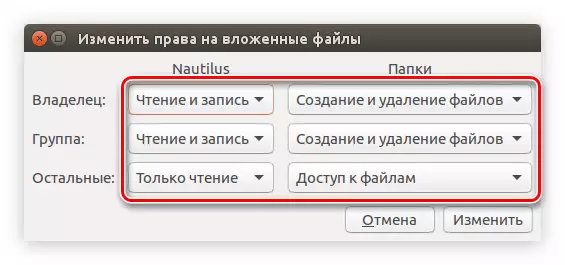
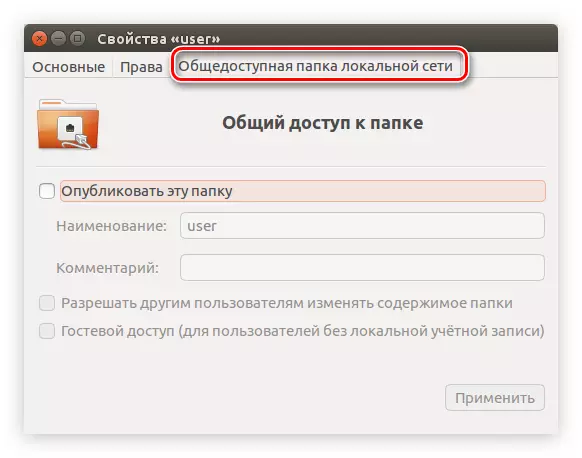
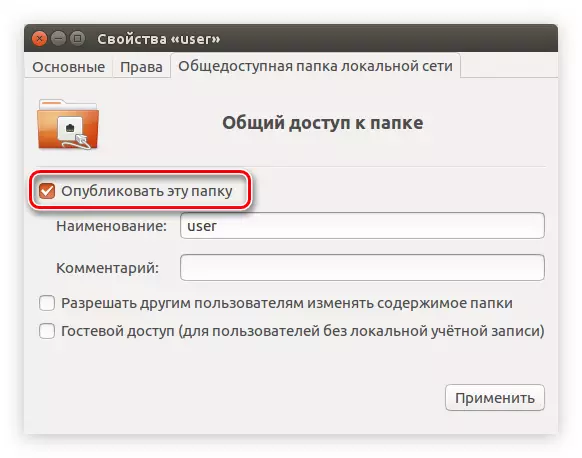
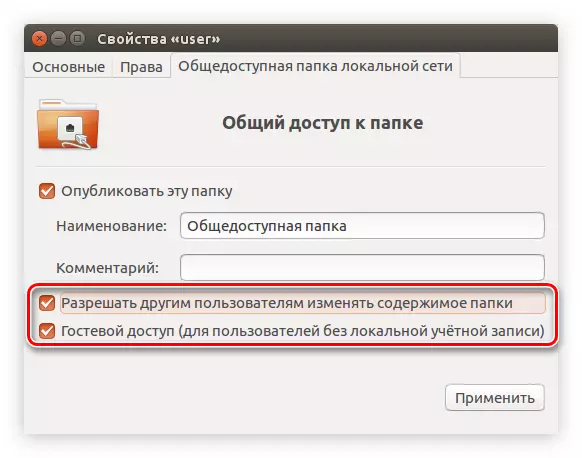
Daarna kunt u het venster sluiten - de map is openbaar beschikbaar geworden. Maar het is vermeldenswaard dat als u de Samba-server niet hebt opgezet, dat wil zeggen, de waarschijnlijkheid dat de map niet op het lokale netwerk wordt weergegeven.
OPMERKING: Hoe de Samba-server aan het begin van het artikel te configureren.
Conclusie
Samenvattend, kunnen we zeggen dat alle bovenstaande methoden grotendeels van elkaar verschillen, maar ze laten allemaal even de Samba-instelling toe aan ubuntu. Dus, met behulp van de "Terminal", kunt u een flexibele instelling maken door alle benodigde parameters in te stellen als de Samba-server en de openbare beschikbare mappen die zijn gemaakt. Met het System Config Samba-programma kunt u ook de server en mappen configureren, maar het aantal opgegeven parameters is veel kleiner. Het belangrijkste voordeel van deze methode is de aanwezigheid van een grafische interface, die de instelling voor een gewone gebruiker grotendeels faciliteert. Met behulp van de Nautilus-bestandsbeheer hoeft u geen extra software te downloaden en te installeren, maar in sommige gevallen is het nodig om de Samba-server handmatig te configureren met behulp van dezelfde "terminal".
