
ئەگەر ئۇ ئوخشىمىغان مەشغۇلات سىستېمىسىنى كونترول قىلىشتىكى ئوخشىمىغان ھۆججەتلەر بىلەن ھەمكارلىشىش كېرەك بولسا, سامبا بۇنىڭغا ياردەم بېرىدۇ. ئەمما مۇستەقىل پاي چەكلىك ھۆججەت قىسقۇچلارنى بىر ئورۇنغادۇرمايدۇ, ئادەتتىكى ئىشلەتكۈچىلەر ئۈچۈن, بۇ ۋەزىپە مۇمكىن ئەمەس. بۇ ماقالە ئۇبۇنتۇدا سامبانى قانداق تەڭشەشنى سۆزلەيدۇ.
سىز قىزىقىدىغان گۇرۇپپىنىڭ ئىسمى خىزمەت پونكىتى ساھەسىگە جايلاشقان. ئۈستىدىكى رەسىمدە كۆرەلەيسىز.
ئۇنىڭدىن كېيىن, ئەگەر ئۇبۇنتۇ تۇراقلىق iPad بىلەن كومپيۇتېردا بولسا, ئۇ چوقۇم Windows دا «ئۆي ئالىدىغان» ھۆججىتىنى بەلگىلىشى كېرەك. بۇنى باشقۇرغۇچىنىڭ ھوقۇقى بىلەن «بۇيرۇق قۇرى» نى ئىشلىتىشنىڭ ئەڭ ئاسان ئۇسۇلى:
- «بۇيرۇق قۇرى» تەلىپى بىلەن سىستېمىنى بەلگىلەڭ.
- نەتىجىدە چاشقىنەك كۇنۇپكىسىدا «بۇيرۇق قۇرى» نى چېكىڭ ۋە «باشقۇرغۇچىدىن ئىجرا قىلىش» نى چېكىڭ.
- ئاچقان دېرىزىدە, تۆۋەندىكىلەرنى قىلىڭ:
خاتىرەepad c: \ windows \ system32 \ DISGRES \ Lift
- بۇيرۇقنى ئىجرا قىلغاندىن كېيىن ئېچىلغان ھۆججىتىدە IP ئادرېسىڭىزنى ئايرىم قۇر يېزىڭ.
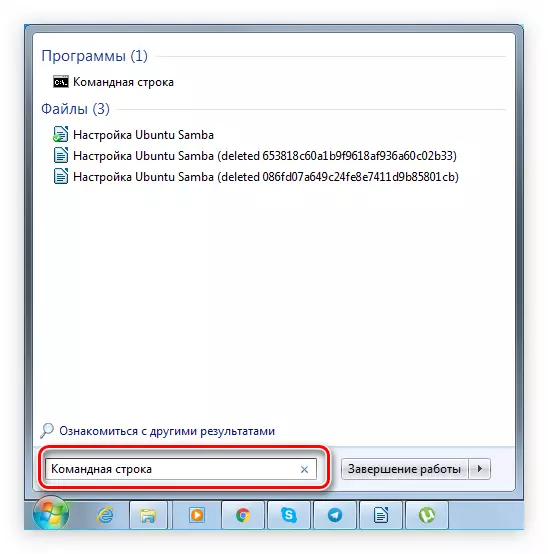
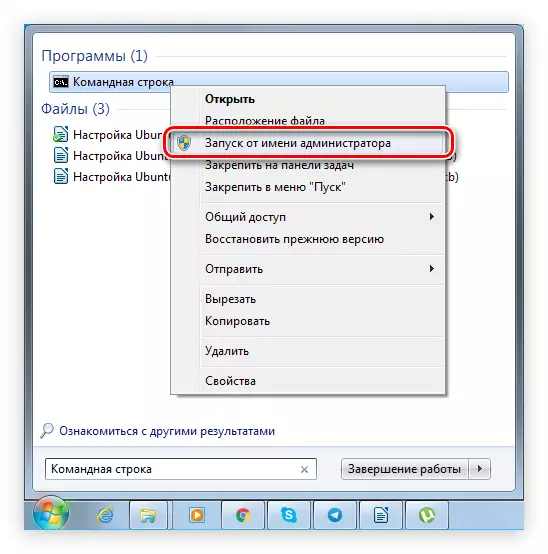
ئۇنىڭدىن كېيىن, باشلىنىش Marba Setup تۈگىدى. ئەگەر سىز بەلگىلىگەن بارلىق پارامېتىرلارنى چۈشەنمەكچى بولسىڭىز, ئۇنى بۇ تور بەتتىن قىلالايسىز. سىز قىزىقىدىغان پارامېتىرنى تېپىش ئۈچۈن, «Smb.conf» نىڭ سول تەرىپىنى كېڭەيتىپ, ئىسىمنى تاللاش ئارقىلىق ئۇنى تېپىپ چىقىڭ.
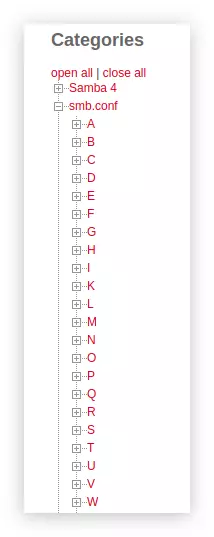
«Smb.Conf» ھۆججىتىدىن باشقا, ئۆزگەرتىشلەرنى «چەكلىمىسى.Conf» غا ياساش كېرەك. بۇنىڭ ئۈچۈن:
- لازىملىق ھۆججەتنى تېكىست تەھرىرلىگۈچتە ئېچىڭ:
Sudo gedit /etc/security/etItity.conits.conf.
- ھۆججەتتىكى ئاخىرقى ھەرپتىن بۇرۇن, تۆۋەندىكى تېكىستنى قىستۇرۇڭ:
* - nofile 16384
root - nofile 16384
- ھۆججەتنى ساقلاڭ.
نەتىجىگە قارىغاندا, ئۇنىڭ تۆۋەندىكىدەك شەكلى بولۇشى كېرەك:
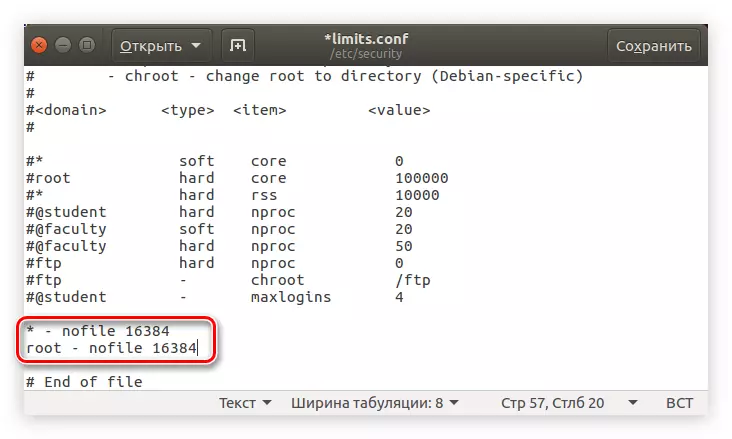
بۇ بىر قانچە ئىشلەتكۈچىگە يەرلىك تورغا ئۇلىنىشتا خاتالىقتىن ساقلىنىش كېرەك.
ھازىر, كىرگۈزۈلگەن پارامېتىرلارنىڭ توغرىلىقىغا كاپالەتلىك قىلىش ئۈچۈن, بۇيرۇقنى ئىجرا قىلىشىڭىز كېرەك:
Sudo testparm /etc/samba/sb.conf.
ئەگەر, نەتىجىدە, تۆۋەندىكى رەسىمدە كۆرسىتىلگەن تېكىستنى كۆرىسىز, بۇ سىز كىرگۈزگەن بارلىق سانلىق مەلۇماتلارنىڭ توغرا ئىكەنلىكىدىن دېرەك بېرىدۇ.
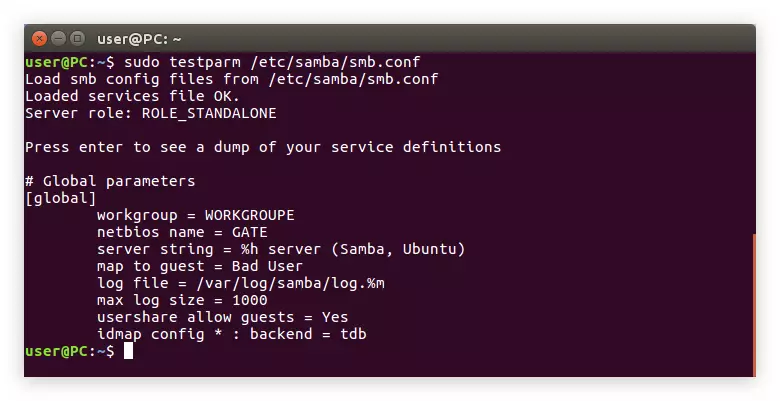
تۆۋەندىكى بۇيرۇق بىلەن Samba مۇلازىمېتىرىنى قايتا قوزغىتىپ,
Sudo /etc/init.d/samba نى قايتا قوزغىتىڭ.
ھۆججەتنىڭ بارلىق ئۆزگەرگۈچى مىقدارلىرىنى ئېچىش ۋە «چەكسىز» غا ئۆزگەرتىش كىرگۈزۈپ «چەكلىمىسى» غا ئۆزگەرتىش, سىز بىۋاسىتە ھۆججەت قىسقۇچ قۇرالايسىز
ھازىر سەپلىمە ھۆججىتىنىڭ مەزمۇنى مۇشۇنىڭغا ئوخشايدۇ:
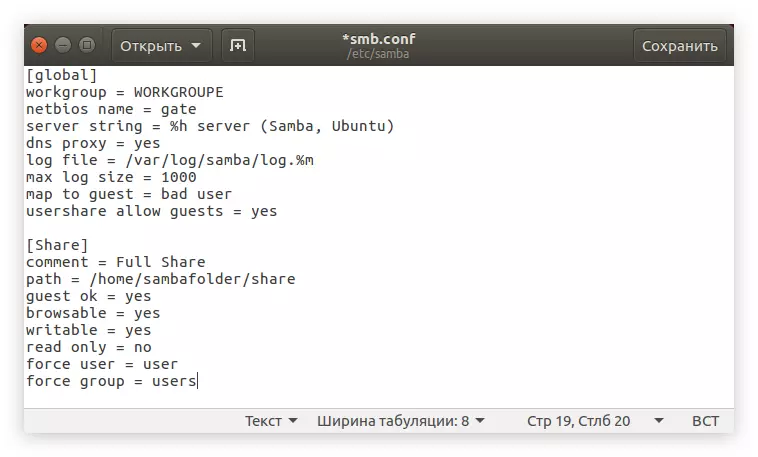
شۇڭا بارلىق ئۆزگىرىشلەر كۈچكە ئىگە بولغان ئۆزگىرىشلەر, سامبا قايتا قوزغىتىشىڭىز كېرەك. بۇ ئاللىبۇرۇن داڭلىق كوماندى تەرىپىدىن قىلىنغان:
Sudo مۇلازىمەت SMBD قايتا قوزغىتىلدى
ئۇنىڭدىن كېيىن, ئورتاق ھۆججەت قىسقۇچ Windows دا كۆرۈنىدۇ. تۆۋەندىكى «بۇيرۇق قۇرى» دىكى تۆۋەندىكىلەرگە ئەگىشىشكە كاپالەتلىك قىلىش:
\\ gate \ ئورتاقلىشىش
ئۇنىڭدىن باشقا, ئۇنى يەنە ئۇنى ئۇنى كۆزنەك ئارقىلىق ئاچالايسىز, ئۇ كۆزنەكنىڭ يان تاختىسىغا جايلاشقان «تور» مۇندەرىجىسىگە بارسىڭىز بولىدۇ.
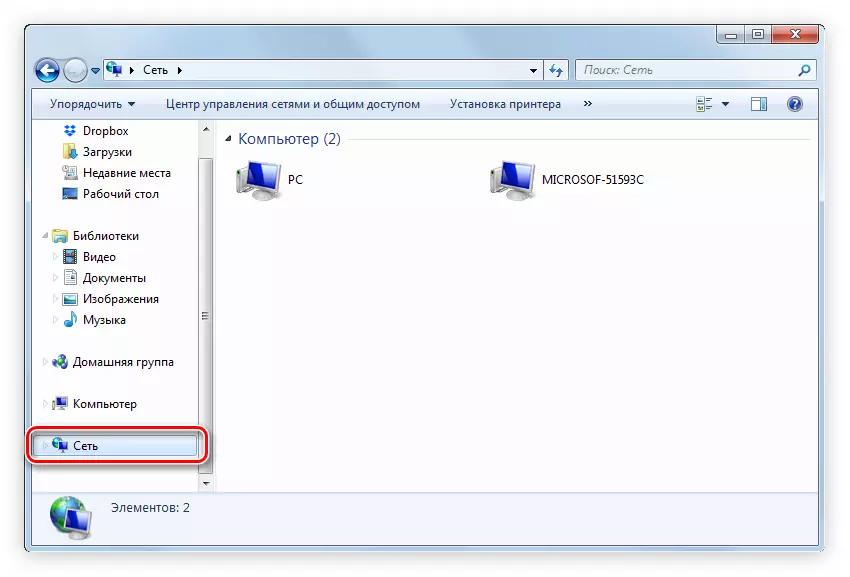
ھۆججەت قىسقۇچلار يەنىلا كۆرۈنمەيدۇ. مۇمكىن, بۇنىڭ سەۋەبى, بۇنىڭ سەۋەبى سەپلىمىسى. شۇڭلاشقا, يۇقارقى باسقۇچلارنىڭ ھەممىسىنى يەنە بىر قېتىم بېسىپ ئۆتۈڭ.
4-قەدەم: ئوقۇش-ئوقۇش ئوقۇش پۇلى بىلەن ھۆججەت قىسقۇچ قۇرۇش
ئەگەر ئابونتلارنى يەرلىك توردىكى ھۆججەتلەرنى كۆرۈش ئۈچۈن بولسىڭىز, ئەمما ئۇلارنى ool ئەۋەتمەڭ, پەقەت ئوقۇش پەقەت زىيارەت قىلىش ئارقىلىق ھۆججەت قىسقۇچ ئورنىتىشىڭىز كېرەك. بۇ ئورتاقلىشىش ھۆججەتلىرى بىلەن ئوخشىتىش ئارقىلىقلا ئىشلەيدۇ, پەقەت باشقا پارامېتىر سەپلىمە ھۆججەتكە تەڭشەلدى. ئەمما زۆرۈر بولمىغان سوئاللارنى قالدۇرماسلىق ئۈچۈن, بىز ھەممىنى باسقۇچتا تەھلىل قىلىمىز:
سەپلىمە ھۆججىتىگە ئەگىشىش ھۆججىتىگە تۆۋەندىكى ئۈچ تېكىست توساق بولۇشى كېرەك:
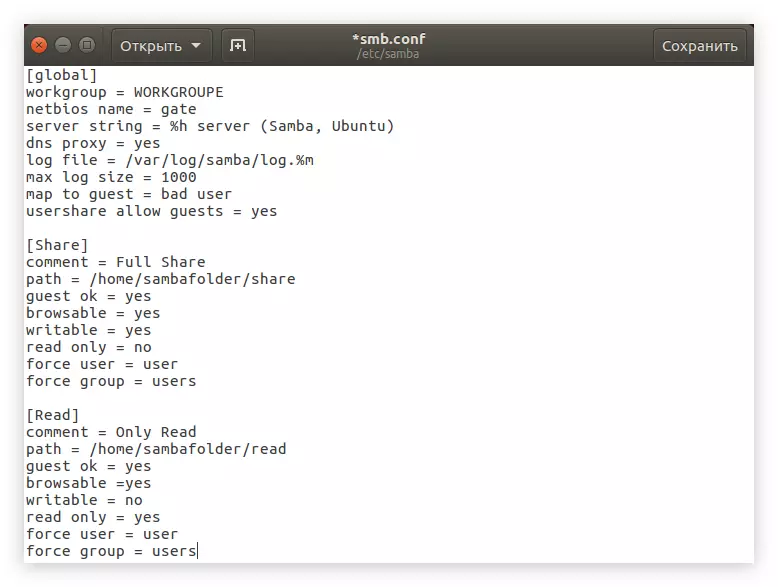
ھازىر Samba مۇلازىمېتىرىنى قايتا قوزغىتىڭ, شۇنداق بولغاندا بارلىق ئۆزگىرىشلەر
Sudo مۇلازىمەت SMBD قايتا قوزغىتىلدى
ئۇنىڭدىن كېيىن, بۇ ھۆججەت قىسقۇچنى بارلىققا كەلتۈرگىلى بولىدۇ, بارلىق ئىشلەتكۈچىلەر ئۇنىڭغا كىرەلەيدۇ, ئەمما قانداقتۇر ھۆججەتلەرنى ئۆز ئىچىگە ئالمايدىغان ھۆججەتلەرنى قانداق ئۆزگەرتەلمەيدۇ.
5-قەدەم: يېپىق زىيارەت قىلىش ئارقىلىق ھۆججەت قىسقۇچ قۇرۇش
ئەگەر ئابونتلار تور قىسقۇچنى ئېچىپ, دەلىللەشتىن ئۆتۈشى كېرەك, ئۇنىڭ يارىتىلىشىنىڭ ئالامەتلىرى يۇقىرىدالىققا سەل ئوخشىمايدۇ. تۆۋەندىكىلەرنى قىلىڭ:
- مەسىلەن, ھۆججەت قىسقۇچ قۇرۇلىدۇ, مەسىلەن: «چاپلاش»:
Sudo mkdir-pu / home / sambafolder / pasw
- ھوقۇقىنى ئۆزگەرتىڭ:
Sudo chimod 777 -R / HOM / SAMBAFOLDER / PASW
- ھازىر سامبا گۇرۇپپىسىدىكى ئادەمنى قۇرۇپ يەرگە قۇرغانلارغاخ, بۇنىڭ ئىچىدىكى بارلىق ھوقۇقنى زىيارەت قىلىش ئۈچۈن بارلىق ھوقۇقلارنى بارلىققا كېلىدۇ. بۇنىڭ ئۈچۈن بىرىنچى, بىرىنچى گۇرۇپپا «Smbuser» نى قۇرۇڭ:
Sudo grackadd smmbuser.
- يېڭىدىن قۇرۇلغان ئىشلەتكۈچى گۇرۇپپىسىغا قوشۇڭ. سىز ئۇنىڭ نامىنى مۇستەقىل ئويلىيالايسىز, مەسىلەن, ئۈلدە بىلەن «ئوقۇتقۇچى» ئېلىپ بارىدۇ,
Sudo newreradd -g smbuser ئوقۇتقۇچىسى
- ھۆججەت قىسقۇچنى ئېچىش ئۈچۈن كىرىش ئۈچۈن پارول بەلگىلەڭ:
Sudo smbpasswded -a ئوقۇتقۇچىسى
ئەسكەرتىش: بۇيرۇقنى ئىجرا قىلغاندىن كېيىن پارولنى كىرگۈزۈشىڭىز تەلەپ قىلىنىدۇ, ئاندىن ئۇنى تەكرارلىشى تەلەپ قىلىنىدۇ, پېرسوناژغا كىرگەندە پارول كۆرۈنمەيدۇ.
- ئۇ پەقەت سامبا سەپلىمىسى ھۆججىتىگە لازىم ھۆججەت قىسقۇچ پارامېتىرىغا كىرىدۇ. بۇنى قىلىش, ئالدى بىلەن ئېچىڭ:
Sudo gedit /etc/samba/sb.conf.
ئاندىن بۇ تېكىستنى كۆچۈرۈڭ:
[PASW]
باھا = پەقەت پارول
يول = / Home / Sambafolder / Paw
ئىناۋەتلىك ئىشلەتكۈچىلەر = ئوقۇتقۇچى
پەقەت ئوقۇڭ = ياق
مۇھىتى: ئەگەر بۇ كۆرسەتمەنى ئىجرا قىلسىڭىز تور بەتنى باشقا ئىسىم بىلەن قۇردىڭىز, ئۇنداقتا ئۇ بەلگە "=" ۋە بوشلۇقتىن كېيىن «ئىناۋەتلىك ئىشلەتكۈچىلەر» تەرجىمە قىلىپ كىردىڭىز, ئۇنداقتا ئۇ بەلگە ۋە بوشلۇقتىن كېيىن «ئىناۋەتلىك ئىشلەتكۈچى» سانجىشقا كىرىپ چىقىڭ.
- ئۆزگەرتىشلەرنى ساقلاڭ ۋە تېكىست تەھرىرلىگۈچىنى تاقاڭ.
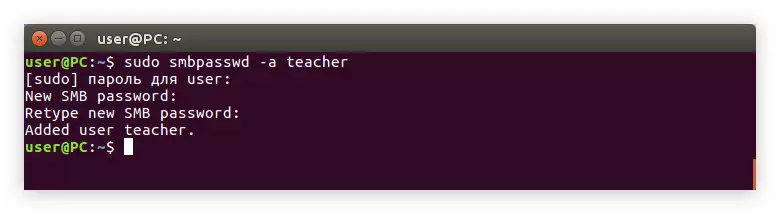
سەپلىمە ھۆججىتىدىكى تېكىست ھازىر مۇنداق كۆرۈنىدۇ:
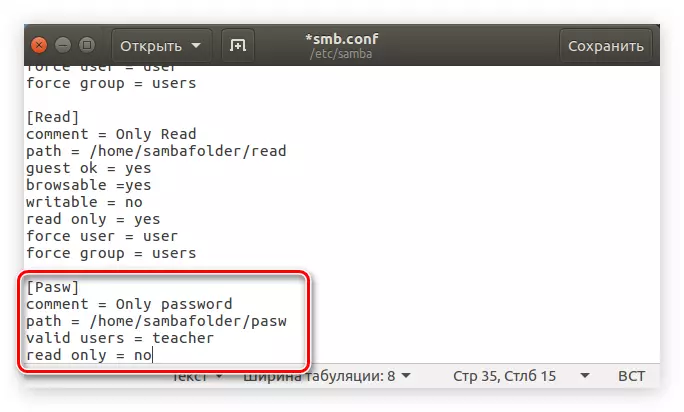
خاتىرجەم بولۇش ئۈچۈن, بۇيرۇق ئارقىلىق ھۆججەتنى تەكشۈرۈڭ:
Sudo testparm /etc/samba/sb.conf.
نەتىجىگە قارىغاندا, سىز بۇ توغرىلىق كۆرۈشىڭىز كېرەك:
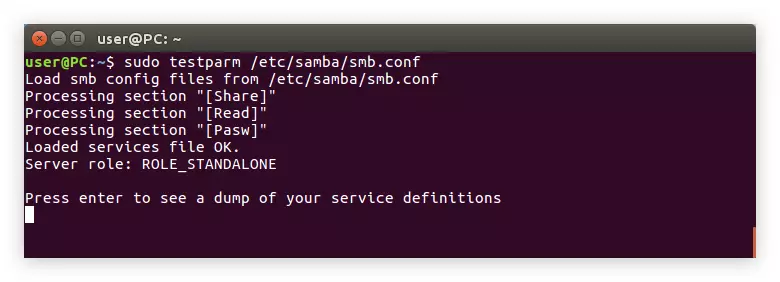
ئەگەر ھەممە نەرسە تەرتىپلىك بولسا, ئاندىن مۇلازىمېتىرنى قايتا قوزغىتىڭ:
Sudo /etc/init.d/samba نى قايتا قوزغىتىڭ.
SIMBA SIGHBA SIMBA.
گرافىك كۆرۈنمە يۈزى (GUI) ئۇبۇنتۇدا سامبا تەڭشىۈشنى داۋاملاشتۇرۇشقا قۇلايلىق يارىتالايدىكەن. ئەڭ تۆۋەندە, پەقەت Linux غا ئالماشتۇرغان كىشى تېخىمۇ چۈشىنىشكە بولىدىغان ئىشلەتكۈچىلەر بولىدۇ.1-قەدەم: قاچىلاش
دەسلەپتە, سىز توردا كۆرۈنمە ۋە ئوقۇشتا كۆرۈنمە يۈزى ۋە قايسىسى ئالاھىدە پروگرامما ئورنىتىشىڭىز لازىم. بۇيرۇقنى ئىجرا قىلىش ئارقىلىق «تېرمىنال» بىلەن قىلالايسىز:
Sudo apt سىستېمىسى قاچىلاش سىستېمىسىنى قاچىلاش
ئىلگىرى سىزدىن بۇرۇن, سىز سامبا زاپچاسلىرىنى كومپيۇتېرىڭىزغا قاچىلىمىغان بولسىڭىز, ئۇنى چۈشۈرۈش ۋە تېخىمۇ كۆپ ئورالمىلارنى ئورنىتىشىڭىز كېرەك:
Sudo APT- - -Y SAMBA Samba Samba Samba Samba Samboin بىلەن Python-Glade2 سىستېمىسى. Samba
سىز ئېھتىياجلىق بولغان ھەممە ئىش تەڭشەلگەندىن كېيىن, بىۋاسىتە تەڭشىسىڭىز بولىدۇ.
2-قەدەم: ئىجرا قىلىش
سىز ئىجرا قىلالايسىز SOMBA نى ئىككى خىل ئۇسۇلدا ئىجرا قىلالايسىز: «تېرمىنال» ۋە باش تىزىملىكى ئارقىلىق.
1-ئۇسۇلى: تېرمىنال
تېرمىنالنى ئىشلىتىشنى قارار قىلسىڭىز, ئۇنداقتا تۆۋەندىكى ئىشلارنى قىلىشىڭىز كېرەك:
- Ctrl + Alt + T ئاچقۇچ بىرلەشتۈرۈشنى بېسىڭ.
- تۆۋەندىكى بۇيرۇقنى كىرگۈزۈڭ:
Sudo سىستېمىسى-config-samba
- Enter نى بېسىڭ.
ئۇنىڭدىن كېيىن, سىز سىستېما مەخپىي نومۇرىنى كىرگۈزۈشىڭىز كېرەك, كېيىن پروگرامما كۆزنىكى ئاچقاندىن كېيىن.
ئەسكەرتىش: SAMBA سەپلىمىسى Samba سەپلىمىسىنى يولغا قويۇش جەريانىدا, تېرمىنال كۆزنى يۇمماڭ, چۈنكى بۇ ئەھۋالدىن باشلاپ پروگرامما يېپىپ, بارلىق ئۆزگىرىشلەر ساقلىۋېتىلمەيدۇ.
2-خىل ئۇسۇل: باش تىزىملىك
ئىككىنچى خىل ئۇسۇل نۇرغۇندەك قىلىدۇ, بارلىق مەشغۇلاتلار گرافىكلىق كۆرۈنمە يۈزىدە ئېلىپ بېرىلىدۇ.
- ئۈستەل يۈزىنىڭ سول ئۈستى ئۈستى بۇرجىكىگە جايلاشقان باش بەت كۇنۇپكىسىنى بېسىڭ.
- كۆزنەكتە «Samba» نى كىرگۈزۈڭ.
- ئوخشاش ئىسىمنى «قوللىنىشچان پروگراممىلار» بۆلىكىدە چېكىڭ.
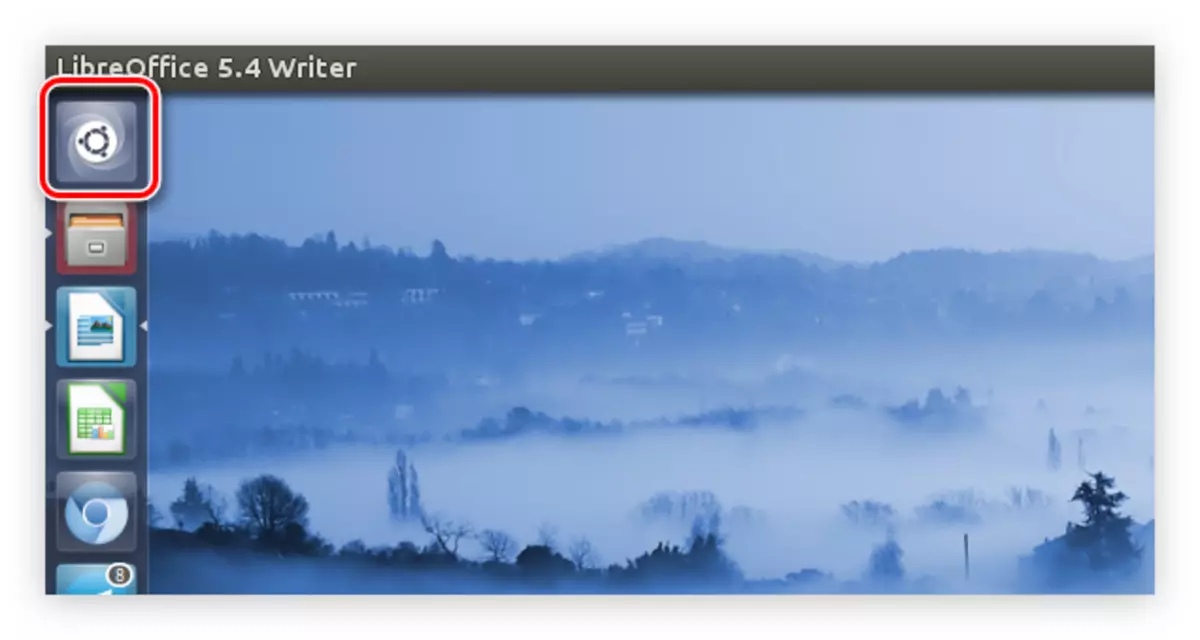
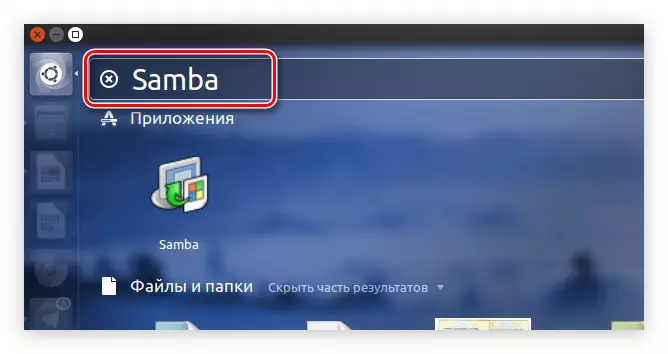
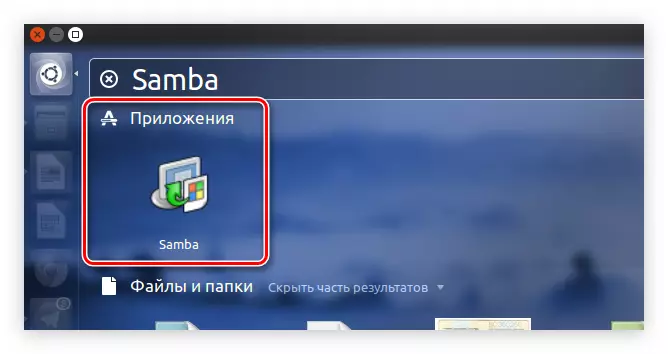
ئۇنىڭدىن كېيىن, سىستېما سىزدىن بىر ئىشلەتكۈچى سورايدۇ. ئۇنىڭغا كىرىڭ ۋە پروگرامما ئېچىلىدۇ.
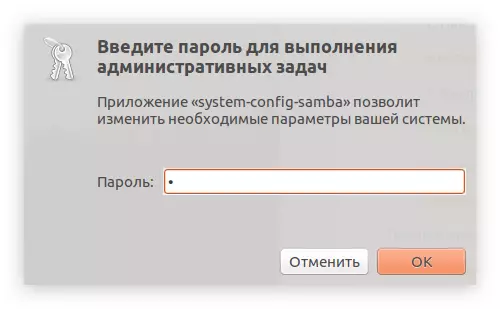
3-قەدەم: ئىشلەتكۈچى قوشۇش
Samba ھۆججەت قىسقۇچلىرىنى تەڭشەشتىن بۇرۇن, ئىشلەتكۈچى قوشالايسىز. ئۇ پروگرامما تەڭشىكى ئارقىلىق تاماملاندى.
- يۇقىرى پەللىدە «تەڭشەش» تۈرىنى چېكىڭ.
- تىزىملىكتە, «ئابونتلار سامبا» نى تاللاڭ.
- كۆرۈنگەن كۆزنەكتە «ئىشلەتكۈچى قوشۇش» نى چېكىڭ.
- «Unixix نىڭ» تاللانمىسىنىڭ ئىسمى «ئىشلەتكۈچى ئىسمى» رەسىمگە تارتىش »نى چېكىڭ, ئۇنىڭ ھۆججەت قىسقۇچقا كىرىشىگە رۇخسەت قىلىنغان ئىشلەتكۈچىنى تاللاڭ.
- قولدا Windows ئىشلەتكۈچى نامىنى كىرگۈزۈڭ.
- پارولنى كىرگۈزۈڭ, ئاندىن ئۇنىڭغا مۇۋاپىق ساھەگە كىرگۈزۈشنى تەكرارلاڭ.
- «OK» كۇنۇپكىسىنى بېسىڭ.
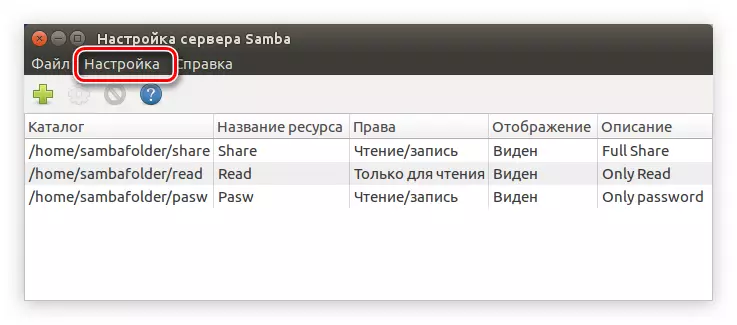
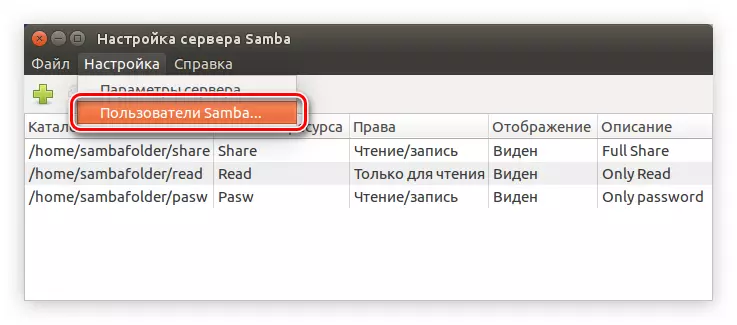
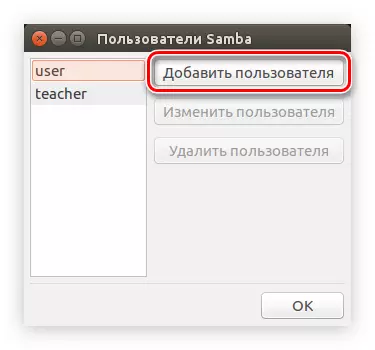
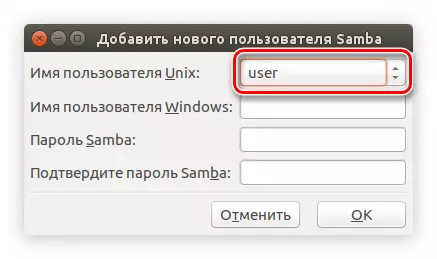
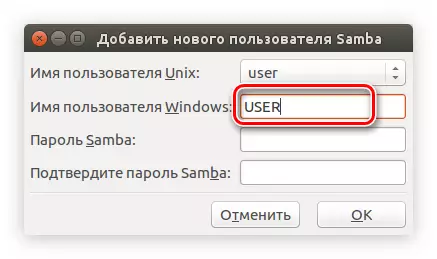
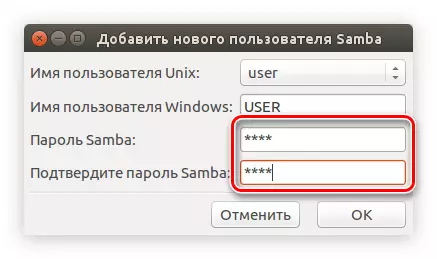
بۇنداق بولغاندا, سىز بىر ياكى بىر نەچچە سامبا ئىشلەتكۈچىلىرىنى قوشسىڭىز, كەلگۈسىدە كەلگۈسىدە ھوقۇقىنى بەلگىلىيەلەيسىز.
ئۇنىڭدىن كېيىن, مۇلازىمېتىر سەپلىمىسى ئاخىرلاشماقتا, بىۋاسىتە سامبا قىسقۇچنىڭ قۇرۇلتىيىغا كىرەلەيسىز.
5-قەدەم: ھۆججەت قىسقۇچ قۇرۇش
ئەگەر سىز ئىلگىرى ئاممىۋى ھۆججەت قىسقۇچلارنى بەرمىگەن بولسىڭىز, پروگرامما كۆزنىكى قۇرۇق بولىدۇ. يېڭى ھۆججەت قىسقۇچ ياساش ئۈچۈن, تۆۋەندىكى ئىشلارنى قىلىشىڭىز كېرەك:
- بەلگە ۋە بەلگە بىلەن كۇنۇپكىنى بېسىڭ.
- كۆزنىكىدا ئېچىلغان بولغان كۆزنەكتە, «ئاساسلىق« ئاساسلىق »بەتكۈچتە« يۇقىرى دەرىجىلىك »نى چېكىڭ.
- ھۆججەت باشقۇرغۇچتا ھەمبەھىرلىنىش دېگەن ھۆججەت قىسقۇچنى بەلگىلەڭ.
- مايىللىققا ئاساسەن, «خاتىرىگە رۇخسەت قىلىندى» (ئىشلەتكۈچىنىڭ ئاممىۋى ھۆججەتمىدە ھۆججەتلەرنى تەھرىرلەشكە ئىشلىتىلىدۇ (باشقا كومپيۇتېردا ھۆججەتلەرنى تەھرىرلەشكە رۇخسەت قىلىنىدۇ (باشقا كومپيۇتېرغا, ھۆججەت قىسقۇچقا ئاساسەن لايىھىلەن قىلىنىدۇ).
- «زىيارەت قىلىش» بەتكۈچىگە بېرىڭ.
- ئۇنىڭ ئورتاق قىسقۇچ ئېچىشقا رۇخسەت قىلىدىغان ئىشلەتكۈچىلەرنى پەرقلەندۈرۈش ئىقتىدارى بار. بۇنى قىلىش ئۈچۈن يېنىدىكى ماركىنى «پەقەت كونكرېت ئىشلەتكۈچىلەرگە زىيارەت قىلىش» بېرىش ئۈچۈن چېكىڭ ». ئۇنىڭدىن كېيىن ئۇلارنى تىزىملىكتىن تاللىشىڭىز كېرەك.
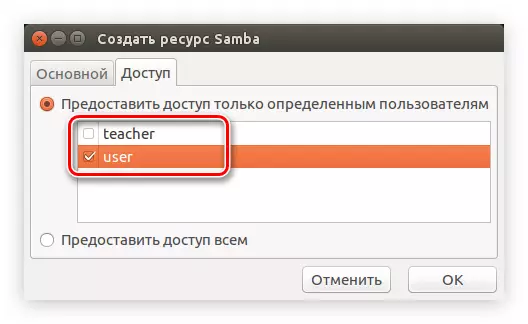
ئەگەر سىز ئاممىۋى ھۆججەت قىسقۇچ چىقارماقچى بولسىڭىز, ئاندىن ئالماشتۇرۇڭ »نى« تەمىنلەڭ »ئورنىغا قويۇڭ.
- «OK» كۇنۇپكىسىنى بېسىڭ.
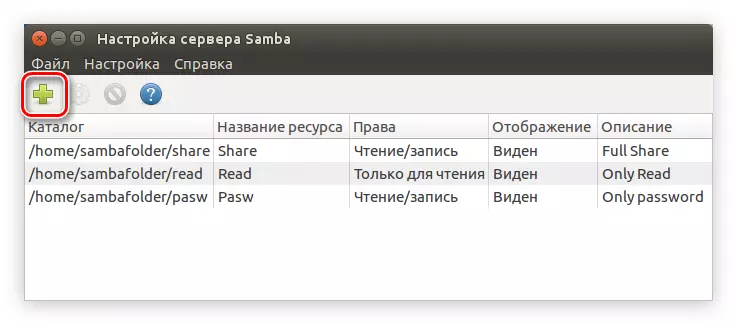
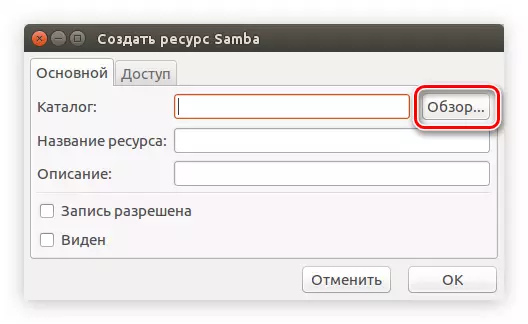
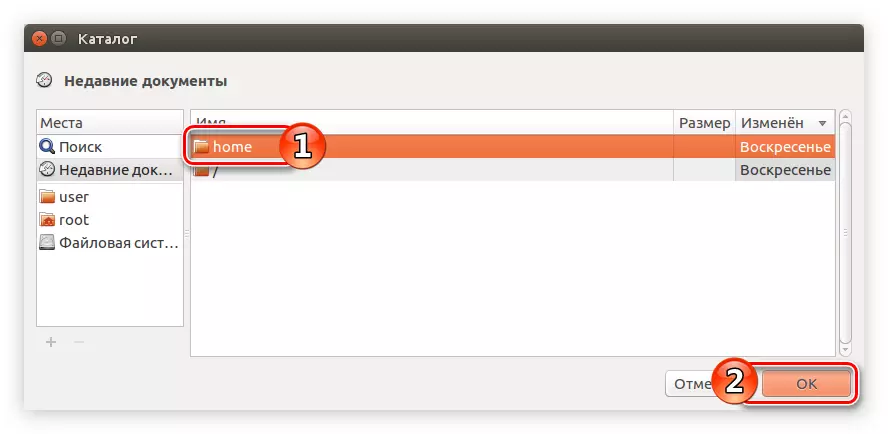
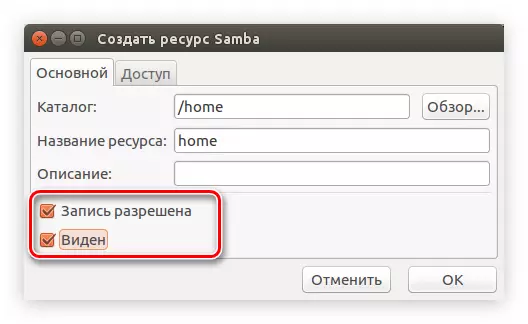
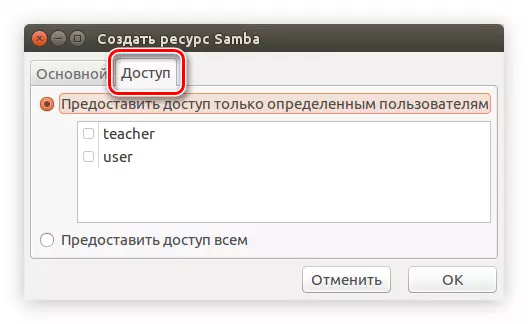
ئۇنىڭدىن كېيىن, يېڭىدىن يېڭىدىن بارلىق ھۆججەت قىسقۇچ ئاساسلىق پروگرامما كۆزنىكىدە كۆرسىتىلىدۇ.
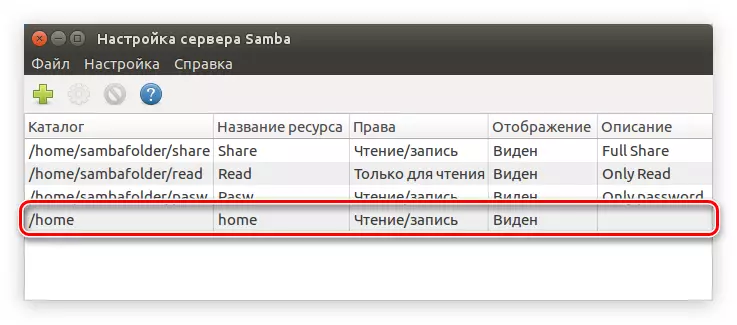
ئەگەر خالىسىڭىز, يۇقىرىدا ئوقۇتۇش ئارقىلىق بىر قىسىم ھۆججەتلەرنى قۇرالايسىز ياكى باشقا تىزىملىكلەرنىڭ خاس پروگراممىسىنىڭ «تاللانغان مۇندەرىجە» كۇنۇپكىسىنى بېسىش ئارقىلىق بارلىق ھۆججەتلەرنى ئۆزگەرتەلەيسىز.
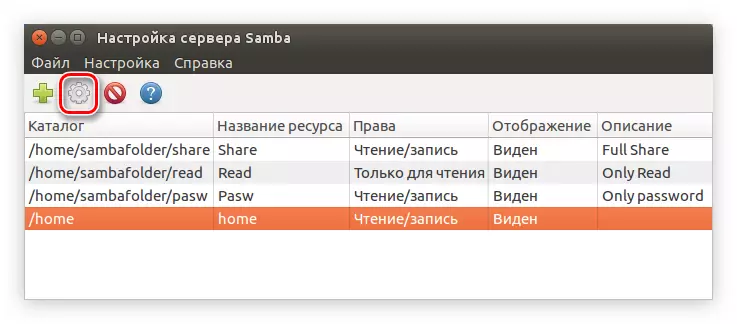
سىز كۆزلىگەن قىسقۇچ بارلىق نەرسىلەرنى قۇرغان ھامان پروگراممىنى تاقاپ بولالايسىز. بۇ كۆرسەتمە SIMBA پروگراممىسىنى ئىشلىتىپ SIBUNG SIMBA پروگراممىسىنى ئىشلىتىپ ئۇبۇنتۇدا ئۇبۇنتۇدا ئۇبۇنتۇدا ئۇبۇنتۇدا ئۇبۇنتۇدىكى ئۇبۇنتۇڭ قۇرغان.
Nautilus.
ئۇبۇنتۇدىكى سامبانى تەڭشىشىڭىزنىڭ يەنە بىر ئۇسۇلى بار. كومپيۇتېرىغا قوشۇمچە زاپچاس قاچىلاشنى خالىمايدىغان ئىشلەتكۈچىلەرگە ماس كېلىدۇ, «تېرمىنال» نى ئىشلىتىشنى خالىمايدۇ. بارلىق تەڭشەكلەر ئۆلچەملىك Nautilus File Distion دا ئېلىپ بېرىلىدۇ.1-قەدەم: قاچىلاش
ناۋۇتېللۇ ئىشلىتىپ سامبا ئورنىتىش ئۈچۈن, پروگرامما ئورنىتىش ئۇسۇلى سەل ئوخشىمايدۇ. بۇ جەرياننى «تېرمىنال» ئارقىلىق ئىجرا قىلغىلى بولىدۇ, ئەمما تۆۋەندىكى ئۇسۇل ئاستى دەپ قارايدۇ.
- ۋەزىپە بالدىقىدىكى سىنبەلگىسىنى بېسىش ئارقىلىق سىنبەلگىسىنى بېسىش ئارقىلىق ياكى سىستېمىغا ئىزدەش.
- لازىملىق مۇندەرىجىگە جايلاشقان مۇندەرىجىگە كىرىڭ.
- تىزىملىكنى چېكىپ تىزىملىكتىن «مۈلۈك» قۇرنى تاللاڭ.
- كۆزنەكتە «يەرلىك تور» قىسقۇچقا بېرىڭ.
- «بۇ ھۆججەت قىسقۇچنى ئېلان قىلىش» نىڭ ئۈستىدىكى رامكىسىنى تەكشۈرۈڭ.
- «قاچىلاش مۇلازىمىتى» كۇنۇپكىسىنى بېسىپ سىستېمىغا باشلاش ئۈچۈن «قاچىلاش» كۇنۇپكىسىنى باسماقچى بولغان كۆزنەك كۆرۈنۈپ تۇرىدۇ.
- قاچىلانغان بوغچا تىزىملىكى بىلەن ئۆزىڭىزنى تونۇشالايدىغان كۆزنەك كۆرۈنىدۇ. ئوقۇشتىن كېيىن, قاچىلاشنى چېكىڭ.
- ئىشلەتكۈچى پارولىنى كىرگۈزۈڭ ۋە سىستېمىنىڭ چۈشۈرۈش ۋە ئورنىتىشىغا يول قويۇش.
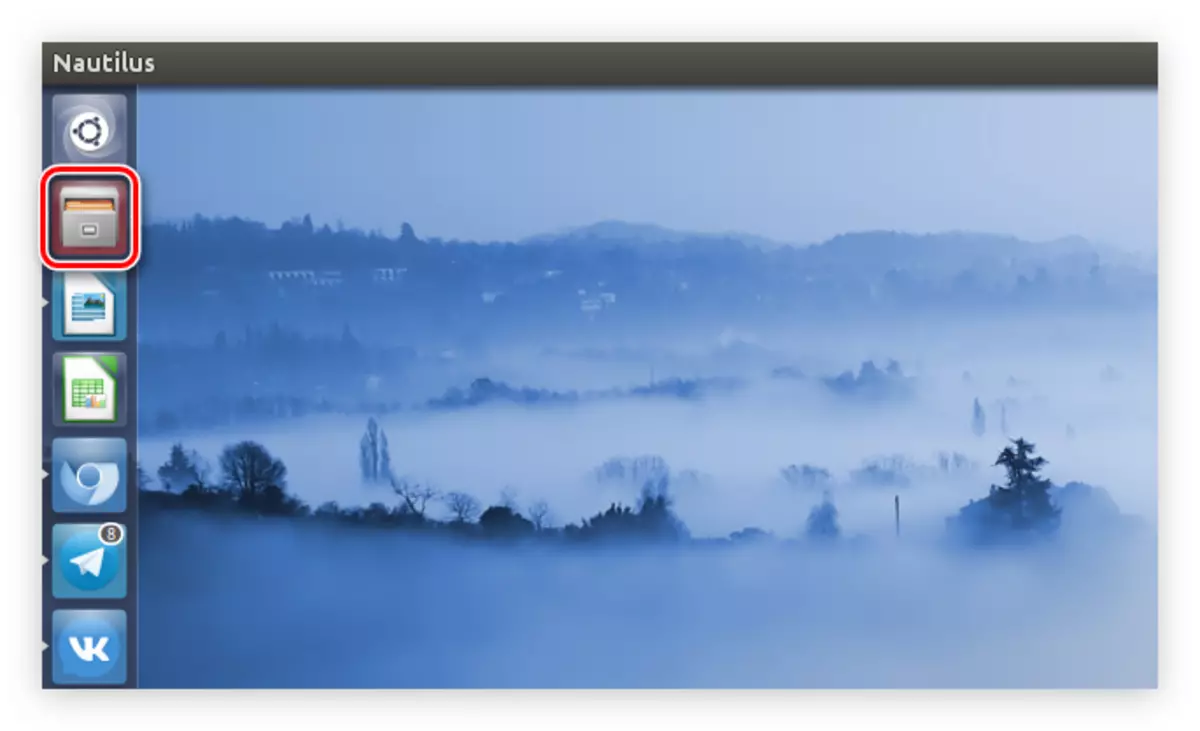
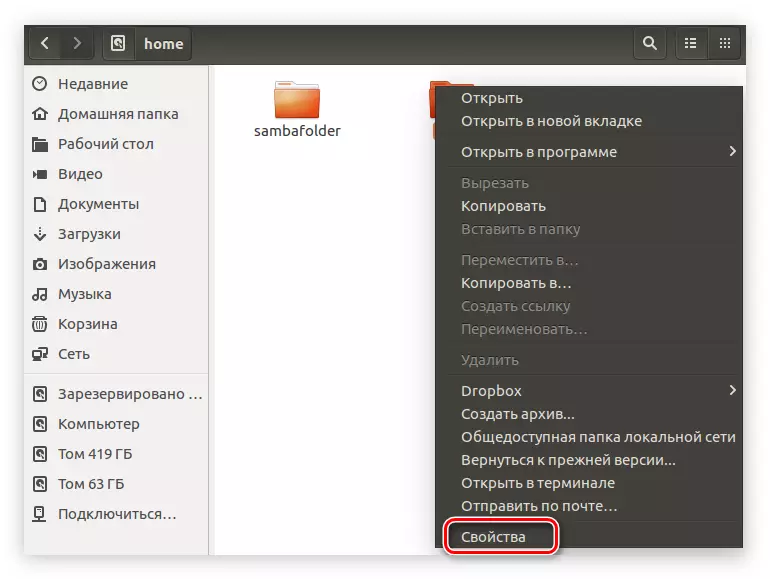
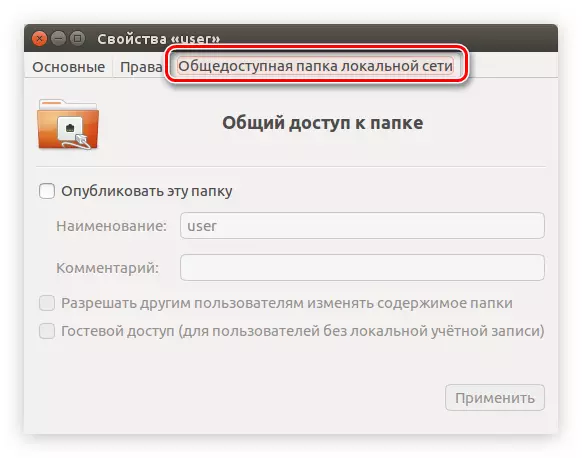
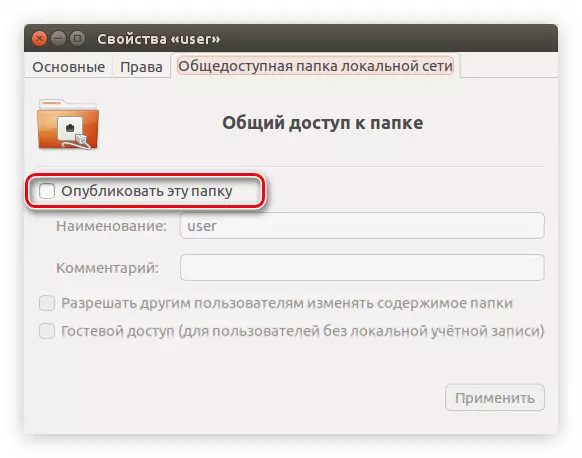
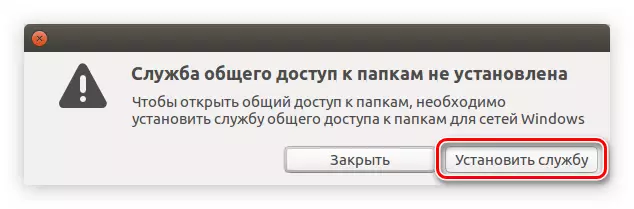
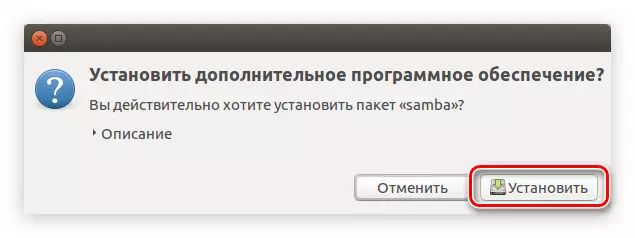
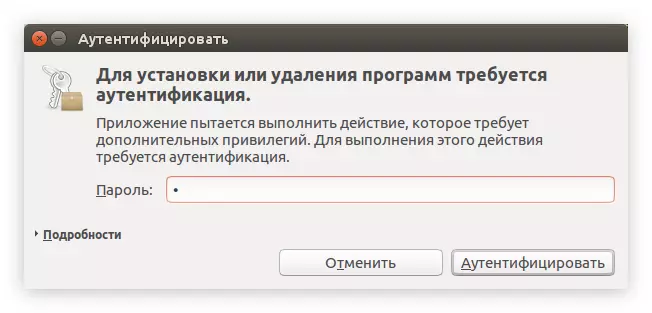
ئۇنىڭدىن كېيىن, پروگراممىنىڭ ئورنىتىش ئاخىرلاشتۇرماقچى بولىدۇ. ئۇ تاماملانغاندىن كېيىن, بىۋاسىتە سامبا تەڭشىتىسىگە بارسىڭىز بولىدۇ.
2-قەدەم: تەڭشەش
ناۋىل نورمىسىنى خاسلاشتۇرتىڭ, «تېرمىنال» ياكى سىستېما سەپلىمىسىنى ئىشلىتىشتىنمۇ ئاسان. بارلىق پارامېتىرلار مۇندەرىجە خۇسۇسىيىتىدە كۆرسىتىلدى. ئەگەر ئۇلارنى قانداق ئېچىشنى ئۇنتۇپ قالسىڭىز, ئۇنداقتا ئالدىنقى كۆرسەتمەنىڭ ئۈچ تۈرگە ئەگىشىڭ.
ھۆججەت قىسقۇچنى ئاشكارىلاش ئۈچۈن, كۆرسەتمىلەرگە ئەگىشىڭ:
- دېرىزىدا, «ھوقۇق» بەتكۈچىگە كىرىڭ.
- ئىگىسى, گۇرۇپپا ۋە باشقا ئىشلەتكۈچىلەر ئۈچۈن ھوقۇقنى بەلگىلەڭ.
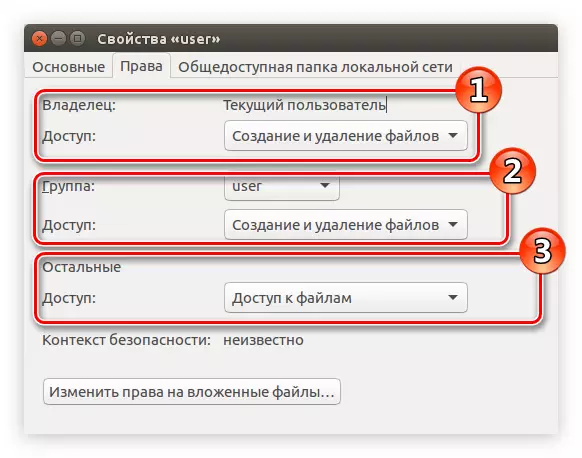
ئەسكەرتىش: ئەگەر سىز ئاممىۋى ھۆججەت قىسقۇچنى زىيارەت قىلىشنىڭ ھاجىتى بولمىسا, تىزىملىكتىن, ئاندىن تىزىملىكتىن «بولمايدۇ» ياكى قۇرغاقچىلىقنى تاللاڭ.
- «ئۇلانمىغان ھۆججەتلەرنى ئۆزگەرتىش» نى چېكىڭ.
- كۆزنەكتە تىلەيمەن بۇ تىزىملىكتە تىلەيمەن بۇ, ئەپسۇسكىلار بۇ ھۆججەت قىسقۇچقا مەبلەغ سالغان بارلىق ھۆججەتلەرنى ئۆز-ئارا تەسىر كۆرسىتىش ھوقۇقى بەلگىلەيدۇ.
- «ئۆزگەرتىش» نى چېكىپ, ئاندىن «ئورتاقلاشقان يەرلىك تور ھۆججەت قىسقۇچى» بەتكۈچىنى چېكىڭ.
- «بۇ ھۆججەت قىسقۇچنى ئېلان قىلىڭ» تۈرىنى ئېلان قىلىڭ.
- بۇ ھۆججەت قىسقۇچنىڭ نامىنى كىرگۈزۈڭ.
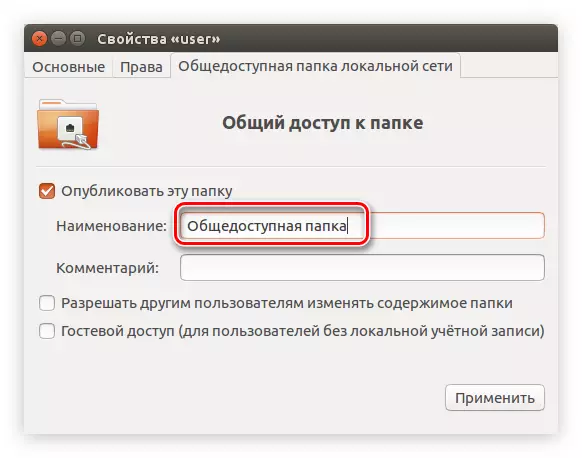
ئەسكەرتىش: ئەگەر خالىسىڭىز «باھا» بۆلىكى, ئەگەر خالىسىڭىز توشسىڭىز بولىدۇ.
- ئەكسىچە ياكى ئەكسىچە, «باشقا ئىشلەتكۈچىلەرنىڭ ھۆججەت قىسقۇچنىڭ مەزمۇنىنى ئۆچۈرۈڭ» ۋە «مېھمانلارنىڭ مەزمۇنىنى ئۆزگەرتىشى» نى قىسقارتىڭ. بىرىنچى ئابزاس ھوقۇق بىلەن تۈزمەيدىغان ئىشلەتكۈچىلەرگە رۇخسەت قىلىپ, ھازىرلانغان ھۆججەتلەرنى تەھرىرلەشكە رۇخسەت قىلىدۇ. ئىككىنچى - يەرلىك ھېسابات يوق بارلىق ئىشلەتكۈچىلەرگە ئېرىشىدۇ.
- «ئىلتىماس قىلىش» نى چېكىڭ.
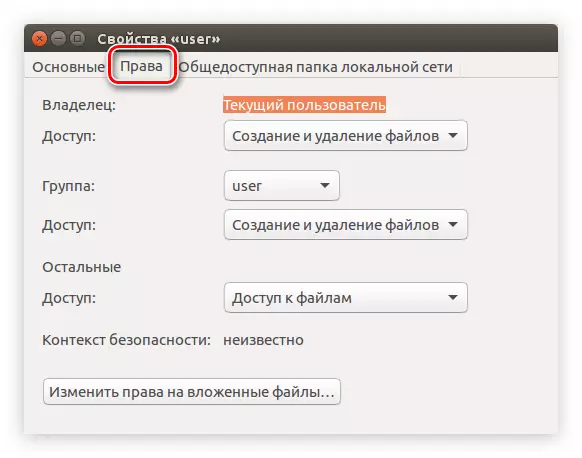
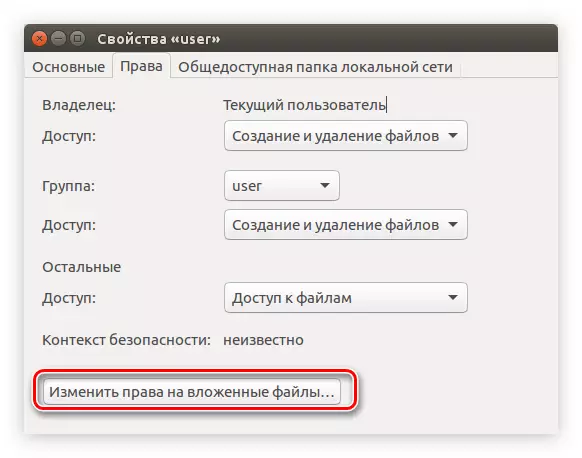
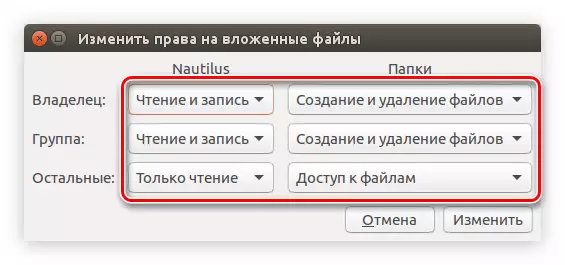
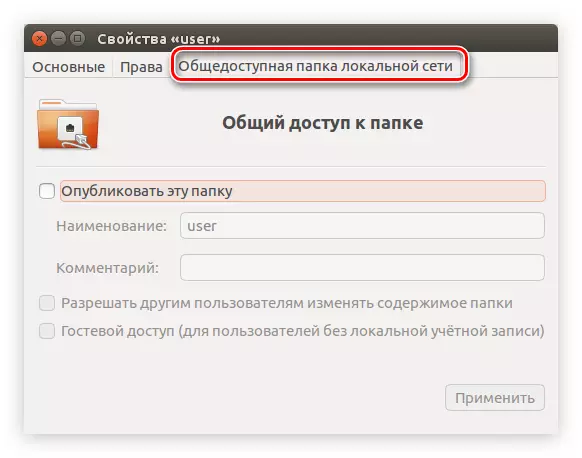
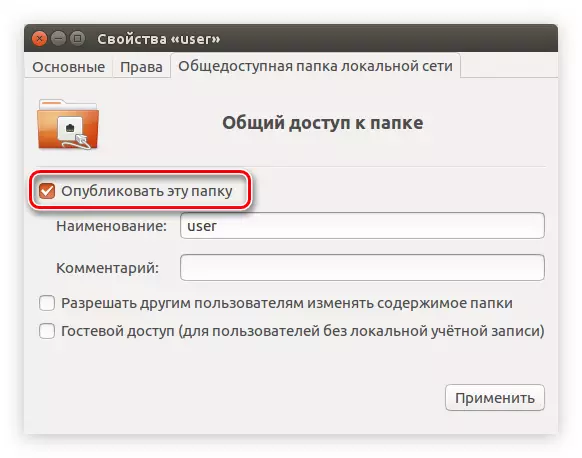
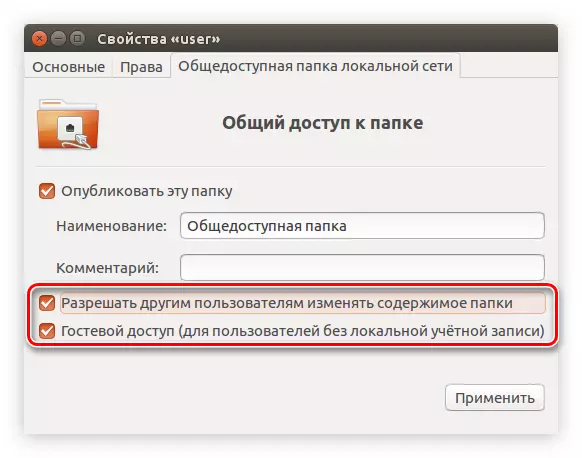
ئۇنىڭدىن كېيىن, كۆزنەكنى تاقايسىز - بۇ ھۆججەت قىسقۇچ ئوچۇق-ئاشكارە تاپقىلى بولىدۇ. دىققەت قىلىشقا ئەرزىيدىغىنى شۇكى, ئەگەر ئەگەر SXBA مۇلازىمېتىنى قۇرمىغان بولسىڭىز, يەنى بۇ ھۆججەت قىسقۇچنىڭ يەرلىك تورىغا كۆرۈنمەيدۇ.
ئەسكەرتىش: Samba مۇلازىمېتىرى ماقالىنىڭ بېشىدا سۆزلەشنى قانداق تەڭشەش.
خۇلاسە
يىغىنچاقلاپ, بىز يۇقىرىدىكى ئۇسۇللارنىڭ ھەممىسى بىر-بىرىگە ئوخشىمايدىغان بولغاچقا, ھەممىسى ھەممىسىدە سامبا تەڭشىشىغا شارائىت ھازىرلاپ بەردى. شۇڭا, «تېرمىنال» نى ئىشلىتىپ SAXما مۇلازىمېتىر ۋە بارلىق ئىشلەتكىلى بولىدىغان ھۆججەت قىسقۇچى بارلىق بارلىق ئىشلەتكىلى بولىدىغان ھۆججەتلەرنى تۈزسىڭىز بولىدۇ. سىستېما سەپلى SAMBA پروگراممىسىنىڭ سىزنىڭ مۇلازىمېتىر ۋە قىسقۇچلىرىنى تەڭشىەلەيسىز, ئەمما بەلگىلەنگەن پارامېتىرلارنىڭ سانى تېخىمۇ كۆپ پەرقلىنىدۇ. بۇ خىل ئۇسۇلنىڭ ئاساسلىق ئەۋزەللىكى گرافىكلىق كۆرۈنمە يۈزىنىڭ بولۇشى بولۇشى, بۇ ئادەتتىكى ئىشلەتكۈچىنىڭ تەڭشىلىشىگە قولايلىق يارىتىدىغانلىقىغا قۇلايلىق يارىتىدۇ. Nautilus ھۆججەت باشقۇرغۇچىنى ئىشلىتىش, سىز قوشۇمچە يۇمشاق دېتال ئورنىتىشى ۋە ئىشلىتىشكە بولمايدۇ, ئەمما بەزى ئەھۋاللەرنى ئوخشاش «تېرمىنال» ئارقىلىق SAMBA مۇلازىمېتىرىنى قولدا سەپ قىلىش كېرەك.
