
Ja ir nepieciešams strādāt ar tādiem pašiem failiem dažādos datoros, kontrolējot dažādas operētājsistēmas, Samba to palīdzēs. Bet neatkarīgi izveidot kopīgas mapes nav tik vienkāršas, un parastam lietotājam šis uzdevums ir diezgan neiespējams. Šis raksts pateiks, kā konfigurēt samba Ubuntu.
Grupas nosaukums, kuru jūs interesē, atrodas darbstacijas domēna līnijā. Betona atrašanās vieta var redzēt iepriekš attēlā.
Tālāk, ja datorā ar Ubuntu statisko IP ir jāparedz Windows fails "Hosts" failā. Vieglākais veids, kā to izdarīt, izmantojot "komandrindu" ar administratora tiesībām:
- Norādiet sistēmu ar "komandrindas" pieprasījumu.
- Rezultātā noklikšķiniet uz "Komandrindas" ar peles labo pogu (PCM) un izvēlieties "Run no administratora".
- Logā, kas atveras, rīkojieties šādi:
Notepad C: Windows \ System32 \ TERMANTI utt
- Failā, kas atvērts pēc komandas izpildes, rakstiet savu IP adresi atsevišķā līnijā.
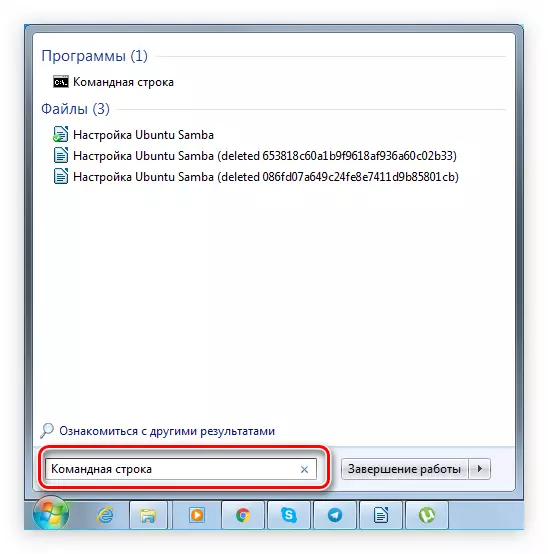
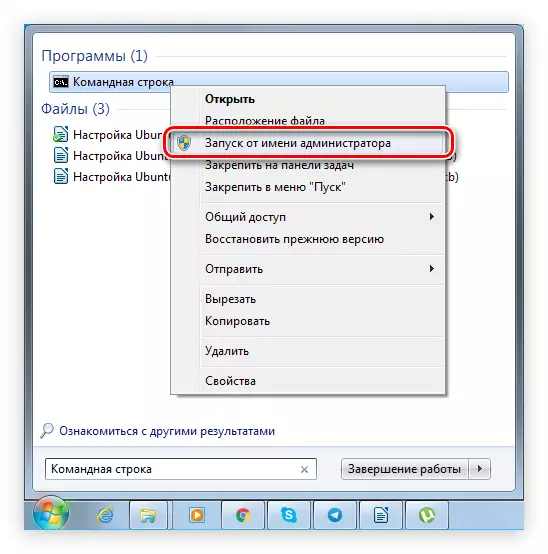
Pēc tam primārais samba iestatījums ir beidzies. Ja vēlaties saprast visus iestatītos parametrus, varat to izdarīt šajā vietnē. Lai atrastu interesējošo parametru, paplašiniet "SMB.Conf" saraksta kreisajā pusē un atrodiet to, izvēloties vārdu pirmo burtu.
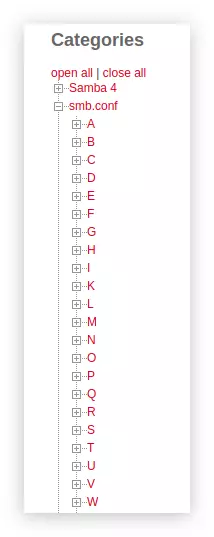
Papildus failam "SMB.Conf", izmaiņas ir jāveic arī "Limits.conf". Priekš šī:
- Atveriet vajadzīgo failu teksta redaktorā:
Sudo gedit /etc/security/limits.conf.
- Pirms pēdējās virknes failā ievietojiet šādu tekstu:
* - Nofile 16384
Root - Nofile 16384
- Saglabājiet failu.
Saskaņā ar rezultātu, viņam ir jābūt šādai formai:
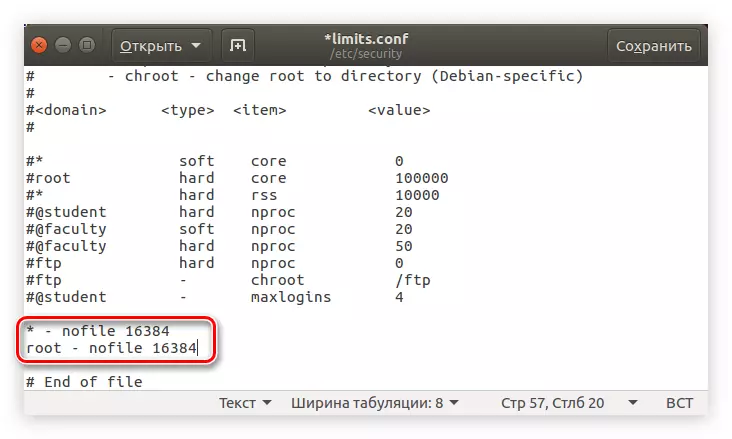
Tas ir nepieciešams, lai izvairītos no kļūdas, kas notiek, savienojot vairākus lietotājus vietējā tīklā.
Tagad, lai nodrošinātu pareizību ievadīto parametru, jums ir nepieciešams izpildīt komandu:
Sudo testparma /etc/samba/smb.conf.
Ja, kā rezultātā jūs redzēsiet tekstu, kas parādīts zemāk redzamajā attēlā, tas nozīmē, ka visi ievadītie dati ir pareizi.
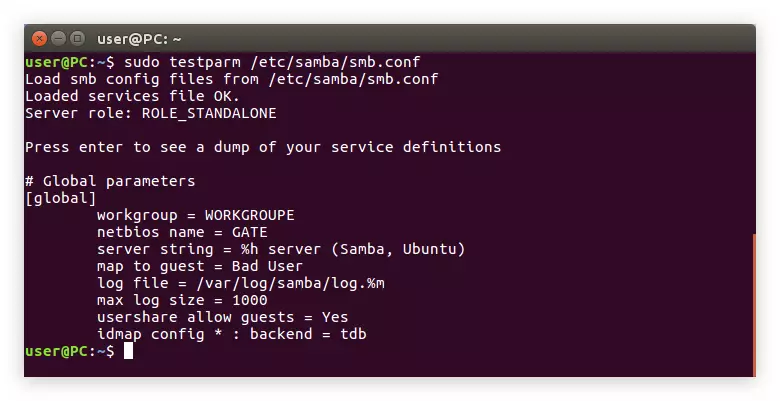
Tas paliek restartēt Samba serveri ar šādu komandu:
Sudo /etc/init.d/samba restartēt.
Sagraujot visus faila "SMB.Conf" mainīgos un veikt izmaiņas "Limits.conf", jūs varat doties tieši uz mapju izveidi
Tagad konfigurācijas faila saturam vajadzētu izskatīties šādi:
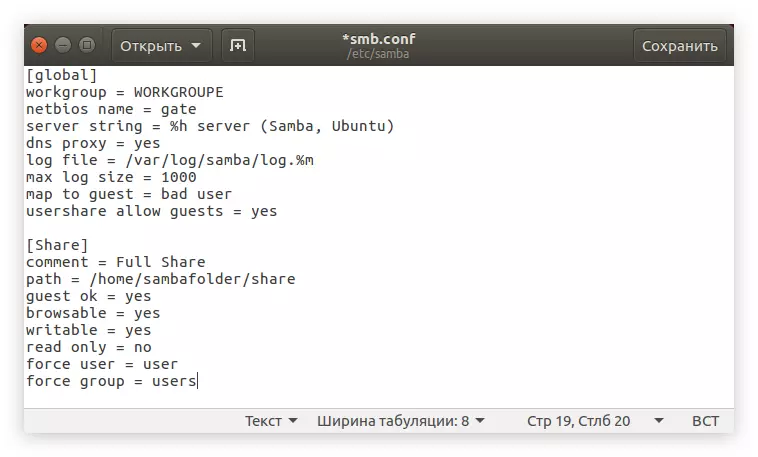
Lai visas izmaiņas stāšanās spēkā, jums ir nepieciešams, lai restartētu samba. To veic jau zināmā komanda:
Sudo pakalpojums SMBD restartēt
Pēc tam koplietojamā mape parādīsies sistēmā Windows. Lai nodrošinātu, ka "komandrindā" sekot:
Gate \ t
Arī jūs varat arī to atvērt, izmantojot diriģentu, dodoties uz direktoriju "Network", kas atrodas loga sānu panelī.
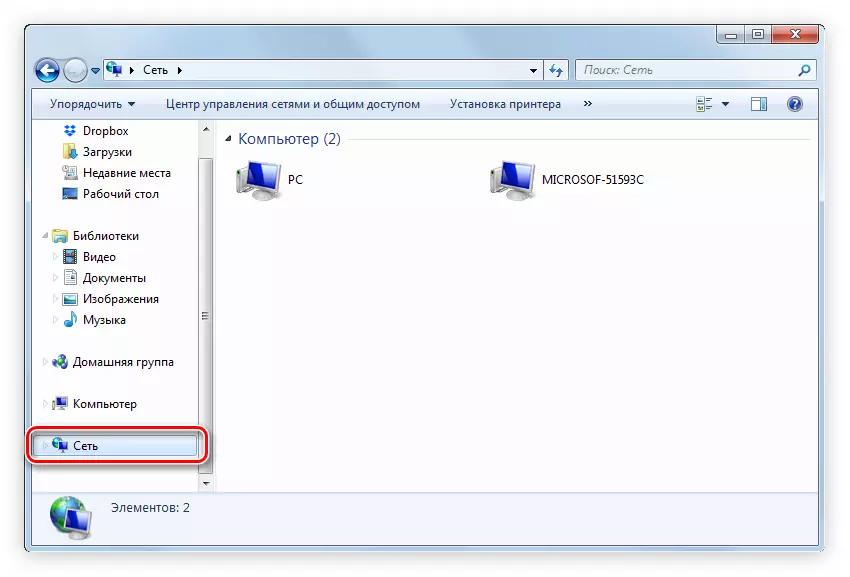
Tā gadās, ka mapes joprojām nav redzamas. Visticamāk, tas ir konfigurācijas kļūda. Tāpēc atkal iet cauri visiem iepriekš minētajiem posmiem.
4. solis: mapes izveide ar lasīšanas piekļuvi
Ja vēlaties lietotājus apskatīt vietējā tīkla failus, bet ne rediģējiet tos, jums ir jāizveido mape ar tikai lasāmu piekļuvi. Tas tiek darīts pēc analoģijas ar koplietojamo mapi, konfigurācijas failā ir iestatīti tikai citi parametri. Bet, lai nebūtu nevajadzīgi jautājumi, mēs analizēsim visu posmos:
Pēc konfigurācijas faila ir jābūt trīs teksta blokiem:
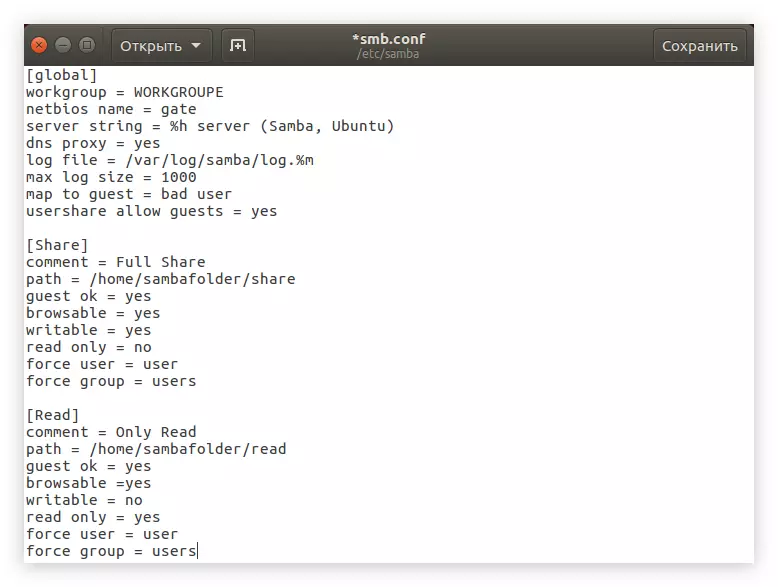
Tagad restartējiet Samba serveri, lai visas izmaiņas stājās spēkā:
Sudo pakalpojums SMBD restartēt
Pēc tam mape ar lasāmām tiesībām tiks izveidotas, un visi lietotāji varēs tos ievadīt, bet nevarēs kaut kādā veidā mainīt tajā ietvertos failus.
5. solis: mapes izveide ar slēgtu piekļuvi
Ja vēlaties, lai lietotāji atvērtu tīkla mapi, lai atvērtu autentifikāciju, tās izveides darbības ir nedaudz atšķirīgas no iepriekš minētās. Veikt:
- Izveidojiet mapi, piemēram, "Pasw":
Sudo mkdir -p / mājas / sambafolder / pasw
- Mainīt savas tiesības:
Sudo chmod 777 -r / home / sambafolder / pasw
- Tagad izveidojiet lietotāju SAMBA grupā, kas tiks piešķirta ar visām tiesībām piekļūt tīkla mapei. Šim nolūkam vispirms izveidojiet grupu "SMBUSER":
Sudo groupadd smbuser.
- Pievienojiet jaunizveidoto lietotāju grupai. Jūs varat iedomāties savu vārdu patstāvīgi, piemēram, būs "skolotājs":
Sudo useradd -g smbuser skolotājs
- Iestatiet ievadīto paroli, lai atvērtu mapi:
Sudo smbpasswd -a skolotājs
Piezīme: Pēc komandas izpildes jums tiks lūgts ievadīt paroli un pēc tam to atkārtot, ņemiet vērā, ka ievadot rakstzīmes netiek parādītas.
- Tas paliek tikai, lai ievadītu visus vēlamos mapes parametrus Samba konfigurācijas failam. Lai to izdarītu, vispirms atveriet to:
Sudo gedit /etc/samba/smb.conf.
Un pēc tam kopējiet šo tekstu:
[Pasw]
Komentārs = tikai parole
Ceļš = / mājas / sambafolder / pasw
Derīgi lietotāji = skolotājs
lasīt tikai = nē
SVARĪGI: Ja izpildot šīs instrukcijas ceturto objektu, esat izveidojis lietotāju ar citu nosaukumu, tad pēc simbola "=" un telpas ir jāievada lietotājs.
- Saglabājiet izmaiņas un aizveriet teksta redaktoru.
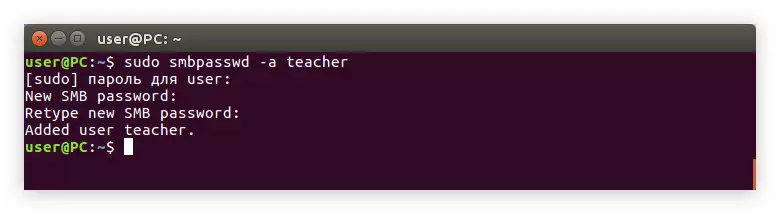
Konfigurācijas failā tekstam vajadzētu izskatīties šādi:
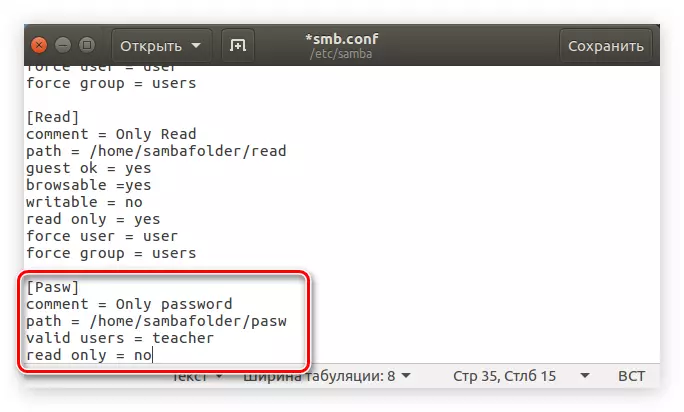
Lai to varētu atrast, pārbaudiet failu, izmantojot komandu:
Sudo testparma /etc/samba/smb.conf.
Saskaņā ar rezultātu, jums vajadzētu redzēt par to:
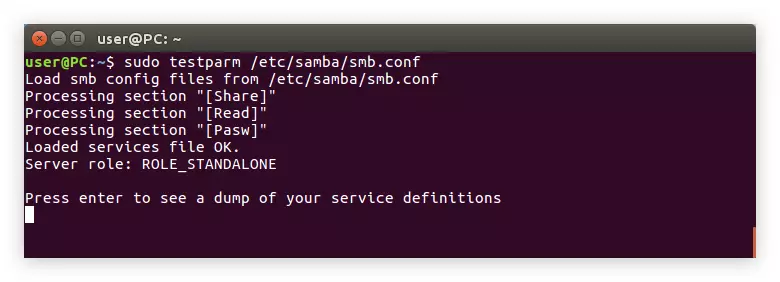
Ja viss ir kārtībā, tad restartējiet serveri:
Sudo /etc/init.d/samba restartēt.
Sistēmas konfigurācijas Samba.
Grafiskais interfeiss (GUI) spēj lielā mērā atvieglot Samba iestatījumu procesu Ubuntu. Vismaz lietotājs, kurš tikai pārslēdzas uz Linux, šī metode šķiet saprotama.1. solis: uzstādīšana
Sākotnēji jums ir jāinstalē īpaša programma sistēmā, kurai ir saskarne un kas nepieciešams konfigurēšanai. To var izdarīt ar "termināli", izpildot komandu:
Sudo aptiest sistēma-config-samba
Ja pirms tam jūs neesat instalējuši visus Samba komponentus datorā, jums būs nepieciešams lejupielādēt ar to un instalēt dažas vairāk paketes:
Sudo apt-get instalēt -y samba samba-kopējo python-glade2 sistēmas-config-samba
Pēc tam, kad viss nepieciešams, ir iestatīts, jūs varat doties tieši uz iestatījumu.
2. solis: palaist
Jūs varat palaist sistēmas config Samba divos veidos: izmantojot "Terminal" un caur Bash izvēlni.
1. metode: termināls
Ja jūs nolemjat izmantot termināli, tad jums ir jādara šādi:
- Nospiediet taustiņu CTRL + ALT + T taustiņu kombināciju.
- Ievadiet šādu komandu:
Sudo sistēma-config-samba
- Nospiediet ENTER.
Tālāk jums būs jāievada sistēmas parole, pēc kura atveras programmas logs.
Piezīme: Samba konfigurācijas ieviešanas laikā, izmantojot System Config Samba, neaizveriet termināļa logu, jo šajā gadījumā programma aizveras, un visas izmaiņas netiks saglabātas.
2. metode: bash izvēlne
Otrā metode būs vieglāka daudziem, jo visas darbības tiek veiktas grafiskajā interfeisā.
- Nospiediet bash izvēlnes pogu, kas atrodas darbvirsmas augšējā kreisajā stūrī.
- Logā tiek atvērts meklēšanas vaicājuma pieprasījums "Samba".
- Noklikšķiniet uz tās paša nosaukuma programmas sadaļā "Programmas".
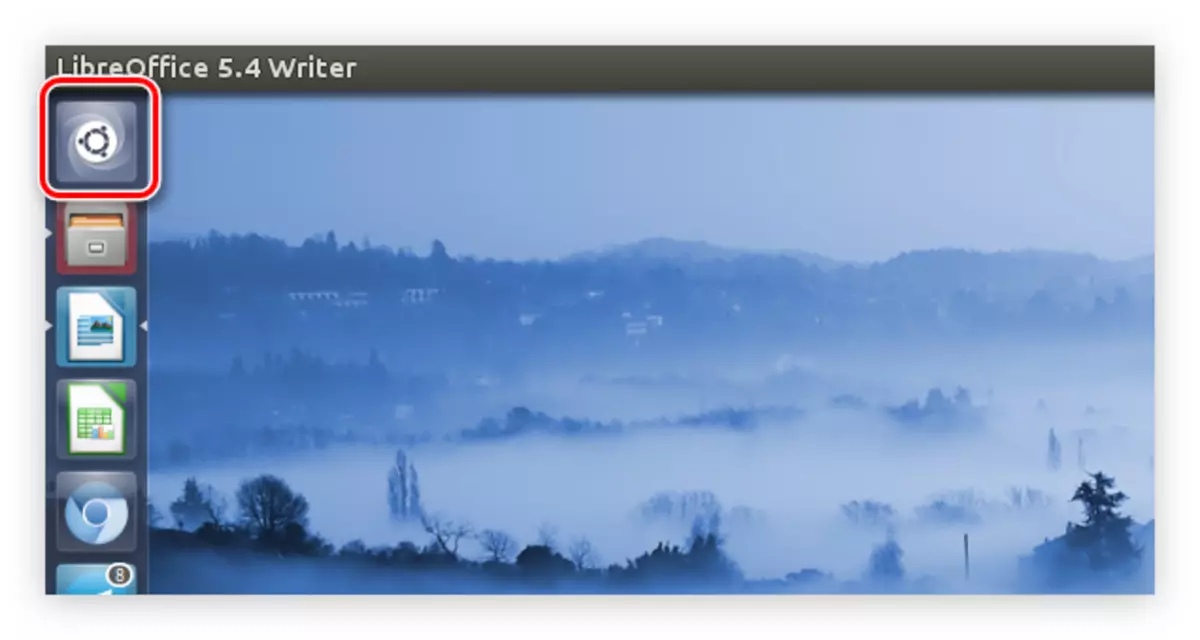
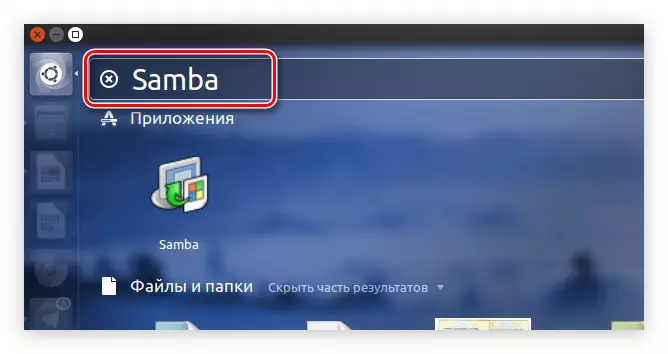
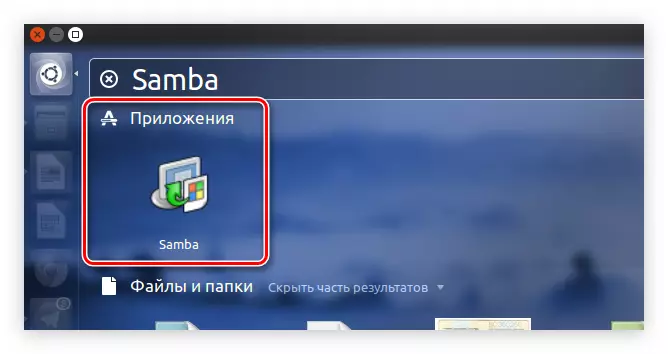
Pēc tam sistēma lūgs jums lietotāja paroli. Ievadiet to un programma atvērsies.
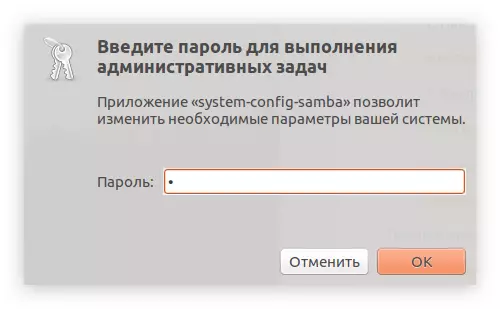
3. solis: lietotāji pievienošana
Pirms sākat tieši konfigurēt Samba mapes, jums ir nepieciešams pievienot lietotājus. Tas tiek darīts, izmantojot programmas iestatījumu izvēlni.
- Uzklikšķiniet uz "Setup" vienumu augšējā panelī.
- Izvēlnē izvēlieties "Lietotāji Samba".
- Logā, kas parādās, noklikšķiniet uz "Pievienot lietotāju".
- Nolaižamajā sarakstā "Unix" lietotāja vārds atlasiet lietotājam, kuram atļauts ievadīt mapi.
- Manuāli ievadiet Windows lietotājvārdu.
- Ievadiet paroli un pēc tam atkārtojiet to ievadi attiecīgajā laukā.
- Noklikšķiniet uz pogas "OK".
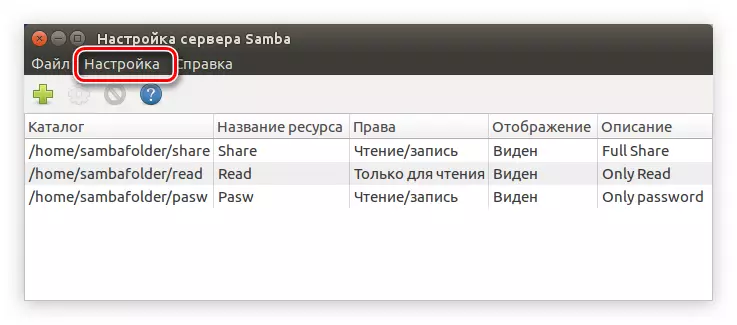
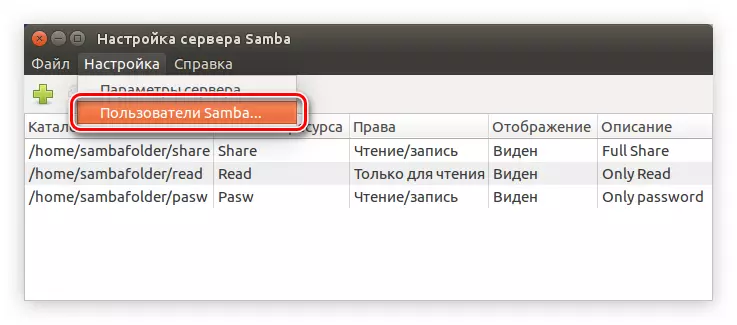
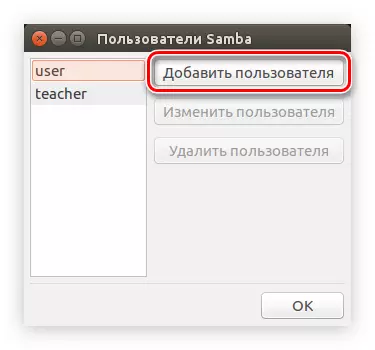
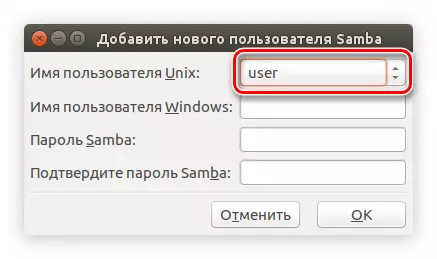
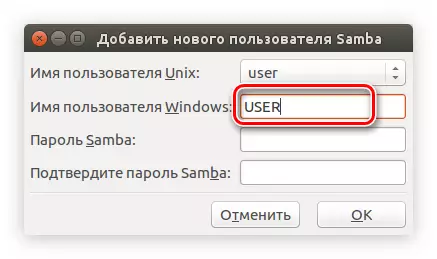
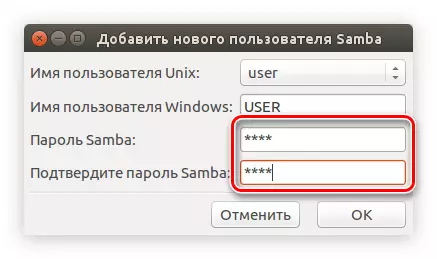
Tādā veidā jūs varat pievienot vienu vai vairākus samba lietotājus, un nākotnē noteikt viņu tiesības.
Pēc tam servera konfigurācija būs beigusies, jūs varat doties tieši uz Samba mapju izveidi.
5. solis: Izveidojiet mapes
Ja agrāk neizveidosiet publiskas mapes, programmas logs būs tukšs. Lai izveidotu jaunu mapi, jums ir jādara šādi:
- Noklikšķiniet uz pogas ar Sign Plus zīmi.
- Logā, kas atveras, cilnē "Galvenā" noklikšķiniet uz "Pārskats".
- Failu pārvaldniekā norādiet vēlamo mapi, lai to dalītos.
- Atkarībā no preferencēm, atzīmējiet izvēles rūtiņas blakus "Record ir atļauts" (lietotājam būs atļauts rediģēt failus publiskajā mapē) un "redzams" (citā datorā, mape būs redzama).
- Dodieties uz cilni "Piekļuve".
- Tai ir iespēja identificēt lietotājus, kuriem būs atļauts atvērt kopīgu mapi. Lai to izdarītu, ielieciet atzīmi blakus "Nodrošināt piekļuvi tikai konkrētiem lietotājiem". Pēc tam jums ir jāizvēlas no saraksta.
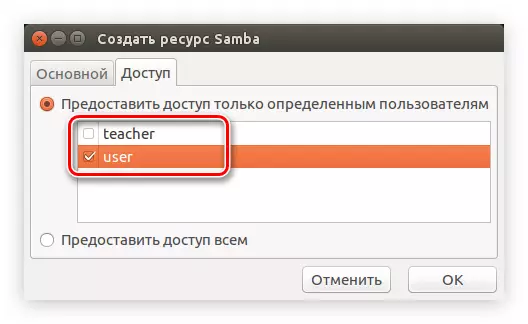
Ja jūs gatavojaties veikt publisku mapi, pēc tam ievietojiet slēdzi "Nodrošināt piekļuvi visiem" pozīciju.
- Noklikšķiniet uz pogas "OK".
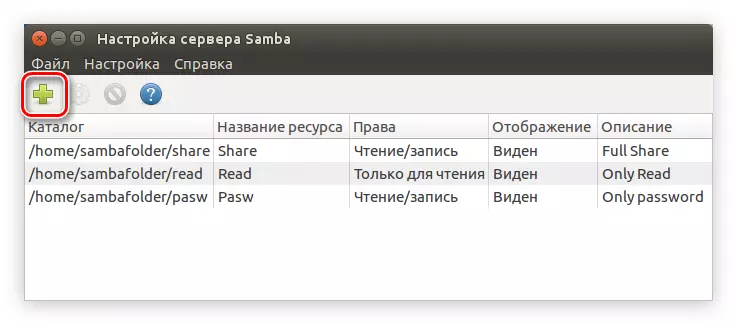
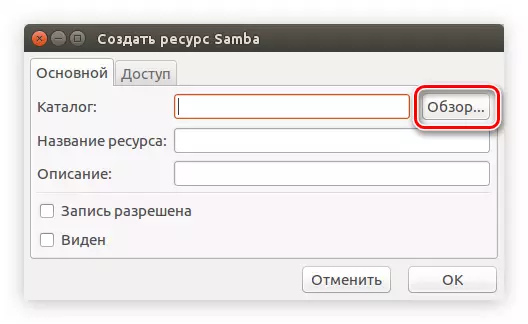
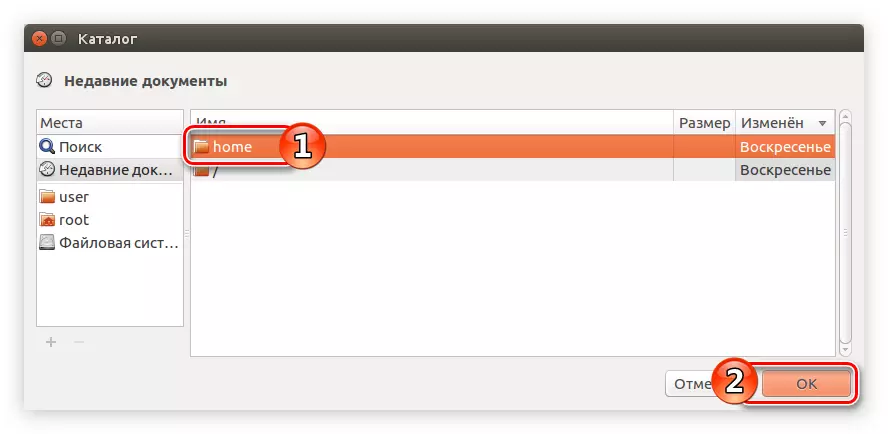
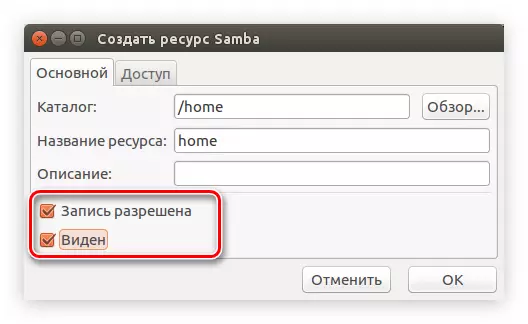
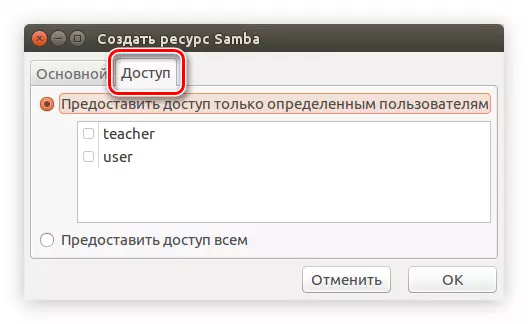
Pēc tam galvenajā programmas logā tiks parādīta jaunizveidotā mape.
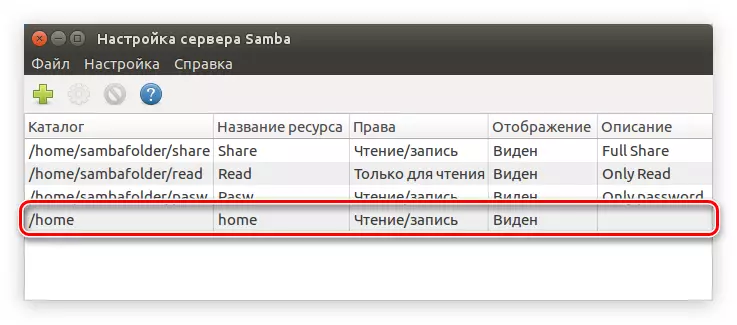
Ja vēlaties, varat izveidot dažas vairāk mapes, izmantojot iepriekš minēto instrukciju vai mainīt jau izveidoto, noklikšķinot uz pogas "Mainīt izvēlētās kataloga".
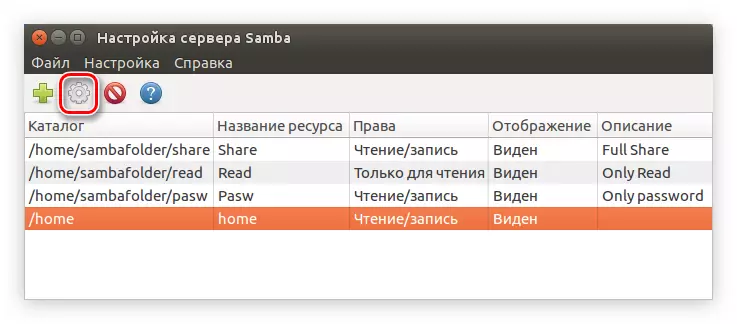
Tiklīdz jūs izveidojat visas vēlamās mapes, varat aizvērt programmu. Par šo instrukciju par Samba iestatīšanu Ubuntu, izmantojot Sistēmas konfigurācijas Samba programmu.
Nautilus.
Ir vēl viens veids, kā konfigurēt samba Ubuntu. Tas ir ideāli piemērots tiem lietotājiem, kuri nevēlas instalēt papildus savā datorā un kam nepatīk izmantot "termināļa". Visi iestatījumi tiks veikti standarta Nautilus failu pārvaldniekā.1. solis: uzstādīšana
Izmantojot Nautilus, lai konfigurētu Samba, programmas instalēšanas metode ir nedaudz atšķirīga. Šo uzdevumu var veikt, izmantojot iepriekš aprakstīto "termināli", bet turpmāk tiks izskatīta šāda metode.
- Atveriet Nautilus, nospiežot ikonu uzdevumjoslā vai meklējot sistēmu.
- Dodieties uz direktoriju, kurā atrodas vēlamais direktorijs.
- Noklikšķiniet uz PCM un izvēlnē izvēlieties līniju "Properties".
- Atveriet logu, dodieties uz mapi "Atvērt vietējo tīklu".
- Atzīmējiet lodziņu blakus "Publicēt šo mapi".
- Logs parādīsies, kurā vēlaties noklikšķināt uz pogas "Install Services", lai sāktu Samba sistēmai.
- Parādās logs, kurā jūs varat iepazīties ar instalēto iepakojumu sarakstu. Pēc izlasīšanas noklikšķiniet uz pogas Instalēt.
- Ievadiet lietotāja paroli, lai ļautu sistēmai lejupielādēt un instalēt.
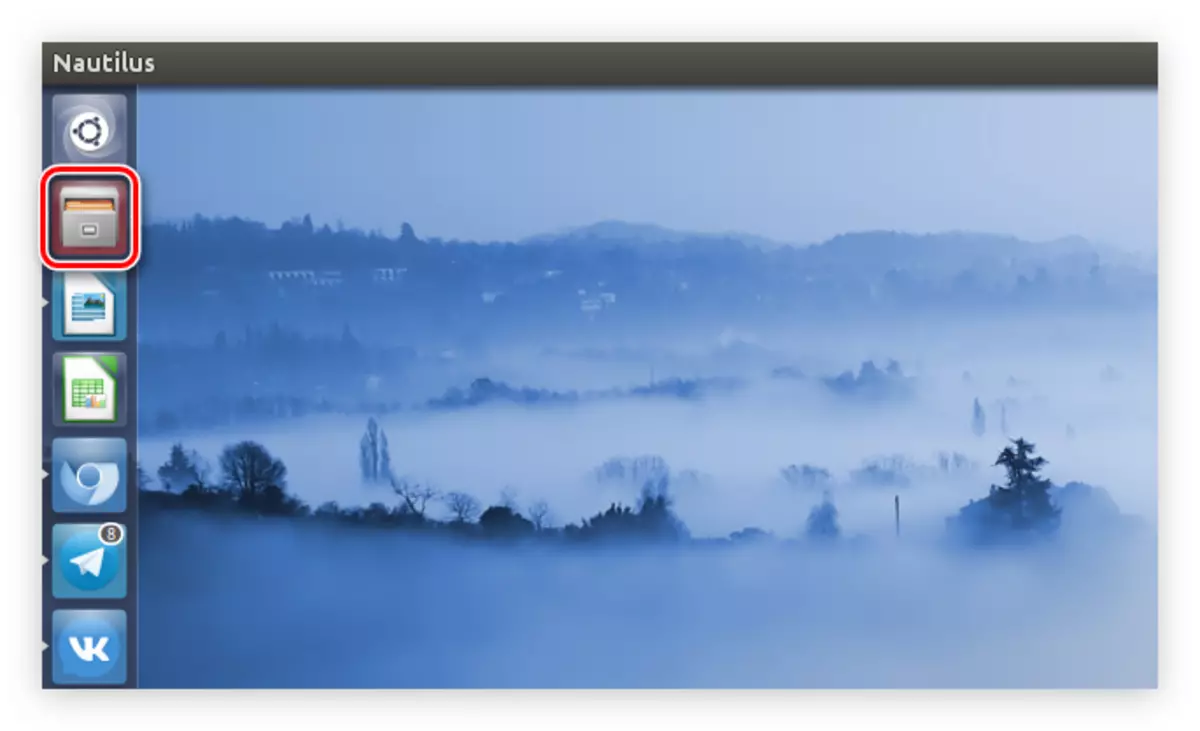
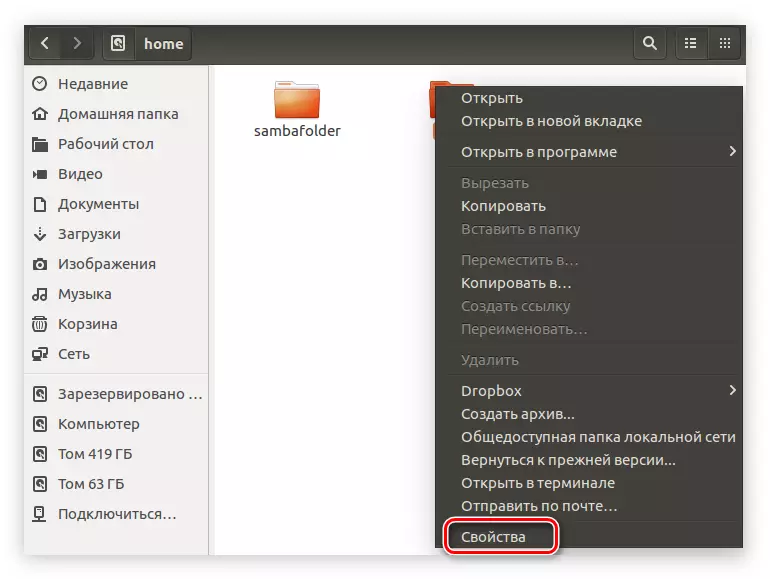
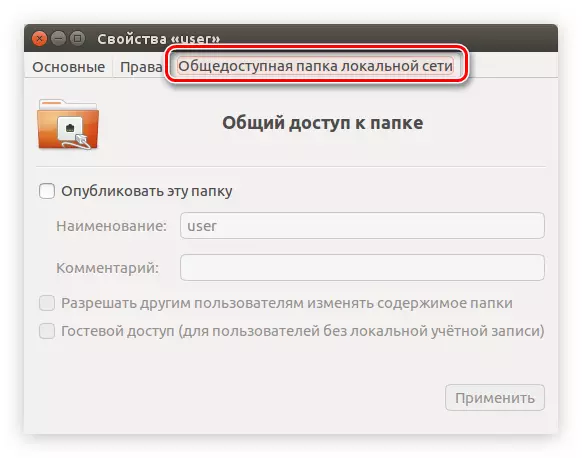
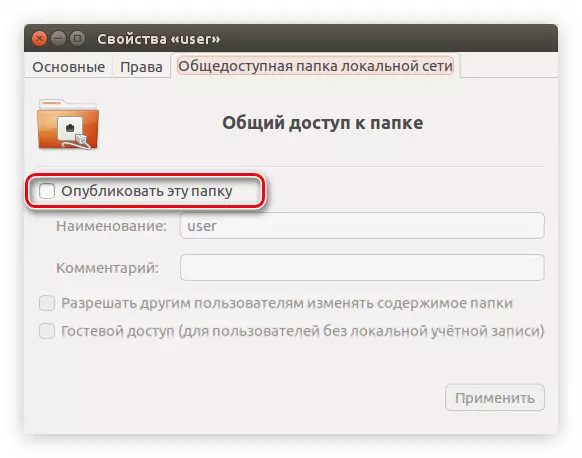
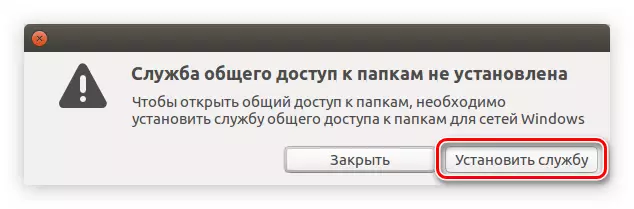
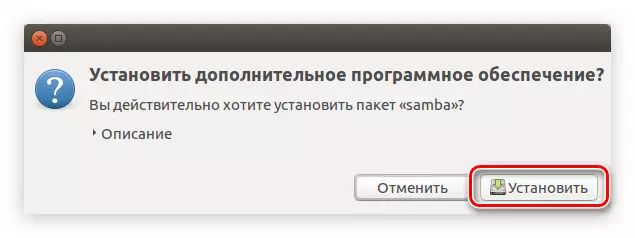
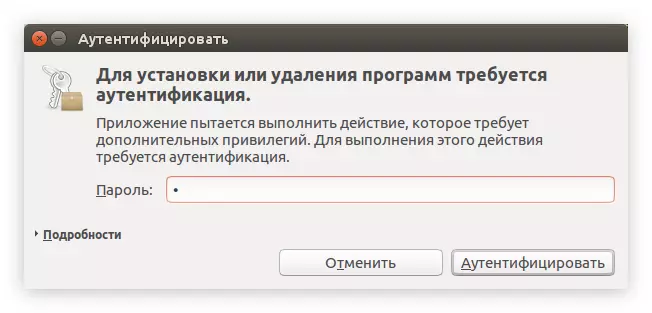
Pēc tam jūs varat gaidīt programmas instalēšanas beigas. Tiklīdz tas ir pabeigts, jūs varat doties tieši uz samba iestatījumu.
2. solis: iestatīšana
Pielāgot samba Nautilus ir daudz vieglāk, nekā izmantojot "terminālu" vai sistēmas konfigurācijas samba. Visi parametri ir norādīti kataloga rekvizītos. Ja esat aizmirsis tos atvērt, pēc tam izpildiet trīs iepriekšējās instrukcijas priekšmetus.
Lai mapi publiski pieejamu, izpildiet norādījumus:
- Logā dodieties uz cilni "Tiesības".
- Noteikt īpašnieka, grupas un citu lietotāju tiesības.
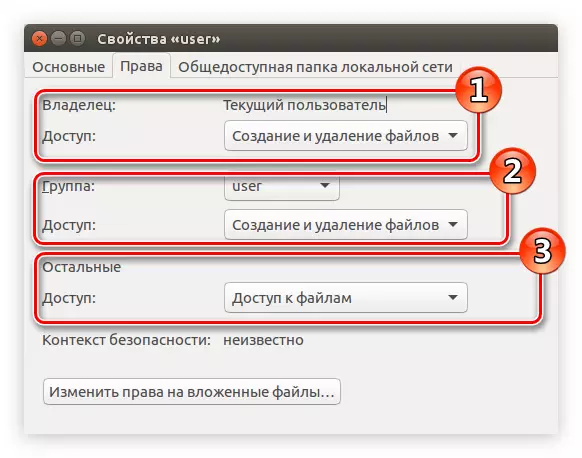
Piezīme: Ja jums ir nepieciešams ierobežot piekļuvi publiskajai mapei, pēc tam no saraksta izvēlieties "Nē" virkni.
- Noklikšķiniet uz "Mainīt tiesības uz Nested failiem".
- Logā, kas atveras, pēc analoģijas ar otro šā saraksta preci nosaka lietotāju tiesības mijiedarboties ar visiem failiem, kas ieguldīti mapē.
- Noklikšķiniet uz "Mainīt" un pēc tam dodieties uz cilni "Shared Local Network Folder".
- Atzīmējiet "Publicēt šo mapi".
- Ievadiet šīs mapes nosaukumu.
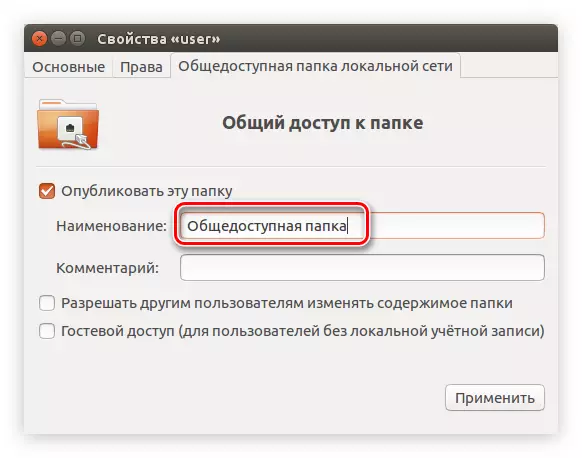
PIEZĪME: laukā "Komentārs", ja vēlaties, jūs varat atstāt ne piepildīta.
- Ievietojiet vai, gluži pretēji, noņemiet izvēles rūtiņas ar "Ļauj citiem lietotājiem mainīt mapes saturu" un "viesu piekļuves". Pirmais punkts ļaus lietotājiem, kuri nav apveltīti ar tiesībām, rediģēt ligzdotus failus. Otrais - atvērs piekļuvi visiem lietotājiem, kuriem nav vietējā konta.
- Noklikšķiniet uz "Lietot".
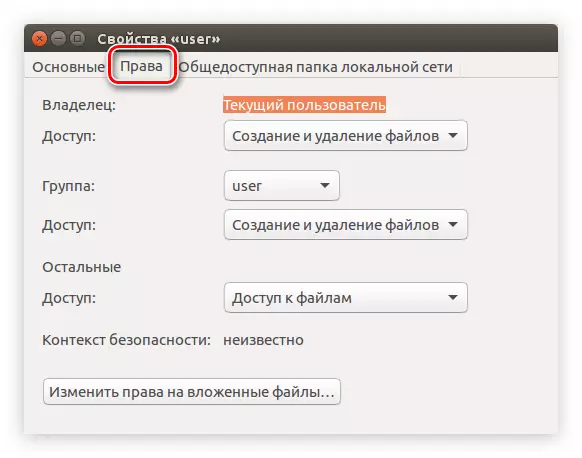
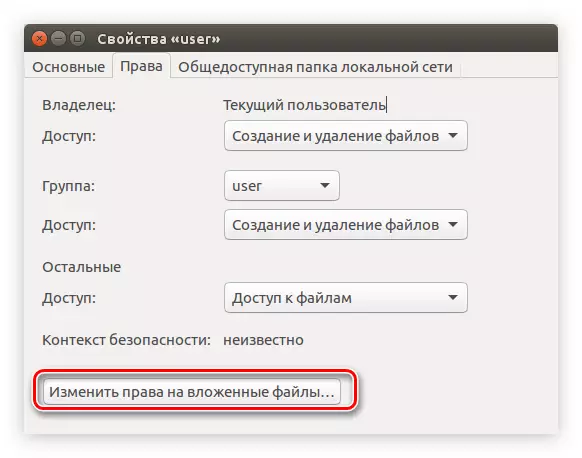
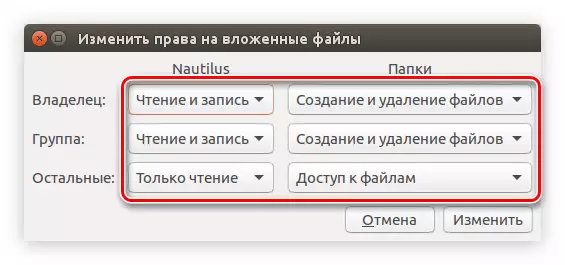
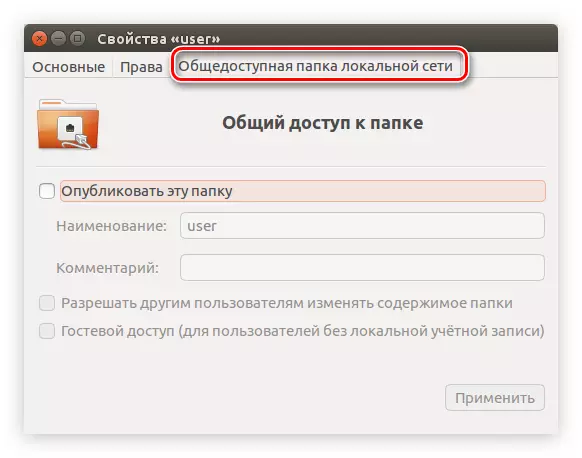
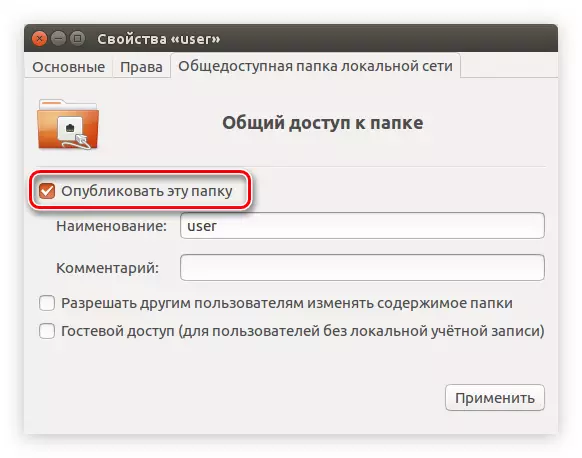
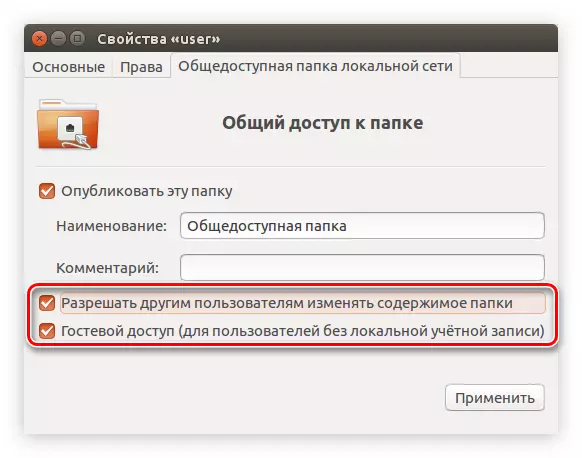
Pēc tam jūs varat aizvērt logu - mape ir kļuvusi publiski pieejama. Bet ir vērts atzīmēt, ka, ja neesat izveidojis Samba serveri, tas ir, varbūtība, ka mape netiks rādīta vietējā tīklā.
Piezīme: Kā konfigurēt Samba serveri stāstīja raksta sākumā.
Secinājums
Apkopojot, mēs varam teikt, ka visas iepriekš minētās metodes lielā mērā atšķiras viena no otras, bet tās visi ļauj Samba iestatījumam Ubuntu. Tātad, izmantojot "termināli", varat izveidot elastīgu iestatījumu, nosakot visus nepieciešamos parametrus kā Samba serveri un publiski pieejamās mapes izveidotas. Sistēmas config Samba programma arī ļauj konfigurēt serveri un mapes, bet norādīto parametru skaits ir daudz mazāks. Šīs metodes galvenā priekšrocība ir grafiskā saskarnes klātbūtne, kas lielā mērā atvieglos parastā lietotāja iestatījumu. Izmantojot Nautilus failu pārvaldnieku, jums nav lejupielādēt un instalēt papildu programmatūru, bet dažos gadījumos būs nepieciešams manuāli konfigurēt Samba serveri, izmantojot to pašu "termināli".
