
Właściciele laptopów często mieli problem z problemem spontanicznych urządzeń audio wyzwalających. Przyczyny tego zjawiska mogą być bardzo różne. Warunkowo, roztwarzanie dźwięku można podzielić na dwie grupy: oprogramowanie i sprzęt. Jeśli w przypadku awarii komputera "żelaza" bez kontaktu z centrum serwisowym, nie jest to konieczne, wtedy awarie w działaniu systemu operacyjnego i innego oprogramowania mogą być skorygowane przez nasze własne.
Wyeliminuj problem audio na laptopie w systemie Windows 8
Spróbujemy samodzielnie znaleźć źródło problemu z dźwiękiem w laptopie z zainstalowanymi Windows 8 i przywrócić pełną funkcjonalność urządzenia. Aby to zrobić, możliwe jest zastosowanie kilku sposobów.Metoda 1: Korzystanie z kluczy serwisowych
Zacznijmy od metody elementarnej. Być może przypadkowo wyłączyłeś dźwięk. Znajdujemy na klawiaturze klawisza "FN" i numer usługi "F" z ikoną głośnika w górnym wierszu. Na przykład w urządzeniach Acer, to "F8". Kliknij jednocześnie kombinację tych dwóch kluczy. Próbujemy kilka razy. Dźwięk nie pojawił się? Następnie przejdź do następnej metody.
Metoda 2: Objętość miksera
Teraz znajdź poziom głośności zainstalowany na laptopie do dźwięków dźwiękowych i aplikacji. Jest prawdopodobne, że mikser jest skonfigurowany nieprawidłowo.
- W prawym dolnym rogu ekranu na pasku zadań kliknij prawym przyciskiem myszy na ikonę głośnika i wybierz "Otwórz mieszalnik głośności" w menu.
- W wyświetlonym oknie sprawdź poziom suwaka w sekcjach "Urządzenie" i "Aplikacje". Wyglądamy tak, że ikony z głośnikami nie zostały przekroczone.
- Jeśli dźwięk nie działa tylko w jakimś programie, zaczynamy go i ponownie otworzyć mikser objętości. Jesteśmy przekonani, że kontrola woluminu jest wysoka, a głośnik nie przejdzie.
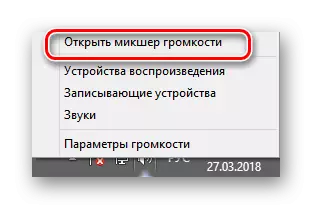
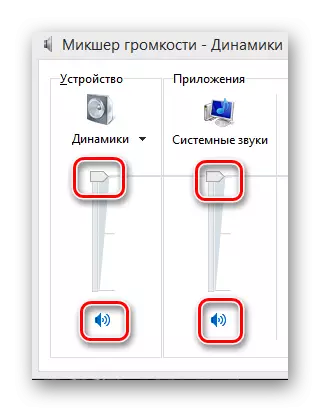
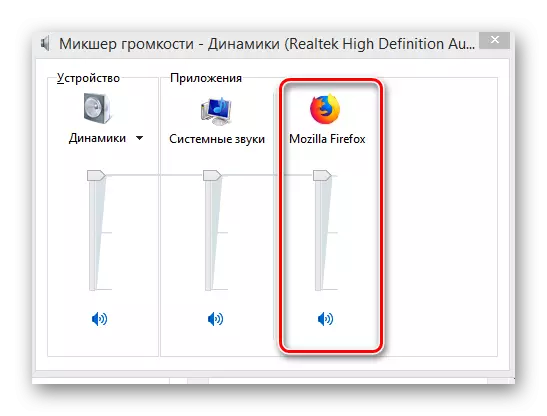
Metoda 3: Weryfikacja antywirusowa
Pamiętaj, aby sprawdzić system szkodliwych i szpiegujących, co może zakłócić prawidłowe funkcjonowanie urządzeń audio. Oczywiście proces skanowania musi być okresowo przeprowadzany.Czytaj więcej: Walka wirusów komputerowych
Metoda 4: Menedżer urządzeń
Jeśli objętość w mikserze nie zostanie wykryty w objętości i wirusach, musisz sprawdzić działanie sterowników urządzeń audio. Czasami zaczynają pracować nieprawidłowo w przypadku nieudanej aktualizacji lub nieprzestrzegania sprzętu.
- Naciskamy kombinację klawisza Win + R i wprowadź polecenie DEVMGMT.MSC w "Run". Kliknij "Enter".
- W menedżerze urządzeń jesteśmy zainteresowani blokiem "Urządzenia dźwiękowe". W przypadku awarii może być usterka obok nazwy sprzętu, wykrzyknik lub znaki zapytania mogą być.
- PCM Kliknij ciąg znaków audio, wybierz "Właściwości" w menu, przejdź do karty Driver. Spróbujmy zaktualizować pliki sterujące. Potwierdź "Aktualizuj".
- W następnym oknie wybierz automatyczne ładowanie sterownika z Internetu lub wyszukaj na dysku twardym laptopa, jeśli wcześniej je pobrałeś.
- Zdarza się, że świeży kierowca zaczyna się niepoprawnie pracować i dlatego możesz spróbować wrócić do starej wersji. Aby to zrobić, we właściwościach sprzętu, naciśnij przycisk "Uruchom".
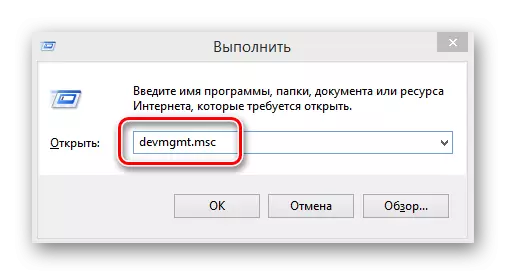
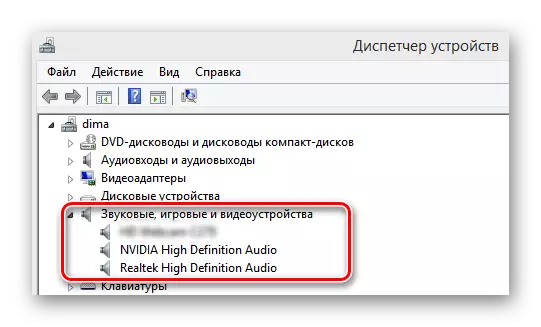
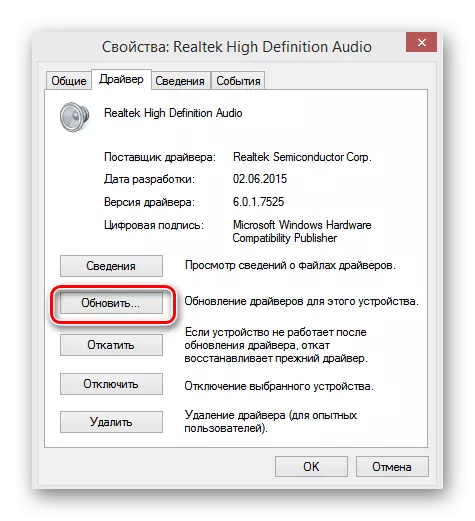
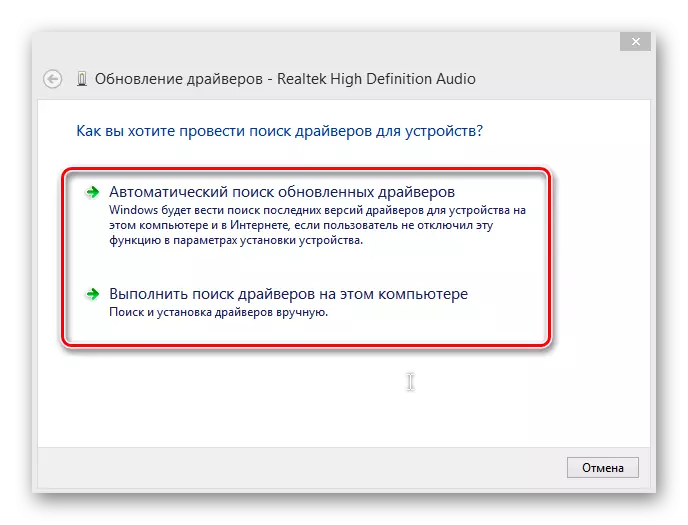
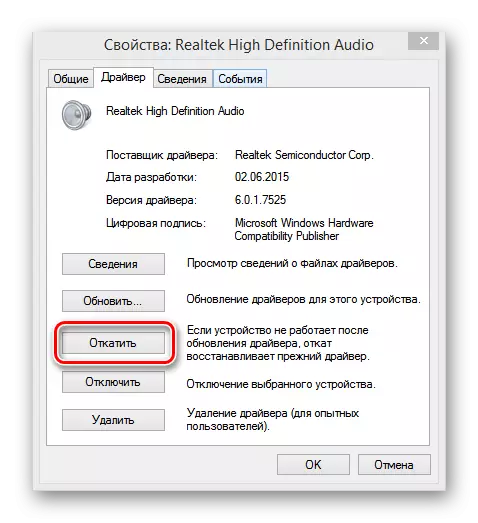
Metoda 5: Sprawdzanie ustawień BIOS
Możliwa możliwość, że dawny właściciel, osoba mający dostęp do laptopa lub sam samodzielnie wyłączona opłata za dźwięk w BIOS. Aby upewnić się, że sprzęt jest włączony, uruchom ponownie urządzenie i wprowadź stronę oprogramowania układowego. Klucze używane do tego mogą się różnić w zależności od producenta. W laptopach ASUS jest to "del" lub "f2". W BIOS, musisz sprawdzić stan parametru funkcji dźwięku na pokładzie, musi być przeliterowane "Włączone", czyli włączona karta dźwiękowa ". Jeśli audiograf jest wyłączony, odpowiednio, włączamy go. Należy pamiętać, że bios różnych wersji i producentów nazwa i lokalizacja parametru mogą się różnić.Metoda 6: Audio Windows
Sytuacja ta jest możliwa, że usługa odtwarzania systemu systemowa została odłączona na laptopie. Jeśli usługa Windows Audio zostanie zatrzymana, urządzenie dźwiękowe nie będzie działać. Sprawdzamy, czy wszystko jest w porządku z tym parametrem.
- Aby to zrobić, używamy kombinacji Win + R znajomych do nas i typów. Następnie kliknij "OK".
- Na karcie Usługi w prawym oknie musimy znaleźć ciąg "Windows audio".
- Ponowne uruchomienie usługi może pomóc przywrócić odtwarzanie dźwięku na urządzeniu. Aby to zrobić, wybierz "Uruchom ponownie obsługę".
- Sprawdzamy, czy typ startowy dźwięku jest automatyczny. Kliknij prawym przyciskiem myszy parametr, klikając "Właściwości", patrz Jednostka typu startowego.
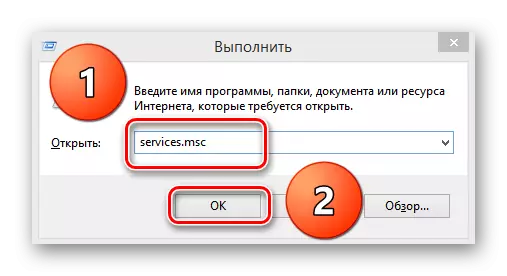
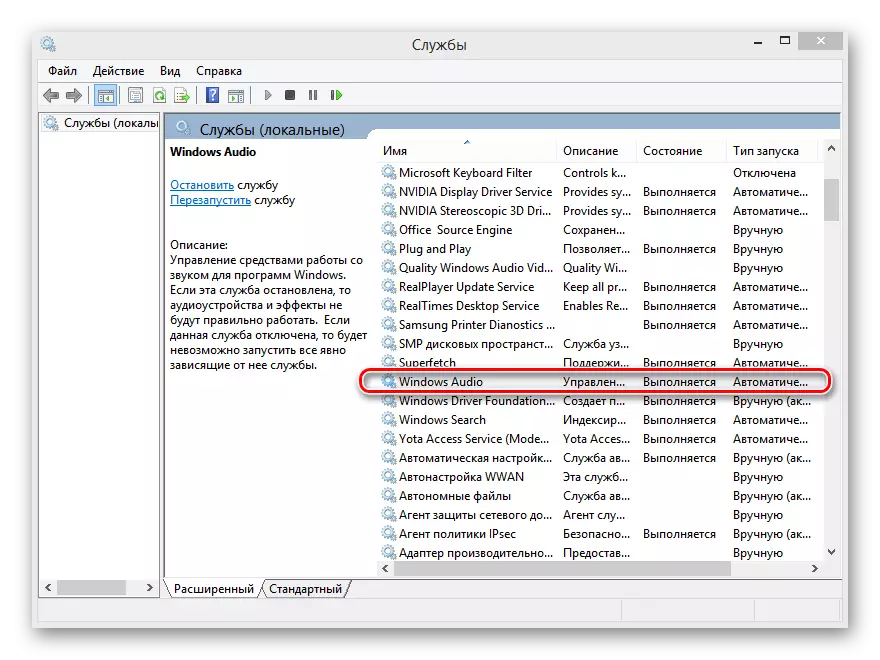
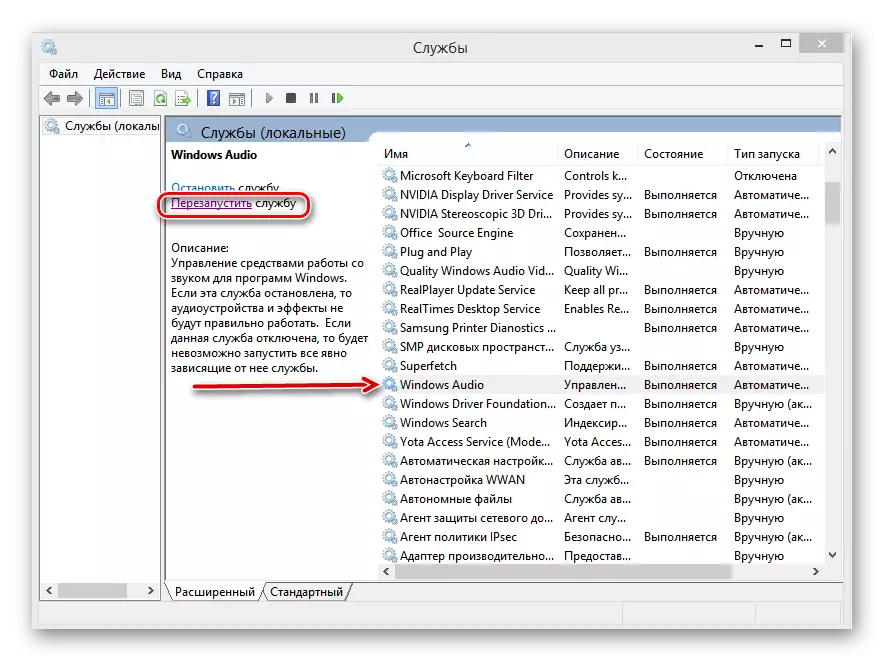
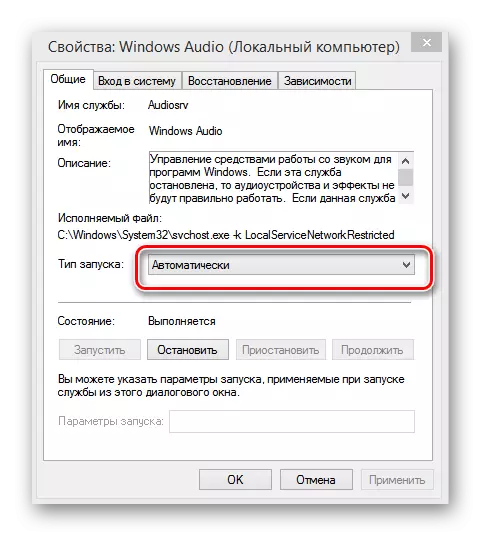
Metoda 7: Rozwiązywanie problemów Master
Windows 8 ma wbudowane narzędzie systemowe do poprawiania problemów. Możesz spróbować zastosować go do wyszukiwania i rozwiązywania dźwięku na laptopie.
- Klikamy "Start", w prawym górnym rogu ekranu znajdujemy ikonę z lupą "Szukaj".
- W barze wyszukiwania, napęd: "Rozwiązywanie problemów". W wynikach wybierz panel kreatora rozwiązywania problemów.
- Na następnej stronie potrzebujemy sekcji "sprzęt i dźwięk". Wybierz "Rozwiązywanie problemów z odtwarzaniem dźwięku".
- Następnie, po prostu postępuj zgodnie z instrukcjami kreatora, które etapy będą wyszukiwać rozwiązywanie problemów z urządzeniami audio na laptopie.
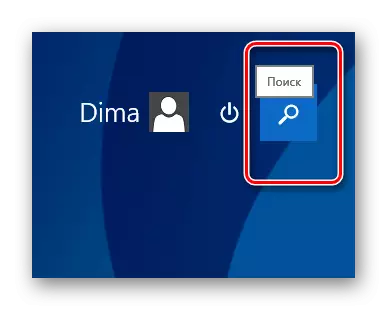
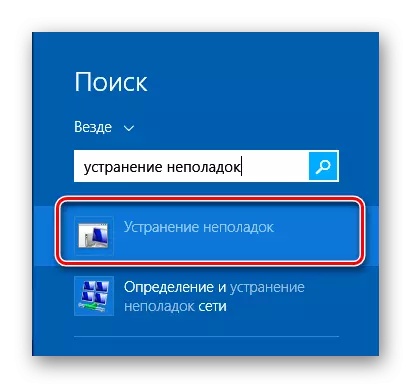
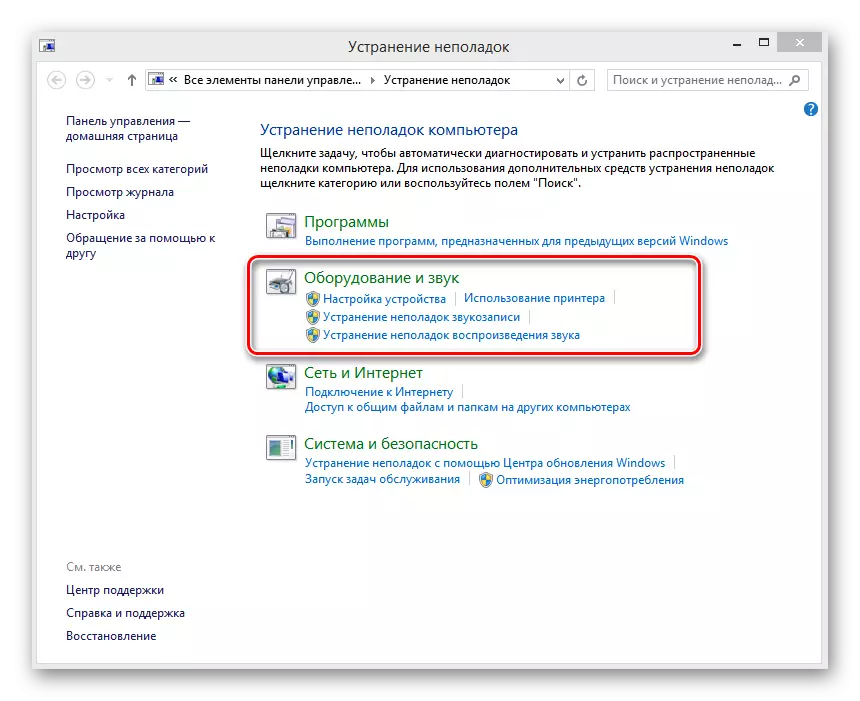
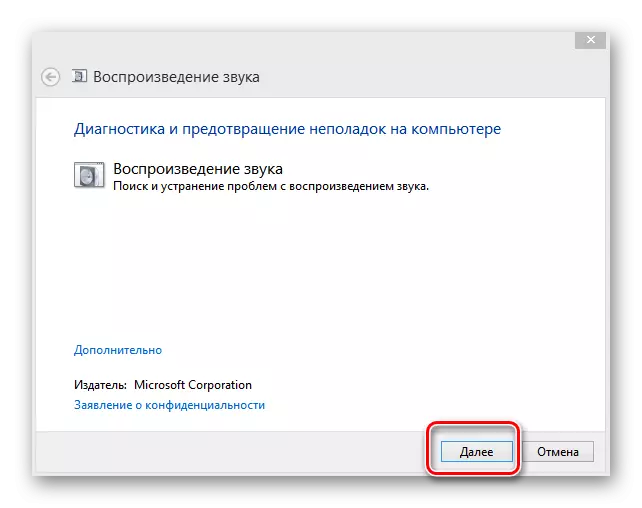
Metoda 8: Przywróć lub zainstaluj ponownie system Windows 8
Możliwe, że utworzyłeś nowy program, który spowodował konflikt plików sterujących urządzeń audio lub nie powiódł się w części oprogramowania OS. Można go naprawić, obracając się do ostatniej wersji do pracy systemu. Aby przywrócić system Windows 8 do punktu kontrolnego jest łatwe.Czytaj więcej: Jak przywrócić system Windows 8
Gdy kopia zapasowa nie pomoże, pozostaje ostatnim ekstremalnym narzędziem - pełne ponowne zainstalowanie systemu Windows 8. Jeśli powodem braku dźwięku na laptopie leży w części programowej, wówczas ta metoda na pewno pomoże.
Nie zapomnij skopiować cennych danych z głośności systemu dysku twardego.
Czytaj więcej: Instalowanie systemu operacyjnego Windows 8
Metoda 9: Napraw kartę dźwiękową
Jeśli powyższe metody nie rozwiązały problemu, a potem prawie absolutne prawdopodobieństwo, najgorsza rzecz stała się z tym, co może się zdarzyć z dźwiękiem na swoim laptopie. Karta dźwiękowa jest fizycznie wadliwa i z zastrzeżeniem naprawy przez siły ekspertów. Możliwe jest wiadukcja chip na płycie głównej laptopa tylko profesjonalista.
Sprawdziliśmy podstawowe metody normalizacji funkcjonowania urządzeń dźwiękowych na laptopie z systemem Windows 8 "na pokładzie". Oczywiście, w tak złożonym urządzeniu jako laptopa, może wystąpić wiele powodów niepoprawnych działalności urządzenia dźwiękowego, ale przy użyciu powyższych metod, w większości przypadków ponownie sprawiają, że urządzenie "śpiewem i rozmawiać". Cóż, z uszkodzeniem sprzętu, prosta droga do centrum serwisowego.
