
Integrerte grafikkprosessorer, som er Intel HD-grafikkenheter, har små ytelsesindikatorer. For slike enheter er det obligatorisk å installere programvare, for å øke de allerede lave ytelsesindikatorene. I denne artikkelen vil vi vurdere måter å finne og installere drivere for en integrert Intel HD Graphics 2000-kort.
Slik etablerer du programvare for Intel HD-grafikk
For å utføre denne oppgaven, kan du bruke en av flere metoder. Alle er forskjellige, og er fullt anvendelige i en situasjon eller en annen. Du kan angi programvaren for en bestemt enhet, eller omfattende installere programvare for absolutt alt utstyr. Om hver av disse måtene vil vi gjerne fortelle deg mer detaljert.Metode 1: Intel nettside
Hvis du trenger å installere noen drivere, er det først og fremst verdt å lete etter dem på den offisielle nettsiden til enheten produsenten. Du bør huske om det, siden dette rådet gjelder ikke bare Intel HD grafikk chips. Denne metoden har flere fordeler over andre. Først kan du være helt sikker på at du ikke laster ned virale programmer på en datamaskin eller bærbar PC. For det andre er programvaren fra offisielle nettsteder alltid kompatible med utstyret ditt. Og for det tredje, på slike ressurser, vises nye versjoner av driverne alltid i utgangspunktet. La oss nå fortsette å beskrive denne metoden på eksemplet på Intel HD Graphics 2000 grafikkprosessoren.
- Ifølge følgende lenke, gå til ressursen til Intel.
- Du finner deg selv på hovedsiden til den offisielle produsentens nettside. I overskriften på nettstedet, på den blå stripen øverst, må du finne delen "Støtte" og klikk på venstre museknapp i henhold til navnet.
- Som et resultat, på venstre side av siden, ser du en nominert meny med en liste over underavsnitt. I listen over leter etter en streng "-filer for nedlasting og drivere", klikk deretter på den.
- Nå vises på samme sted en annen ekstra meny. Det er nødvendig å klikke på den andre strengen - "Søk etter drivere".
- Alle de beskrevne handlingene vil tillate deg å komme til Intel Technical Support-siden. I midten av denne siden vil du se en blokk der søkefeltet er plassert. Du må skrive inn navnet på Intel Device-modellen i dette feltet, som du vil finne programvare for. I dette tilfellet skriv inn Intel HD Graphics 2000-verdien. Etter det, trykk på "Enter" -tasten på tastaturet.
- Dette vil alle føre til at du vil falle på driverens lasteside for den angitte brikken. Før du fortsetter å laste ned selve programvaren, anbefaler vi at du velger den første versjonen og utladningen av operativsystemet. Dette vil unngå feil i installasjonsprosessen som kan skyldes inkompatibiliteten av utstyr og programvare. Velg operativsystemet kan være i en spesiell meny på nedlastingssiden. I utgangspunktet vil en slik meny ha navnet "ethvert operativsystem".
- Når OS-versjonen er spesifisert, vil alt som ikke samsvarer med kravene til føreren, utelukkes fra listen. Under bare de som passer for deg. Listen kan ha flere varianter av programvare som er forskjellig i versjonen. Vi anbefaler å velge de nyeste driverne. Som regel er dette alltid den aller første. For å fortsette, må du klikke på navnet på selve programvaren.
- Som et resultat vil du bli omdirigert til en side med en detaljert beskrivelse av den valgte driveren. Umiddelbart kan du velge hvilken type nedlasting av installasjonsfiler - arkivet eller en enkelt kjørbar fil. Vi anbefaler at du velger det andre alternativet. Det er alltid lettere med ham. Hvis du vil laste ned driveren, klikker du på venstre side av siden på den tilhørende knappen med navnet på filen selv.
- Før du laster ned en fil, vil du se et valgfritt vindu på skjermen. Det vil inneholde tekst med lisens til bruk av Intel. Du kan lese teksten helt eller ikke gjøre dette i det hele tatt. Det viktigste er å fortsette å klikke på en knapp som bekrefter ditt samtykke med bestemmelsene i denne avtalen.
- Når den ønskede knappen er trykket, vil nedlastingen av programvareinstallasjonsfilen umiddelbart begynne. Vi venter på slutten av nedlastingen og kjører den nedlastede filen.
- I det aller første installasjonsprogramvinduet vil du se en beskrivelse av programvaren som skal installeres. Eventuelt studerer vi skrevet, hvoretter du trykker på "Neste" -knappen.
- Etter det vil prosessen med å utvinne flere filer begynne, som vil være nødvendig av programmet under installasjonen. På dette stadiet trenger ingenting å gjøre. Bare venter på slutten av denne operasjonen.
- Etter en stund vises følgende installasjonsveiviseringsvindu. Det vil være en liste over programvare som programmet er installert. I tillegg vil den automatiske oppstartsparameteren umiddelbart være til stede - verktøyet som evaluerer ytelsen til systemet ditt. Hvis du ikke vil at den skal skje på hver datamaskinlansering eller bærbar PC - fjern avkrysningsruten motsatt den tilsvarende strengen. Ellers kan du forlate parameteren uten endringer. For å fortsette installasjonsprosessen, trykk på "Neste" -knappen.
- I det neste vinduet vil du igjen tilby å utforske bestemmelsene i lisensavtalen. Les det eller ikke - velg bare for deg. I alle fall må du klikke på Ja-knappen for videre installasjon.
- Deretter vises installasjonsprogramvinduet, der all informasjon om programvaren du valgte er utgivelsesdatoen, driverversjonen, listen over støttet os og så videre. Du kan tillate å dobbeltsjekke denne informasjonen ved å lese teksten mer. For å starte direkte driverinstallasjonen må du klikke på "Neste" -knappen.
- Fremdriften av installasjon, som umiddelbart starter etter å ha klikket på forrige-knappen, vil bli vist i et eget vindu. Du må vente på installasjonen. Dette vil bli vist av "Neste" -knappen, og tekst med riktig indikasjon. Klikk på denne knappen.
- Du vil se det siste vinduet som refererer til den beskrevne metoden. I det vil du bli tilbudt å starte systemet på nytt eller utsette dette problemet på ubestemt tid. Vi anbefaler å gjøre det umiddelbart. Bare merk ønsket streng og klikk på den elskede knappen "Fullfør".
- Som et resultat vil systemet starte på nytt. Etter det vil programvaren for HD-grafikk 2000-brikkesettet bli fullt installert, og selve enheten vil være klar for full drift.

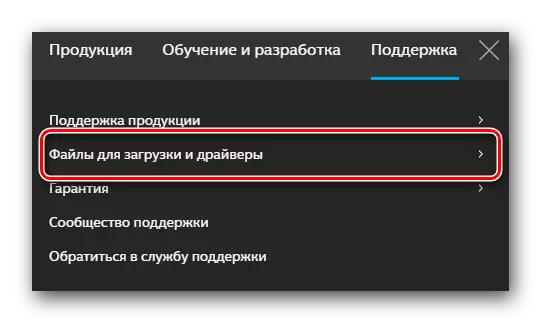
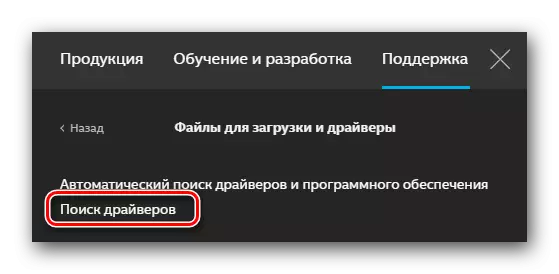
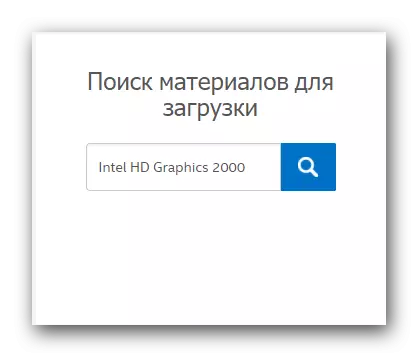
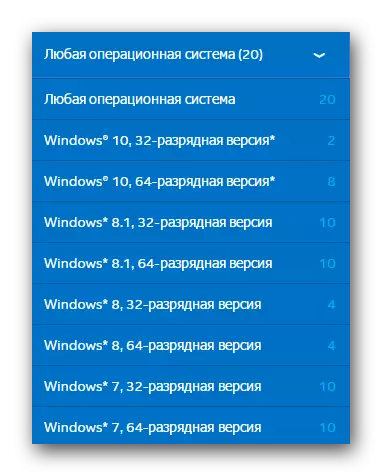
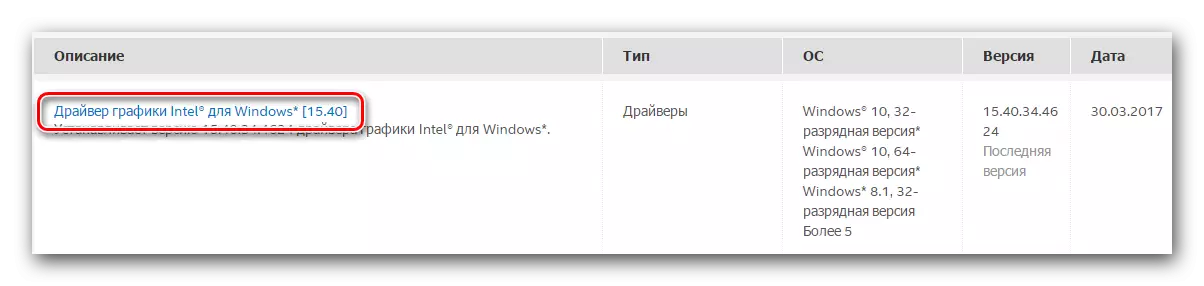
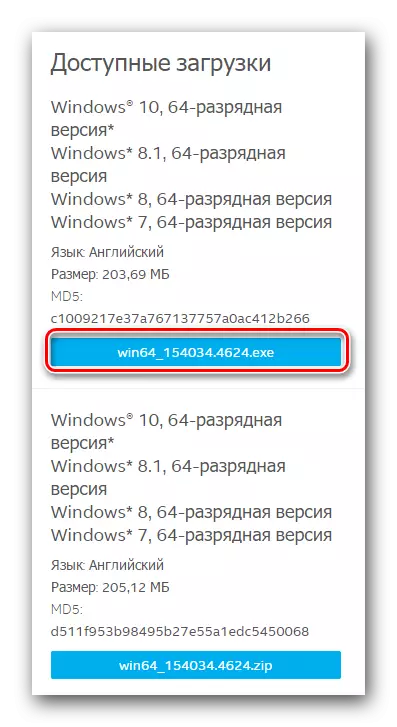
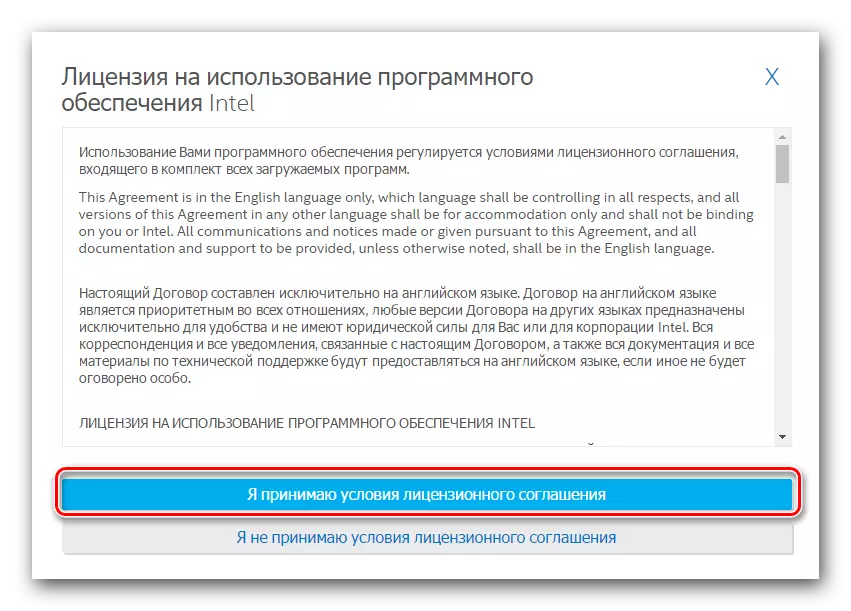
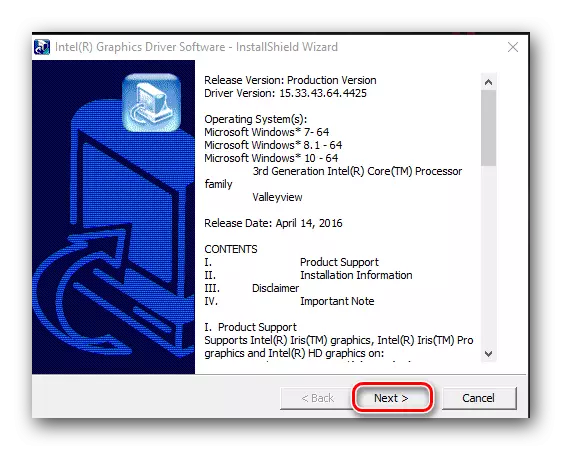
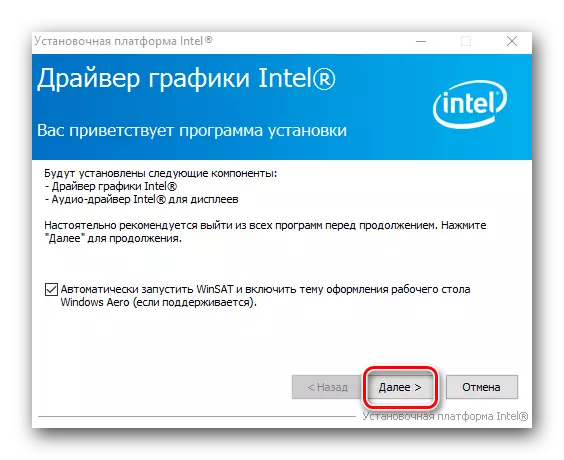




I de fleste tilfeller lar denne metoden sette programvaren uten problemer. Hvis du har problemer eller bare ikke liker den beskrevne metoden, foreslår vi at du gjør deg kjent med andre alternativer for å installere programvare.
Metode 2: Bedriftsprogramvare for installasjon av drivere
Intel har blitt utgitt et spesielt verktøy som lar deg bestemme modellen til grafikkprosessoren din og installere for den. Prosedyre I dette tilfellet må du være som følger:
- Ifølge lenken som er angitt her, gå til nedlastingssiden til det nevnte verktøyet.
- I toppområdet på denne siden må du finne "Last ned" -knappen. Etter å ha funnet denne knappen, klikker du på den.
- Det vil starte nedlastingsprosessen i installasjonsfilen til den bærbare datamaskinen / datamaskinen. Etter at filen er lastet, kjør den.
- Før verktøyet er installert, må du være enig med Intel License-avtalen. De viktigste bestemmelsene i denne avtalen du vil se i vinduet som vises. Jeg feirer en ticklinje som betyr ditt samtykke, hvoretter vi klikker på "Installasjon" -knappen.
- Etter det vil den umiddelbare installasjonen av programvare umiddelbart starte. Vi venter i noen minutter til driftsmeldingen vises på skjermen.
- For å fullføre installasjonen, trykk på RUN-knappen i vinduet som vises. I tillegg vil dette tillate deg å starte det installerte verktøyet umiddelbart.
- I det opprinnelige vinduet må du klikke på Start Scan-knappen. Det følger av navnet, dette vil tillate deg å starte prosessen med å sjekke systemet for tilstedeværelsen av en Intel Graphics-prosessor.
- Etter en stund vil du se et søkeresultat i et eget vindu. Adapterprogramvaren vil være plassert i kategorien Grafikk. Først må du merke driveren som skal lastes inn. Etter det foreskriver vi en bane til en spesialpåbetalt streng der installasjonsfilene i den valgte programvaren lastes ned. Hvis du forlater denne strengen uten endringer, vil filene være i standard nedlastingsmappen. På slutten må du klikke på "Last ned" -knappen i samme vindu.
- Som et resultat vil du igjen få tålmodighet og vente til filnedlastingen er over. Progress utført operasjon kan observeres i en spesiell linje som vil bli plassert i vinduet som åpnes. I samme vindu er "Installer" -knappen litt høyere. Det blir grått og inaktivt til nedlastingen er fullført.
- På slutten av nedlastingen vil den tidligere nevnte knappen "installere" være blå og muligheten til å klikke på den. Vi gjør det. Vinduet i seg selv lukker ikke verktøyet.
- Disse handlingene vil starte driverinstallasjonsprogrammet for Intel-adapteren. Alle påfølgende handlinger vil fullstendig sammenfalle med installasjonsprosessen, som er beskrevet i den første metoden. Hvis du har problemer med dette stadiet, bare klatre opp og les håndboken.
- Når installasjonen er fullført, vil du i bruksvinduet (som vi anbefales å forlate), se "Restart-nødvendig" -knappen. Klikk på den. Dette vil starte systemet på nytt for å sikre at alle innstillinger og konfigurasjoner trer i kraft.
- Etter at systemet dukker opp igjen, vil grafikkprosessoren din være klar til bruk.
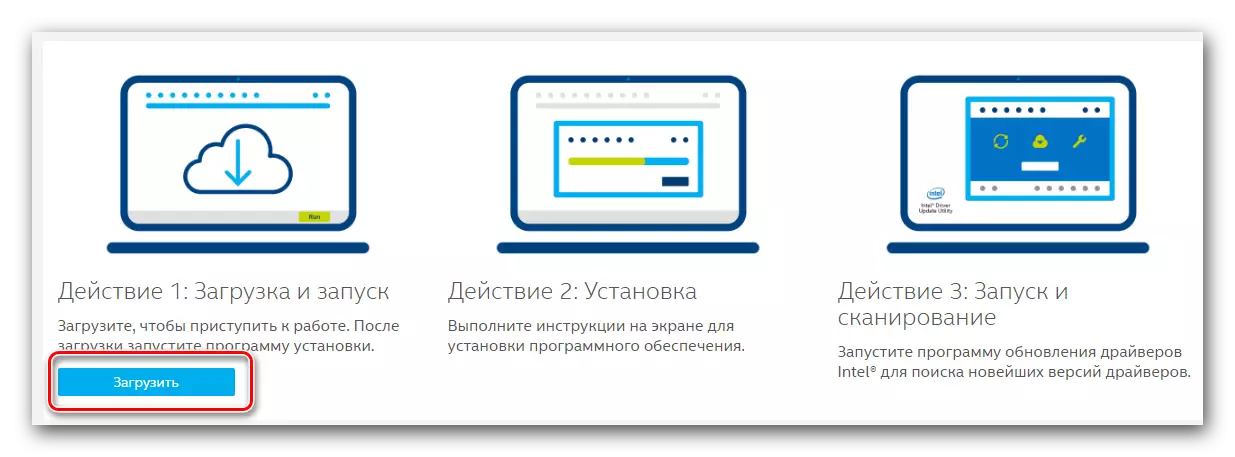



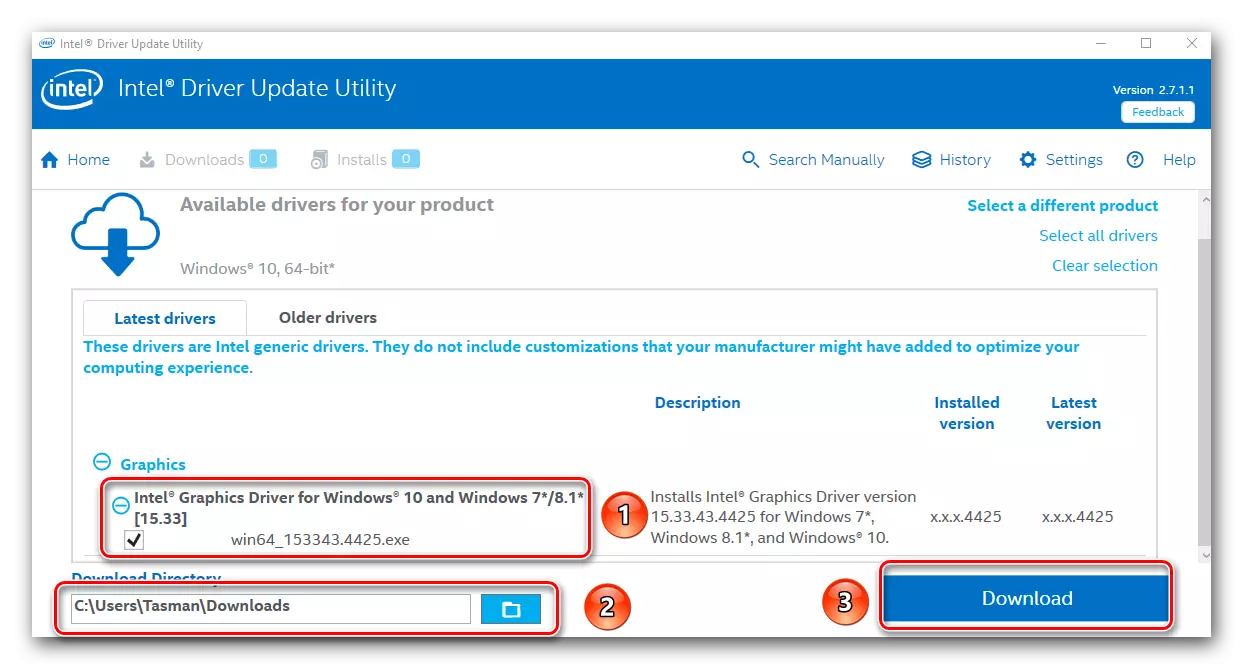

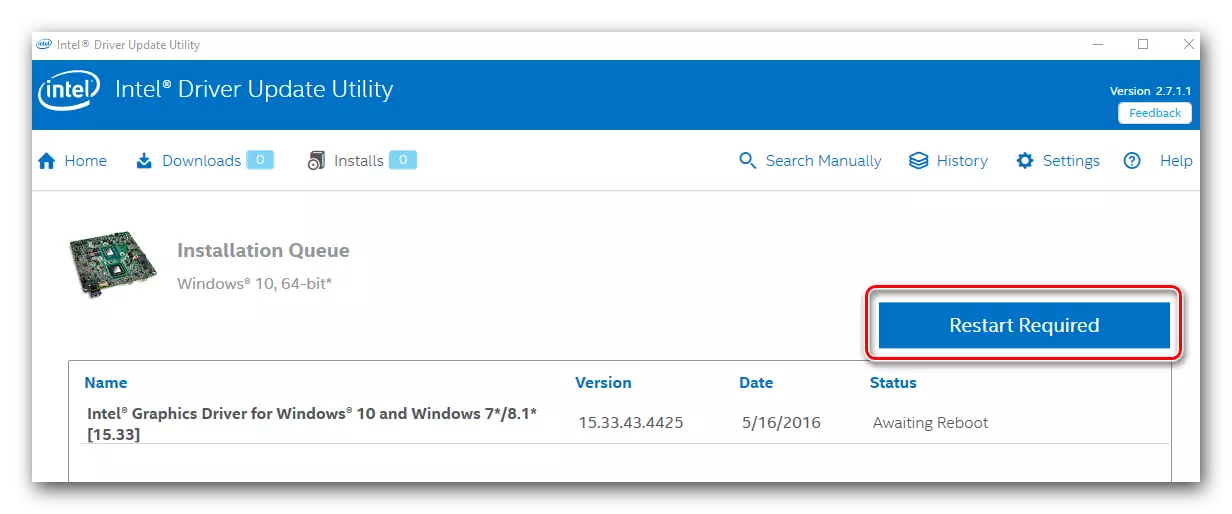
Denne beskrevne versjonen av installasjonen av programvare er fullført.
Metode 3: Generelle formål
Denne metoden er ganske vanlig blant brukere av personlige datamaskiner og bærbare datamaskiner. Dens essens er at et spesielt program brukes til å søke og installere programvare. Myk programvare av denne typen lar deg finne og installere i henhold til ikke bare Intel-produkter, men også for andre enheter. Dette letter i stor grad oppgaven når du må installere programvaren umiddelbart for en rekke utstyr. I tillegg oppstår søkeprosessen, lasting og installasjon i nesten automatisk modus. Gjennomgang på de beste programmene som spesialiserer seg på slike oppgaver, vi har tidligere gjort i en av våre artikler.Les mer: De beste programmene for å installere drivere
Du kan velge et absolutt ethvert program, siden de alle fungerer i henhold til samme prinsipp. Forskjeller bare i det ekstra funksjonalitets- og databasevolumet. Hvis du fortsatt kan lukke øynene dine på det første elementet, så avhenger så mye av størrelsen på databasen med drivere og støttede enheter. Vi anbefaler deg å se på DriverPack Solution-programmet. Den har både all nødvendig funksjonalitet og en stor brukerbase. Dette tillater programmet i det overveldende flertallet av tilfeller å identifisere enhetene og finne for dem. Siden Driverpack-løsningen er kanskje det mest populære programmet for en slik plan, har vi forberedt på deg detaljert guide. Det vil tillate deg å håndtere alle nyanser av bruken.
Leksjon: Slik oppdaterer du drivere på en datamaskin ved hjelp av driverpakke
Metode 4: Programvare Søk etter identifikator
Med denne metoden kan du enkelt finne programvare for Intel HD Graphics 2000 grafikkprosessoren. Det viktigste å gjøre er å vite verdien av enhetens identifikator. Hvert utstyr har en unik ID, så tilfeldigheter er i prinsippet utelukket. Hvordan finne ut dette veldig ID, vil du lære av en egen artikkel, som finner en link nedenfor. Du kan bruke slik informasjon i fremtiden. I dette tilfellet angir vi identifikatorverdiene spesifikt for Intels ønskede enhet.
PCI \ Ven_8086 & Dev_0F31 & Subsys_07331028
PCI \ Ven_8086 & Dev_1606
PCI \ Ven_8086 & Dev_160e
PCI \ Ven_8086 & Dev_0402
PCI \ Ven_8086 & Dev_0406
PCI \ Ven_8086 & Dev_0A06
PCI \ Ven_8086 & Dev_0a0e
PCI \ Ven_8086 & Dev_040a
Dette er verdier av IDS kan ha Intel-adaptere. Du kan bare kopiere en av dem, deretter bruke på en spesiell online-tjeneste. Etter det, last ned den foreslåtte programvaren og installer den. Alt i prinsippet er ganske enkelt. Men for det fulle bildet skrev vi en spesiell guide, som er helt viet til denne metoden. Det er i det at du finner og instruksjoner for å finne IDen, som vi tidligere nevnte.
Leksjon: Søk etter drivere etter enhets-ID
Metode 5: Innebygd driversøkingsverktøy
Den beskrevne metoden er veldig spesifikk. Faktum er at det bidrar til å installere på ikke i alle tilfeller. Det er imidlertid situasjoner der bare denne metoden kan hjelpe deg (for eksempel å installere drivere for USB-porter eller skjerm). La oss se på det mer detaljert.
- Først må du kjøre "Enhetsbehandling". Det er flere måter for dette. For eksempel kan du klikke på tastaturet samtidig som "Windows" og "R" -tastene, hvoretter du skriver inn kommandoen DevMGMT.MSC i vinduet som vises. Deretter trenger du bare å klikke på "Enter".

Du kan i sin tur bruke hvilken som helst kjent metode som lar deg kjøre "Enhetsbehandling".
- I listen over alle enhetene dine, leter du etter en del "videoadaptere" og åpner den. Der finner du Intel Graphics-prosessoren din.
- På tittelen på slikt utstyr bør du klikke på høyre museknapp. Som et resultat åpnes kontekstmenyen. Fra listen over operasjoner av denne menyen, bør du velge "Oppdateringsdrivere".
- Deretter åpnes søkeverktøysvinduet. I det vil du se to søkealternativer. Vi anbefaler på det sterkeste å bruke "Automatisk" søk i tilfelle av Intel-adapteren. For å gjøre dette, klikker du bare på riktig streng.
- Etter det startes søket etter programvare. Dette verktøyet vil forsøke å selvstendig finne de nødvendige filene på Internett. Hvis søket er fullført, vil driverne funnet umiddelbart installeres umiddelbart.
- Noen få sekunder etter installasjonen ser du det siste vinduet. Det vil snakke om resultatet av operasjonen som utføres. Husk at han kanskje ikke bare er positiv, men også negativ.
- For å fullføre denne metoden, vil du bare lukke vinduet.
Leksjon: Åpne Enhetsbehandling i Windows

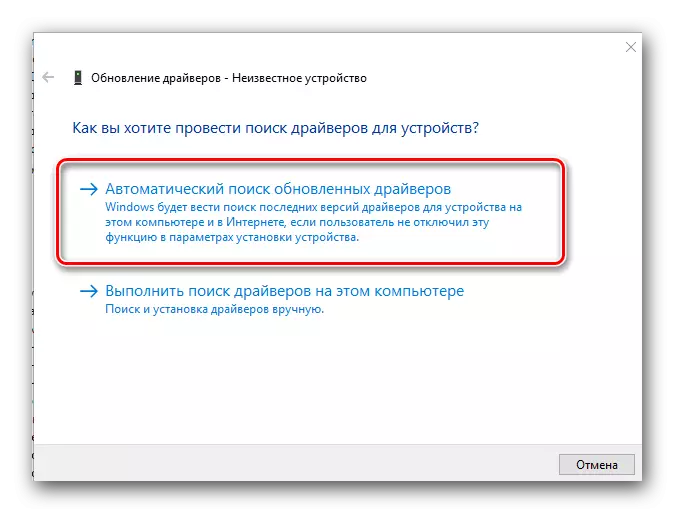
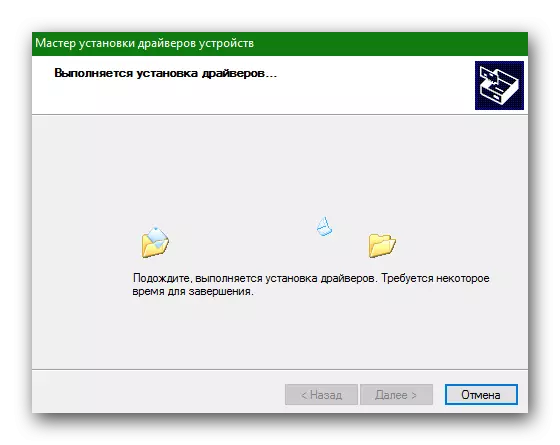
Her, faktisk, alle måtene å installere programvare for Intel HD Graphics 2000-adapteren, som vi ønsket å fortelle deg. Vi håper du vil gå jevnt og uten feil. Ikke glem at du ikke bare trenger å installere, men også oppdatere regelmessig til den nåværende versjonen. Dette vil tillate at enheten kan fungere mer stabil og med egnet ytelse.
